系统常见问题及解决方法
Windows系统常见故障解决方法大全
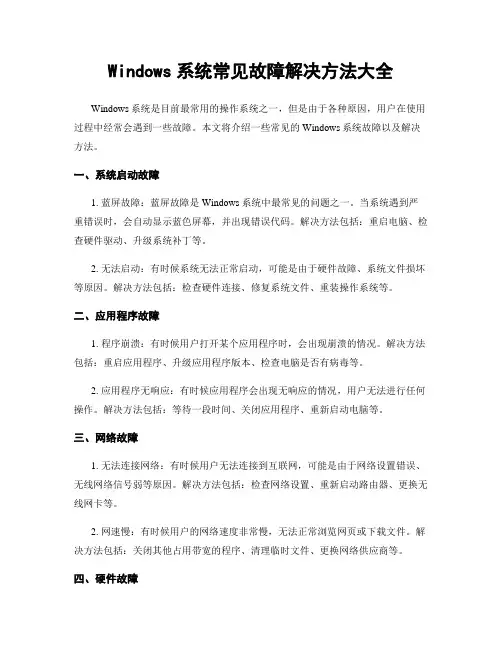
Windows系统常见故障解决方法大全Windows系统是目前最常用的操作系统之一,但是由于各种原因,用户在使用过程中经常会遇到一些故障。
本文将介绍一些常见的Windows系统故障以及解决方法。
一、系统启动故障1. 蓝屏故障:蓝屏故障是Windows系统中最常见的问题之一。
当系统遇到严重错误时,会自动显示蓝色屏幕,并出现错误代码。
解决方法包括:重启电脑、检查硬件驱动、升级系统补丁等。
2. 无法启动:有时候系统无法正常启动,可能是由于硬件故障、系统文件损坏等原因。
解决方法包括:检查硬件连接、修复系统文件、重装操作系统等。
二、应用程序故障1. 程序崩溃:有时候用户打开某个应用程序时,会出现崩溃的情况。
解决方法包括:重启应用程序、升级应用程序版本、检查电脑是否有病毒等。
2. 应用程序无响应:有时候应用程序会出现无响应的情况,用户无法进行任何操作。
解决方法包括:等待一段时间、关闭应用程序、重新启动电脑等。
三、网络故障1. 无法连接网络:有时候用户无法连接到互联网,可能是由于网络设置错误、无线网络信号弱等原因。
解决方法包括:检查网络设置、重新启动路由器、更换无线网卡等。
2. 网速慢:有时候用户的网络速度非常慢,无法正常浏览网页或下载文件。
解决方法包括:关闭其他占用带宽的程序、清理临时文件、更换网络供应商等。
四、硬件故障1. 蓝牙无法连接:有时候用户的蓝牙设备无法正常连接到电脑,无法传输文件或使用蓝牙耳机等。
解决方法包括:检查蓝牙设备是否正常工作、重新安装蓝牙驱动等。
2. 打印机无法正常工作:有时候用户的打印机无法正常打印文件,可能是由于驱动问题或者连接问题。
解决方法包括:重新安装打印机驱动、检查打印机连接是否正常等。
五、安全故障1. 病毒感染:有时候用户的电脑会感染病毒,导致系统运行缓慢或者文件丢失。
解决方法包括:安装杀毒软件、定期扫描电脑、避免打开可疑的邮件或下载不明文件等。
2. 数据丢失:有时候用户的重要数据会意外丢失,可能是由于误删除、病毒攻击等原因。
五大常见管理系统错误及解决方法
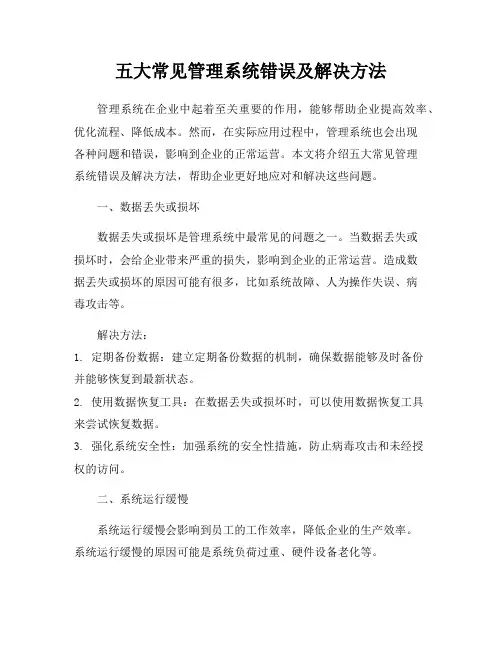
五大常见管理系统错误及解决方法管理系统在企业中起着至关重要的作用,能够帮助企业提高效率、优化流程、降低成本。
然而,在实际应用过程中,管理系统也会出现各种问题和错误,影响到企业的正常运营。
本文将介绍五大常见管理系统错误及解决方法,帮助企业更好地应对和解决这些问题。
一、数据丢失或损坏数据丢失或损坏是管理系统中最常见的问题之一。
当数据丢失或损坏时,会给企业带来严重的损失,影响到企业的正常运营。
造成数据丢失或损坏的原因可能有很多,比如系统故障、人为操作失误、病毒攻击等。
解决方法:1. 定期备份数据:建立定期备份数据的机制,确保数据能够及时备份并能够恢复到最新状态。
2. 使用数据恢复工具:在数据丢失或损坏时,可以使用数据恢复工具来尝试恢复数据。
3. 强化系统安全性:加强系统的安全性措施,防止病毒攻击和未经授权的访问。
二、系统运行缓慢系统运行缓慢会影响到员工的工作效率,降低企业的生产效率。
系统运行缓慢的原因可能是系统负荷过重、硬件设备老化等。
解决方法:1. 升级硬件设备:及时升级硬件设备,提升系统的运行速度。
2. 优化系统配置:对系统进行优化配置,减少系统负荷,提升系统的运行效率。
3. 清理系统垃圾:定期清理系统垃圾文件,释放系统资源,提升系统的运行速度。
三、安全漏洞安全漏洞是管理系统中的另一个常见问题,一旦系统存在安全漏洞,企业的数据和信息就会受到威胁,造成严重的后果。
解决方法:1. 及时更新补丁:及时更新系统和应用程序的补丁,修复已知的安全漏洞。
2. 加强访问控制:加强对系统的访问控制,限制用户的权限,防止未经授权的访问。
3. 定期安全检查:定期对系统进行安全检查,发现并修复潜在的安全漏洞。
四、用户培训不足用户培训不足会导致员工对管理系统的使用不熟练,影响到系统的正常运行和发挥效果。
解决方法:1. 提供培训课程:为员工提供系统培训课程,帮助他们更好地掌握系统的使用方法。
2. 制作操作手册:制作系统操作手册,详细介绍系统的功能和操作步骤,方便员工查阅。
十四种计算机系统故障的解决方法
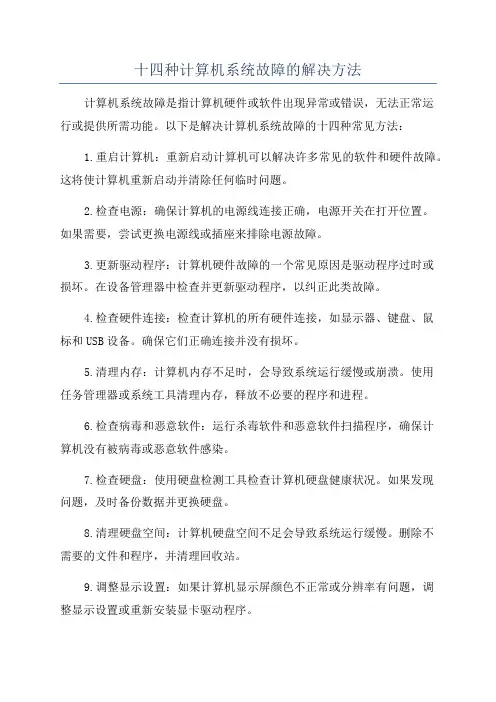
十四种计算机系统故障的解决方法计算机系统故障是指计算机硬件或软件出现异常或错误,无法正常运行或提供所需功能。
以下是解决计算机系统故障的十四种常见方法:1.重启计算机:重新启动计算机可以解决许多常见的软件和硬件故障。
这将使计算机重新启动并清除任何临时问题。
2.检查电源:确保计算机的电源线连接正确,电源开关在打开位置。
如果需要,尝试更换电源线或插座来排除电源故障。
3.更新驱动程序:计算机硬件故障的一个常见原因是驱动程序过时或损坏。
在设备管理器中检查并更新驱动程序,以纠正此类故障。
4.检查硬件连接:检查计算机的所有硬件连接,如显示器、键盘、鼠标和USB设备。
确保它们正确连接并没有损坏。
5.清理内存:计算机内存不足时,会导致系统运行缓慢或崩溃。
使用任务管理器或系统工具清理内存,释放不必要的程序和进程。
6.检查病毒和恶意软件:运行杀毒软件和恶意软件扫描程序,确保计算机没有被病毒或恶意软件感染。
7.检查硬盘:使用硬盘检测工具检查计算机硬盘健康状况。
如果发现问题,及时备份数据并更换硬盘。
8.清理硬盘空间:计算机硬盘空间不足会导致系统运行缓慢。
删除不需要的文件和程序,并清理回收站。
9.调整显示设置:如果计算机显示屏颜色不正常或分辨率有问题,调整显示设置或重新安装显卡驱动程序。
10.重装操作系统:如果计算机系统经常崩溃或出现无法解决的问题,考虑重装操作系统以重新建立一个干净的系统环境。
11.确保软件兼容性:一些软件可能不兼容特定的操作系统或硬件。
确保安装的软件与计算机系统兼容。
12.检查网络连接:如果计算机无法连接到互联网或网络速度慢,检查网络连接和无线路由器设置。
13.清理风扇和散热器:过热会导致计算机系统运行不稳定或关机。
清理计算机内部的风扇和散热器,确保它们正常工作。
14.寻求专业帮助:如果您无法解决计算机系统故障,寻求计算机专业人士或技术支持的帮助。
他们可以提供更专业的解决方案和修复方式。
以上是解决计算机系统故障的十四种常见方法。
系统升级与改造过程中的常见问题及解决方案
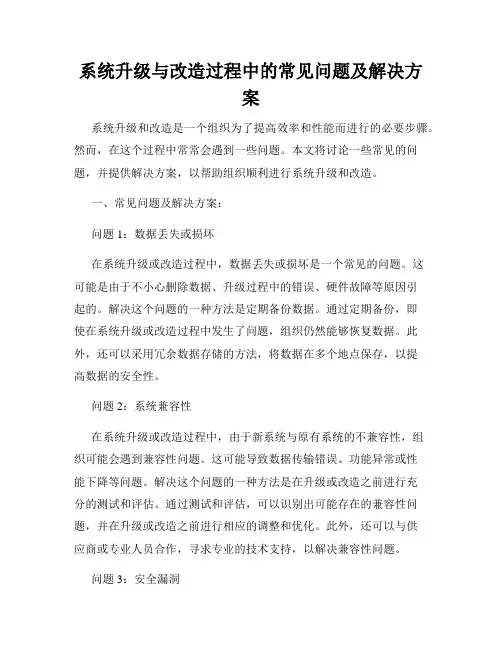
系统升级与改造过程中的常见问题及解决方案系统升级和改造是一个组织为了提高效率和性能而进行的必要步骤。
然而,在这个过程中常常会遇到一些问题。
本文将讨论一些常见的问题,并提供解决方案,以帮助组织顺利进行系统升级和改造。
一、常见问题及解决方案:问题1:数据丢失或损坏在系统升级或改造过程中,数据丢失或损坏是一个常见的问题。
这可能是由于不小心删除数据、升级过程中的错误、硬件故障等原因引起的。
解决这个问题的一种方法是定期备份数据。
通过定期备份,即使在系统升级或改造过程中发生了问题,组织仍然能够恢复数据。
此外,还可以采用冗余数据存储的方法,将数据在多个地点保存,以提高数据的安全性。
问题2:系统兼容性在系统升级或改造过程中,由于新系统与原有系统的不兼容性,组织可能会遇到兼容性问题。
这可能导致数据传输错误、功能异常或性能下降等问题。
解决这个问题的一种方法是在升级或改造之前进行充分的测试和评估。
通过测试和评估,可以识别出可能存在的兼容性问题,并在升级或改造之前进行相应的调整和优化。
此外,还可以与供应商或专业人员合作,寻求专业的技术支持,以解决兼容性问题。
问题3:安全漏洞在系统升级或改造过程中,由于新系统的开发不当或配置不正确,可能会出现安全漏洞。
这可能导致组织的数据和系统受到威胁。
解决这个问题的一种方法是进行系统安全评估。
通过评估,可以发现可能存在的安全漏洞,并采取相应的措施进行修复和改进。
此外,还可以采用数据加密、访问控制和安全审计等措施,增强系统的安全性。
问题4:用户培训和沟通在系统升级或改造过程中,用户培训和沟通是一个常见的问题。
新系统的使用可能需要用户进行培训,而用户对新系统的需求也需要进行充分的沟通和理解。
解决这个问题的一种方法是在升级或改造之前制定培训计划和沟通策略。
通过培训和沟通,可以帮助用户更好地理解和使用新系统。
此外,还可以提供培训材料和用户手册,以便用户在需要时进行参考。
问题5:项目管理和控制在系统升级或改造过程中,项目管理和控制是一个关键问题。
电脑操作系统的常见故障与解决方法
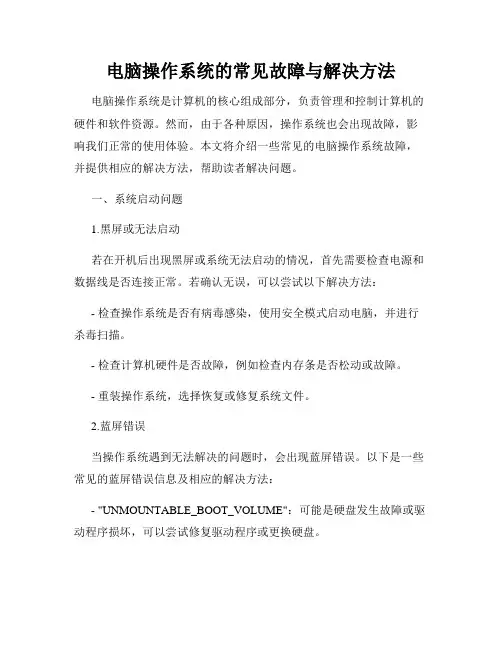
电脑操作系统的常见故障与解决方法电脑操作系统是计算机的核心组成部分,负责管理和控制计算机的硬件和软件资源。
然而,由于各种原因,操作系统也会出现故障,影响我们正常的使用体验。
本文将介绍一些常见的电脑操作系统故障,并提供相应的解决方法,帮助读者解决问题。
一、系统启动问题1.黑屏或无法启动若在开机后出现黑屏或系统无法启动的情况,首先需要检查电源和数据线是否连接正常。
若确认无误,可以尝试以下解决方法:- 检查操作系统是否有病毒感染,使用安全模式启动电脑,并进行杀毒扫描。
- 检查计算机硬件是否故障,例如检查内存条是否松动或故障。
- 重装操作系统,选择恢复或修复系统文件。
2.蓝屏错误当操作系统遇到无法解决的问题时,会出现蓝屏错误。
以下是一些常见的蓝屏错误信息及相应的解决方法:- "UNMOUNTABLE_BOOT_VOLUME":可能是硬盘发生故障或驱动程序损坏,可以尝试修复驱动程序或更换硬盘。
- "NTLDR is missing":可能是系统启动文件损坏或丢失,可以使用Windows安装光盘修复启动文件。
- "PAGE_FAULT_IN_NONPAGED_AREA":可能是硬件或驱动程序冲突,可以尝试更新驱动程序或升级操作系统。
二、系统运行问题1.软件无响应或崩溃当操作系统中的软件无响应或崩溃时,可以尝试以下解决方法:- 关闭无响应的程序,使用任务管理器来结束进程。
- 更新软件版本或驱动程序,以修复可能存在的漏洞或冲突。
- 在重新安装软件之前,检查该软件是否与操作系统兼容。
2.系统运行缓慢当操作系统运行缓慢时,可以采取以下措施提高性能:- 清理系统垃圾文件,包括临时文件、无用的软件和桌面文件等。
- 禁止开机自启动项,减少开机时的负担。
- 增加内存容量,提高系统的运行效率。
三、网络连接问题1.无法连接互联网若操作系统无法正确连接互联网,可以按照以下步骤进行排查:- 检查网络连接是否正常,确认网线或Wi-Fi连接是否稳定。
Windows系统的常见问题及解决方法
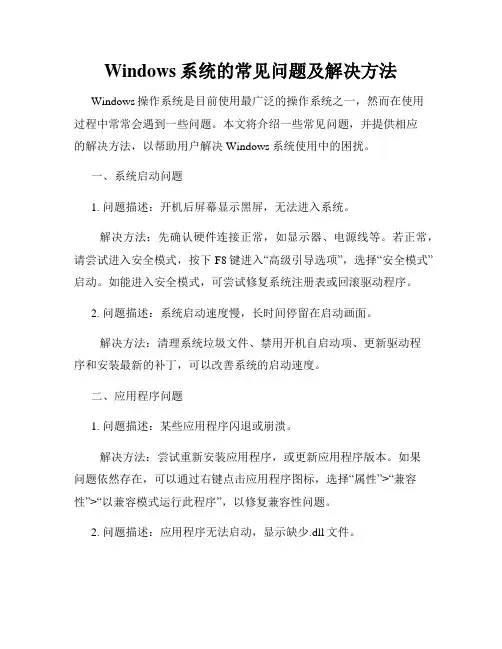
Windows系统的常见问题及解决方法Windows操作系统是目前使用最广泛的操作系统之一,然而在使用过程中常常会遇到一些问题。
本文将介绍一些常见问题,并提供相应的解决方法,以帮助用户解决Windows系统使用中的困扰。
一、系统启动问题1. 问题描述:开机后屏幕显示黑屏,无法进入系统。
解决方法:先确认硬件连接正常,如显示器、电源线等。
若正常,请尝试进入安全模式,按下F8键进入“高级引导选项”,选择“安全模式”启动。
如能进入安全模式,可尝试修复系统注册表或回滚驱动程序。
2. 问题描述:系统启动速度慢,长时间停留在启动画面。
解决方法:清理系统垃圾文件、禁用开机自启动项、更新驱动程序和安装最新的补丁,可以改善系统的启动速度。
二、应用程序问题1. 问题描述:某些应用程序闪退或崩溃。
解决方法:尝试重新安装应用程序,或更新应用程序版本。
如果问题依然存在,可以通过右键点击应用程序图标,选择“属性”>“兼容性”>“以兼容模式运行此程序”,以修复兼容性问题。
2. 问题描述:应用程序无法启动,显示缺少.dll文件。
解决方法:该问题可能是由于.dll文件丢失或损坏引起的。
尝试重新安装相关的软件,或者通过下载并安装缺少的.dll文件来解决此问题。
三、网络连接问题1. 问题描述:无法连接无线网络。
解决方法:首先确保无线网络开关已打开,并检查密码是否正确。
若密码正确,尝试重新启动路由器或电脑,并更新无线网卡驱动程序。
2. 问题描述:网络速度慢。
解决方法:排除网络瓶颈因素,如关闭其他设备的下载或影音播放程序。
可以通过重启路由器、更换DNS服务器地址、清理临时文件等方法来改善网络速度。
四、系统更新问题1. 问题描述:无法成功安装系统更新。
解决方法:确保系统时间准确,并尝试重新运行系统更新。
如问题依然存在,可以尝试手动下载并安装更新,或者通过卸载安全软件等方法来解决更新失败的问题。
2. 问题描述:系统更新后出现错误代码。
Windows系统常见问题及解决方案
Windows系统常见问题及解决方案Windows操作系统是目前全球使用最广泛的计算机操作系统之一。
然而,由于各种原因,用户在使用Windows系统时可能会遇到一些常见问题。
本文将介绍一些常见的Windows系统问题,并提供解决方案,帮助用户解决这些问题。
一、系统启动问题及解决方案1. 黑屏问题:在启动Windows系统时,有时会出现黑屏现象,无法正常进入系统。
解决方法:首先,查看是否有外部设备连接在计算机上,如USB驱动器或移动硬盘。
将这些设备断开后重新启动系统。
如果问题仍然存在,可以尝试进入安全模式,在安全模式下进行修复或卸载最近安装的软件。
2. 蓝屏问题:蓝屏错误是指在启动或使用Windows系统时,出现蓝色屏幕并显示错误信息。
解决方法:首先,将最近安装的硬件或软件从系统中移除,然后重启计算机。
如果问题仍然存在,可以使用Windows系统自带的“系统还原”功能将系统恢复到之前正常运行的状态。
二、性能问题及解决方案1. 系统运行缓慢:Windows系统在长时间使用后,可能会出现运行缓慢的现象。
解决方法:首先,清理系统中的临时文件和垃圾文件,可以使用Windows系统自带的“磁盘清理”工具来完成。
其次,可以禁用一些不必要的启动项,减少系统启动时的负载。
另外,定期进行系统更新和病毒扫描,保持系统的安全性和稳定性。
2. 蓝屏问题:蓝屏错误是指在启动或使用Windows系统时,出现蓝色屏幕并显示错误信息。
解决方法:首先,将最近安装的硬件或软件从系统中移除,然后重启计算机。
如果问题仍然存在,可以使用Windows系统自带的“系统还原”功能将系统恢复到之前正常运行的状态。
三、网络连接问题及解决方案1. 无法连接到Wi-Fi:有时用户在Windows系统中无法连接到Wi-Fi网络。
解决方法:首先,确保无线网卡已经开启和启用。
然后,检查是否输入正确的Wi-Fi密码,并尝试重新连接。
如果问题仍然存在,可以尝试在设备管理器中更新无线网卡驱动程序。
系统常见问题及解决方法
浅谈电脑运作很卡的解决办法大家肯定都有这种体会,电脑使用一段时间之后,动作速度会减慢,变得很卡,经常打开一个文件夹都要花很长时间。
那么是什么原因导致电脑卡呢?造成电脑很卡的原因有哪些呢?下面就为大家介绍一下原因及其解决方法。
1、电脑动作时间过长,系统产生大量垃圾。
这就需要经常清理磁盘和整理磁盘碎片。
2、电源电压不稳,电源功率不足。
这需要更换质量高的功率大的电源。
3、CPU负荷过大。
这可以通过检查CPU和显卡散热,除尘,上油,或更换风扇来解决。
4、扩展物理内存。
5、升级显卡。
以上就是对于电脑运作很卡的一些解决办法,希望能帮助大家解决燃眉之急。
大家可以试一试,通过这些方法,是不是让你的电脑重新运转如飞了呢?打开资源管理器的快捷键失效WIN7系统由于其拥有大量的快捷功能而广受消费者青睐,WIN7用户都知道,可以使用windows键+E来打开资源管理器,这种快捷键为大家提供了很大的便利。
但有很多筒子发现:咦?我的快捷键怎么失效了?那么应该如何处理呢?不用慌张,容我慢慢道来。
如果你发现WIN7系统下无法使用windows键+E打开资源管理器,那是因为在优化系统的时候,注册表一些重要的文件被修改了。
下面就是解决办法。
首先新建一个记事本文件,将下面的文字复制粘贴进去Windows Registry Editor Version 5.00[HKEY_CLASSES_ROOTFoldershellexplorecommand]"DelegateExecute"="{11dbb47c-a525-400b-9e80-a54615a090c0}"然后保存扩展名为.reg,保存路径选择桌面。
接下来只需要双击刚才新建的文件,导入到注册表就可以修复了。
怎么样,这种方法是不是很容易就解决了呢?如果你发现打开资源管理器的快捷键失效,不妨试试这种方法,你将发现,原来就是这么简单。
电脑频繁死机蓝屏CMOS也会假死电脑在使用过程中出现死机或蓝屏的原因有很多,软件和硬件以及温度上都是导致死机的因素,一台电脑在CMOS时也会出现假死现象是什么原因呢?看看专家给我们做出的介绍。
系统开发中常见问题及解决方案
系统开发中常见问题及解决方案系统开发中常见问题及解决方案一、引言系统开发是一个复杂而艰巨的工作,无论是开发新系统还是维护现有系统,都会遇到各种各样的问题。
这些问题可能涉及技术、流程、沟通等多个方面。
在本文中,我将从深度和广度的角度,探讨系统开发中常见的问题以及相应的解决方案,以帮助你更好地理解和应对这些挑战。
二、需求理解不清1. 问题描述在系统开发的初期阶段,常常遇到需求理解不清的问题。
客户提供的需求可能存在模糊、不完整、不一致等情况,这给系统开发带来了困难。
2. 解决方案为了解决这个问题,我们可以采取以下措施:- 与客户进行充分的沟通和交流,确保对需求有清晰的理解。
- 制定详细的需求文档,明确每个需求的具体要求。
- 引入敏捷开发方法,通过迭代、持续交付的方式,及时反馈并修正需求。
三、技术选型困难1. 问题描述在系统开发的过程中,选择合适的技术栈是至关重要的。
然而,技术的更新换代速度很快,选择适合当前项目的技术也不容易。
2. 解决方案为了解决这个问题,我们可以考虑以下因素:- 需要深入了解不同技术栈的优缺点以及适用场景,进行评估和比较。
- 与团队成员进行讨论和交流,获取不同角度的意见。
- 考虑项目的规模、复杂度、可维护性等因素,选取能够满足项目需求的技术栈。
四、项目进度延误1. 问题描述项目进度的延误是系统开发中常见的问题。
延误可能由于需求变更、技术问题、人员调整等原因导致,给项目带来额外的成本和风险。
2. 解决方案为了解决这个问题,我们可以考虑以下措施:- 制定详细的项目计划,并进行适当的风险评估和预测。
- 推行敏捷开发方法,采用迭代、持续交付的方式,及时识别和解决项目中的问题。
- 合理评估和管理项目资源,避免人员调整对进度造成的影响。
- 与客户进行积极的沟通,及时更新项目进展和可能的延误。
五、系统性能不佳1. 问题描述系统性能是用户体验的重要指标之一,但在系统开发中常常会出现性能不佳的情况。
管理系统常见问题及解决方案
管理系统常见问题及解决方案随着信息化时代的到来,管理系统在各行各业中得到了广泛应用,为企业的管理和运营提供了便利。
然而,在使用管理系统的过程中,也会遇到各种各样的问题,影响到系统的正常运行和使用效果。
本文将针对管理系统常见问题进行分析,并提出相应的解决方案,帮助用户更好地应对和解决问题。
一、系统运行缓慢管理系统运行缓慢是一个比较常见的问题,可能会影响用户的使用体验和工作效率。
造成系统运行缓慢的原因有很多,比如系统负荷过重、网络带宽不足、硬件设备老化等。
针对这些问题,可以采取以下解决方案:1.优化系统配置:及时对系统进行优化配置,合理分配系统资源,提高系统运行效率。
2.清理系统垃圾文件:定期清理系统垃圾文件和缓存,释放磁盘空间,提升系统性能。
3.升级硬件设备:如果硬件设备老化严重,可以考虑升级硬件设备,提高系统的运行速度和稳定性。
二、数据安全问题管理系统中的数据安全问题一直备受关注,一旦发生数据泄露或丢失,将给企业带来严重的损失。
为了保障数据安全,可以采取以下措施:1.加强权限管理:设置严格的权限控制,对不同用户进行权限分级,确保敏感数据只能被授权人员访问。
2.定期备份数据:定期对系统数据进行备份,确保数据不会因意外事件而丢失,同时备份数据也有助于数据恢复。
3.加密数据传输:在数据传输过程中采用加密技术,保障数据在传输过程中不被窃取或篡改。
三、系统兼容性问题管理系统在不同的操作系统和浏览器上可能会出现兼容性问题,导致系统无法正常运行。
为了解决系统兼容性问题,可以采取以下方法:1.选择通用性较强的技术:在系统开发过程中,选择通用性较强的技术和框架,提高系统的兼容性。
2.进行跨浏览器测试:在系统上线前进行跨浏览器测试,确保系统在不同浏览器上都能正常运行。
3.更新系统版本:及时更新系统版本,修复已知的兼容性问题,提升系统的稳定性和兼容性。
四、用户培训和技术支持不足在使用管理系统的过程中,用户可能会遇到各种问题,但是由于培训和技术支持不足,无法及时解决问题,影响系统的正常使用。
- 1、下载文档前请自行甄别文档内容的完整性,平台不提供额外的编辑、内容补充、找答案等附加服务。
- 2、"仅部分预览"的文档,不可在线预览部分如存在完整性等问题,可反馈申请退款(可完整预览的文档不适用该条件!)。
- 3、如文档侵犯您的权益,请联系客服反馈,我们会尽快为您处理(人工客服工作时间:9:00-18:30)。
三、关于验收结算问题 1、如何新增验收结算。 合同审核通过后,供应商可以在点击验收结算申请,新增产 品设备验收单。编写完产品设备验收单后,供应商点击提交将 验收计算申请转给采购单位,采购单位要进行审核的同时新增 要件:发票复印件、验收结算书和固定资产验收单,全部编写 完成后提交给采购中心进行审核。
XP系统最好安装2010版的word Win7系统最好安装2007版的word 其次,如果电脑版本没问题,就点击控制面板,点击用户账 户,点击创建一个新用户,输入新用户的名称,选择计算机管 理员选项,点击确定,重启计算机时选择新创建的用户进去, 原桌面上的文件都在C:\Documents and Settings\Administrator\桌面路径下。进工具重新编写标书保 存即可。 8、打开招标文件或者投标文件的时候提示“文件打开失败 ,请查看是否是本系统导出文件”。 解决办法: 招标文件或者投标文件名称太长导致,找到文件重命名, 缩短文件名重新打开即可。 二、关于合同鉴证问题 1、打印合同时页面不全或者没有电子章。 解决办法: 卸载其他浏览器,退出杀毒软件,安装IE8浏览器,在合同 页面点击右键打印预览(按住Ctrl+P)调整打印比例。 2 、如何新增合同。 供应商系统里中标通知书查看到中标通知书之后即可做合同 ,点击合同鉴证申请,新增一个合同之后,点击鉴证,再点编 辑即可。
点击左下角管理,勾选“禁用项目”,点击转到。
在弹出对话框里勾选上禁用BJCA的项目,点击启用,重启电 脑即可。
4、点击文档签章或者执行签章,提示“没有发现可移动智能 key设备”。 解决办法: 电脑usb接口的问题,换一下其他usb接口,或者利用360软 件卸载工具将usb3.0卸载重启就可以了。 5、签章的时候提示“签章失败,错误代码511”。 解决办法: 电脑的系统时间不是当前时间,重新设置一下正确时间即可 。 6、打开投标文件编写工具,提示building错误。 解决办法: 从“开始”-“所有程序”“附件”中找到“命令提示符”,右键选择“以管理员身份运 行”,输入“bcdedit.exe/set {current} nx AlwaysOff”(不包含引号),回车,出现“操作成功完成”, 然后重启计算机,这样便彻底关闭了DEP,若日后想要重新开启 DEP,在命令提示符中输入“bcdedit /set {default} nx Optin”,回车并重启计算机即可。 7、投标文件提示“保存成功”,但实际并没有保存上。 解决办法: 首先检查电脑中word版本是否为专业版(简易版和试用版做 不了标书),并且WPS也不能编写标书。
点击信任中心。
点击信任中心设置,选择宏设置,启用所有宏,点击确定,重 启电脑即可。
3、投标文件签章后,打开投标文件没有弹出自动验证签章窗口, 无法得知签章是否有效。 解决办法: 按上述第2个问题解决方式,启用word文档的所有宏。 4、Word里没有BJCA加载项(添加一个蓝色区域)。 解决办法: 点击桌面上任意一个Word文档或者新建一个word文档,点击 文件里面的选项或者Word选项,点击加载项
系统常见问题及解决方法
一、投标文件编写工具常见问题 1、打开招标或投标文件提示“请升级weboffice版本”。 解决办法: 第一步:卸载插件 找到我的电脑C盘---Program Files---北京微昂---北京微昂 Web Office插件。 然后双击uninst.exe的图标卸载(北京微昂的文件夹插件安 装在哪个盘就在哪个盘里,如果默认安装就默认在C盘) 第二步:重新下载插件 登陆大庆市政府采购中心网(用IE浏览器,尽量不要用360 浏览器),办事指南里下载供应商投标工具及系统插件安装包(不 要用迅雷下载,直接网页下载) /infodetail.do?id=414 第三步:安装插件 打开下载的供应商安装包,只需要安装里面的weeonOfficeS etup.exe插件即可 2、编写投标文件某一页时,右键点击蓝色签名区域没有出 现“文档签章”,只有“复制粘贴”等。 解决办法: 点击桌面上任意一个Word文档或者新建一个word文档,点击文 件里面的选项或者Word选项。
