大白菜超级U盘启动盘制作(u盘装系统图解教程)
大白菜超级U盘启动盘制作(u盘装系统图解教程)
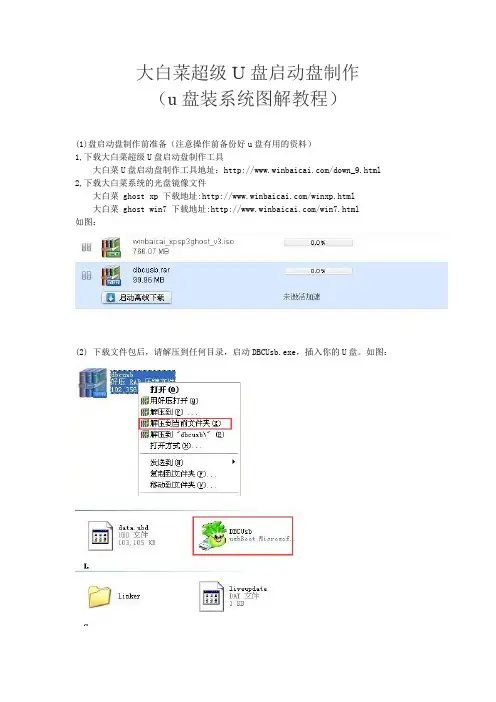
大白菜超级U盘启动盘制作(u盘装系统图解教程)(1)盘启动盘制作前准备(注意操作前备份好u盘有用的资料)1,下载大白菜超级U盘启动盘制作工具大白菜U盘启动盘制作工具地址:/down_9.html 2,下载大白菜系统的光盘镜像文件大白菜 ghost xp 下载地址:/winxp.html大白菜 ghost win7 下载地址:/win7.html如图:(2) 下载文件包后,请解压到任何目录,启动DBCUsb.exe,插入你的U盘。
如图:打开画面如图:归还空间如图(注意操作前备份重要数据)大白菜usb启动盘制作如图:恭喜制作完成。
u盘系统文件隐藏,你会发现u盘空间没多大变化。
重启计算机,在计算机启动的第一画面上按"DEL"键进入BIOS(可能有的主机不是DEL有的是F2或F1.请按界面提示进入),选择BIOS FEATURES SETUP,将Boot Sequence(启动顺序)设定为USB-ZIP,第一,设定的方法是在该项上按PageUP或PageDown键来转换选项。
设定好后按ESC一下,退回BIOS主界面,选择Save and Exit(保存并退出BIOS设置,直接按F10也可以,但不是所有的BIOS都支持)回车确认退出BIOS设置。
如下图:图1:设置完成后,将您制作好的U盘插入USB接口(最好将其他无关的USB设备暂时拔掉)重启电脑看看大白菜的启动效果吧进入第一个“运行windows PE(系统安装)”这就是大白菜的PE系统了。
开始里的工具好多,就不再给图列出了。
进入pe系统如图选中前面下载的大白菜Ghost xp sp3 电脑公司特别版2010 v3(winbaicai_xpsp3ghost_v3.iso )解压出来的文件中的XP.GHO。
然后,点“OPEN”开始.(下图所示)接下来一路ok之后,会弹出一个对话框问你是否将指定的GHO境像恢复到电脑的C盘去,点击yes就可以了。
U盘启动安装系统的制作方法大全(详细图解)

U盘启动安装系统的制作● 装系统前的准备准备一个4G左右的U盘一个能启动电脑的U盘和一个系统的光盘镜像,在安装系统前,需要准备好一些东西。
一个是操作系统的镜像,另一个就是能启动的U盘。
下面我们就来讲解怎么利用U盘启动安装Ghost xp版的XP系统。
注:读懂本文需要了解安装操作系统的一些基础知识。
● 首先是制作一个能启动电脑的带WindowsPE的启动U盘。
先到网上去下载一个叫“老毛桃WinPE”的工具到硬盘里,或者在下面下载一个“GHOST的XP或win7”用WINRAR解压出来,在目录中“WINPE安装”中的的文件就是“老毛桃WinPE”工具,再把U盘接在电脑上,然后按下面的步骤一步步来就可以制作一个能启动的U盘了。
迅雷快速下载地址请打开迅雷,新建一个下载任务,并将下面的地址复制到"网址(URL)"一栏中,点击确定即可)thunder://QUFodHRwOi8vNjEuMTkxLjE4OS4zNDo4MDgwL3hweGlhemFpL0dIT1NUWFBfU1AzX1BST19WMTMuaXNv Wlo=HTTP直接下载:GhostXP_sp3电脑公司快速装机版V13点击“WINPE安装”中的“安装.EXE”进入以下环节,按以下图示操作。
切记小心操作,不要误操作造成硬盘数据丢失。
选第4项,然后回车输入U盘的盘符,然后回车来到格式化步骤,按默认的设置,点“开始”就行顺利格式化引导部分这里要说明一下,在“设备”里有两个选项,一个是电脑的硬盘,一个是要制作的U盘。
这里一定要选对U盘而别选错硬盘,从大小就能分出来哪个是U盘。
笔者的U盘是2G的,所以应该选择(hd1)[1898M]。
下面的“选项”部分可以不用管,默认不勾选任何参数就行。
确认好以上步骤后,点“安装”然后进行下一步。
写入引导完毕,按任意键继续要给启动U盘设个密码本来笔者不想设置启动U盘的密码,但这个步骤不能跳过,所以没办法只好设了一个密码。
大白菜超级U盘启动盘制作工具V1.7(最新版)
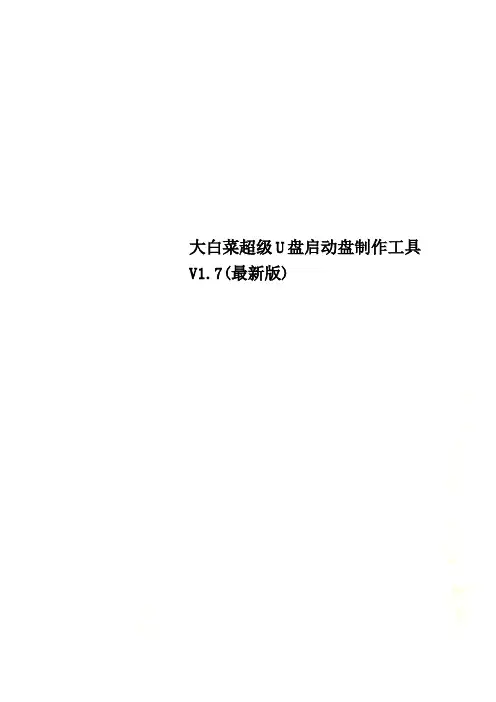
大白菜超级U盘启动盘制作工具V1.7(最新版)
大白菜超级U盘启动盘制作工具V1.7(最新版)
更新说明:
1:进入PE系统增加了进度提示
2: PE系统加入网络上网功能,点击桌面启动网络连接,会自动驱动网卡
3: PE系统增加万能显卡驱动
4: PE界面上增加了一键还原系统功能
迅雷下载
桌面安装图标
看图红色标记是新增功能
软件界面:
启动界面
等待进入pe系统
PE系统界面
迅雷下载
文件: 最新大白菜U盘启动制作工具V1.7.exe 大小: 126747637 字节
MD5: 354E07EEB5C4E50893DE9DBFD7B70AB1 SHA1:
49256C765DF0EECBDB92E6BD066F934D55183265
CRC32: 7949021A
一楼,新增功能介绍
二楼,启动网络支持功能介绍三楼,pe系统功能介绍
四楼,pe界面功能介绍
启动网络功能介绍:
1,点击启动网络支持如图
2,启动网络支持中
3,自动驱动网卡,点击确定
4,打开浏览器,看看效果
2010-12-8 21:21 上传
下载附件(81.5 KB)
pe界面功能介绍1,disk分区工具
进入画面
2,DOS工具箱
进入画面
3,硬件维护工具菜单
进入画面
4,windows登陆密码破解
进入画面
5,一建还原系统
进入画面。
大白菜快速U盘安装WIN系统综合教程
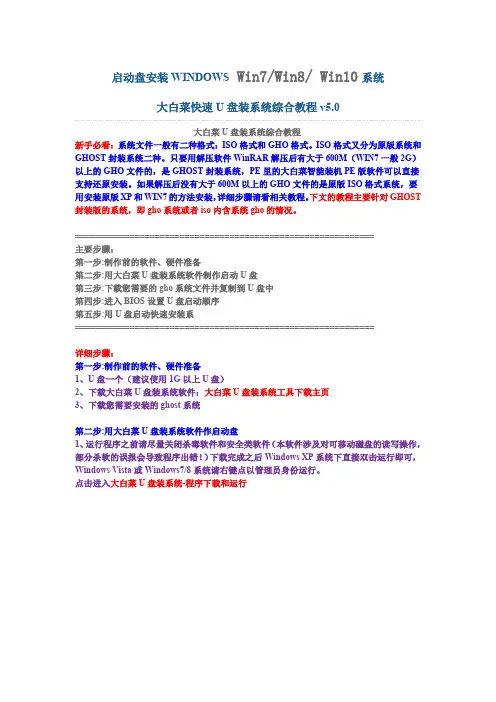
启动盘安装WINDOWS Win7/Win8/ Win10系统大白菜快速U盘装系统综合教程v5.0大白菜U盘装系统综合教程新手必看:系统文件一般有二种格式:ISO格式和GHO格式。
ISO格式又分为原版系统和GHOST封装系统二种。
只要用解压软件WinRAR解压后有大于600M(WIN7一般2G)以上的GHO文件的,是GHOST封装系统,PE里的大白菜智能装机PE版软件可以直接支持还原安装。
如果解压后没有大于600M以上的GHO文件的是原版ISO格式系统,要用安装原版XP和WIN7的方法安装,详细步骤请看相关教程。
下文的教程主要针对GHOST 封装版的系统,即gho系统或者iso内含系统gho的情况。
============================================================主要步骤:第一步:制作前的软件、硬件准备第二步:用大白菜U盘装系统软件制作启动U盘第三步:下载您需要的gho系统文件并复制到U盘中第四步:进入BIOS设置U盘启动顺序第五步:用U盘启动快速安装系============================================================详细步骤:第一步:制作前的软件、硬件准备1、U盘一个(建议使用1G以上U盘)2、下载大白菜U盘装系统软件:大白菜U盘装系统工具下载主页3、下载您需要安装的ghost系统第二步:用大白菜U盘装系统软件作启动盘1、运行程序之前请尽量关闭杀毒软件和安全类软件(本软件涉及对可移动磁盘的读写操作,部分杀软的误报会导致程序出错!)下载完成之后Windows XP系统下直接双击运行即可,Windows Vista或Windows7/8系统请右键点以管理员身份运行。
点击进入大白菜U盘装系统-程序下载和运行2、插入U盘之后点击按钮,程序会提示是否继续,确认所选U盘无重要数据后开始制作:制作过程中不要进行其它操作以免造成制作失败,制作过程中可能会出现短时间的停顿,请耐心等待几秒钟,当提示制作完成时安全删除您的U盘并重新插拔U盘即可完成启动U 盘的制作。
大白菜万能U盘启动PE装系统的操作方法
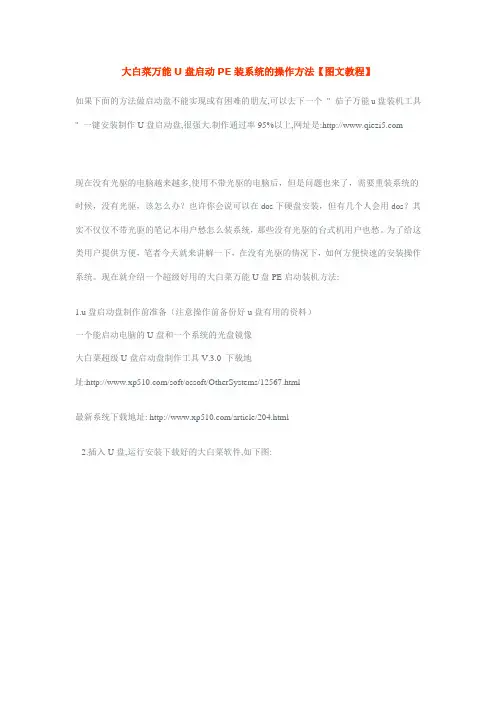
大白菜万能U盘启动PE装系统的操作方法【图文教程】如果下面的方法做启动盘不能实现或有困难的朋友,可以去下一个"茄子万能u盘装机工具" 一键安装制作U盘启动盘,很强大.制作通过率95%以上,网址是:现在没有光驱的电脑越来越多,使用不带光驱的电脑后,但是问题也来了,需要重装系统的时候,没有光驱,该怎么办?也许你会说可以在dos下硬盘安装,但有几个人会用dos?其实不仅仅不带光驱的笔记本用户愁怎么装系统,那些没有光驱的台式机用户也愁。
为了给这类用户提供方便,笔者今天就来讲解一下,在没有光驱的情况下,如何方便快速的安装操作系统。
现在就介绍一个超级好用的大白菜万能U盘PE启动装机方法:1.u盘启动盘制作前准备(注意操作前备份好u盘有用的资料)一个能启动电脑的U盘和一个系统的光盘镜像大白菜超级U盘启动盘制作工具V.3.0 下载地址:/soft/ossoft/OtherSystems/12567.html最新系统下载地址: /article/204.html2.插入U盘,运行安装下载好的大白菜软件,如下图:3.点击一键制成USB启动盘,如下图4.回答确定,如下图5.制作过程有点长,请等待,制作完成后,拔出U盘,之后再插上U盘,把上面下载的深度技术Deepin_GhostXP_SP3_V2011.03_IE6.iso烤到U盘中,U盘启动盘制作完成.u盘系统文件隐藏,你会发现u盘空间没多大变化6.设置要装机电脑BIOS,在计算机启动的第一画面上按"DEL"键进入BIOS(可能有的主机不是DEL有的是F2或F1.请按界面提示进入),选择BIOS FEATURES SETUP,将Boot Sequence(启动顺序)设定为USB-ZIP,第一,设定的方法是在该项上按PageUP或PageDown键来转换选项。
设定好后按ESC一下,退回BIOS主界面,选择Save and Exit(保存并退出BIOS设置,直接按F10也可以,但不是所有的BIOS都支持)回车确认退出BIOS设置。
大白菜装系统教程
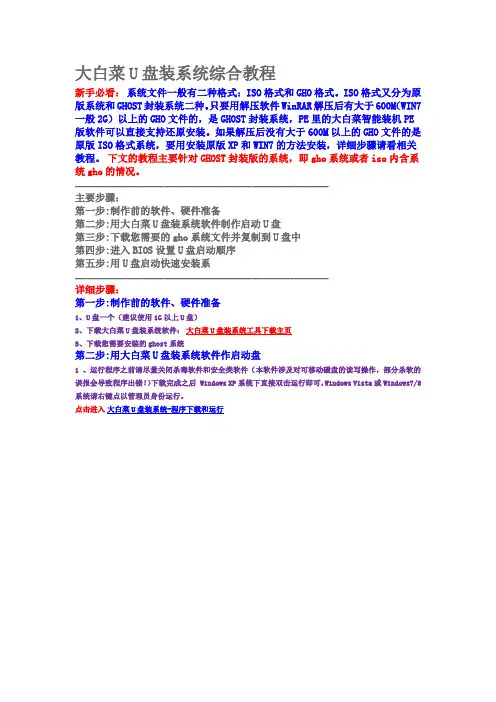
大白菜U盘装系统综合教程新手必看:系统文件一般有二种格式:ISO格式和GHO格式。
ISO格式又分为原版系统和GHOST封装系统二种。
只要用解压软件WinRAR解压后有大于600M(WIN7一般2G)以上的GHO文件的,是GHOST封装系统,PE里的大白菜智能装机PE 版软件可以直接支持还原安装。
如果解压后没有大于600M以上的GHO文件的是原版ISO格式系统,要用安装原版XP和WIN7的方法安装,详细步骤请看相关教程。
下文的教程主要针对GHOST封装版的系统,即gho系统或者iso内含系统gho的情况。
============================================================主要步骤:第一步:制作前的软件、硬件准备第二步:用大白菜U盘装系统软件制作启动U盘第三步:下载您需要的gho系统文件并复制到U盘中第四步:进入BIOS设置U盘启动顺序第五步:用U盘启动快速安装系============================================================详细步骤:第一步:制作前的软件、硬件准备1、U盘一个(建议使用1G以上U盘)2、下载大白菜U盘装系统软件:大白菜U盘装系统工具下载主页3、下载您需要安装的ghost系统第二步:用大白菜U盘装系统软件作启动盘1 、运行程序之前请尽量关闭杀毒软件和安全类软件(本软件涉及对可移动磁盘的读写操作,部分杀软的误报会导致程序出错!)下载完成之后 Windows XP系统下直接双击运行即可,Windows Vista或Windows7/8系统请右键点以管理员身份运行。
点击进入大白菜U盘装系统-程序下载和运行2、插入U盘之后点击按钮,程序会提示是否继续,确认所选U盘无重要数据后开始制作:制作过程中不要进行其它操作以免造成制作失败,制作过程中可能会出现短时间的停顿,请耐心等待几秒钟,当提示制作完成时安全删除您的U盘并重新插拔U盘即可完成启动U 盘的制作。
u盘启动 大白菜装win7步骤和重点注意事项(安装、win7激活 驱动安装一条龙服务)
U盘启动装win7的步骤和注意事项(安装、win7激活驱动安装一条龙服务)硬件:4G u盘软件:大白菜u盘启动安装程序下载地址: 原版Win7系统的光盘镜像下载地址:/thread-82587-1-1.html 里面有各种版本的原版系统,以及系统知识的简介。
步骤(红色为需要特别注意的地方):1、将u盘里的文件转移到其他地方。
2、点击硬盘里的大白菜u盘启动安装程序,将u盘启动制作工具安装在电脑里(注意:安装后就是一个普通的应用程序,作用是制作u 盘pe启动盘。
3、打开刚刚安装好的u盘启动制作工具,一键制作即可。
(因为会格式化u盘,所以u盘原有文件一定要提前转移走。
)4、插上u盘,修改bios为u盘启动,即可安装win7成功。
喜欢制作步骤截图的朋友请打开以下网址:/view/1f106e4ee518964bcf847cf0.html研究了上述步骤后,需要注意的有以下几点:Tips1:u盘启动盘制作好后,在u盘里就有一个win pe 系统(精简版的windows系统),但是这个系统被u盘启动制作工具单独在u 盘里划分出的隐藏分区里,是看不到的。
这个启动盘制作好后,是可以把win7原版系统解压放在u盘里的。
这是u盘相当于一个安装了操作系统的硬盘,隐藏分区有win pe系统,剩下的u盘空间可以放任意的文件。
Tips2:上面说的隐藏的win pe 系统可以用u盘制作工具释放空间,也可以保留,供下次使用。
Tips3:u盘启动进入系统(都是点第一项)后,应先转移要安装系统的分区里的文件,然后格式化要安装系统的分区。
如果是新买的电脑,先对整个系统分区,因为用win7安装程序分区有一个隐藏分区的问题,不好。
Tips4:安装系统的分区建议大小为20-30G,建议以后把软件都安装在D盘,文件禁止放在系统盘。
这样不仅系统运行快,可以较容易地反复重装系统,而且一些绿色软件(不需要注册表支持的软件)可以再以后重装系统后继续使用,对要装双系统时软件的重复利用也有好处。
大白菜u盘装系统的步骤教程
大白菜u盘装系统的步骤教程
最近有很多小伙伴都在询问u盘重装,不知怎么操作,下面一起看看最简单的大白菜u盘装系统教程。
现在很多用户都听说过大白菜u盘装系统,但是对于大白菜软件来u盘安装系统的详细步骤,想必就不清楚了吧!其实很简单,下面我们就来看看吧。
1、将U盘插入电脑,开机或重启,出现开机画面时,通过不断地按U盘启动快捷键进入启动项设置,将U盘设置为开机首选
2、进入大白菜pe系统后,选择“启动Win10 X64 PE(2G以上内存)”选项并回车确认
3、打开大白菜装机软件,在“映像路径”中选中镜像文件并选择win10系统安装位置,通常情况下都是C盘,最后点击“执行”
4、接下来会弹出还原窗口,默认选项点击“是”即可
5、等待win10系统安装完成重启电脑,此时要拔掉U盘,以免重启时再次进入PE界面
6、重启后会进入系统部署阶段,等待部署完成进入win10系统桌面
以上就是大白菜U盘装系统的步骤教程啦,希望能帮助到大家。
最新大白菜超级U盘启动盘制作V1
最新大白菜超级U盘启动盘制作V1.5最新版!在U盘启动盘v1.2的基础上修改已经知的BuG,包括no file,选择菜单中的无法从硬盘启动错误,等等请老版用户下载此版!详细介绍:大白菜超级U盘启动盘制作工具,是纯傻瓜式制作的一键u盘装系统的超级万能王,U盘制作成功率几乎高达100%,试验过上百种U盘,目前没有遇到一例失败.特别提醒:制作过程中有可能安装了360或者其他的安全软件提示,有文件有风险,这是正常的,一定要设置为全部通过允许,不然制作不成功,安全软件现在都超级变态!U盘的启动文件,是大白菜小组精心优化的系统,启动PE系统,是经过反复研究最终形成了真正万能安装系统PE! 如果有经验的朋友都明白,不管是U盘启动还是光盘启动,最终是否可以引导去安装系统.很大取决于PE或者DOS系统能否识别出来硬盘或者U盘,大白菜的PE 系统,整合了最全面的硬盘驱动, 真正的硬盘识别全能王!软件功能:1、真正的快速一键u盘装系统万能启动U盘,所有操作只需要点一下鼠标,操作极其方便简单。
2、启动系统集成大白菜精心制作和改良的PE系统,真正可以识别众多不同硬盘驱动的PE 系统,集成一键u盘装系统,硬盘数据恢复,密码破解,等等实用的程序。
3、自定义启动系统加载,用户只需要在网上找到的各种功能的PE或者其他启动系统,只需要制作时添加一下,自动集成到启动系统中。
4、U盘启动区自动隐藏,防病毒感染破坏,剩下的空间可以正常当U盘使用,无任何干挠影响!软件图片介绍:打开画面制作中的画面制作完成画面开机设置U盘启动,启动画面如下:选择进第Pe系统,进入后可以安装各种系统,方便快捷!大白菜制作后写入的启动PE系统如下图:大白菜及大方便用户如何用u盘装系统,实现了一键u盘装系统,提供了更高一级的定制启动系统,举例说明:我们加入一个启动win7 pE,可以在网上搜索找到win7pe.iso这样的启动镜相,或者在大白菜官网上找一下大白菜此例中的的win7pe地址如下:/down_17.html然后点击大白菜U盘启动制作软件中的按钮“U盘启动项配置”起个名字,添加好下载的win7pe路径,点添加:确定后,点击“一键制成usb启动盘”,因为win7pe体积有二百多M,加上原有的大白菜系统,总共会点用U盘300多M的空间,制作完成后,U盘启动分区是看不到的但你可以看到U盘可能空间减少了300M重启设置计算机U盘引导,启动画面如下:看看上图,刚刚定义的菜单荐出来了,选择这里,就可以启动加入的win7pe系统启动后win7pe:注意哟,win7pe自动了网卡驱动,直接就可以上网了。
大白菜安装教程
随着网络技术的发展,装系统已经不是一件难事,光盘、虚拟光驱和u盘都可以安装win7系统。
最近有朋友的系统损坏了想一键重装系统win7但不知道如何操作,下面就给大家介绍大白菜一键u盘装win7系统详细教程。
一、准备工作:
1.下载大白菜u盘启动盘制作工具到电脑桌面,制作一个大白菜u盘,可参考:大白菜装机版一键制作启动u盘教程。
2.从网上下载win7系统到你的硬盘中,然后再把win7系统复制到大白菜u盘里。
3.完成后重启电脑,开机按启动热键,设置u盘为第一启动项,进入大白菜pe系统。
二、开始安装
1.进入大白菜主菜单后,选择【02】运行大白菜Win8PE防蓝屏版(新电脑)”,如下图所示:
2.系统会自动弹出大白菜PE装机工具窗口,点击“浏览”,把win7镜像添加进来,如下图所示:
3.选择c盘为安装盘,点击确定,如下图所示:
4.在弹出的提示窗口点击确定,接着系统会自动还原,如下图所示:
5.还原完成后系统会自动重启,之后开始安装,如下图所示:
6.最后我们就可以看到win7桌面了,如下图所示:
以上就是大白菜一键u盘装win7系统详细教程,不懂得如何用u盘装win7系统的朋友可以参考以上教程学习操作,希望以上的教程可以给大家带来更多帮助。
- 1、下载文档前请自行甄别文档内容的完整性,平台不提供额外的编辑、内容补充、找答案等附加服务。
- 2、"仅部分预览"的文档,不可在线预览部分如存在完整性等问题,可反馈申请退款(可完整预览的文档不适用该条件!)。
- 3、如文档侵犯您的权益,请联系客服反馈,我们会尽快为您处理(人工客服工作时间:9:00-18:30)。
大白菜超级U盘启动盘制作(u盘装系统图解教程)
(1)盘启动盘制作前准备(注意操作前备份好u盘有用的资料)1,下载大白菜超级U盘启动盘制作工具
大白菜U盘启动盘制作工具地址:/down_9.html 2,下载大白菜系统的光盘镜像文件
大白菜ghost xp 下载地址:/winxp.html
大白菜ghost win7 下载地址:/win7.html
如图:
(2)下载文件包后,请解压到任何目录,启动DBCUsb.exe,插入你的U盘。
如图:
打开画面如图:
归还空间如图(注意操作前备份重要数据)
大白菜usb启动盘制作如图:
恭喜制作完成。
u盘系统文件隐藏,你会发现u盘空间没多大变化。
重启计算机,在计算机启动的第一画面上按"DEL"键进入BIOS
(可能有的主机不是DEL有的是F2或F1.请按界面提示进入),选择BIOS FEATURES SETUP,将Boot Sequence(启动顺序)
设定为USB-ZIP,第一,设定的方法是在该项上按PageUP或PageDown键来转换选项。
设定好后按ESC一下,退回BIOS主界面,
选择Save and Exit(保存并退出BIOS设置,直接按F10也可以,但不是所有的BIOS都支持)回车确认退出BIOS设置。
如下图:
图1:
设置完成后,将您制作好的U盘插入USB接口(最好将其他无关的USB 设备暂时拔掉)
重启电脑看看大白菜的启动效果吧
进入第一个“运行windows PE(系统安装)”
这就是大白菜的PE系统了。
开始里的工具好多,就不再给图列出了。
进入pe系统如图
选中前面下载的大白菜Ghost xp sp3 电脑公司特别版2010
v3(winbaicai_xpsp3ghost_v3.iso )
解压出来的文件中的XP.GHO。
然后,点“OPEN”开始.(下图所示)
接下来一路ok之后,会弹出一个对话框问你是否将指定的GHO境像恢复到电脑的C盘去,点击yes就可以了。
下图所示
重启进入系统,重装完毕。
下图所示
至此,用大白菜u盘安装操作系统完毕!你可以忘掉没有光驱无法安装操作系统的烦恼了。
值得一提的是,由于整个过程都是在硬盘
里读取数据,所以在安装速度上比用光盘安装快很多。
其实这只是用u 盘安装系统的其中一种方法而視
注意事项:
1、制作大白菜u盘启动盘之前请备份好U盘上有用的数据,最好能完全格式化一遍U盘。
2、有NTFS分区的硬盘或多硬盘的系统,在DOS下硬盘的盘符排列和在Windows中的顺序可能不一样,请大家自行查找确定,以免误操作。
3、U盘启动盘出现问题主要原因:①主板不支持U盘启动(或支持的不完善);②某些DOS软件(尤其是对磁盘操作类的)对U盘支持的可能不是很好;③U盘是DOS之后出现的新硬件,种类比较繁杂,而且目前绝大多数的USB设备都没有DOS下的驱动,目前使用的基本都是兼容驱动,所以出现一些问题也在所难免;④U盘本身质量有问题;
⑤经常对U盘有不正确的操作,比如2000、XP、2003下直接插拔U 盘,而不是通过《安全删除硬件》来卸载。
4、有些主板(尤其是老主板)的BIOS中不支持U盘启动,所以会找不到相应的选项。
如果有此问题,只能是刷新BIOS解决,如果刷新BIOS未解决,只能放弃了。
