Win7之打印机共享全攻略
win7局域网共享设置共享打印机方法教程
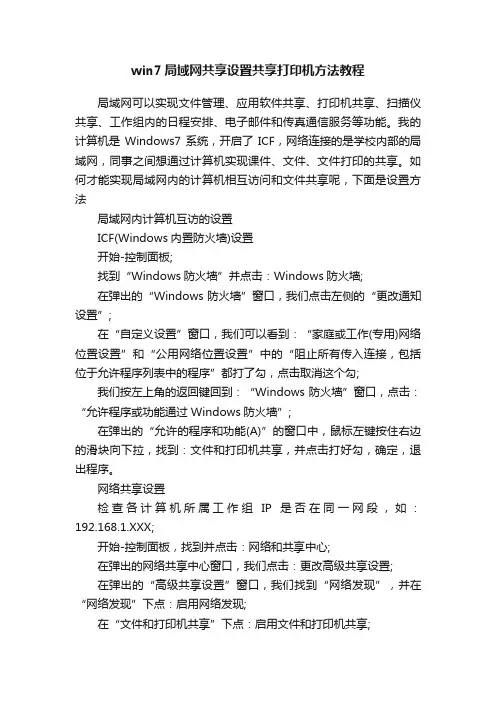
win7局域网共享设置共享打印机方法教程局域网可以实现文件管理、应用软件共享、打印机共享、扫描仪共享、工作组内的日程安排、电子邮件和传真通信服务等功能。
我的计算机是Windows7系统,开启了ICF,网络连接的是学校内部的局域网,同事之间想通过计算机实现课件、文件、文件打印的共享。
如何才能实现局域网内的计算机相互访问和文件共享呢,下面是设置方法局域网内计算机互访的设置ICF(Windows内置防火墙)设置开始-控制面板;找到“Windows防火墙”并点击:Windows防火墙;在弹出的“Windows防火墙”窗口,我们点击左侧的“更改通知设置”;在“自定义设置”窗口,我们可以看到:“家庭或工作(专用)网络位置设置”和“公用网络位置设置”中的“阻止所有传入连接,包括位于允许程序列表中的程序”都打了勾,点击取消这个勾;我们按左上角的返回键回到:“Windows防火墙”窗口,点击:“允许程序或功能通过 Windows防火墙”;在弹出的“允许的程序和功能(A)”的窗口中,鼠标左键按住右边的滑块向下拉,找到:文件和打印机共享,并点击打好勾,确定,退出程序。
网络共享设置检查各计算机所属工作组IP是否在同一网段,如:192.168.1.XXX;开始-控制面板,找到并点击:网络和共享中心;在弹出的网络共享中心窗口,我们点击:更改高级共享设置;在弹出的“高级共享设置”窗口,我们找到“网络发现”,并在“网络发现”下点:启用网络发现;在“文件和打印机共享”下点:启用文件和打印机共享;在“密码保护的共享”下点:关闭密码保护共享。
实现局域网共享要注意的是,一定要安装专用的杀毒软件,防止网内的某台计算机中毒后而影响其它计算机。
补充:局域网、校园网安全维护方法校园网络分为内网和外网,就是说他们可以上学校的内网也可以同时上互联网,大学的学生平时要玩游戏购物,学校本身有自己的服务器需要维护;在大环境下,首先在校园网之间及其互联网接入处,需要设置防火墙设备,防止外部攻击,并且要经常更新抵御外来攻击;由于要保护校园网所有用户的安全,我们要安全加固,除了防火墙还要增加如ips,ids等防病毒入侵检测设备对外部数据进行分析检测,确保校园网的安全;外面做好防护措施,内部同样要做好防护措施,因为有的学生电脑可能带回家或者在外面感染,所以内部核心交换机上要设置vlan隔离,旁挂安全设备对端口进行检测防护;内网可能有ddos攻击或者arp病毒等传播,所以我们要对服务器或者电脑安装杀毒软件,特别是学校服务器系统等,安全正版安全软件,保护重要电脑的安全;对服务器本身我们要安全server版系统,经常修复漏洞及更新安全软件,普通电脑一般都是拨号上网,如果有异常上层设备监测一般不影响其他电脑。
win7一键共享打印机方法
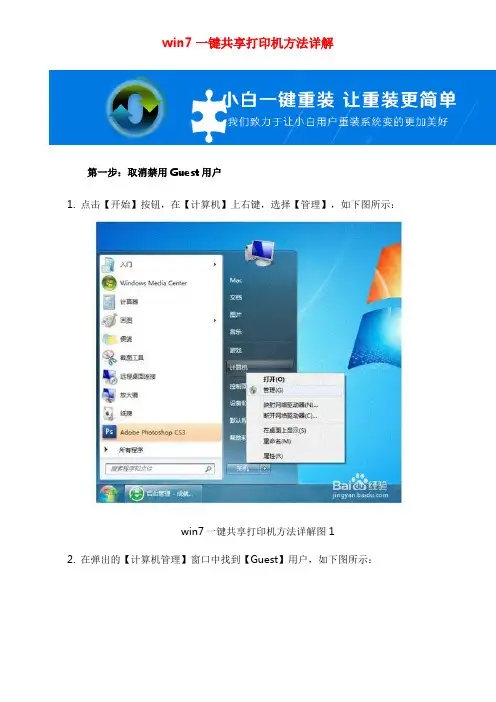
win7一键共享打印机方法详解第一步:取消禁用Guest用户1. 点击【开始】按钮,在【计算机】上右键,选择【管理】,如下图所示:win7一键共享打印机方法详解图12. 在弹出的【计算机管理】窗口中找到【Guest】用户,如下图所示:win7一键共享打印机方法详解图23. 双击【Guest】,打开【Guest属性】窗口,确保【账户已禁用】选项没有被勾选(如下图)。
win7一键共享打印机方法详解图3第二步:共享目标打印机1. 点击【开始】按钮,选择【设备和打印机】,如下图:win7一键共享打印机方法详解图42. 在弹出的窗口中找到想共享的打印机(前提是打印机已正确连接,驱动已正确安装),在该打印机上右键,选择【打印机属性】,如下图:win7一键共享打印机方法详解图53. 切换到【共享】选项卡,勾选【共享这台打印机】,并且设置一个共享名(请记住该共享名,后面的设置可能会用到),如下图:win7一键共享打印机方法详解图6第三步:进行高级共享设置1. 在系统托盘的网络连接图标上右键,选择【打开网络和共享中心】,如下图:win7一键共享打印机方法详解图72. 记住所处的网络类型(笔者的是工作网络),接着在弹出中窗口中单击【选择家庭组和共享选项】,如下图:win7一键共享打印机方法详解图83. 接着单击【更改高级共享设置】,如下图:win7一键共享打印机方法详解图94. 如果是家庭或工作网络,【更改高级共享设置】的具体设置可参考下图,其中的关键选项已经用红圈标示,设置完成后不要忘记保存修改。
win7一键共享打印机方法详解图10注意:如果是公共网络,具体设置和上面的情况类似,但相应地应该设置【公共】下面的选项,而不是【家庭或工作】下面的,如下图:win7一键共享打印机方法详解图11第四步:设置工作组在添加目标打印机之前,首先要确定局域网内的计算机是否都处于一个工作组,具体过程如下:1. 点击【开始】按钮,在【计算机】上右键,选择【属性】,如下图:win7一键共享打印机方法详解图122. 在弹出的窗口中找到工作组,如果计算机的工作组设置不一致,请点击【更改设置】;如果一致可以直接退出,跳到第五步。
win7怎么共享打印机给别的电脑
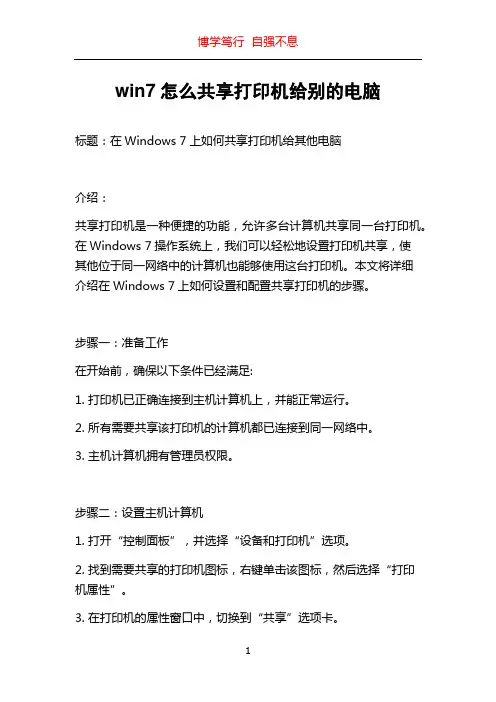
win7怎么共享打印机给别的电脑标题:在Windows 7上如何共享打印机给其他电脑介绍:共享打印机是一种便捷的功能,允许多台计算机共享同一台打印机。
在Windows 7操作系统上,我们可以轻松地设置打印机共享,使其他位于同一网络中的计算机也能够使用这台打印机。
本文将详细介绍在Windows 7上如何设置和配置共享打印机的步骤。
步骤一:准备工作在开始前,确保以下条件已经满足:1. 打印机已正确连接到主机计算机上,并能正常运行。
2. 所有需要共享该打印机的计算机都已连接到同一网络中。
3. 主机计算机拥有管理员权限。
步骤二:设置主机计算机1. 打开“控制面板”,并选择“设备和打印机”选项。
2. 找到需要共享的打印机图标,右键单击该图标,然后选择“打印机属性”。
3. 在打印机的属性窗口中,切换到“共享”选项卡。
4. 勾选“共享此打印机”复选框,并为共享打印机命名。
您可以根据需求自定义共享名称,以便其他计算机能够找到该打印机。
5. 确定设置,关闭窗口。
步骤三:连接其他计算机1. 在需要连接共享打印机的其他计算机上,打开“控制面板”。
2. 选择“设备和打印机”选项。
3. 点击“添加打印机”按钮。
4. Windows将自动搜索网络中可用的共享打印机。
在搜索结果中,找到目标打印机,并双击选中。
5. 稍等片刻,Windows将自动安装打印机驱动程序,并完成共享打印机的连接。
注意事项:1. 在设置共享打印机时,确保防火墙不会阻止共享打印机的访问。
您可以通过检查防火墙设置或暂时关闭防火墙来解决此问题。
2. 如果目标打印机驱动程序没有在其他计算机上安装,将无法成功连接并使用共享打印机。
在这种情况下,请确保已安装正确的驱动程序,并跟随Windows的指示。
总结:通过共享打印机功能,我们可以在Windows 7上轻松地将一台打印机连接到多台计算机,提高工作效率和方便性。
只需按照以上步骤设置,即可轻松实现共享打印机功能。
通过共享打印机,多台计算机可以同时使用这一台打印机,从而节省了许多时间和资源。
Win7环境下局域网不同网段共享打印机的连接方法
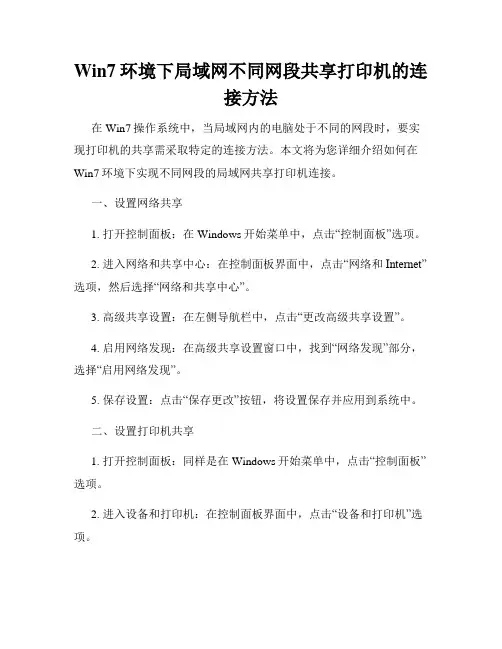
Win7环境下局域网不同网段共享打印机的连接方法在Win7操作系统中,当局域网内的电脑处于不同的网段时,要实现打印机的共享需采取特定的连接方法。
本文将为您详细介绍如何在Win7环境下实现不同网段的局域网共享打印机连接。
一、设置网络共享1. 打开控制面板:在Windows开始菜单中,点击“控制面板”选项。
2. 进入网络和共享中心:在控制面板界面中,点击“网络和Internet”选项,然后选择“网络和共享中心”。
3. 高级共享设置:在左侧导航栏中,点击“更改高级共享设置”。
4. 启用网络发现:在高级共享设置窗口中,找到“网络发现”部分,选择“启用网络发现”。
5. 保存设置:点击“保存更改”按钮,将设置保存并应用到系统中。
二、设置打印机共享1. 打开控制面板:同样是在Windows开始菜单中,点击“控制面板”选项。
2. 进入设备和打印机:在控制面板界面中,点击“设备和打印机”选项。
3. 选择共享打印机:找到需要共享的打印机,右键点击该打印机图标,选择“共享”选项。
4. 设置共享权限:在共享设置窗口中,选择“共享此打印机”选项,并可以根据需要设置共享打印机的名称。
5. 保存设置:点击“应用”按钮,将设置保存并应用到系统中。
三、设置网络连接1. 进入网络和共享中心:按照第一节中的方法,再次进入“网络和共享中心”页面。
2. 更改适配器设置:在左侧导航栏中,点击“更改适配器设置”。
3. 右键点击网络适配器:找到当前使用的网络适配器,右键点击它并选择“属性”。
4. 开启桥接功能:在适配器属性窗口中,选中“Internet协议版本4(TCP/IPV4)”选项,点击“属性”按钮,在弹出的窗口中选择“高级”选项卡。
5. 桥接网络连接:在高级设置窗口中,找到“网络地址转换(NA T)”,将其勾选为启用状态,点击“确定”按钮。
四、添加网络打印机1. 打开控制面板:按照前面的方法,再次进入“控制面板”界面。
2. 进入设备和打印机:点击“设备和打印机”选项。
win7网络共享
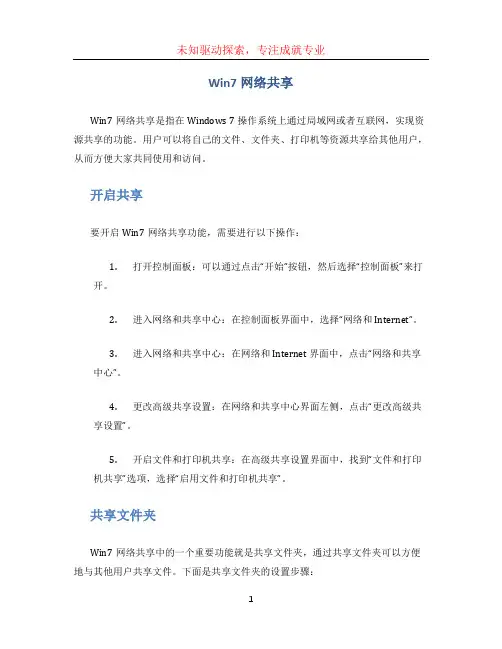
Win7网络共享Win7网络共享是指在Windows 7操作系统上通过局域网或者互联网,实现资源共享的功能。
用户可以将自己的文件、文件夹、打印机等资源共享给其他用户,从而方便大家共同使用和访问。
开启共享要开启Win7网络共享功能,需要进行以下操作:1.打开控制面板:可以通过点击“开始”按钮,然后选择“控制面板”来打开。
2.进入网络和共享中心:在控制面板界面中,选择“网络和Internet”。
3.进入网络和共享中心:在网络和 Internet 界面中,点击“网络和共享中心”。
4.更改高级共享设置:在网络和共享中心界面左侧,点击“更改高级共享设置”。
5.开启文件和打印机共享:在高级共享设置界面中,找到“文件和打印机共享”选项,选择“启用文件和打印机共享”。
共享文件夹Win7网络共享中的一个重要功能就是共享文件夹,通过共享文件夹可以方便地与其他用户共享文件。
下面是共享文件夹的设置步骤:1.选择要共享的文件夹:在需要共享的文件夹上点击右键,选择“属性”。
2.进入共享选项:在文件夹属性界面中,选择“共享”选项卡。
3.开启共享:点击“高级共享”按钮,然后勾选“共享此文件夹”。
4.设置共享权限:可以选择“权限”按钮,来设置共享的权限,例如只读或读写权限。
访问共享资源当其他用户开启了共享功能并共享了一些文件夹或打印机时,我们可以通过以下步骤来访问这些共享资源:1.打开“计算机”:我们可以通过点击“开始”按钮,然后选择“计算机”来打开。
2.输入共享路径:在计算机界面的地址栏中输入共享资源的路径,例如\\\\<IP 地址>\\<共享名称>。
3.输入访问凭证:如果需要,在弹出的对话框中输入正确的用户名和密码。
4.访问共享资源:成功输入凭证后,我们就可以访问共享资源了,可以进行文件的拷贝、粘贴等操作。
共享打印机除了共享文件夹外,Win7网络共享还支持共享打印机的功能。
通过共享打印机,我们可以将一个打印机共享给多个用户使用。
Win7环境下局域网不同网段共享打印机的连接方法
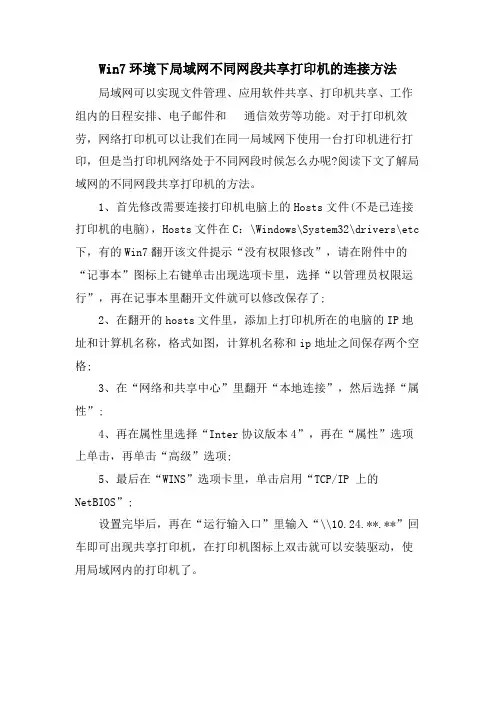
Win7环境下局域网不同网段共享打印机的连接方法局域网可以实现文件管理、应用软件共享、打印机共享、工作组内的日程安排、电子邮件和通信效劳等功能。
对于打印机效劳,网络打印机可以让我们在同一局域网下使用一台打印机进行打印,但是当打印机网络处于不同网段时候怎么办呢?阅读下文了解局域网的不同网段共享打印机的方法。
1、首先修改需要连接打印机电脑上的Hosts文件(不是已连接打印机的电脑),Hosts文件在C:\Windows\System32\drivers\etc 下,有的Win7翻开该文件提示“没有权限修改”,请在附件中的“记事本”图标上右键单击出现选项卡里,选择“以管理员权限运行”,再在记事本里翻开文件就可以修改保存了;2、在翻开的hosts文件里,添加上打印机所在的电脑的IP地址和计算机名称,格式如图,计算机名称和ip地址之间保存两个空格;3、在“网络和共享中心”里翻开“本地连接”,然后选择“属性”;4、再在属性里选择“Inter协议版本4”,再在“属性”选项上单击,再单击“高级”选项;5、最后在“WINS”选项卡里,单击启用“TCP/IP 上的NetBIOS”;设置完毕后,再在“运行输入口”里输入“\\10.24.**.**”回车即可出现共享打印机,在打印机图标上双击就可以安装驱动,使用局域网内的打印机了。
进一步排查——判断水晶头久了是否氧化,重做末端一端水晶头,故障没有排除,测试仪测试,8线全通的,可是故障依旧出现,上一会儿就掉线。
继续排查上端一端水晶头和端口,切换端口无效,重新做另一端水晶头,现在问题来了,网络干脆不通,做一次不行,两次也不行,水晶头质量不行或者网钳问题?可测试总是第三线不亮,是不愿相信的网线故障?做一对水晶头测试网钳和水晶头质量,测试8线完全通过。
排除网钳水晶头问题。
果断判断是网线第三线(白绿)可能拉扯中连续了,(但又没完全断,所以时断时续)。
自己重新定义线序,保证第1、2、3、6线跳开使用白绿线,把两端水晶头一压好,彻底解决问题,不再掉线!ip地址冲突:ip地址冲突是局域网中经常出现的问题,有的用户可能重做系统或其他原因丧失自己的IP地址,在重新写IP的时候和其他人的IP地址一样导致ip地址出错,此时电脑右下角就会有个提示框提示你IP地址已经有人用。
win7如何共享打印机给win10
win7如何共享打印机给win10
win7如何共享打印机给win10
win10系统怎样连接win7系统共享的网络打印机,方法步骤是什么呢,以下是店铺为大家搜索整理的win7如何共享打印机给win10,希望能给大家带来帮助!
解决方法一:
1、win10系统的桌面布局和win7的.是不一样的,首先点击菜单,出现如图的那个界面,在界面的输入框内输入cmd,命令提示符的意思;
2、点击命令提示符或者单击enter键,就会出现命令提示符的窗口,光标自动停在字符的末尾;
3、在光标处输入ipconfig,操作系统中的一个系统命令的意思,单击enter键,就会出现一系列的看着类似IP地址的数字和符号。
IP4地址那行后面的那些数字就是这台电脑的IP地址。
解决方法二:
1、然后回到win7系统的电脑上,在菜单栏输入刚才查到的IP地址(格式为\\xxx.xxx.x.xxx)单击enter键;
2、单击enter键后出现如图这个界面,鼠标放到打印机那,单击右键,有个连接选项,选择连接,然后就可以打印测试页试试了,如果能打印出来就证明已连接好打印机。
下载全文
下载文档。
win10连接局域网WIN7电脑打印机共享方法
Win10连接局域网共享打印机第一步
Win+r
1.找到server
选择自动和启动
2.找到TCP/IP Netbios Helper
选择自动和启动
第二步
Win+r
1.windows配置-安全策略-本地策略-用户权限分配-从网络访问此计算机
2.删除其它的选项,只保留Everyonge
3.全部删拒绝从网络访问这台计算机里面的用户
4.windows配置-管理模块-网路-Lanman工作站-启用不安全来宾登录-选择已启用
右键点网络-选择属性-更改高级共享设置-全部开启共享模式(关闭密码保护共享)
开始菜单-windows系统-控制面板-程序和功能-启用和关闭windows功能-找到SM1.0/CIFS File Sharing Support
勾选SM1.0/CIFS Client 和SM1.0/CIFS Server
重新启动
第五步
打开网上邻居,你就可以发现局域网里面的电脑了-然后打开共享打印机的一台电脑-双击打印机-安装驱动程序-到此完成WIN10系统下打印机共享作业。
win7家庭组共享文件夹、打印机设置
Win7家庭组设置
家庭组共享的优点:1.不需要了解复杂的权限设置2.不需知道用户和组的关系3.安全家庭组密码可以起到保护作用。
(密码可以随时改,但需要告知组成员)
家庭组缺点:1.不可以临时访问必须加入家庭组
局域网中建多个家庭组:将计算机添加到不同的工作组“网络发现”只能发现同一个工作组的电脑,或者关闭网络发现创建家庭组后再去启用。
1.win7家庭组创建;选择家庭网络—创建家庭组。
(可以到“控制面板—家庭组”创
建,但网络必须选家庭网络。
更改高级共享设置-启用网络发现。
)
2.选择要共享的内容点击下一步,自动生成家庭组密码
3.要加入家庭组的计算机网络必须选—家庭网络,如图中所示直接下一步
4.输入家庭组密码,成功加入家庭组
6.双击我的电脑,可以看到家庭组的计算机和共享的内容
7.家庭组默认的共享可能并不是你想共享的内容,怎么指定家庭组中的共享文件;‘文件夹’右键-共享-家庭组
8.家庭组的其它成员就可以看到这个文件夹
9. 家庭组中怎么设置共享打印机:1.家庭组中有直接连着打印机的成员2.这个成员必须在家庭组默认的共享里“勾上打印机”选项3.这个成员需共享这台打印机(开始菜单-点击“设备和打印机”右击打印机图标-打印机属性-共享-共享这台打印机(勾上)点击确定)
10.其它成员添加网络打印机,自动搜索或者选我需要的主机不在列表中—浏览主机名(也可以直接输入ip ),后双击-就可以看到打印机图标-点击打开便会安装驱动
11.其它成员安装好后如图下所示,多一个打印机图标。
没有加入家庭组的用户搜索不到家庭组的打印机,浏览到主机名也无法安装打印机驱动。
XP与Win7共享打印机的详细设置方法
XP与Win7共享打印机的详细设置方法(图文教程)来源:互联网作者:佚名时间:07-12 15:35:01【大中小】办公室里经常要很多人共享一个打印机.但每个人的系统可能会有同,有的是XP,有的是WIN7.那应该如何设置呢打印机共享的含义是:在局域网中任意一台计算机都可以通过共享打印机来使用同一台打印机,可以多人共享一个打印机,这样就大大减少了耗材的成本,不用每人一台打印机。
打印机共享设置注意事项:打印机共享设置的前提必须要确保局域网是否畅通,确认与共享打印机相连的处于开机状态,是否已经安装过打印机驱动程序,能否正常打印。
因为目前最留下的是Win7操作系统,但是XP这个经典版系统还是有大多数在使用,所以本篇设置打印机共享教程分别讲解XP与Win7两种不同系统的设置方法。
XP系统中打印机共享怎么设置一、将本地打印机设置成共享打印机,让局域网内其他用户也可以使用。
①打开“开始”菜单中的“打印机和传真”;② 进入“打印机和传真”窗口后,右键单击需要共享的打印机,然后选择“共享”;③在弹出窗口中我们选择“共享”然后“共享这台打印机”,并起个共享名“lichaoMP140”,然后确定;④ 这时,就将我们电脑设置成了共享打印机,打印机图标比之前多出一个“小手”,这说明我们设置共享成功,这台打印机已经可以在局域网内被其他用户使用。
二、如何找到共享的打印机,并通过局域网中所共享的打印机来打印?刚才讲的是本地安装服务端,现在是安装客户机,只要添加这台共享的打印机就可以实现网络共享打印的实现;①在执行“添加打印机”的第三步时,选择“网络打印机”,点击“下一步”,用户可以在此处设置查找打印机的方式;②如果用户希望在工作组中查找打印机,可以点击“下一步”,弹出“查找打印机”对话框。
由于在局域网内部,可以选择“键入打印机名,或者点击‘下一步’,浏览打印机”单选项。
③用户可以输入打印机名称也可以点击“下一步”,弹出“浏览打印机”对话框。
- 1、下载文档前请自行甄别文档内容的完整性,平台不提供额外的编辑、内容补充、找答案等附加服务。
- 2、"仅部分预览"的文档,不可在线预览部分如存在完整性等问题,可反馈申请退款(可完整预览的文档不适用该条件!)。
- 3、如文档侵犯您的权益,请联系客服反馈,我们会尽快为您处理(人工客服工作时间:9:00-18:30)。
Win7(x86)安装打印机
自从进了这家公司以来,就一直有一个问题困扰着我,就是win7(x86)系统的打印机共享问题。
公司是采用虚拟桌面系统的,用户端用的系统都是一个镜像出来的。
但是,就是这个同样的系统,同样的硬件配置,所产生的问题都是千奇古怪的。
而我呢就遇到了两个很奇葩的问题.
第一个就是激活的问题。
刚开始的时候,所有的电脑都是可以激活的。
运行了一段时间之后,由于有一些电脑用户某些原因,需要重装系统,我就直接还原桌面系统。
这时候,问题就出来。
有的电脑可以直接激活,而有的却不能激活,更有的,甚至在进入win系统的界面时,直接卡死了。
就看见一个黑屏,光标在那里闪。
这个问题到了现在我还未能解决,而且毫无头绪。
第二个问题就是32位系统的打印机共享问题。
这个问题是这样的。
32位系统安装完毕后,安装打印机。
然后共享给内部网络各人员使用。
其他人员呢,就是通过网络,添加该网络打印机,进行打印。
本来这是一件很简单的事情,奇葩的就是,同一个系统,同样的硬件配置的两个电脑,就怎么都有的可以连接到这台打印机,而有的无论如何设置,按照百度经验,打印论坛,同行帮助,都还是拒绝访问打印机。
但是,这台电脑可以直接访问该共享打印机的电脑,所有的共享文件夹都可以访问到。
权限各方面的设置都可以很好地执行。
就是拒绝访问打印机。
直到有一天,我忽然发现了……下面,我就根据我为此打印机共享问题遇到过的问题,需要注意的问题进行一些总结。
1:正常共享打印机
连接好打印机,正确安装本机打印机程序。
确保打印成功。
设置共享目标打印机:点击【开始】按钮,选择【设备和打印机】,在弹出的窗口中找到想共享的打印机,在该打印机上右键,选择【打印机属性】,切换到【共享】选项卡,勾选【共享这台打印机】,【在客户端计算机上呈现打印作业】。
并且设置一个共享名(请记住该共享名,后面的设置可能会用到),一般我们都会选择默认就可以了。
高级共享设置:在系统托盘的网络连接图标上右键,选择【打开网络和共享中心】【更改高级共享设置】,主要是以下两项:1,启用文件和打印机共享,2,关闭密码保护共享。
设置完成后不要忘记保存修改。
注意:如果是公共网络,具体设置和上面的情况类似,但相应地应该设置【公共】下面的选项,而不是【家庭或工作】
2:在这里,一般的电脑基本上就可以连接到此打印机了。
特殊一点的,需要注意以下事项
1:取消禁用Guest用户,因为别人要访问安装打印机的按个电脑就是以guest账户访问的。
【计算机】上右键,选择【管理】,(也可以在控制面板,【管理工具】),在弹出的【计算机管理】窗口中找到【Guest】用户,双击【Guest】,打开【Guest属性】窗口,勾选密码永不过期,并确保【账户已禁用】选项没有被勾选。
2:windows放火墙设置。
在系统托盘的网络连接图标上右键,选择【打开网络和共享中心】,【windows放火墙】,【允许程序或功能通过windows放火墙】,找到【文件和打印机共享】,检查是否允许通过防火墙。
有时候如果通过关闭放火墙的方式可以连接到共享打印机的话,就是这里出问题。
通过以上设置,基本上打印机共享就可以在客户机使用了。
后面的就是客户端的问题。
打印机共享之客户端设置。
通常,一个公司的内部网络都是设置在同一个网段的。
咱不搞特殊。
【控制面板】,打开【设备和打印机】窗口,并点击【添加打印机】,接下来,选择【添加网络、无线或Bluetooth打印机】,点击【下一步】,系统会自动搜索可用的打印机。
如果前面的几步设置都正确的话,那么只要耐心一点等待,一般系统都能找到,接下来只需跟着提示一步步操作就行了。
如果耐心地等待后系统还是找不到所需要的打印机也不要紧,也可以点击【我需要的打印机不在列表中】,然后点击【下一步】,【按名称选择共享打印机】,点击右边的【浏览】,找到共享打印机的主机。
双击该主机,如果没有连接过的话,可能需要输入用户名和密码。
点击记住密码。
正常情况下,系统就会提示连接打印机,然后下载安装打印机驱动,完成用户端的打印机安装。
成功添加后,在【设备和打印机】窗口中,可以看到新添加的打印机。
问题1:用户连接打印机主机,连接该台共享打印机时,弹出“拒绝访问打印机”,并无其他任何提示时。
有两种可能,一是主机的打印共享没设置好。
二是,需要在本用户机上先安装好打印机驱动,然后才可以连接。
问题2:弹出“拒绝访问打印机”下面有一行“详细信息”其中详细信息里提供有错误代码:0x0000052,这种情况就是说,需要win7的管理凭证。
解决方法:控制面板—用户—管理您的凭证—普通凭证,添加连接共享主机的普通管理凭证即可。
秘诀:可以用共享主机的用户名和密码直接连接。
问题3:弹出“拒绝访问打印机”下面有一行“详细信息”,提供错误代码“0x000057 这个基本就是打印机的驱动问题。
