WORD2010、2013在尾注后插入分隔符(完美解决)
word中插入分节符的方法步骤图
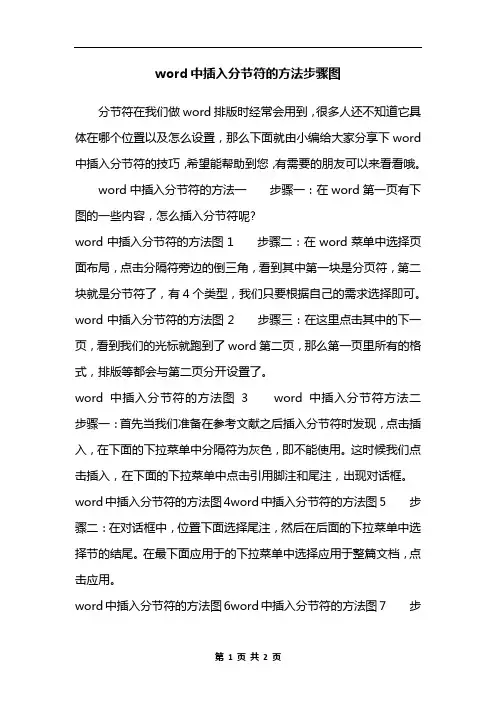
word中插入分节符的方法步骤图分节符在我们做word排版时经常会用到,很多人还不知道它具体在哪个位置以及怎么设置,那么下面就由小编给大家分享下word 中插入分节符的技巧,希望能帮助到您,有需要的朋友可以来看看哦。
word中插入分节符的方法一步骤一:在word第一页有下图的一些内容,怎么插入分节符呢?word中插入分节符的方法图1 步骤二:在word菜单中选择页面布局,点击分隔符旁边的倒三角,看到其中第一块是分页符,第二块就是分节符了,有4个类型,我们只要根据自己的需求选择即可。
word中插入分节符的方法图2 步骤三:在这里点击其中的下一页,看到我们的光标就跑到了word第二页,那么第一页里所有的格式,排版等都会与第二页分开设置了。
word中插入分节符的方法图3 word中插入分节符方法二步骤一:首先当我们准备在参考文献之后插入分节符时发现,点击插入,在下面的下拉菜单中分隔符为灰色,即不能使用。
这时候我们点击插入,在下面的下拉菜单中点击引用脚注和尾注,出现对话框。
word中插入分节符的方法图4word中插入分节符的方法图5 步骤二:在对话框中,位置下面选择尾注,然后在后面的下拉菜单中选择节的结尾。
在最下面应用于的下拉菜单中选择应用于整篇文档,点击应用。
word中插入分节符的方法图6word中插入分节符的方法图7 步骤三:然后点击文件页面设置,进入对话框,在对话框上面选择版式,在取消尾注打勾,在下面应用于选择整篇文档,点击确定。
word中插入分节符的方法图8word中插入分节符的方法图9 步骤四:然后再次点击文件页面设置,进入对话框,在对话框上面选择版式,在取消尾注前面取消勾,在下面应用于选择本节,点击确定。
word中插入分节符的方法图10word中插入分节符的方法图11 步骤五:把光标至于参考文献之后,然后点击插入分隔符,在弹出的对话框中选择分节符类型下面的下一页,点击确定,这样就完成了在参考文献后面插入分节符的操作。
WORD2010、2013在尾注后插入分隔符(完美解决)
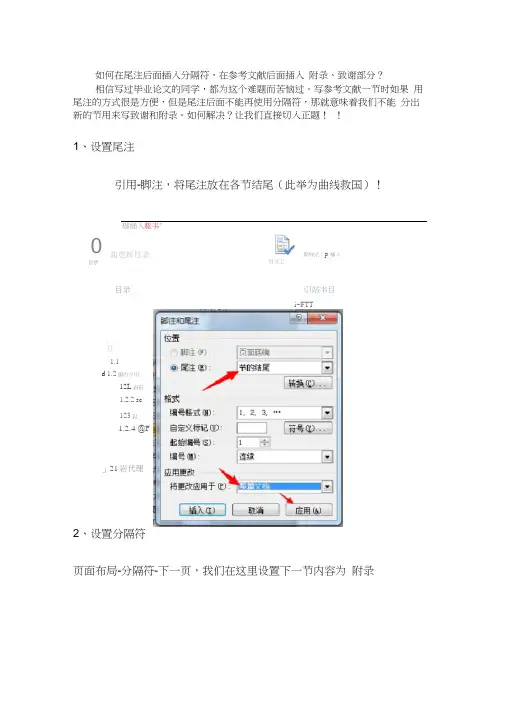
如何在尾注后面插入分隔符,在参考文献后面插入 附录、致谢部分?相信写过毕业论文的同学,都为这个难题而苦恼过。
写参考文献一节时如果 用尾注的方式很是方便,但是尾注后面不能再使用分隔符,那就意味着我们不能 分出新的节用来写致谢和附录。
如何解决?让我们直接切入正题! !1、设置尾注引用-脚注,将尾注放在各节结尾(此举为曲线救国)! 珈插入駆韦'2、设置分隔符页面布局-分隔符-下一页,我们在这里设置下一节内容为 附录目录 曲更新目录 區样式:p 插入引文工 目录 □口 □引站韦目i ~FTT123岩」21岩代理1.2.4 @F1.1d 1.2国内夕田12L 岩石1.2.2 sc11节为參考文献邹分-页胖-|g 11 II -_] [与上一节相同0、12节対附录部分r _____ -…._________________________ J ____ 页固笫口育刁文件』分页符團标记一题止并幵始下一氏茶点.Ji J1 分舒©丿3,2不同岩性岩石力学…3.2.1娈质岩的力.“却.2沉积菩方卸...3Z3火成岩尢学指…3.3不区金5性若石力…士4本剽嘩CJ自动厕询①分厢网页上的対金周圉的文乂如分龜讎文希正克丿望四呈吕三二壬M丘辽■”心分■析方法简介丿4卫衣同岩性岩石力字…421奁质宣力学倉“电2卫沅釈罟力学指…4.2.3火咸洁力学抵“45不送分青性岩石力…4 A4車」禽co甘萨符卞一贡㈣插入好临链T—页上期新节”£^(o)插入疔节符井在圄一更上开妲新节”播入分节符幷在下一1禺数罠上节*_uf^=l訓页回插入分无林在卞T莎上TTj^uftr'—/TS H#I "|J *E右向莹坦E讎方向讎丈小眞丙:殳置▼ X廿页符3、设置页面布局将光标放到论文正文(除参考文献)的任何部位,然后页面布局-页面设置,按照如图设置,此时你会发现尾注(参考文献内容)出现在刚才设 置的附录一节内•淋芳力学指•” 力舞”.分若性岩石力•“肾与屣里iiiu n a in B文字方向贡边距硫方向雌大小分栏 SAD 水印贡面嗾色页面过可面育旨.j 當性菩石力学,“变蛊岩钠力...力新“ 澗鎧时“ k 力学指标和•“ 页边距节的起始位査迅):新建页 閱取消屋注⑩页卿'奇隔贡不同迦=首页不同②岩性君□力学.“ 悪岩力注■.諾各力希… 託各力学插”.岩石力学指标与确昏勰丈面布局 引用 时 寿阅 规图页宜遼版式文档网格 距边界;页面垂直对齐方式世):前皿-it节[与上一节相同尾注内容岀现在附录部分,即整个文档的末尾卜二页眉-第坨节-]卩]輛褊.旳东蕭.#石力«编工«脚北克;忑拿出鮭3XQ,[:]E^S.輕瞬呃.愚鳳二更上晏握捱£君:B変軽二事越或巧艳笑兰山.冬2趟曼里.去^2010,38{4) (i)・富丸葩寿仝力举胡紆班舟布酌抠肾方滋爭咒第迖口吒沙理工大早早按〔旨携4最后一步将鼠标光标放在参考文献一节,如图设置,大功告成!!芒七匸严爪弓吐更朿二丁舞:哙匕严-v ro-of* Wa三tf lij ■n更上方向讎丸小方栏Fjf申*”1 □省口主字方有贞占庄T fnf吊::朽”片£吊::E”LSSIEthepSi«teS&t仿欢介同岩性垢石州-沁士「..o*JT :0^5■:三尺顽14T*■ 1;二嗨怖d|帀。
Word插入或删除分隔符的方法步骤.doc
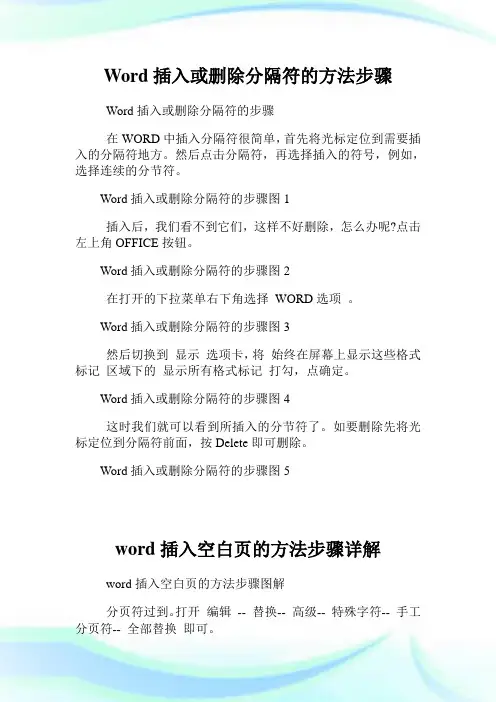
Word插入或删除分隔符的方法步骤
Word插入或删除分隔符的步骤
在WORD中插入分隔符很简单,首先将光标定位到需要插入的分隔符地方。
然后点击分隔符,再选择插入的符号,例如,选择连续的分节符。
Word插入或删除分隔符的步骤图1
插入后,我们看不到它们,这样不好删除,怎么办呢?点击左上角OFFICE按钮。
Word插入或删除分隔符的步骤图2
在打开的下拉菜单右下角选择WORD选项。
Word插入或删除分隔符的步骤图3
然后切换到显示选项卡,将始终在屏幕上显示这些格式标记区域下的显示所有格式标记打勾,点确定。
Word插入或删除分隔符的步骤图4
这时我们就可以看到所插入的分节符了。
如要删除先将光标定位到分隔符前面,按Delete即可删除。
Word插入或删除分隔符的步骤图5
word插入空白页的方法步骤详解
word插入空白页的方法步骤图解
分页符过到。
打开编辑-- 替换-- 高级-- 特殊字符-- 手工分页符-- 全部替换即可。
word插入空白页的方法步骤图1
word插入空白页的方法步骤图2
word插入空白页的方法步骤图3
如果画了一个表格,占据了一整页的,造成最后一个回车在第二页,删不了。
可以将表格缩小一点或者将上面或者下面页边距设小一点,打开菜单栏-- 文件-- 页面设置命令中调整上下的数字,将其改小一点。
word插入空白页的方法步骤图4
word插入空白页的方法步骤图5。
Word中如何插入分页符和分栏符
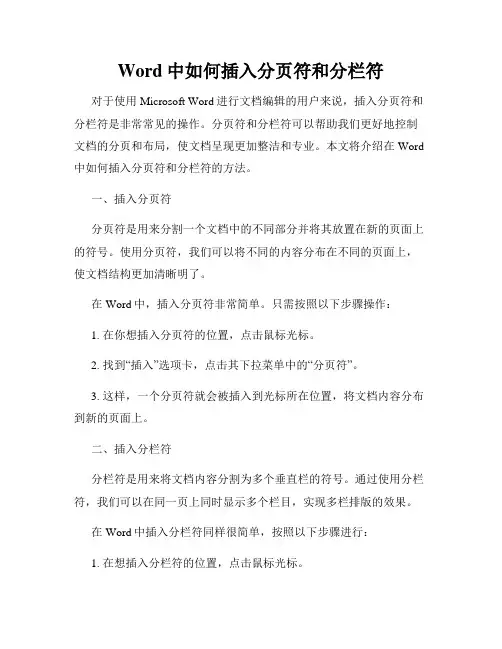
Word中如何插入分页符和分栏符对于使用Microsoft Word进行文档编辑的用户来说,插入分页符和分栏符是非常常见的操作。
分页符和分栏符可以帮助我们更好地控制文档的分页和布局,使文档呈现更加整洁和专业。
本文将介绍在Word 中如何插入分页符和分栏符的方法。
一、插入分页符分页符是用来分割一个文档中的不同部分并将其放置在新的页面上的符号。
使用分页符,我们可以将不同的内容分布在不同的页面上,使文档结构更加清晰明了。
在Word中,插入分页符非常简单。
只需按照以下步骤操作:1. 在你想插入分页符的位置,点击鼠标光标。
2. 找到“插入”选项卡,点击其下拉菜单中的“分页符”。
3. 这样,一个分页符就会被插入到光标所在位置,将文档内容分布到新的页面上。
二、插入分栏符分栏符是用来将文档内容分割为多个垂直栏的符号。
通过使用分栏符,我们可以在同一页上同时显示多个栏目,实现多栏排版的效果。
在Word中插入分栏符同样很简单,按照以下步骤进行:1. 在想插入分栏符的位置,点击鼠标光标。
2. 找到“页面布局”选项卡,点击其下拉菜单中的“分栏”。
3. 在弹出的对话框中,可以设置分栏的方式和样式。
4. 选择合适的布局选项,比如两栏或三栏,以及列宽和间距等。
可以通过预览来查看效果。
5. 确定后,点击“确定”按钮,分栏符就会被插入到光标所在位置,文档内容会按照你的设置进行栏目分布。
插入分页符和分栏符后,你可以根据需要随时删除或调整它们的位置。
只需将鼠标光标放在分页符或分栏符上,按下“Delete”键即可删除它们。
需要注意的是,插入分页符和分栏符时,我们应该根据文档的实际需要来决定插入的位置和方式。
合理的分页和分栏设置可以使文档更加专业和易读。
总结:Word中插入分页符和分栏符是对文档分页和布局控制的常见操作。
通过本文介绍的方法,你可以轻松地在Word文档中插入分页符和分栏符,并根据需要进行调整。
合理地运用分页符和分栏符,可以使你的文档结构更加清晰明了,呈现出更好的排版效果。
如何在Word中插入和编辑分页符和分节符
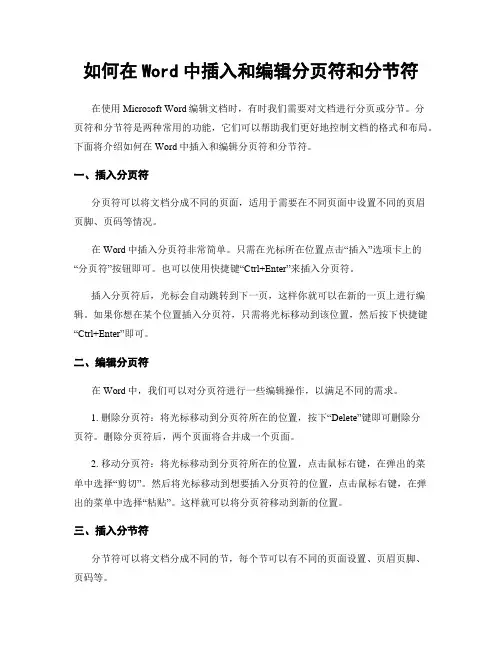
如何在Word中插入和编辑分页符和分节符在使用Microsoft Word编辑文档时,有时我们需要对文档进行分页或分节。
分页符和分节符是两种常用的功能,它们可以帮助我们更好地控制文档的格式和布局。
下面将介绍如何在Word中插入和编辑分页符和分节符。
一、插入分页符分页符可以将文档分成不同的页面,适用于需要在不同页面中设置不同的页眉页脚、页码等情况。
在Word中插入分页符非常简单。
只需在光标所在位置点击“插入”选项卡上的“分页符”按钮即可。
也可以使用快捷键“Ctrl+Enter”来插入分页符。
插入分页符后,光标会自动跳转到下一页,这样你就可以在新的一页上进行编辑。
如果你想在某个位置插入分页符,只需将光标移动到该位置,然后按下快捷键“Ctrl+Enter”即可。
二、编辑分页符在Word中,我们可以对分页符进行一些编辑操作,以满足不同的需求。
1. 删除分页符:将光标移动到分页符所在的位置,按下“Delete”键即可删除分页符。
删除分页符后,两个页面将合并成一个页面。
2. 移动分页符:将光标移动到分页符所在的位置,点击鼠标右键,在弹出的菜单中选择“剪切”。
然后将光标移动到想要插入分页符的位置,点击鼠标右键,在弹出的菜单中选择“粘贴”。
这样就可以将分页符移动到新的位置。
三、插入分节符分节符可以将文档分成不同的节,每个节可以有不同的页面设置、页眉页脚、页码等。
在Word中插入分节符也很简单。
只需在光标所在位置点击“布局”选项卡上的“分节符”按钮即可。
分节符有两种类型:换页分节符和连续分节符。
换页分节符会在新的一页开始一个新的节,而连续分节符则会在同一页开始一个新的节。
插入分节符后,你可以在不同的节中进行不同的页面设置。
例如,你可以在第一节中设置奇偶页码,而在第二节中不显示页码。
四、编辑分节符在Word中,我们可以对分节符进行一些编辑操作,以满足不同的需求。
1. 删除分节符:将光标移动到分节符所在的位置,按下“Delete”键即可删除分节符。
如何在Word文档中插入分页符和分节符的样式设置
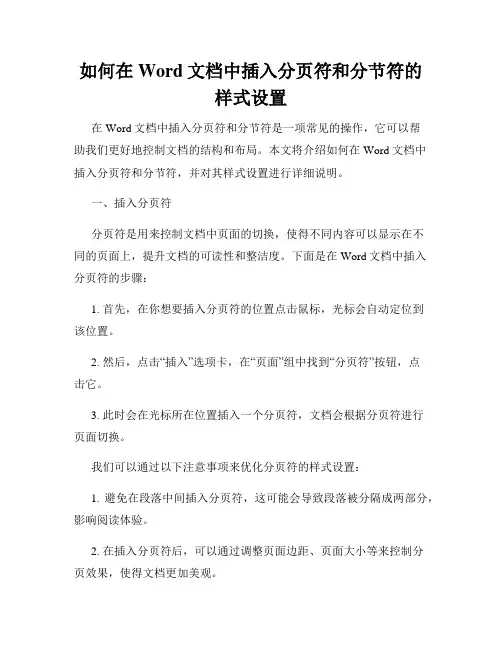
如何在Word文档中插入分页符和分节符的样式设置在Word文档中插入分页符和分节符是一项常见的操作,它可以帮助我们更好地控制文档的结构和布局。
本文将介绍如何在Word文档中插入分页符和分节符,并对其样式设置进行详细说明。
一、插入分页符分页符是用来控制文档中页面的切换,使得不同内容可以显示在不同的页面上,提升文档的可读性和整洁度。
下面是在Word文档中插入分页符的步骤:1. 首先,在你想要插入分页符的位置点击鼠标,光标会自动定位到该位置。
2. 然后,点击“插入”选项卡,在“页面”组中找到“分页符”按钮,点击它。
3. 此时会在光标所在位置插入一个分页符,文档会根据分页符进行页面切换。
我们可以通过以下注意事项来优化分页符的样式设置:1. 避免在段落中间插入分页符,这可能会导致段落被分隔成两部分,影响阅读体验。
2. 在插入分页符后,可以通过调整页面边距、页面大小等来控制分页效果,使得文档更加美观。
二、插入分节符分节符是用来控制文档中不同节的格式和布局,可以实现在同一个文档中设置不同的页眉、页脚、页码、纸张方向等功能。
下面是在Word文档中插入分节符的步骤:1. 首先,将光标定位到你想要插入分节符的位置。
2. 然后,点击“页面布局”选项卡,在“页面设置”组中找到“分节符”按钮,点击它。
3. 在弹出的分节符菜单中,可以选择不同类型的分节符,如下一页、连续、奇数页、偶数页等。
4. 选择适合需求的分节符类型后,点击即可插入分节符,文档会根据分节符进行节的切换。
在插入分节符后,我们可以进行以下样式设置:1. 设置不同节的页眉、页脚:选择“插入”选项卡,在“页眉和页脚”组中选择“编辑页眉”或“编辑页脚”,根据需要添加内容。
2. 设置不同节的页码:选择“插入”选项卡,在“页码”组中选择“页码”,选择适合需求的页码样式即可。
3. 设置不同节的纸张方向和大小:选择“页面布局”选项卡,在“页面设置”组中选择“纸张大小”和“纸张方向”,根据需要进行调整。
word文档分节符的插入及其作用
分节符的插入,及其作用
1 分节符的作用
我们平时在编辑word文档时,常常会碰到这样的一个问题,那就是我们在对上文更改是,下文的布局都变了,弄得我们要从新编辑,特别是些毕业论文时,要在首页插入封面和目录经常会遇到这样的情况。
此时,如果把一个word分为若干节后,我们对每一节的修改增补都不会影响下一节的内容和布局。
这是因为在word中各个节之间是相互独立的。
因此,我们在写毕业论文时,只要把文档分为三节,封面,目录和正文各占一节就可以了。
2 分节符的插入
在工具栏中,点击“插入”“分隔符”“下一页分节符”(注意:有的word 版本可能是“插入”“分节符”“下一页”)
注意:为了避免后面出现不必要的麻烦,我们一般选择在编辑word之前,对空白word
就分好节数。
这样我们只需要在不同的节中进行编辑所需要的内容就可了。
分节分好了之后,在word的最底下的状态栏中会显示我们显示的节数,以及我们光标所在的节数与页数。
如下图说是:。
在Word2010文档窗口中插入分栏符
在Word2010文档窗口中插入分栏符
如果Word2010文档设置了多个分栏,则文本内容会在完全使用当前栏的空间后转入下一栏显示。
用户可以在任意文档位置(主要应用于多栏文档中)插入分栏符,使插入点以后的文本内容强制转入下一栏显示。
在Word2010文档窗口中插入分栏符的步骤如下所述:
第1步,打开Word2010文档窗口,将插入点光标定位到需要插入分栏符的位置。
第2步,切换到“页面布局”功能区,在“页面设置”分组中单击“分隔符”按钮,并在打开的分隔符列表中选择“分栏符”选项,如图2010082322所示。
图2010082322 选择“分栏符”选项。
word插入分隔符
word插入分隔符
在Word中插入分隔符可以帮助我们更好的组织文档内容,以下是几种常用的分隔符及其插入方法:
1.分页符:用于将文档分页,可在“页面布局”选项卡中选择“分页符”进行插入。
2.分节符:用于将文档分成不同的节,可在“页面布局”选项卡中选择“分节符”进行插入。
3. 制表符:用于对齐文本内容,可通过按“Tab”键插入制表符。
4. 换行符:用于在当前段落内换行,可通过按“Shift+Enter”键插入换行符。
5. 段落符:用于在文档中插入空行,可通过按“Enter”键插入段落符。
注意:插入分隔符后,我们可以通过“显示/隐藏”选项卡中的“符号”功能来查看分隔符的位置。
如何在Word中使用分节符
如何在Word中使用分节符在Word中使用分节符可以帮助我们实现一些特定的排版需求,例如在不同的页面中使用不同的页眉页脚、设置不同的页面布局等。
下面将介绍具体的步骤和注意事项。
一、打开Word文档并定位光标到需要插入分节符的位置。
在需要插入分节符的位置,我们需要先将光标移动到该位置。
二、点击页面布局中的分节符按钮。
在Word的菜单栏中,我们可以找到“页面布局”选项。
点击该选项后会弹出一个下拉菜单,我们需要点击菜单中的“分节符”按钮。
三、选择合适的分节方式。
在分节符弹出的对话框中,我们可以选择合适的分节方式。
常见的分节方式包括“下一页”、“连续”、“本节起始”等选项。
根据我们的具体需求选择合适的选项。
四、设置分节符的格式。
在选择了分节方式后,我们可以点击“格式”按钮来设置分节符的具体格式。
在这个对话框中,我们可以设置页眉页脚、页面边距、页码样式等等。
五、插入分节符。
完成了格式的设置后,我们可以点击“确定”按钮来插入分节符。
此时,我们可以看到文档中出现了一个垂直的实线,表示分节符已经插入成功。
六、重复以上步骤插入其他分节符。
如果需要在文档中插入多个分节符,我们可以重复以上的步骤来插入其他的分节符。
需要注意的是,使用分节符时要慎重考虑,确保其在文档中的位置和数量是符合实际需求的。
同时,为了避免格式混乱,插入分节符前最好进行页面保存,以便在需要时进行恢复。
综上所述,我们可以通过在Word文档中使用分节符来满足特定的排版需求。
了解和掌握分节符的使用方法,将为我们的文档编辑和排版工作提供更多的选择和灵活性。
希望以上内容能够对你在Word中使用分节符有所帮助。
- 1、下载文档前请自行甄别文档内容的完整性,平台不提供额外的编辑、内容补充、找答案等附加服务。
- 2、"仅部分预览"的文档,不可在线预览部分如存在完整性等问题,可反馈申请退款(可完整预览的文档不适用该条件!)。
- 3、如文档侵犯您的权益,请联系客服反馈,我们会尽快为您处理(人工客服工作时间:9:00-18:30)。
如何在尾注后面插入分隔符,在参考文献后面插入附录、致谢部分?
相信写过毕业论文的同学,都为这个难题而苦恼过。
写参考文献一节时如果用尾注的方式很是方便,但是尾注后面不能再使用分隔符,那就意味着我们不能分出新的节用来写致谢和附录。
如何解决?让我们直接切入正题!!
1、设置尾注
引用-脚注,将尾注放在各节结尾(此举为曲线救国)!
2、设置分隔符
页面布局-分隔符-下一页,我们在这里设置下一节内容为附录
3、设置页面布局
将光标放到论文正文(除参考文献)的任何部位,然后页面布局-页面设
置,按照如图设置,此时你会发现尾注(参考文献内容)出现在刚才设置的附录一节内。
4最后一步
将鼠标光标放在参考文献一节,如图设置,大功告成!!。
