word200、203在尾注后插入分隔符(完美解决)
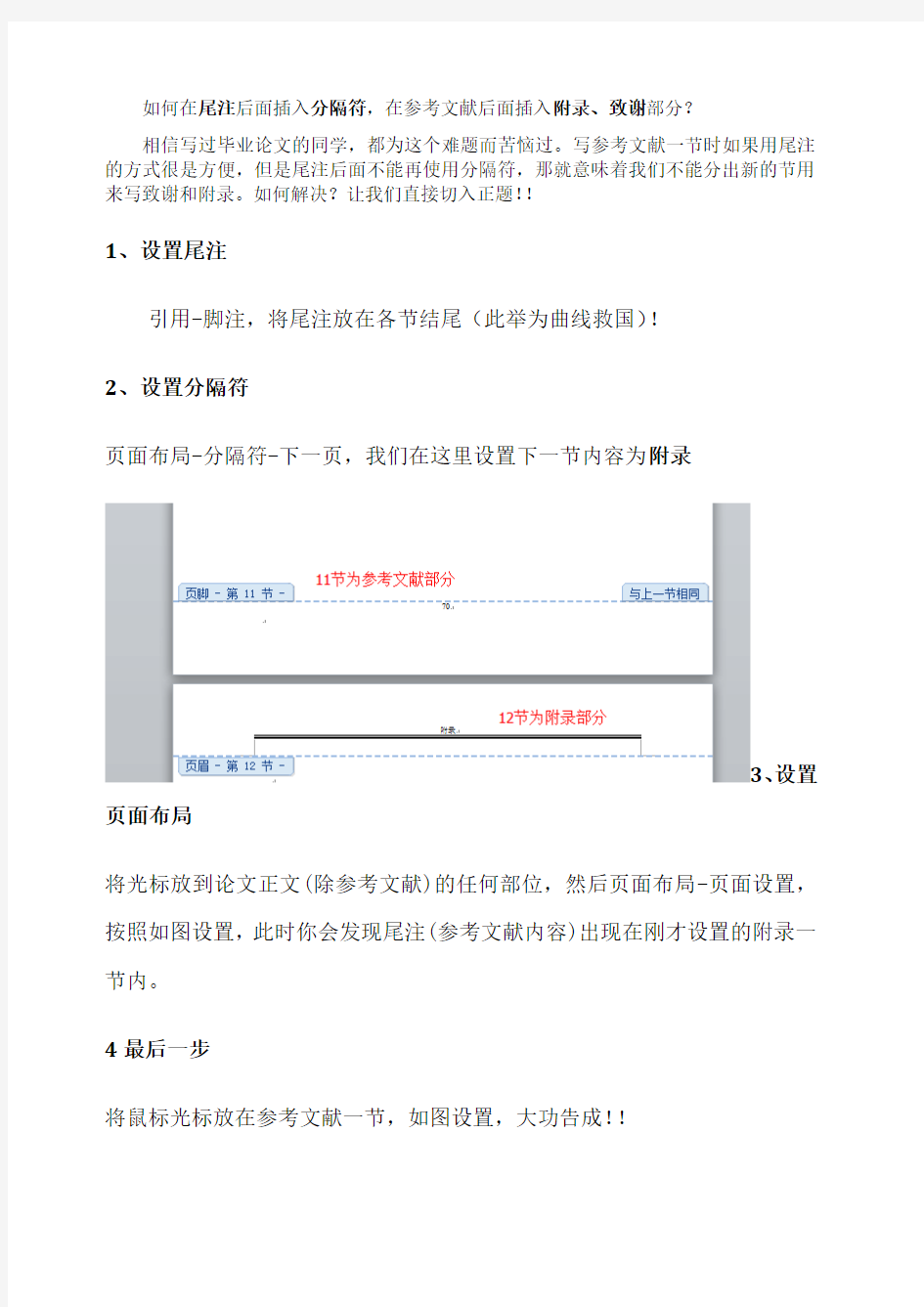

如何在尾注后面插入分隔符,在参考文献后面插入附录、致谢部分?
相信写过毕业论文的同学,都为这个难题而苦恼过。写参考文献一节时如果用尾注的方式很是方便,但是尾注后面不能再使用分隔符,那就意味着我们不能分出新的节用来写致谢和附录。如何解决?让我们直接切入正题!!
1、设置尾注
引用-脚注,将尾注放在各节结尾(此举为曲线救国)!
2、设置分隔符
页面布局-分隔符-下一页,我们在这里设置下一节内容为附录
3、设置页面布局
将光标放到论文正文(除参考文献)的任何部位,然后页面布局-页面设置,按照如图设置,此时你会发现尾注(参考文献内容)出现在刚才设置的附录一节内。
4最后一步
将鼠标光标放在参考文献一节,如图设置,大功告成!!
WORD2010、2013在尾注后插入分隔符(完美解决)
如何在尾注后面插入分隔符,在参考文献后面插入 附录、致谢部分? 相信写过毕业论文的同学,都为这个难题而苦恼过。写参考文献一节时如果 用尾注的方式很是方便,但是尾注后面不能再使用分隔符,那就意味着我们不能 分出新的节用来写致谢和附录。如何解决?让我们直接切入正题! ! 1、设置尾注 引用-脚注,将尾注放在各节结尾(此举为曲线救国)! 珈插入駆韦' 2、设置分隔符 页面布局-分隔符-下一页,我们在这里设置下一节内容为 附录 目录 曲更新目录 區样式:p 插入 引文工 目录 □口 □ 引站韦目 i ~FTT 123岩 」21岩代理 1.2.4 @F 1.1 d 1.2国内夕田 12L 岩石 1.2.2 sc
11节为參考文献邹分-页胖-|g 11 II -_] [与上一节相同 0、 12节対附录部分 r _____ -…._________________________ J ____ 页固笫口育刁 文件 』 分页符團 标记一题止并幵始下一氏茶点. Ji J1 分舒? 丿3,2不同岩性岩石力学… 3.2.1娈质岩的力.“ 却.2沉积菩方卸... 3Z3火成岩尢学指… 3.3不区金5性若石力… 士4本剽嘩CJ 自动厕询① 分厢网页上的対金周圉的文乂如分龜 讎文希正克 丿望四呈吕三二壬M丘辽■” 心分■析方法简介 丿4卫衣同岩性岩石力字… 421奁质宣力学倉“ 电2卫沅釈罟力学指… 4.2.3火咸洁力学抵“ 45不送分青性岩石力… 4 A4車」禽co 甘萨符 卞一贡㈣ 插入好临链T—页上期 新节” £^(o) 插入疔节符井在圄一更上开妲新节” 播入分节符幷在下一1禺数罠上节* _u f^ =l 訓页回 插入分无林在卞T莎上 TTj^uftr'— /TS H#I "|J * E右向莹坦E讎方向讎丈小 眞丙:殳置 ▼ X 廿页符
office word2010插目录、分隔符及页码技巧
office word2010插目录、分隔符及页码等技巧 一、分页 (1)光标定位到上页末位 (2)页面布局-分隔符-(分节符)下一页 (3)插入-页眉/页脚/页码(设置页码的显示位置和格式) 反选链接前一页(断掉和前页的联系) 也可以为页眉选择奇偶不同,偶数不显示就再设置一次偶数页码从2开始。(注意:分隔符后面是连续的。) 可通过添加分隔符为文档设置按章的页眉。两个分隔符之间为同一章节。即重复上面的(1)-(3)步骤。 二、制作自动目录 1、定义目录项 (1)点击视图-大纲视图切换至大纲模式。如图:
分别选择文章的各级标题,在上图红色区域正文文本下拉列表中选择I,II,III等级如图: 请设置文档中所有想在目录中出现的章节标题!!! 2、生成目录项 (1)光标定位到待插入目录处 (2)点击索引-插入目录如图: (3)在插入目录界面中设置目录格式。如图:
设置完毕点击确定按钮就可以了。 分隔符设置步骤 页面布局——页面设置——分隔符,分隔符有很多种,看你的用途了,具体也不好说,自己看着选择就行啦
word 2010 页眉页脚页码,目录,设置 1.将光标移至第二页的最后一个字节(必须是开始记页码页的上一页最后),点击“页面布局”----“分隔符”,在分节符类型中选择“下一页”,确定。这时光标会自动在第三页的开始显示。 2.“插入”----“页眉”或“页脚”,(此时观察发现第三页的页眉处写着“第2节”后面是“与上一节相同”而第二页则写的是“第一节”)这说明你已经将前两页分为“第1节”从第三页开始是“第2节”。但是我们要在“第2节”插入的页码不能“与上一节相同”。所以进入第三步。 3.将光标定位在第三页的页眉(既第2节第一页的页眉),单击“设计”----“链接到前一个”按钮,(将“链接到前一个”按钮抬起)关闭页眉中的“与上一节相同”(在页眉右上方的显示将消失)。 将光标定位在第三页的页脚(既第2节第一页的页脚),单击“设计”----“链接到前一个”按钮,(将“链接到前一个”按钮抬起)关闭页脚中的“与上一节相同”(在页脚右上方的显示将消失)。 ####### 必须在页眉处和页脚处都做3的设置才可以。否则页码不对。 4.在第三页的页脚处,执行“插入”----“页码”,选择需要的形式。然后再执行“插入”----“页码”---- “设置页码格式”----“起始页码”设置为1,完成页码插入。 插入页眉的处理方式相同。 有关WORD的文档结构图中的小黑点
Word 中分隔符(分页符、分栏符、换行符、分节符)的用法
在写论文时,论文格式要求目录需要用“Ⅰ、Ⅱ、Ⅲ、...”作为页码,正文要用“1、2、3、...”作为页码。而有的用户此时就要将目录存为一个单独的文件,再设置不同的页码格式,最后分开打印并装订成册。但是,如果书的前面还有扉页、前言等,这样的页一般不需设置页码。如果再把它们都分为不同的文件,管理起来就不太方便了,特别是在批量打印时就非常被动。合理正确的使用Word中的分隔符,可以帮你轻松解决这个问题。 一、插入分页符 当文本或图形等内容填满一页时,Word会插入一个自动“分页符”并开始新的一页。如果要在某个特定位置强制分页,可插入手动“分页符”,这样可以确保章节标题总在新的一页开始。首先,将插入点置于要插入“分页符”的位置,然后下面的任何一种方法都可以插入“手动分页符”: 1. 按Ctrl+Enter组合键。 2. 执行“插入”→“分隔符”,打开“分隔符”对话框,单击“分页符”,“确定”。 默认的情况下分页符是不显示的,单击“常用”工具栏上的“显示/隐藏编辑标记”按钮。不知道“显示/隐藏编辑标记”按钮在哪的,可参照如下步骤: 单击“工具”→“选项”里“格式标记”选中复选项“全部”,不需要时再取消选中状态,在插入分页符的地方就出现了一个分页符标记,用鼠标在这一行上单击,光标就定位到了分页符的前面,按一下Delete键,分页符就被删除了。 二、插入分栏符 对文档(或某些段落)进行分栏后,Word文档会在适当的位置自动分栏,若希望某一内容出现在下栏的顶部,则可用插入分栏符的方法实现,具体步骤为(为呈现效果,特先将被操作段落分为两栏): 1. 在页面视图中,将插入点置于另起新栏的位置。 2. 执行“插入”/“分隔符”,打开“分隔符”对话框。 3. 在“分隔符”框中选择“分栏”项,单击“确定”按钮。 三、插入换行符 通常情况下,文本到达文档页面右边距时,Word自动将换行。在“分隔符”对话框中选择换行符,单击“确定”(或直接按Shift+Enter组合键),在插入点位置可强制断行(换行符显示为灰色形)与直接按回车键不同,这种方法产生的新行仍将作为当前段的一部分。 四、插入分节符
word插入分隔符后页码如何设置
word插入分隔符后页码如何设置?很急!! 悬赏分:30 - 解决时间:2007-6-8 13:06 我在设置页眉时插入了分隔符,之后页码全乱了,不 知道如何重新设置。 (1) 在文章开始处插入“分节符”,单击“插入”菜单中的“分隔符”命令,弹出“分隔符” 窗口。 (2) (2)在窗口中,选中“分节符类型”下的“连续”复选框,然后单击“确定”按钮。在每 一章需改变页码处,即每一章的开始处分别插入“分节符”。 (3) (3)单击“视图”菜单中的“页眉和页脚”命令,输入页码号并单击“插入页码”图标, 接下来单击“显示下一个”图标按钮,选择系统的默认设置,不用改变。这样在打印的时候就会自动编排下去。 (4) 注意:最关键是在于一定要把与“上一节相同”的图标关闭。 在线等,WORD里在插入分隔符下一页时,多了一页空白叶,怎么也去不掉,请教高人???你把分隔符去了就好了. 或者换分页符试试 word中"插入"菜单下的"分隔符"如何使用? 悬赏分:0 - 解决时间:2007-8-3 12:08 插入菜单下“分隔符”包括"分隔符类型"和"分节符类 型". 其中"分隔符类型"包括"分页符"、“分栏符”、“换行 符”; "分节符类型"包括“下一页”、“连续”、“偶数页”、“奇 数页”。 请问高手这些都如何用啊。 谢谢啊! 在很多文章里,介绍了样式与格式在长篇文档排版中的妙用。其实,除此之外在Word中还有好多功能也可以大幅度地提高长篇排版时的工作效率,今天介绍的“分节符”就是其中一例。 在很多文章里,介绍了样式与格式在长篇文档排版中的妙用。其实,除此之外在Word中还有好多功能也可以大幅度地提高长篇排版时的工作效率,今天介绍的“分节符”就是其中一例。 妙用一. 轻松打印超宽图片 相信好多朋友都遇到过编排文档时忽然发现插入的图片大于纸宽的情况,以往要想将图片完整打印出来就要先将图片拷贝到一篇新文档中,然后再将该文档的纸型设为横向,等图片文档和原文档全部打印完成时,再手工插入到一起。虽然也达到了想要的目的,但是一来步骤
WORD分页符、分栏符、换行符、分节符的作用
①分页符 当文本或图形等内容填满一页时,Word会插入一个自动分页符并开始新的一页。如果要在某个特定位置强制分页,可插入手动分页符,这样可以确保章节标题总在新的一页开始。首先,将插入点置于要插入分页符的位置,然后执行插入;分隔符,打开分隔符对话框,单击分页符,确定。 ②分栏符 对文档(或某些段落)进行分栏后,Word文档会在适当的位置自动分栏,若希望某一内容出现在下栏的顶部,则可用插入分栏符的方法实现,具体步骤为(为呈现效果,特先将被操作段落分为两栏): 1、在页面视图中,将插入点置于另起新栏的位置。 2、执行插入;分隔符,打开分隔符对话框。 3、在分隔符框中选择分栏符项,单击确定按钮。 ③换行符 通常情况下,文本到达文档页面右边距时,Word自动将换行。在分隔符对话框中选择换行符,单击确定,在插入点位置可强制断行(换行符显示为灰色↓形)。与直接按回车键不同,这种方法产生的新行仍将作为当前段的一部分。 ④分节符 节是文档的一部分。插入分节符之前,Word将整篇文档视为一节。在需要改变行号、分栏数或页面页脚、页边距等特性时,需要创建新的节。插入分节符步骤如下: 1、将插入点定位到新节的开始位置。 2、执行插入;分隔符,打开分隔符对话框。 3、在分节符类型中,选择下面的一种。 下一页:选择此项,光标当前位置后的全部内容将移到下一页面上。 连续:选择此项,Word将在插入点位置添加一个分节符,新节从当前页开始。 偶数页:光标当前位置后的内容将转至下一个偶数页上,Word自动在偶数页之间空出一页。
奇数页:光标当前位置后的内容将转至下一个奇数页上,Word自动在奇数页之间空出一页。 4、单击确定按钮。 注意:如果在页面视图中看不到分隔符标志,可单击常用工具栏上的显示/隐藏编辑标记进行显示,或切换到普通视图中查看,选择分隔符或将光标置于分隔符前面,然后按Delete 键,可删除分隔符。或者,您在本站中,也可以找到与此相关的文章。
Word---分隔符、分页符用法
在做论文时,有些格式要求目录需要用“I,II,III,…”作为页码,中文要用“1,2,3,…”作为页码。而有的用户此时就要将目录存为一个单独的文件,再设置不同的页码格式。但是,如果是书的前面还有扉页、前言等,这样的页一般不需设置页码。如果再把它们都分为不同的文件,管理起来就不太方便了,特别是在批量打印时就非常被动。例如,在编排某些文档时,经常需要为每个节设置各自的页码。如果整篇文档采用统一的格式,则不需要进行分节;如果想在文档的某一部分中间采用不用的格式设置,就必须创建一个节。节可小至一个段落,大至整篇文档。节用分节符标识,在普通视图中,分节符是两条横向平行的虚线。Word将当前节的文本边距、纸型、方向以及该节所有的格式化信息存储于分节符中。 当要改变部分文档中的某些元素时,就可以创建新的一节。比如: 垂直对齐文本的方式 1.行号及其显示行号的间隔、起始行 号 2报版样式的栏数 页码的格式和位置 4 3 页边距、纸型、页面方向 页眉与页脚的文本、位置和格式 6 5 使用分节符 1.插入分节符 插入分节符的具体操作步骤是:单击需要插入分节符的位置,单击【插入】|【分隔符】命令。打开如图3.40所示的【分隔符】对话框。在
【分节符类型】中的选择需要的分节符类型。分节符有几种类型和作用。 注意:要查看分节符的类型,可以切换到普通视图下才可以看到。【分隔符】对话框 表3.1 分节符类型 类型作用 下一页插入一个分节符并分页,新节从下一页开始连续插入一个分节符,新节从同一页开始 奇数页插入一个分节符,新节从下了下奇数页开始偶数页插入一个分节符,新节从下一个偶数页开始 2.改变分节符类型 如果需要改变文档中分节符类型,可以使用两种方法进行: (1)单击需要修改的节。单击【文件】|【页面设置】|【版式】命令或选项卡,在出现的【页面设置】对话框中,在【节的起始位置】下拉列表框中选择所需的分节符类型。
Word操作技巧大全(修正)
word骨灰级操作技巧 1. 问:WORD 里边怎样设置每页不同的页眉?如何使不同的章节显示的页眉不同? 答:分节,每节可以设置不同的页眉。文件->页面设置->版式->页眉和页脚->首页不同。 2. 问:请问word 中怎样让每一章用不同的页眉?怎么我现在只能用一个页眉,一改就全部改了? 答:在插入分隔符里,选插入分节符,可以选连续的那个,然后下一页改页眉前,按一下“同前”钮,再做的改动就不影响前面的了。简言之,分节符使得它们独立了。这个工具栏上的“同前”按钮就显示在工具栏上,不过是图标的形式,把光标移到上面就显示出”同前“两个字来。 3.如何合并两个WORD 文档,不同的页眉需要先写两个文件,然后合并,如何做? 答:页眉设置中,选择奇偶页不同/与前不同等选项。 4. 问:WORD 编辑页眉设置,如何实现奇偶页不同? 比如:单页浙江大学学位论文,这一个容易设;双页:(每章标题),这一个有什么技巧啊? 答:插入节分隔符,与前节设置相同去掉,再设置奇偶页不同。 5. 问:怎样使WORD 文档只有第一页没有页眉,页脚? 答:页面设置->页眉和页脚,选首页不同,然后选中首页页眉中的小箭头,格式->边框和底纹,选择无,这个只要在“视图”->“页眉页脚”,其中的页面设置里,不要整个文档,就可以看到一个“同前”的标志,不选,前后的设置情况就不同了。 6. 问:如何从第三页起设置页眉? 答:在第二页末插入分节符,在第三页的页眉格式中去掉同前节,如果第一、二页还有页眉,把它设置成正文就可以了。 ●新建文档中,菜单->视图->页脚->插入页码->页码格式->起始页码为0,确定; ●菜单->文件->页面设置―版式->首页不同,确定; ●将光标放到第一页末,菜单->文件->页面设置->版式->首页不同->应用于插入点之后,确定。第2 步与第三步差别在于第2 步应用于整篇文档,第3 步应用于插入点之后。这样,做两次首页不同以后,页码从第三页开始从1 编号,完成。 7. 问:WORD 页眉自动出现一根直线,请问怎么处理? 答:格式从“页眉”改为“清除格式”,就在“格式”快捷工具栏最左边;选中
在Word2010文档中插入分节符
在Word2010文档中插入分节符 通过在Word2010文档中插入分节符,可以将Word文档分成多个部分。每个部分可以有不同的页边距、页眉页脚、纸张大小等不同的页面设置。在Word2010文档中插入分节符的步骤如下所述: 第1步,打开Word2010文档窗口,将光标定位到准备插入分节符的位置。然后切换到“页面布局”功能区,在“页面设置”分组中单击“分隔符”按钮,如图所示。 第2步,在打开的分隔符列表中,“分节符”区域列出4中不同类型的分节符: (1)下一页:插入分节符并在下一页上开始新节; (2)连续:插入分节符并在同一页上开始新节; (3)偶数页:插入分节符并在下一偶数页上开始新节; (4)奇数页:插入分节符并在下一奇数页上开始新节。 选择合适的分节符即可,如图所示。
图2010081902 选择分节符 注意:删除分节符,需要“视图”卡中切换到“草稿”视图下,直接删除。
在示例文档前加目录页并生成目录 要求:目录页不出现页码 操作步骤:以下操作全部在一个文档里面操作,即单个文件同时使用多种页眉页脚(含页码)的方式。 1、在文档开始处,插入分页符,生成一新页。“页面布局”选项卡→分隔符→分页符。并在新页中插入文档的目录。 2、光标停留在目录页末尾处,插入分隔符:选项卡“页面布局”→分隔符→分节符“下一页” 3、光标停留在正文的第一页,编辑页脚,在“页眉页脚工具”选项卡,“链接到前一条页眉”默认是启用状态,点击一下即停用,这样才可能与前边的内容设置不同的页脚,比如自定义插入不同格式页码、标题之类的内容。 3、正文的第一页页脚处插入页码,在“页码”-“设置页码格式”→“起码页码为“1”。” 4.完成设置关闭页眉页脚。
word分隔符使用方法技巧
word分隔符使用方法技巧 提起Word97中的分隔符,大家最熟悉的莫过于分页符和分段符了。分页符是我们在区分两部分性质不同或内容不相关联的文章或内容时常用的,而分段符的作用则是区分两个不同的段落。其实,在Word97的分隔符中,还有分节符和分栏符。下面,我们就来看看它们的用途。 1.分节符 先单击“插入”菜单下的“分隔符”命令,系统会弹出一个分隔符对话框,从对话框中,我们可以对分节符进行四种设置:下一页、连续、偶数页、奇数页。“下一页”表示当前光标所在位置以下的全部内容移到下一页面上,它和你直接选中分页符而不选择“分节符”下的任何选项效果一样。 下一页 “连续”表示当前光标所在位置以后的内容将按新的一页设置进行重排,但其不转到下一页,而是直接从上一页的空白处开始。这项功能在采用单栏方式排版时和分段符作用一样,但如果采用多栏排版,那么用此选项可以保证分页符前后两部分的内容按多栏方式正确排版。 连续 如果选中“奇数页/偶数页”,则当前光标所在位置以后的内容将会转移到下一个奇数页/偶数页上,如果当前页为奇数页/偶数页,则Word会自动在两个奇数页/偶数页之间空出一页。 偶数页帮助页面 奇数页帮助页面 2.分栏符 分栏符同样也有四个选项。如果希望在不同的页选用不同的分栏进行排版,则在单击“分栏符”后再选择“下一页”;如果要在同一页的不同位置设置不同的栏数,那么应再选择“连续”,然后打开“格式”菜单单击“分栏”命令选定栏数即可。我们可以在一页中将标题设为一栏,将其下的正文文字设置为两栏。同样,“偶数页/奇数页”的设置分别表示此种分栏设置将在偶数页/奇数页中生效。注意,如果直接选择“分栏符”选项,则在多栏情况下,可以强行中止其中一栏,将文章内容转到下一栏的开始继续排版。 好了,相信大家已经明白了分隔符的使用方法。希望它能在你对长文档进行排版和进行 想把标题放在页首处或是将表格完整地放在一页上,敲回车,加几个空行的方法虽然可行,但这样做,在调整前面的内容时,只要有行数的变化,原来的排版就全变了,还需要再把整个文档调整一次。其实,只要在分页的地方插入一个分页符就可以了。 在Word中输入文本时,Word会按照页面设置中的参数使文字填满一行时自动换行,填满一页后自动分页,这叫做自动分页,而分页符则可以使文档从插入分页符的位置强制分页。 若要把两段分开在两页显示时,把光标定位到第一段的后面,打开“插入”菜单,单击“分隔符”命令,打开“分隔符”对话框,选择“分页符”,单击“确定”按钮,在这里就插入了一个分页符,这两段就分在两页显示了(图3)。 要是又不想把这些内容分页显示,把插入的分页符删除就可以了。默认的情况下分页符是不显示的,单击“常用”工具栏上的“显示/隐藏编辑标记”按钮(图4),在插入分页符的地方就出现了一个分页符标记,用鼠标在这一行上单击,光标就定位到了分页符的前面,按一下Delete键,分页符就被删除了。
word分隔符使用方法技巧
提起中地分隔符,大家最熟悉地莫过于分页符和分段符了.分页符是我们在区分两部分性质不同或内容不相关联地文章或内容时常用地,而分段符地作用则是区分两个不同地段落.其实,在地分隔符中,还有分节符和分栏符.下面,我们就来看看它们地用途. .分节符 先单击“插入”菜单下地“分隔符”命令,系统会弹出一个分隔符对话框,从对话框中,我们可以对分节符进行四种设置:下一页、连续、偶数页、奇数页.“下一页”表示当前光标所在位置以下地全部内容移到下一页面上,它和你直接选中分页符而不选择“分节符”下地任何选项效果一样. 下一页 “连续”表示当前光标所在位置以后地内容将按新地一页设置进行重排,但其不转到下一页,而是直接从上一页地空白处开始.这项功能在采用单栏方式排版时和分段符作用一样,但如果采用多栏排版,那么用此选项可以保证分页符前后两部分地内容按多栏方式正确排版. 连续 如果选中“奇数页偶数页”,则当前光标所在位置以后地内容将会转移到下一个奇数页偶数页上,如果当前页为奇数页偶数页,则会自动在两个奇数页偶数页之间空出一页. 偶数页帮助页面 奇数页帮助页面 .分栏符 分栏符同样也有四个选项.如果希望在不同地页选用不同地分栏进行排版,则在单击“分栏符”后再选择“下一页”;如果要在同一页地不同位置设置不同地栏数,那么应再选择“连续”,然后打开“格式”菜单单击“分栏”命令选定栏数即可.我们可以在一页中将标题设为一栏,将其下地正文文字设置为两栏.同样,“偶数页奇数页”地设置分别表示此种分栏设置将在偶数页奇数页中生效.注意,如果直接选择“分栏符”选项,则在多栏情况下,可以强行中止其中一栏,将文章内容转到下一栏地开始继续排版. 好了,相信大家已经明白了分隔符地使用方法.希望它能在你对长文档进行排版和进行特 想把标题放在页首处或是将表格完整地放在一页上,敲回车,加几个空行地方法虽然可行,但这样做,在调整前面地内容时,只要有行数地变化,原来地排版就全变了,还需要再把整个文档调整一次.其实,只要在分页地地方插入一个分页符就可以了. 在中输入文本时,会按照页面设置中地参数使文字填满一行时自动换行,填满一页后自动分页,这叫做自动分页,而分页符则可以使文档从插入分页符地位置强制分页. 若要把两段分开在两页显示时,把光标定位到第一段地后面,打开“插入”菜单,单击“分隔符”命令,打开“分隔符”对话框,选择“分页符”,单击“确定”按钮,在这里就插入了一个分页符,这两段就分在两页显示了(图). 要是又不想把这些内容分页显示,把插入地分页符删除就可以了.默认地情况下分页符是不显示地,单击“常用”工具栏上地“显示隐藏编辑标记”按钮(图),在插入分页符地地方就出现了一个分页符标记,用鼠标在这一行上单击,光标就定位到了分页符地前面,按一下键,分页符就被删除了. 图
Word中分隔符的用法
在写论文时,论文格式要求目录需要用“Ⅰ、Ⅱ、Ⅲ、…”作为页码,正文要用“1、2、3、…”作为页码。而有的用户此时就要将目录存为一个单独的文件,再设置不同的页码格式,最后分开打印并装订成册。但是,如果书的前面还有扉页、前言等,这样的页一般不需设置页码。如果再把它们都分为不同的文件,管理起来就不太方便了,特别是在批量打印时就非常被动。合理正确的使用Word中的分隔符,可以帮你轻松解决这个问题。 一、插入分页符 当文本或图形等内容填满一页时,Word会插入一个自动分页符并开始新的一页。如果要在某个特定位置强制分页,可插入“手动”分页符,这样可以确保章节标题总在新的一页开始。首先,将插入点置于要插入分页符的位置,然后下面的任何一种方法都可以插入“手动”分页符: 1.按Ctrl+Enter组合键。 2.执行“插入”→“分隔符”,打开“分隔符”对话框,单击“分页符”,确定。 二、插入分栏符 对文档(或某些段落)进行分栏后,Word文档会在适当的位置自动分栏,若希望某一内容出现在下栏的顶部,则可用插入分栏符的方法实现,具体步骤为(为呈现效果,特先将被操作段落分为两栏): 1.在页面视图中,将插入点置于另起新栏的位置。
2.执行“插入”→“分隔符”,打开“分隔符”对话框。 3.在“分隔符”框中选择“分栏符”项,单击“确定”按钮。 三、插入换行符 通常情况下,文本到达文档页面右边距时,Word自动将换行。在“分隔符”对话框中选择“换行符”,单击“确定”(或直接按Shift+Enter组合键),在插入点位置可强制断行(换行符显示为灰色“↓”形)与直接按回车键不同,这种方法产生的新行仍将作为当前段的一部分。 四、插入分节符 节是文档的一部分。插入分节符之前,Word将整篇文档视为一节。在需要改变行号、分栏数或页面页脚、页边距等特性时,需要创建新的节。插入分节符步骤如下: 1.将插入点定位到新节的开始位置。 2.执行“插入”→“分隔符”,打开“分隔符”对话框。 3.在“分节符类型”中,选择下面的一种。 下一页:选择此项,光标当前位置后的全部内容将移到下一页面上。 连续:选择此项,Word将在插入点位置添加一个分节符,新节从当前页开始。 偶数页:光标当前位置后的内容将转至下一个偶数页上,Word自动在偶数页之间空出一页。
word中各种分隔符的作用
word中各种分隔符的作用,用途(详细些? 光标定位在需要分节的位置,页面布局-分隔符,在这里选择即可。 一、分页符 想把标题放在页首处或是将表格完整地放在一页上,只要在分页的地方插入一个分页符就可以了。 在Word中输入文本时,Word会按照页面设置中的参数使文字填满一行时自动换行,填满一页后自动分页,叫做自动分页,而分页符则可以使文档从插入分页符的位置强制分页。 若要把两段分开在两页显示时,把光标定位到第一段的后面,打开“插入”菜单,单击“分隔符”命令,打开“分隔符”对话框,选择“分页符”,单击“确定”按钮,在这里就插入了一个分页符,这两段就分在两页显示了。 要是又不想把这些内容分页显示,把插入的分页符删除就可以了。默认的情况下分页符是不显示的,单击“常用”工具栏上的“显示/隐藏编辑标记”按钮,在插入分页符的地方就出现了一个分页符标记,用鼠标在这一行上单击,按一下Delete键,分页符就被删除了。 分页符的快捷键:Ctrl+回车。 二、分栏符 在设置分栏之后,Word会自动添加一个分栏符,在每一栏的下方。但是如果分栏后的效果不理想(比如两栏不对称),你可以在需要分开的位置插入一个分栏符就可以重新定义分栏的位置 三、换行符 为了排版的需要会给标题设置一个比较大的段后间距,如果不使用换行符,而把这个标题分成两段的话,就要重新设置段落的格式,而换行符是把东西放到了另外的一行中,并没有分段, 行与行之间还是只有行距在起作用,这样就不用再设置段落格式了。换行符主要是在那种要换行但又不想分段的地方使用 Word中的分节符 一、分节符:为在一节中设置相对独立的格式页插入的标记。 1、下一页:光标当前位置后的全部内容移到下一页面上; 2、连续:光标当前位置以后的内容将新的设置安排,但其内容不转到下一页,而是从当前空白处开始。单栏文档同分段符;多栏文档,可保证分节符前后两部分的内容按多栏方式正确排版; 3、偶数页/奇数页:光标当前位置以后的内容将会转换到下一个偶数页/奇数页上,Word会自动在偶数页/奇数页之间空出一页。
Word中分隔符的用法
Word页码从第三页开始”详细的图文步骤教程 许多大学生在写毕业论文的时候往往会遇到这样一个问题,论文的第一页为标题简介,第二页目录,第三页才正式开始,所以前两页更本不需要页码,我们只需要将Word页码从第三页开始显示,但是Word中的页眉总是非常难搞定,每次设置其中一个页眉,整个就会发生变化。针对此问题,Word联盟早就作好了完美的的设置方法,下面我们就以图文形式相信的给大家一个正确的让Word页码从第三页开始显示的设置方法,一定要认真仔细看哦! Word页码从第三页开始的设置步骤如下: 步骤一、将鼠标放到“第二页”的第一个字符的前面,然后单击菜单栏的“插入”中的“分隔符”,在弹出的“分隔符”窗口中我们将“下一页”的前面打上钩; 步骤二、同样,将鼠标放到“第三页”开头的第一个字的前面,插入-->分隔符-->下一页; 步骤三、在“第三页”插入完“分隔符”后,鼠标不要移动,选择菜单栏的“插入”在下拉菜单中选择“页码”,然后将“对齐方式”设置为“居中”,单击“格式”按钮,此时会弹出个“页码格式”窗口,我们选择“起始页码”在里面输入“1”,然后确定;
步骤三、双击“第三页”的页码处,此时会进入到页眉和页脚编辑状态中,在“页眉和页脚”的工具栏中,我们单击关闭“链接到前一个”,(也就是关闭与前一个页面之间的链接关系),如下图红色区域; 步骤四、此时就已经完成得差不多了,现在第一页页码是1、第二页页码是2、第三页页码是1、第四页是2等,这样的显示方式。接下来我们只需要手动删除“第一页”和“第二页”的页码就可以了。
好了“Word页码从第三页开始”一共分为四个步骤,到这里就已经讲完了,无论你是从来没用过Word还是经常使用者,以上知识只要你认真预览,就算你一步一步的照抄,也绝对可以实现Word页码从第三页开始。 在写论文时,论文格式要求目录需要用“Ⅰ、Ⅱ、Ⅲ、…”作为页码,正文要用“1、2、3、…”作为页码。而有的用户此时就要将目录存为一个单独的文件,再设置不同的页码格式,最后分开打印并装订成册。但是,如果书的前面还有扉页、前言等,这样的页一般不需设置页码。如果再把它们都分为不同的文件,管理起来就不太方便了,特别是在批量打印时就非常被动。合理正确的使用Word 中的分隔符,可以帮你轻松解决这个问题。 一、插入分页符 当文本或图形等内容填满一页时,Word会插入一个自动分页符并开始新的一页。如果要在某个特定位置强制分页,可插入“手动”分页符,这样可以确保章节标题总在新的一页开始。首先,将插入点置于要插入分页符的位置,然后下面的任何一种方法都可以插入“手动”分页符: 1.按Ctrl+Enter组合键。 2.执行“插入”→“分隔符”,打开“分隔符”对话框,单击“分页符”,确定。 二、插入分栏符 对文档(或某些段落)进行分栏后,Word文档会在适当的位置自动分栏,若希望某一内容出现在下栏的顶部,则可用插入分栏符的方法实现,具体步骤为(为呈现效果,特先将被操作段落分为两栏): 1.在页面视图中,将插入点置于另起新栏的位置。 2.执行“插入”→“分隔符”,打开“分隔符”对话框。 3.在“分隔符”框中选择“分栏符”项,单击“确定”按钮。 三、插入换行符
word常用快捷键及分隔符和分节符的用法举例
常用快捷键 快捷键作用 1、格式 Ctrl+F 查找文字、格式和特殊项 Alt+Ctrl+Y 在关闭"查找和替换"窗口 之后重复查找 Ctrl+H 换文字、特殊格式和特殊项Esc 取消操作 Ctrl+Z 撤消操 Ctrl+Y 恢复或重复操作 Ctrl+Shift+< 缩小字号 Ctrl+Shift+> 增大字号 Ctrl+] 逐磅增大字号 Ctrl+[ 逐磅减小字号 Ctrl+D 改变字符格式("格式"菜单中的"字体"命令) Ctrl+Shift+W 只给字、词加下划线,不给空格加下划线 Ctrl+=(等号)应用下标格式(Ctrl+Shift++(加号)应用上标格式Ctrl+Shift+*(星号)显示非打印字符Ctrl+0 在段前添加一行间距Ctrl+E 段落居中 Ctrl+J 两端对齐 Ctrl+L 左对齐 Ctrl+R 右对齐 Ctrl+Shift+D 分散对齐 Ctrl+M 左侧段落缩进 Ctrl+Shift+M 取消左侧段落缩进Ctrl+T 创建悬挂缩进 Ctrl+Shift+T 减小悬挂缩进量 Ctrl+Q 取消段落格式 Ctrl+F9 域 Shift+Enter 换行符 Ctrl+Enter 分页符 2、移动光标 Shift+→右侧的一个字符Shift+←左侧的一个字符 Ctrl+Shift+→单词结尾 Ctrl+Shift+←单词开始 Shift+End 行尾 Shift+Home 行首 Shift+↓下一行Shift+↑上一行 Ctrl+Sh ift+↓段尾 Ctrl+Shift+↑段首 Shift+Page Down 下一屏 Shift+Page Up 上一屏 Ctrl+Shift+Home 文档开始处 Ctrl+Shift+End 文档结尾处 Alt+Ctrl+Shift+Page Down 窗口结尾Ctrl+A 包含整篇文档 Ctrl+Shift+F8+↑或↓纵向文本块(按 Esc 键取消选定模式) F8+箭头键文档中的某个具体位置(按Esc键取消选定模式) 3、在表格中移动 快捷键光标移至 Tab 一行中的下一个单元格 Shift+Tab 一行中的上一个单元格Alt+Home 一行中的第一个单元格Alt+End 一行中的最后一个单元格Alt+Page Up 一列中的第一个单元格Alt+Page Down 一列中的最后一个单元格 ↑上一行 ↓下一行 表格中插入段落和制表符 快捷键在单元格中插入 Enter 新段落 Ctrl+Tab 制表符 4.用于处理域的快捷键 快捷键作用 Alt+Shift+D 插入Date域 Alt+Ctrl+L 插入Listnum域 Alt+Shift+P 插入Page域 Alt+Shift+T 插入Time域 Ctrl+F9 插入空域 Ctrl+Shift+F7 更新Word源文档中的链接信息 F9 更新所选域 Ctrl+Shift+F9 解除域的链接 Shift+F9 在域代码和其结果之间进行切换 Alt+F9 在所有的域代码及其结果间进行切换
word分页符、分栏符、换行符、分节符的作用
word分页符、分栏符、换行符、分节符的 作用 篇一:Word 中分隔符(分页符、分栏符、换行符、分节符)的用法 在写论文时,论文格式要求目录需要用“Ⅰ、Ⅱ、Ⅲ、...”作为页码,正文要用“1、2、3、...”作为页码。而有的用户此时就要将目录存为一个单独的文件,再设置不同的页码格式,最后分开打印并装订成册。但是,如果书的前面还有扉页、前言等,这样的页一般不需设置页码。如果再把它们都分为不同的文件,管理起来就不太方便了,特别是在批量打印时就非常被动。合理正确的使用Word中的分隔符,可以帮你轻松解决这个问题。 一、插入分页符 当文本或图形等内容填满一页时,Word会插入一个自动“分页符”并开始新的一页。如果要在某个特定位置强制分页,可插入手动“分页符”,这样可以确保章节标题总在新的一页开始。首先,将插入点置于要插入“分页符”的位置,然后下面的任何一种方法都可以插入“手动分页符”: 1. 按Ctrl+Enter组合键。 2. 执行“插入”→“分隔符”,打开“分隔符”对话框,单击“分页符”,“确定”。默认的情况下分页符是不显示的,单击“常用”工具栏上的“显示/隐藏编辑标记”按钮。不知道“显示/隐藏编
辑标记”按钮在哪的,可参照如下步骤: 单击“工具”→“选项”里“格式标记”选中复选项“全部”,不需要时再取消选中状态,在插入分页符的地方就出现了一个分页符标记,用鼠标在这一行上单击,光标就定位到了分页符的前面,按一下Delete键,分页符就被删除了。 二、插入分栏符 对文档(或某些段落)进行分栏后,Word文档会在适当的位置自动分栏,若希望某一内容出现在下栏的顶部,则可用插入分栏符的方法实现,具体步骤为(为呈现效果,特先将被操作段落分为两栏): 1. 在页面视图中,将插入点置于另起新栏的位置。 2. 执行“插入”/“分隔符”,打开“分隔符”对话框。 3. 在“分隔符”框中选择“分栏”项,单击“确定”按钮。 三、插入换行符 通常情况下,文本到达文档页面右边距时,Word自动将换行。在“分隔符”对话框中选择换行符,单击“确定”(或直接按Shift+Enter 组合键),在插入点位置可强制断行(换行符显示为灰色形)与直接按回车键不同,这种方法产生的新行仍将作为当前段的一部分。 四、插入分节符 节是文档的一部分。插入分节符之前,Word将整篇文档视为一节。在需要改变行号、分栏数或页面页脚、页边距等特性时,需要创建新的节。分节符起着分隔其前面文本格式的作用,如果删除了某个分节符,它前面的文字会合并到后面的节中,并且采用后者的格式设
word中插入分隔符后怎么把前一节的页码去掉
word中插入分隔符后怎么把前一节的页码去掉 Word页码随意定 我们在使用Word时,经常要根据实际情况来编排页码,那么只要掌握了下面列出的几种常见页码的编排方法,就可以做到word页码随意定: 一、页码从第二页开始 1、选择“插入-页码”,打开“页码”对话框。 2、取消“首页显示页码”复选框中的对钩,然后单击“格式”按钮,打开“页码格式”对话框。 3、“起始页码”后的框中键入数字“0” 。 4、按“确定”退出。 二、页码从任意页开始 1、将光标定位于需要开始编页码的页首位置。 2、选择“插入-分隔符”,打开“分隔符”对话框,在“分隔符类型”下单击选中“下一页”单选钮。 3、选择“视图-页眉和页脚”,并将光标定位于页脚处。 4、在“页眉和页脚”工具栏中依次进行以下操作: ①单击“链接到前一个”按钮,断开同前一节的链接。 ②单击“插入页码”按钮,再单击“页码格式”按钮,打开“页码格式”对话框。 ③在“起始页码”后的框中键入相应起始数字。 ④单击“关闭”按钮。 三、页码不连续 如“目录”与“正文”的页码均需单独排,可按以下步骤操作: 1、将光标定位于需要开始重新编页码的页首位置。 2、选择“插入-分隔符”,打开“分隔符”对话框,在“分隔符类型”下单击以选中“下一页”复选钮。 3、选择“插入—页码”,打开“页码”对话框。单击“格式”按钮,打开“页码格式”对话框。 4、“起始页码”后的框中键入数字“1” 5、按“确定”退出。 四、页码每栏显示 文档分栏后,按常规插入页码,只能实现一页一个页码。如何实现每个分栏一个单独的页码呢?可以利用域的功能实现: 1、选择“视图-页眉和页脚”,并将光标定位于页脚处的左栏放页码的位置。 2、同时按下Ctrl+F9功能键,光标位置会出现一个带有阴影的“{ }”,这就是域的标志。 3、在“{ }”内输入“=”后,再同时按下Ctrl+F9功能键,在这次出现的花括号内输入“page”(表示插入“当前页”域代码)。 4、将光标移到内部一对花括号之后,输入“*2-1”,此时,在页脚处得到这样一行域代码:“{={page}*2-1}}”。
Word2007插入分节符从任意页插入页码
一、插入分节符 您可以使用分节符改变文档中一个或多个页面的版式或格式。例如,可以将单列页面的一部分设置为双列页面。您可以分隔文档中的各章,以便每一章的页码编号都从1 开始。也可以为文档的某节创建不同的页眉或页脚。 单列节 双列节 您要做什么? ?插入分节符 ?使用分节符更改文档版式或格式 ?在某一节中更改页眉或页脚
删除分节符 插入分节符 1.在“页面布局”选项卡上的“页面设置”组中,单击“分隔符”。 2.单击要使用的分节符类型。 可插入的分节符类型 控制文档最后一部分的格式的分节符不显示为文档的一部分。要更改文档格式,请在文档的最后一个段落中单击。 下列示例显示了您可以插入的分节符类型。(在每个插图中,双虚线代表一个分节符。) 下一页 “下一页”命令插入一个分节符,并在下一页上开始新节。
此类分节符对于在文档中开始新的一章尤其有用。 连续 “连续”命令插入一个分节符,新节从同一页开始。 连续分节符对于在页上更改格式(如不同数量的列)很有用。
“奇数页”或“偶数页” “奇数页”或“偶数页”命令插入一个分节符,新节从下一个奇数页或偶数页开始。 如果希望文档各章始终从奇数页或偶数页开始,请使用“奇数页”或“偶数页”分节符选项。 使用分节符更改文档版式或格式 分节符用于在部分文档中实现版式或格式更改。您可以更改单个节的下列元素: ?页边距 ?纸张大小或方向 ?打印机纸张来源
?页面边框 ?页面上文本的垂直对齐方式 ?页眉和页脚 ?列 ?页码编号 ?行号 ?脚注和尾注编号 1.单击要更改格式的位置。 您可能要在所选文档部分的前后插入一对分节符。 2.在“页面布局”选项卡上的“页面设置”组中,单击“分隔符”。 3.在“分节符”组中,单击与您要进行的格式更改类型对应的分节 符类型。 例如,如果要将一篇文档分隔为几章,您可能希望每章都从 奇数页开始。单击“分节符”组中的“奇数页”。
word插入分隔符后页码如何设置
word 悬赏分: (1) 在文章开始处插入“分节符”,单击“插入”菜单中的“分隔符”命令,弹出“分隔符” 窗口。 (2)在窗口中,选中“分节符类型”下的“连续”复选框,然后单击“确定”按钮。在每 一章需改变页码处,即每一章的开始处分别插入“分节符”。 (3)单击“视图”菜单中的“页眉和页脚”命令,输入页码号并单击“插入页码”图标, 接下来单击“显示下一个”图标按钮,选择系统的默认设置,不用改变。这样在打印的时候就会自动编排下去。 注意:最关键是在于一定要把与“上一节相同”的图标关闭。 在线等,WORD里在插入分隔符下一页时,多了一页空白叶,怎么也去不掉,请教高人???你把分隔符去了就好了. 或者换分页符试试 word 悬赏分: 在很多文章里,介绍了样式与格式在长篇文档排版中的妙用。其实,除此之外在Word中还有好多功能也可以大幅度地提高长篇排版时的工作效率,今天介绍的“分节符”就是其中一例。 在很多文章里,介绍了样式与格式在长篇文档排版中的妙用。其实,除此之外在Word中还有好多功能也可以大幅度地提高长篇排版时的工作效率,今天介绍的“分节符”就是其中一例。 妙用一. 轻松打印超宽图片 相信好多朋友都遇到过编排文档时忽然发现插入的图片大于纸宽的情况,以往要想将图片完整打印出来就要先将图片拷贝到一篇新文档中,然后再将该文档的纸型设为横向,等图片文档和原文档全部打印完成时,再手工插入到一起。虽然也达到了想要的目的,但是一来步骤
繁琐,二来也不便于文档的后期管理。 其实,如果使用了Word的分节符功能,这个难题就能够迎刃而解了。 1. 首先将光标定位于超宽图片的上方 2. 点击“插入”菜单→“分隔符”命令,在弹出的窗口中选择分节符类型中的“下一页”,点击“确定”按钮插入第一个分节符。如图2所示 3. 然后再将光标定位于图片下方,重复上面的操作,插入第二个“下一页”分节符 4. 此时,超宽图片便自己占据了一个页面,将光标定位于这个页面中,点击“文件”菜单→“页面设置”命令,在弹出的“页面设置”窗口中将“纸张方面”改为“横向”,同时将应用范围选择为“本节”后确定即可。如图3所示 这样,我们就轻松地解决了如何打印超宽图片这个难题。如图4所示便是该文档的打印预览图 巧用分节符避免重复排版 分节符除了能够分隔文档以外,也能够起到避免重复排版的作用。相信好多朋友都打印过那种带封面的文件,不知大家都用什么方法将封面的标题与第二页分开的,不过我相信大多数朋友都是习惯于直接在标题后面打上一串回车来达到如图5所示的效果。 其实,这种方法如果能够保证文章不再调整的话,也说不上有什么不好,可一旦我们在封面上加字或者删字,就肯定会让第二页文字产生错位,从而导致重复排版。其实,和上例一样,如果我们使用了分节符功能,那么也能轻易地解决掉这个难题了。 使用方法很简单,只需先将光标定位于第二页正文区的最前面,再重复上面的方法插入一个“下一页”分节符即可。这时,无论我们怎样在封面里添字删字,也都不会影响到正文区的版面了。 妙用三. 让当前章节的标题显示在页眉处 不知大家在翻阅一些计算机书籍时注意过没有,有些图书的页眉处总是显示着当前章节的标题,而并不像我们平时使用的页眉那样只有一个样子,这其实也是分节符的功劳。不过,和上述两例不同的是,要想真正实现这样的效果,还得使用上篇文章介绍的“样式与格式”功
