硬盘分区教程
1t硬盘分区教程
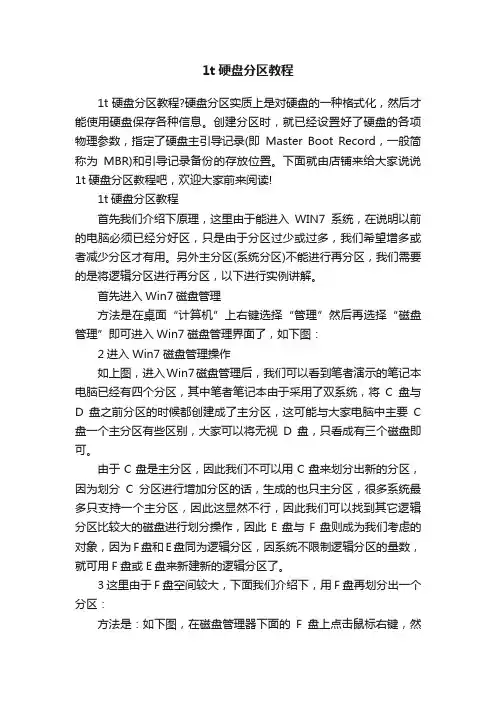
1t硬盘分区教程1t硬盘分区教程?硬盘分区实质上是对硬盘的一种格式化,然后才能使用硬盘保存各种信息。
创建分区时,就已经设置好了硬盘的各项物理参数,指定了硬盘主引导记录(即Master Boot Record,一般简称为MBR)和引导记录备份的存放位置。
下面就由店铺来给大家说说1t硬盘分区教程吧,欢迎大家前来阅读!1t硬盘分区教程首先我们介绍下原理,这里由于能进入WIN7系统,在说明以前的电脑必须已经分好区,只是由于分区过少或过多,我们希望增多或者减少分区才有用。
另外主分区(系统分区)不能进行再分区,我们需要的是将逻辑分区进行再分区,以下进行实例讲解。
首先进入Win7磁盘管理方法是在桌面“计算机”上右键选择“管理”然后再选择“磁盘管理”即可进入Win7磁盘管理界面了,如下图:2进入Win7磁盘管理操作如上图,进入Win7磁盘管理后,我们可以看到笔者演示的笔记本电脑已经有四个分区,其中笔者笔记本由于采用了双系统,将C盘与D盘之前分区的时候都创建成了主分区,这可能与大家电脑中主要C 盘一个主分区有些区别,大家可以将无视D盘,只看成有三个磁盘即可。
由于C盘是主分区,因此我们不可以用C盘来划分出新的分区,因为划分C分区进行增加分区的话,生成的也只主分区,很多系统最多只支持一个主分区,因此这显然不行,因此我们可以找到其它逻辑分区比较大的磁盘进行划分操作,因此E盘与F盘则成为我们考虑的对象,因为F盘和E盘同为逻辑分区,因系统不限制逻辑分区的量数,就可用F盘或E盘来新建新的逻辑分区了。
3这里由于F盘空间较大,下面我们介绍下,用F盘再划分出一个分区:方法是:如下图,在磁盘管理器下面的F盘上点击鼠标右键,然后选择“压缩卷(H)”如下图:4在F盘上新建压缩卷然后会弹出一个对话框,要求我们从F盘划分多少空间给新分区,这个大家可以根据自己磁盘的大小与剩余空间大小输入小小,单位是M,1G=1024M,自己根据情况输入吧,演示如下图:5为新分区划分空间大小输入完需要划分多大空间给新分区后,我们点击下面的压缩即可(电脑百事网),稍等片刻即可完成,由于笔者电脑可用空间很小,上面笔者演示的是将F盘中划分2G空间给新分区,完成之后如下图,会多出一个绿色标志的可用空间。
电脑硬盘分区教程
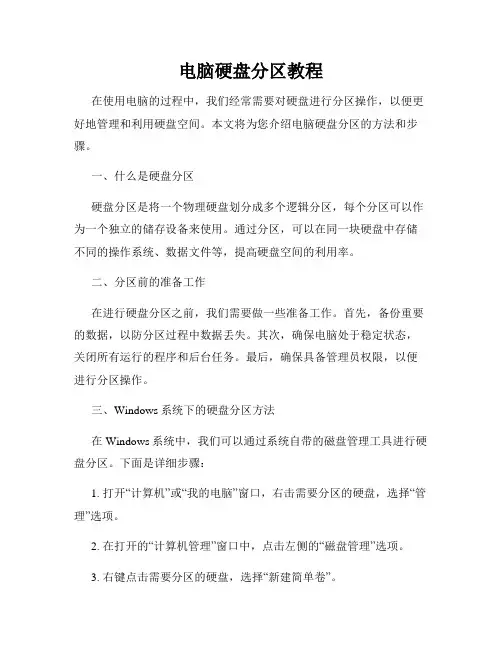
电脑硬盘分区教程在使用电脑的过程中,我们经常需要对硬盘进行分区操作,以便更好地管理和利用硬盘空间。
本文将为您介绍电脑硬盘分区的方法和步骤。
一、什么是硬盘分区硬盘分区是将一个物理硬盘划分成多个逻辑分区,每个分区可以作为一个独立的储存设备来使用。
通过分区,可以在同一块硬盘中存储不同的操作系统、数据文件等,提高硬盘空间的利用率。
二、分区前的准备工作在进行硬盘分区之前,我们需要做一些准备工作。
首先,备份重要的数据,以防分区过程中数据丢失。
其次,确保电脑处于稳定状态,关闭所有运行的程序和后台任务。
最后,确保具备管理员权限,以便进行分区操作。
三、Windows系统下的硬盘分区方法在Windows系统中,我们可以通过系统自带的磁盘管理工具进行硬盘分区。
下面是详细步骤:1. 打开“计算机”或“我的电脑”窗口,右击需要分区的硬盘,选择“管理”选项。
2. 在打开的“计算机管理”窗口中,点击左侧的“磁盘管理”选项。
3. 右键点击需要分区的硬盘,选择“新建简单卷”。
4. 在弹出的“新建简单卷向导”中,根据向导的指引逐步设置分区大小、分区格式等选项。
5. 完成分区设置后,点击“完成”按钮,系统将会开始分区的格式化和分配。
四、Mac系统下的硬盘分区方法在Mac系统中,我们可以通过“磁盘工具”进行硬盘分区。
以下是具体步骤:1. 打开“应用程序”文件夹,找到“实用工具”文件夹,点击进入。
2. 在“实用工具”文件夹中找到“磁盘工具”,双击打开。
3. 在磁盘工具中,选择需要分区的硬盘,在上方的工具栏中点击“分区”按钮。
4. 在分区设置界面中,点击左下角的加号按钮,添加新的分区。
5. 设置分区的名称、大小、格式等选项,根据需求进行调整。
6. 点击“应用”按钮,确认分区设置。
五、Linux系统下的硬盘分区方法在Linux系统中,我们可以使用命令行工具对硬盘进行分区。
下面是常用的几个命令:1. fdisk命令:用于创建和管理分区表。
2. mkfs命令:用于创建文件系统。
硬盘分区图解教程PM

PM分区图解教程
PartitionMagic(简称PM)是大家熟知的超级硬盘分区工具,可以不破坏硬盘数据重新改变分区大小;支持FAT16、FAT32和NTFS等系统格式并可互相转换;可以隐藏现有分区;支持多操作系统多重启动。
面对功能强大的PM,不要以为它可将一切硬盘分区问题顺利搞定,平时使用还应保持一分谨慎才行。
下面虚心就把自己的经验与大家分享一下。
第一步:设置光启,放入GHOST光盘,运行PM软件。
此软件还可以实现分区大小的调整,就靠大家自己去理解了,这个软件图解应一个朋友的要求做的急,如果有不对的地方请大家指正。
第二步:磁碟1-65530MB意思是一块硬盘,大小为65G,如果有两块硬盘就会出现磁碟2。
第三步:此软件大部分功能都可以在右键上完成;删除原来分区。
第五步:
第七步:
第九步:因为这是系统分区,所以有此提示。
第十步:删除分区非常简单,所有操作完毕后,点“执行”确认操作。
第十一步:
第十二步:
第十三步:建立分区
第十四步:关键:第一分区必须是主要分割磁区
第十五步:
第十六步:
第十七步:
第十八步:执行操作。
第十九步:
第二十一步:
第二十三步:以下分区操作基本上相同,重复。
第二十四步:格式化C盘。
第二十五步:
第二十七步:。
磁盘分区工具使用教程
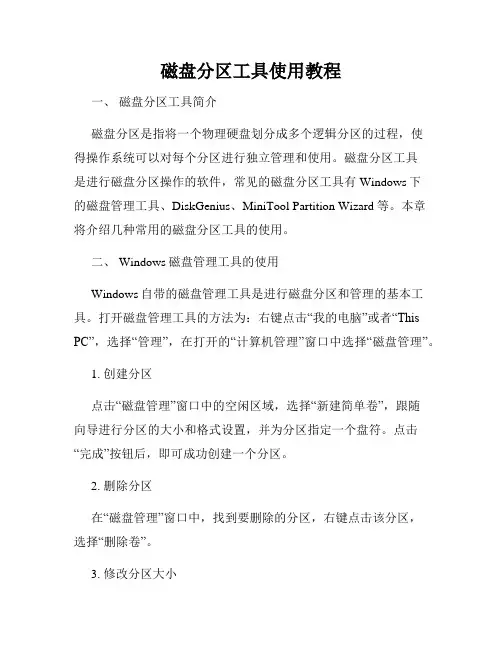
磁盘分区工具使用教程一、磁盘分区工具简介磁盘分区是指将一个物理硬盘划分成多个逻辑分区的过程,使得操作系统可以对每个分区进行独立管理和使用。
磁盘分区工具是进行磁盘分区操作的软件,常见的磁盘分区工具有Windows下的磁盘管理工具、DiskGenius、MiniTool Partition Wizard等。
本章将介绍几种常用的磁盘分区工具的使用。
二、 Windows磁盘管理工具的使用Windows自带的磁盘管理工具是进行磁盘分区和管理的基本工具。
打开磁盘管理工具的方法为:右键点击“我的电脑”或者“This PC”,选择“管理”,在打开的“计算机管理”窗口中选择“磁盘管理”。
1. 创建分区点击“磁盘管理”窗口中的空闲区域,选择“新建简单卷”,跟随向导进行分区的大小和格式设置,并为分区指定一个盘符。
点击“完成”按钮后,即可成功创建一个分区。
2. 删除分区在“磁盘管理”窗口中,找到要删除的分区,右键点击该分区,选择“删除卷”。
3. 修改分区大小右键点击需要修改大小的分区,选择“扩展卷”或“收缩卷”,根据需要进行分区大小的调整。
三、 DiskGenius工具的使用DiskGenius是一款功能强大,操作简便的磁盘分区工具。
下面将介绍DiskGenius的几个常用功能。
1. 数据恢复DiskGenius具备强大的数据恢复功能,可以帮助用户恢复误删除、误格式化等操作导致的数据丢失。
2. 分区调整和克隆DiskGenius能够对分区进行调整和克隆,用户可以根据自己的需求进行分区大小的调整或者将一个分区完整克隆到另一个硬盘。
3. 磁盘备份和还原DiskGenius支持对整个磁盘进行备份和还原,用户可以将整个硬盘的数据备份到其他存储介质上,以防止数据丢失。
四、 MiniTool Partition Wizard工具的使用MiniTool Partition Wizard是一款功能全面,易于使用的磁盘分区工具。
下面将介绍MiniTool Partition Wizard的几个常用功能。
DiskGgenius 对未分区的全新硬盘分区的步骤图文教程
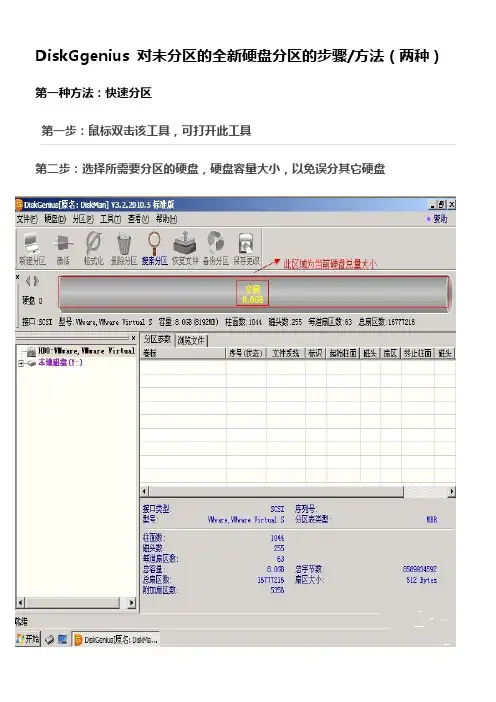
DiskGgenius 对未分区的全新硬盘分区的步骤/方法(两种) 第一种方法:快速分区第一步:鼠标双击该工具,可打开此工具第二步:选择所需要分区的硬盘,硬盘容量大小,以免误分其它硬盘第三步:选中所需要分区的硬盘第四步:鼠标放在所要分区的硬盘上面,鼠标右击会出现下面的选择菜单第五步:选择快速分区(F6),点击进入第六步:选择所需要分区的数目或手动选择硬盘分区数目,并“重建引导记录”保持不变第七步:硬盘主分区默认不变第八步:鼠标点击,键盘修改硬盘主分区的容量(根据硬盘的大小选择合适的容量)第九步:修改分区数目的容量大小。
并点击其它分区容量空白处,自动调整全部容量第十步:设置分区容量完毕,点击确定第十一步:分区正在进行中第十二步:硬盘现已分区完成,可以查看一下Disk Genius V2.0 Beta 0219,它是一款完全的国产免费软件,虽是一款基于纯DO S的软件却拥有完全的简体中文界面,整个软件的大小也总共只有149k,非常便于携带。
本文将从实际应用入手,对这款软件的几个典型应用进行讲解,并对硬盘及硬盘分区的知识做一个介绍,希望通过本文的介绍能让大家用好这款软件,并用它来解决一些实际应用中遇到的问题工具/原料Disk Genius V2.0 Beta 0219步骤/方法应用一,直观的进行硬盘分区 新买电脑的用户往往对于分区这种比较底层的操作感到陌生与害怕,以至于叫装机人员草草把自己的硬盘分为几个相等大小的分区了事,但往往在日后的应用中由于硬盘分区的不合理造成很多的不便。
其实给新硬盘分区也并不是很困难的操作,下面的文字将介绍如何用Disk Genius进行磁盘的分区,相信您看过之后完全可以代上张装有Disk Genius的盘,根据需要想好硬盘空间的分配方案,在装机时自己动手来为自己的硬盘进行合理的分区。
作为一款磁盘分区及管理软件,分区这个功能是必不可少的,它与其他大多数分区软件相比最大的一个特点就是直观,让我们来看看它的界面(图1,图2),从图中可以看到右边是一个仿Windows的窗体,左边是一个柱状的硬盘空间显示条,通过在它上面选择我们可以一目了然的看到硬盘各个分区的大小及分区类型。
DiskGgenius 对未分区的全新硬盘分区的步骤图文教程
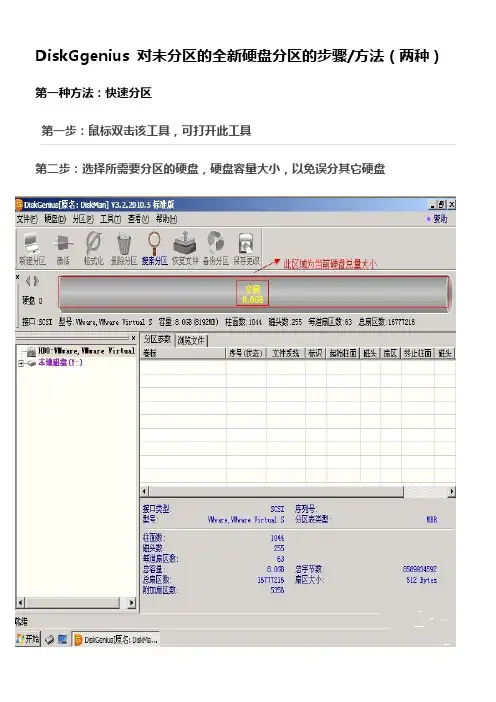
DiskGgenius 对未分区的全新硬盘分区的步骤/方法(两种) 第一种方法:快速分区第一步:鼠标双击该工具,可打开此工具第二步:选择所需要分区的硬盘,硬盘容量大小,以免误分其它硬盘第三步:选中所需要分区的硬盘第四步:鼠标放在所要分区的硬盘上面,鼠标右击会出现下面的选择菜单第五步:选择快速分区(F6),点击进入第六步:选择所需要分区的数目或手动选择硬盘分区数目,并“重建引导记录”保持不变第七步:硬盘主分区默认不变第八步:鼠标点击,键盘修改硬盘主分区的容量(根据硬盘的大小选择合适的容量)第九步:修改分区数目的容量大小。
并点击其它分区容量空白处,自动调整全部容量第十步:设置分区容量完毕,点击确定第十一步:分区正在进行中第十二步:硬盘现已分区完成,可以查看一下Disk Genius V2.0 Beta 0219,它是一款完全的国产免费软件,虽是一款基于纯DO S的软件却拥有完全的简体中文界面,整个软件的大小也总共只有149k,非常便于携带。
本文将从实际应用入手,对这款软件的几个典型应用进行讲解,并对硬盘及硬盘分区的知识做一个介绍,希望通过本文的介绍能让大家用好这款软件,并用它来解决一些实际应用中遇到的问题工具/原料Disk Genius V2.0 Beta 0219步骤/方法应用一,直观的进行硬盘分区 新买电脑的用户往往对于分区这种比较底层的操作感到陌生与害怕,以至于叫装机人员草草把自己的硬盘分为几个相等大小的分区了事,但往往在日后的应用中由于硬盘分区的不合理造成很多的不便。
其实给新硬盘分区也并不是很困难的操作,下面的文字将介绍如何用Disk Genius进行磁盘的分区,相信您看过之后完全可以代上张装有Disk Genius的盘,根据需要想好硬盘空间的分配方案,在装机时自己动手来为自己的硬盘进行合理的分区。
作为一款磁盘分区及管理软件,分区这个功能是必不可少的,它与其他大多数分区软件相比最大的一个特点就是直观,让我们来看看它的界面(图1,图2),从图中可以看到右边是一个仿Windows的窗体,左边是一个柱状的硬盘空间显示条,通过在它上面选择我们可以一目了然的看到硬盘各个分区的大小及分区类型。
大硬盘分区详解教程
大硬盘分区详解教程硬件价格的狂降让更多的硬件发烧友拥有了大硬盘。
但是容量大了,麻烦也就来了,面对那么大的容量,都不知道该怎么分区才科学,怎么样给大硬盘分区才能让硬盘效率更高呢?笔者给大家介绍方法:一、大硬盘分区与格式化硬盘分区是指对硬盘的物理存储空间进行逻辑划分,将一个较大容量的硬盘分成多个大小不等的逻辑区间。
将一个硬盘划分出若干个分区,分区的数量和每一个分区的容量大小是由用户根据自己的需要来设定的。
1.分区基础(1)主分区、扩展分区、逻辑分区主分区也就是包含操作系统启动所必需的文件和数据的硬盘分区,要在硬盘上安装操作系统,则该硬盘必需得有一个主分区。
扩展分区也就是除主分区外的分区,但它不能直接使用,必需再将其划分为若干个逻辑分区才行。
逻辑分区也就是我们平常在操作系统中所看到的D、E、F……等盘。
(2)分区格式目前Windows所用的分区格式主要有FAT16、FAT32、NTFS等,其中几乎所有的操作系统都支持FAT16。
但采用FAT16分区格式的硬盘实际利用效率低,且单个分区的最大容量只能为2GB,因此如今该分区格式已经很少用了。
FAT32采用32位的文件分配表,使其对磁盘的管理能力大大增强,突破了FAT16对每一个分区的容量只有2GB的限制。
它是目前使用最多的分区格式,Windows 98/2000/XP/2003系统都支持它。
一般情况下,在分区时,用户可以将分区都设置为FAT32的格式。
NTFS的优点是安全性和稳定性极其出色。
不过除了Windows 2000/XP/2003系统以外,其他的操作系统都不能识别该分区格式。
在分区格式的选择上,用户需要根据所选用操作系统的类型来进行选择,一般情况下采用FAT32即可。
2.硬盘分区规划要对硬盘进行分区,首先需要有一个分区方案。
如今的硬盘基本上都在60GB 以上,如果将这样的“海量硬盘”只分一个区或者分成很多个小区,在一定程度上都会影响硬盘的易用性和性能。
硬盘分区DiskGenius使用教程
硬盘分区DiskGenius使⽤教程DiskGenius磁盘分区⼯具DiskGenius(Diskgen)是国⼈(软件作者李⼤海1. 程序主界⾯(主界⾯各部分说明) 22. 快速分区 43. 新建分区 64. 复制分区和备份分区 75. ⽂件数据恢复 10⼀、已删除⽂件的恢复: 11⼆、格式化后的⽂件恢复: 136. 搜索已丢失分区(重建分区表) 14可选择的搜索范围有: 15有下列两种搜索⽅式供选择: 157. 重建主引导记录(重建MBR) 168. 制作USB启动盘 17⼀、制作USB-FDD模式的启动盘: 17⼆、制作USB-ZIP模式的启动盘: 17三、制作USB-HDD模式的启动盘: 189. 分区表错误检查与更正 1910. 坏道检测与修复 1911. ⽀持VMWare虚拟硬盘 22程序主界⾯(主界⾯各部分说明)DiskGenius的主界⾯由三部分组成。
分别是:硬盘分区结构图、分区⽬录层次图、分区参数图。
如下图所⽰:?其中,硬盘分区结构图⽤不同的颜⾊显⽰了当前硬盘的各个分区。
⽤⽂字显⽰了分区卷标、盘符、类型、⼤⼩。
逻辑分区使⽤了⽹格表⽰,以⽰区分。
⽤绿⾊框圈⽰的分区为“当前分区”。
⽤⿏标点击可在不同分区间切换。
结构图下⽅显⽰了当前硬盘的常⽤参数。
通过点击左侧的两个“箭头”图标可在不同的硬盘间切换。
分区⽬录层次图显⽰了分区的层次及分区内⽂件夹的树状结构。
通过点击可切换当前硬盘、当前分区。
也可点击⽂件夹以在右侧显⽰⽂件夹内的⽂件列表。
分区参数图在上⽅显⽰了“当前硬盘”各个分区的详细参数(起⽌位置、名称、容量等),下⽅显⽰了当前所选择的分区的详细信息。
为了⽅便区分不同类型的分区,本软件将不同类型的分区,⽤不同的颜⾊显⽰。
每种类型分区使⽤的颜⾊是固定的。
如FAT32分区⽤蓝⾊显⽰、NTFS分区⽤棕⾊显⽰等等。
“分区⽬录层次图”及“分区参数图”中的分区名称也⽤相应类型的颜⾊区分。
各个视图中的分区颜⾊是⼀致的。
电脑硬盘分区教程
电脑硬盘分区教程电脑硬盘分区是指将硬盘划分成多个逻辑部分的过程,每个部分被称为分区。
分区可以将硬盘空间划分为不同的区域,以便存储不同类型的数据或安装不同的操作系统。
接下来,我将为您详细介绍电脑硬盘分区的步骤和注意事项。
1.备份数据:在进行硬盘分区之前,首先要备份重要的数据。
因为分区会重新划分硬盘的空间,有可能导致数据丢失。
所以务必提前备份数据,以防万一。
2.选择合适的工具:有很多软件工具可以用来进行硬盘分区,比如Windows操作系统自带的“磁盘管理”工具、第三方软件如EaseUS Partition Master等。
根据自己的需求和操作习惯,选择合适的工具进行分区。
3.打开分区工具:打开选择好的分区工具,可以看到硬盘的分区状况。
如果硬盘没有分区,会显示为一个整块空白的区域。
4.选择分区类型:在进行硬盘分区之前,首先要确定分区的类型。
常见的有主分区、扩展分区和逻辑分区。
主分区最多可以有4个,扩展分区只能有1个,逻辑分区可以有多个。
选择对应的分区类型,点击“新建”或类似的按钮。
5.设置分区大小:在设置分区大小时,可以根据需求来划分空间。
一般来说,将操作系统安装在一个单独的分区中,其他数据分散在其他分区中,有助于管理和维护。
6.设置分区属性:在创建分区时,可以选择设置分区的属性,如文件系统类型、盘符等。
对于Windows系统来说,常用的文件系统类型是NTFS。
7.确认分区信息:确认分区的大小、类型和属性设置无误后,点击“应用”或类似的按钮提交分区设置。
8.等待分区完成:分区设置提交后,分区工具会进行操作并格式化分区,这个过程需要一定的时间。
等待分区完成后,就可以开始使用新的分区了。
需要注意的是,硬盘分区一旦操作不慎可能会导致数据丢失,所以在进行硬盘分区之前,一定要对数据进行备份。
另外,当存在多个分区时,应合理规划每个分区的用途,以便方便管理和维护。
综上所述,电脑硬盘分区是一个重要的操作,需要认真备份数据,选择合适的工具,设置分区大小和属性,并对分区操作进行确认。
DM硬盘分区教程DM万用版及图解DM的基本使用方法
DM硬盘分区教程DM万⽤版及图解DM的基本使⽤⽅法DM万⽤版及图解DM的基本使⽤⽅法(分区)软件介绍:DM&P(Disk Manager & Partner)──最强⼤、最通⽤的硬盘初始化⼯具。
要是有⼈对您说,他可以在⼀分钟内把⼀个⼤硬盘重新分区并格式化完毕,您⼀定不会相信。
使⽤DM就可以轻⽽易举地做到这⼀点。
不过,DM的流⾏版本对硬盘的⼚牌很挑剔,如果它发现所运⾏的硬盘⼚家不对,就会中⽌运⾏。
硬盘市场竞争相当激烈,即使是最有实⼒的硬盘⼚都只能占据市场的⼀⼩部分,于是任何⼀个普通的DM流⾏版本都只能在很⼩的范围内使⽤。
这也许就是DM迟迟未被收⼊您的电脑⼯具箱的主要原因。
DM伙伴程序DM Partner对此作了彻底地改进,它使DM能够在各个⼚家的硬盘上运⾏。
DM&P(Disk Manager & Partner)是带有伙伴程序的DM,也就是您现在看到的“DM万⽤版”。
就DM&P所具有的全部功能⽽⾔,⽆与伦⽐的速度只是冰⼭⼀⾓,它⽀持⽬前所有的硬盘新技术,拥有极为强⼤的功能: ★快速的简易和⾼级选项,其硬盘安装功能初级⽤户容易掌握,⼜能完全满⾜⾼级⽤户的特殊需求。
★完全⽀持您的操作系统所⽀持的FAT32⽂件系统。
在⼀个分区上格式化⼤于2GB的驱动器,当您使⽤⾼级安装模式或菜单模式时,允许选择⾃⼰所需的磁盘簇的⼤⼩。
★突破528M/2.1G/8.4GB/32G容量限制,在安装⼤于8. 4GB 的 IDE/ATA 驱动器时,可以使⽤多个FAT12/16分区, 或者使⽤单⼀可引导的FAT32⽂件系统的分区。
★使⽤硬盘诊断功能可以在您的硬盘⼦系统中找出相互关联的问题。
★兼容多种操作系统,包括DOS、OS/2、Windows、Windows 95、Windows 98、and Windows NT. ★⽀持IDE电源管理。
★包含了对IDE/ATA驱动器的多扇区读写⽀持,加速数据传送。
- 1、下载文档前请自行甄别文档内容的完整性,平台不提供额外的编辑、内容补充、找答案等附加服务。
- 2、"仅部分预览"的文档,不可在线预览部分如存在完整性等问题,可反馈申请退款(可完整预览的文档不适用该条件!)。
- 3、如文档侵犯您的权益,请联系客服反馈,我们会尽快为您处理(人工客服工作时间:9:00-18:30)。
图解如何给硬盘分区(集多种分区方法)DISKGEN 介绍现在可供选用的硬盘分区工具软件很多,但基本上都是“外国货”,只有被誉为分区小超人的DISKMAN是地地道道的国货。
DISKMAN以其操作直观简便的特点为菜鸟级电脑用户所喜爱,但在近两年的时间里,DISKMAN的版本一直停留在V1.2,总不见作者推出升级版本,不免让人为它担心。
现在,2.0版本的DISKMAN终于出现了,仍然是免费软件,只是名子改成了Disk Genius。
经过近两年的潜心“修炼”,Disk Genius的“功力”确实不可当日而语,它不仅提供了基本的硬盘分区功能(如建立、激活、删除、隐藏分区),还具有强大的分区维护功能(如分区表备份和恢复、分区参数修改、硬盘主引导记录修复、重建分区表等);此外,它还具有分区格式化、分区无损调整、硬盘表面扫描、扇区拷贝、彻底清除扇区数据等实用功能。
虽然Disk Genius 功能更强大了,但它的身材依然“苗条”,只有区区143KB。
一、硬盘分区未建立分区的硬盘空间(即自由空间)在分区结构图中显示为灰色,只有在硬盘的自由空间才能新建分区。
如图1。
分区参数表格的第 0~3 项分别对应硬盘主分区表的四个表项,而将来新建立的第4、5、6…以后的项分别对应逻辑盘D、E、F…等。
当硬盘只有一个DOS主分区和扩展分区时(利用FDISK进行分区的硬盘一般都是这样的),“第0项”表示主分区(逻辑盘C)的分区信息,“第1项”表示扩展分区的信息,“第2、第3项”则全部为零,不对应任何分区,所以无法选中。
笔者曾在某网站论坛上发现一张有关DISKMAN疑问的帖子,询问有没有办法将分区参数表格中全部为零的“第2项、第3项”删除掉,这当然是不可能的,发帖者显然对硬盘分区知识缺乏了解。
想真正弄懂分区参数表格中各项的意义,必须了解硬盘分区表链结构,建议有兴趣的朋友多找一些相关资料看看。
图1:未建立分区的新硬盘1 建立主分区想从硬盘引导系统,那么硬盘上至少需要有一个主分区,所以建立主分区就是我们的第一步。
先选中分区结构图中的灰色区域,然后选择分区菜单里面的“新建分区”,此时会要求你输入主分区的大小,确定之后软件会询问是否建立DOS FAT分区,如果选择“是”那么软件会根据你刚刚天写的分区的小进行设置,小于640M时该分区将被自动设为FAT16格式,而大于640M时分区则会自动设为FAT32格式。
如果选择了“否”软件将会提示你手工填写一个系统标志,并在右边窗体的下部给出一个系统标志的列表供用户参考和填写,确定之后主分区的建立就完成了,如图2,主分区就是我们将来的 C 盘。
(要建立非DOS分区,还须根据提示设定系统标志,如建立Linux分区,系统标志为“83”)。
图2:建立了一个FAT32主分区2 建立扩展分区在建立了主分区之后,接着要建立扩展分区。
首先建立扩展分区,先在柱状硬盘空间显示条上选定未分配的灰色区域,选择菜单 > 分区 > 建扩展分区,之后会有提示要求你输入建的扩展分区的大小,通常情况下我们应该将所有的剩余空间都建立为扩展分区,所以这里可以直接按回车确定。
如图3图3:建立扩展分区至此我们已经建立好了扩展分区,扩展分区就是那段用绿色表示的部分。
如图4。
注意一点:当硬盘上已有一个扩展分区时,就不能再建扩展分区了。
如果你想将某个与扩展分区相邻的自由空间再划成扩展分区(即扩大“扩展分区”的范围),只能采取先删除已有的扩展分区,然后再重建才行。
图4:建立好的扩展分区(绿色区域)3 建立逻辑分区在扩展分区上面再划分出逻辑分区,就是将来的D,E,F…盘等等。
选中新建立的扩展分区(绿色区域)后,然后在菜单里面选择“分区” >“新建分区”,其后的操作与建立主分区时相同。
如图5、图6。
图5:建立逻辑分区图6:建立好的三个逻辑分区4 激活主分区利用本软件,你最多可以建立四个DOS主分区,由哪个主分区来引导系统取决于哪个主分区被激活了,这里只有一个主分区,所以我们激活它就可以了,首先选中主分区,然后选择“分区”菜单里面的“激活(恢复)”如图 7,激活分区的系统名称将以红色显示。
存盘前如用户未设置启动分区,则自动激活第一个主分区。
图7:激活主分区5 保存退出选择“硬盘” 菜单里面的“存盘”选项就可以对我们分区的结果进行保存了,也就是写入分区表,根据提示确定之后,并再次确定,删除已有的引导信息后存盘完毕(所有的操作都只有在存盘后才会真正对分区表进行操作,只要不存盘你可以任意对分区进行修改都不会对硬盘有任何影响),这时我们就可以退出程序了,选择“硬盘”菜单里面的退出,这时软件会要你选择“退出”,“重新启动”或者“取消”,按常理说应该选择重启,但实践证明D isk Genius无法完成重起的操作,所以在此建议大家先选择退出,然后回到Do s提示符界面下之后按Ctrl+Alt+Del进行重启,重启之后再对所有的分区进行格式化,之后就可以安装操作系统并使用了。
图8:保存退出小提示:分区公式:(X-1)*4+1024*X=Y ,X单位是G,Y单位是M(也就是你输入的大小)二、删除分区、隐藏分区删除分区大家常常会安装 Linux ,或者在安装 2000和XP 时将分区转换成 E XT2&3 或 NTFS 格式,但往往又会在某些时候希望把这些分区转换回常用的 FA T32 格式,这时您完全可以使用 Disk Genius 来完成这个删除和重建分区的工作,下面我们来讲解一下这个操作的过程,首先你必须用软盘或光盘引导系统并运行 Disk Genius,如图 9。
这是一个典型的多系统并存分区,安装的系统分别是 Win98SE 在第一个FAT32的分区上,然后是安装了 Win2000或者WinXP 在第一逻辑分区上,并且将其转换成了NTFS格式并实现双系统的引导,再后面就是安装了 Linux 用 GRUB或L ILO 实现多从启动,当开机时首先运行的是引导扇区中的 GRUB(LILO),然后给出菜单让你选择时进入 Linux或DOS,选择DOS将会进入 Win2000或WinXP 所生成的引导菜单。
图9:多系统格式分区首先选择欲删除的分区,然后在“分区”菜单里面选择“删除分区F6”,之后软件会询问你“确实要删除此分区吗”,确定之后这个区就被删除了。
如删除主分区,其所在空间转化为自由空间(变成灰色区域);如删除某一个逻辑分区(如D、E…盘)后,其所在空间并不变成自由空间,而是转化为未使用的扩展分区(变成绿色区域)。
这里要注意的一点是如果你删除了 Linux 的分区那么你应该选择“工具”里面的“重写引导记录”来清空引导扇去,如图10,因为Linux的引导记录通常会放在引导扇区里面,如果不进行清除,在启动系统的时候将依然进入GRUB (LILO)的引导界面,但由于Linux的分区已被删除,引导扇区里的Linux引导记录不能调用原Linux分区上的程序完成启动菜单的加载,所以会报错,不能完成机器的引导操作。
所以大家切记“重写引导记录”,它的作用等同于DO S下的Fdisk /MBR命令。
图10:删除 Linux 分区后,重写引导记录隐藏分区选中某一分区,按F4键即可隐藏该分区,再次按F4键恢复;三、备份,恢复,重建分区表不知大家遇到过怎样的问题没有,原本是用得好好的电脑,结果某天启动之后发现我的电脑里面只剩下C和D两个盘了,其他的硬盘分区都不知去向,我就遇到过,身边的朋友也有几次因为遇到这个问题来向我咨询。
一般都用户都有把重要资料备份在非系统分区的习惯,这下E:,F:……都不见了,如图11。
图11:分区丢失。
首先我们要用启动盘启动到纯DOS,注意这时最好使用装在软盘上面的 Di sk Genius,因为刻在光盘上的Disk Genius虽然也可以正常使用,但由于光盘是只读的,所以软件会提示你“打开文件LOOKBACK.DAT时出错,您将不能使用“回溯”功能”,如图12,“回溯”功能提供了您对所有磁盘操作的记录,并记录了操作前的原始信息,所以当您操作失误的时候它可是您的后悔药哟,所以强烈建议在软盘上使用Disk Genius,以便回溯功能的使用。
图12:光盘启动无法使用回溯备份、恢复分区表(进行分区修复的操作前,为了安全性,建议先进行分区表的备份,一旦有意外可以用这个来恢复备份时的状况),按F9,或选择“工具”菜单下的“备份分区表”项,在弹出的对话框中输入文件名(默认保存在A盘上),即可备份当前分区表。
按F10键,或选择“工具”菜单下的“恢复分区表”项,然后输入文件名(默认从A盘读取),本软件将读入指定的分区表备份文件,并更新屏幕显示,在你确认无误后,可将备份的分区表恢复到硬盘。
重建分区表选择“工具”菜单里面的“重建分区表”,软件会提示你确认,并建议备份分区表,确认并选择“继续”之后,进入如图13 。
图13:重建分区表Disk Genius 通过未被破坏的分区引导记录信息(主要是搜索分区表结束标志55AA)重新建立分区表。
搜索过程可以采用“自动”或“交互”两种方式进行。
自动方式保留发现的每一个分区,适用于大多数情况。
交互方式对发现的每一个分区都给出提示,由用户选择是否保留。
当自动方式重建的分区表不正确时,可以采用交互方式重新搜索。
重建过程中,搜索到的分区都将及时显示在屏幕上。
但不立即存盘,因此,你可以反复搜索,直到正确的建立分区表之后再存盘。
四、分区的扫描及逻辑坏道的修复硬盘出现坏道是一件让人非常头痛的事,Disk Genius 提供了对硬盘分区的表面扫描功能,用它我们可以轻松的检查硬盘有无坏扇区,如图14,首先选择你想要扫描的分区,然后选择工具菜单里面的“硬盘表面扫描”,软件会提示“测试当前硬盘分区表面?坏扇区清单将保存到BADSECT.TXT中。
”(只有在可写介质上才能生成这个文件)选择扫描,软件会要求你选择扫描的方式,并给出说明,一般选择速度最快的“按柱面”,扫描完成之后会给出结果,如果没有坏扇区那么恭喜你了,如果有了坏扇区,那么请继续向下看图14:进行硬盘坏道扫描发现了坏扇区并不是件好事,但是也并不是所有的坏扇区都一定是物理坏扇区,如果我们恰恰遇上的是逻辑坏扇区用 Disk Genius是有可能修复的,我们可以看到图14 中的工具菜单里面有一项是“清除扇区数据”它的作用是用空字符完全填充你当前选择的这个分区,这时我们选中有坏扇区的分区,然后选择“清除扇区数据”,会看到提示“本功能将使用空字符填充当前分区的全部扇区……”,如图15图15当然这里我们选择擦除,之后软件会再次要你确认,当然我们依然选择擦除,如图16,完成之后将会有相应提示图16:开始清除现在您可以再次对这个分区进行表面检查,如果没有再发现坏道,那么恭喜你,你刚才遇到的只是逻辑坏道,并且Disk Genius diskgen diskman已经帮你修复好了。
