图解如何给硬盘分区(6种方法)
DiskGenius分区图解
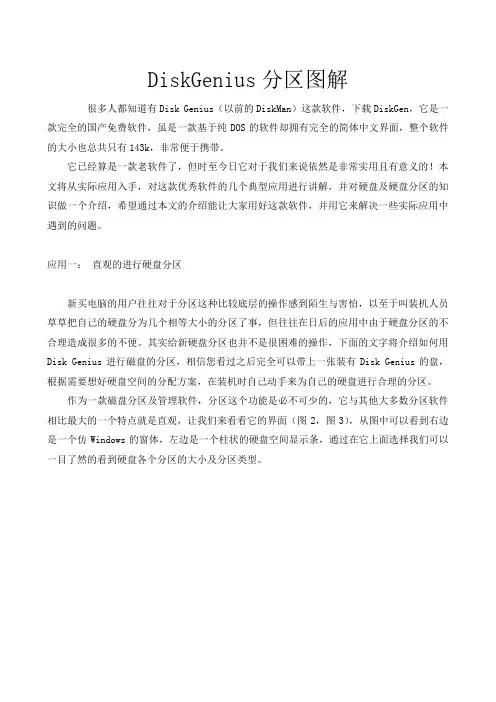
DiskGenius分区图解很多人都知道有Disk Genius(以前的DiskMan)这款软件,下载DiskGen,它是一款完全的国产免费软件,虽是一款基于纯DOS的软件却拥有完全的简体中文界面,整个软件的大小也总共只有143k,非常便于携带。
它已经算是一款老软件了,但时至今日它对于我们来说依然是非常实用且有意义的!本文将从实际应用入手,对这款优秀软件的几个典型应用进行讲解,并对硬盘及硬盘分区的知识做一个介绍,希望通过本文的介绍能让大家用好这款软件,并用它来解决一些实际应用中遇到的问题。
应用一:直观的进行硬盘分区新买电脑的用户往往对于分区这种比较底层的操作感到陌生与害怕,以至于叫装机人员草草把自己的硬盘分为几个相等大小的分区了事,但往往在日后的应用中由于硬盘分区的不合理造成很多的不便。
其实给新硬盘分区也并不是很困难的操作,下面的文字将介绍如何用Disk Genius进行磁盘的分区,相信您看过之后完全可以带上一张装有Disk Genius的盘,根据需要想好硬盘空间的分配方案,在装机时自己动手来为自己的硬盘进行合理的分区。
作为一款磁盘分区及管理软件,分区这个功能是必不可少的,它与其他大多数分区软件相比最大的一个特点就是直观,让我们来看看它的界面(图2,图3),从图中可以看到右边是一个仿Windows的窗体,左边是一个柱状的硬盘空间显示条,通过在它上面选择我们可以一目了然的看到硬盘各个分区的大小及分区类型。
图2(未分区)图3(已分区)下面我们进行实际的分区操作,一台新电脑里的新硬盘都是没有分区的,在运行Disk Genius时你会看到和图2类似的画面,整个灰色的柱状的硬盘空间显示条表示硬盘上没有任何的分区,而分完区之后的硬盘将会有类似于图3的画面。
1.建立主分区想从硬盘引导系统那么硬盘上至少需要有一个主分区,所以建立主分区就是我们的第一步。
在界面里按Alt键将调出菜单,选择分区菜单里面的“新建分区”,此时会要求你输入主分区的大小,一般来说主分区用于操作系统的安装,不宜分得太大,确定之后软件会询问是否建立DOS FAT分区,如果选择“是”那么软件会根据你刚刚填写的分区的大小进行设置,小于640M时该分区将被自动设为FAT16格式,而大于640M时分区则会自动设为FAT32格式。
2T移动硬盘分区办法

2T移动硬盘分区办法展开全文第一种方法,就是系统自带的磁盘管理。
右键“我的电脑”,点击“管理”。
找到“存储”里的”磁盘管理“。
右键需要分配的磁盘,点击“压缩卷”。
输入要分出来的磁盘的大小,比如说1g,点击“压缩”。
这时候硬盘就多出来1G的未分配的空间了。
但是这样实在硬盘上是看不见的,需要右击,然后选择“新建简单卷”给它建立盘符。
点击下一步,这里是建立的分区到底有多少空间,而我们分出来的1G,所以直接下一步。
这里可以设置盘符名称,不与已有的硬盘名称重复就可以了。
接着下一步,然后点击“完成”。
现在就成功完成了硬盘的分区。
第二种方法:用diskgenius来对移动硬盘分区1、下载DiskGenius免费版、解压DiskGenius2、解压后直接双击DiskGenius应用程序,即可免安装打开DiskGenius硬盘分区工具。
3、进入移动硬盘分区选中待分区的移动硬盘,注意别选到你的硬盘了,点击左上方的快速分区,即可进入分区设置界面。
4、设置分区参数,为了简单直接选快速分区(1).设置分区数量,可以一口气分几个区很方便,这里选分4个区。
(2).设置分区大小和名称,现在一般都选ntfs分区,这样可以放大于4G的单文件。
5、点确定后实行硬盘分区,等待分区完成即可,非常快的。
6、硬盘分区结果这样就分好了4个区了,全是NTFS分区,是不是比用系统自带的分区更简单且快速呢,而且这个软件是免费的。
方法三、用分区助手来对移动硬盘分区分区助手的快速分区功能用于快速地重新为磁盘分区,它能很好地运行在PC,服务器和PE系统中。
适用于为新硬盘分区,或为已存在分区的硬盘重新分区。
用户可指定各分区大小、类型、卷标等内容。
只需屈指可数的操作就可以完成对硬盘的分区及格式化。
如果不改变默认的分区个数、类型、大小等设置,打开快速分区对话框后按下“确定”即可完成对磁盘执行重新分区及格式化操作。
针对移动硬盘分区可以使用一键快速分区功能,非常简易。
新硬盘分区教程
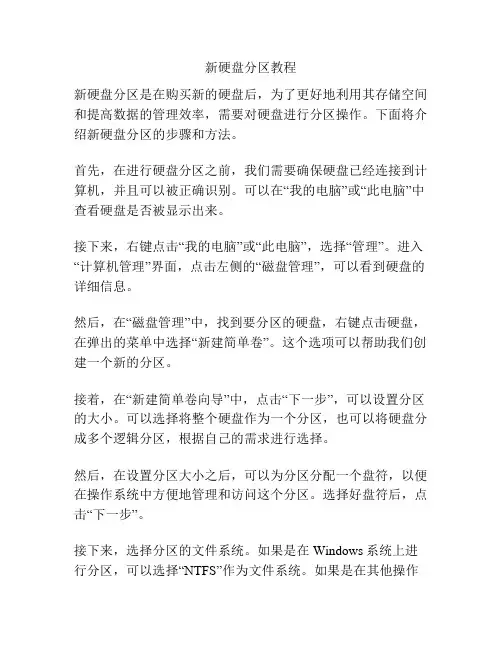
新硬盘分区教程新硬盘分区是在购买新的硬盘后,为了更好地利用其存储空间和提高数据的管理效率,需要对硬盘进行分区操作。
下面将介绍新硬盘分区的步骤和方法。
首先,在进行硬盘分区之前,我们需要确保硬盘已经连接到计算机,并且可以被正确识别。
可以在“我的电脑”或“此电脑”中查看硬盘是否被显示出来。
接下来,右键点击“我的电脑”或“此电脑”,选择“管理”。
进入“计算机管理”界面,点击左侧的“磁盘管理”,可以看到硬盘的详细信息。
然后,在“磁盘管理”中,找到要分区的硬盘,右键点击硬盘,在弹出的菜单中选择“新建简单卷”。
这个选项可以帮助我们创建一个新的分区。
接着,在“新建简单卷向导”中,点击“下一步”,可以设置分区的大小。
可以选择将整个硬盘作为一个分区,也可以将硬盘分成多个逻辑分区,根据自己的需求进行选择。
然后,在设置分区大小之后,可以为分区分配一个盘符,以便在操作系统中方便地管理和访问这个分区。
选择好盘符后,点击“下一步”。
接下来,选择分区的文件系统。
如果是在Windows系统上进行分区,可以选择“NTFS”作为文件系统。
如果是在其他操作系统上使用,可以根据需要选择适合的文件系统。
然后,在“格式化分区”界面中,可以选择是否进行快速格式化。
如果选择快速格式化,格式化的速度会比较快,但可能会对磁盘有一些影响。
如果选择正常格式化,格式化的时间会比较长,但对磁盘的影响较小。
最后,在“完成分区向导”中,可以查看分区设置的详细信息,确认无误后,点击“完成”。
此时,系统会进行分区操作,并将分区设置应用到硬盘上。
通过以上步骤,我们就成功地将新硬盘进行了分区操作。
此时,在“我的电脑”或“此电脑”中可以看到新分区的盘符和容量信息。
我们可以根据自己的需求,将数据存储到相应的分区中,并进行合理的管理。
总结起来,新硬盘分区的步骤主要有:连接硬盘,打开“计算机管理”界面,选择硬盘,创建新的简单卷,设置分区大小、盘符和文件系统,选择格式化方式,最后完成分区向导。
磁盘分区大小怎么分配
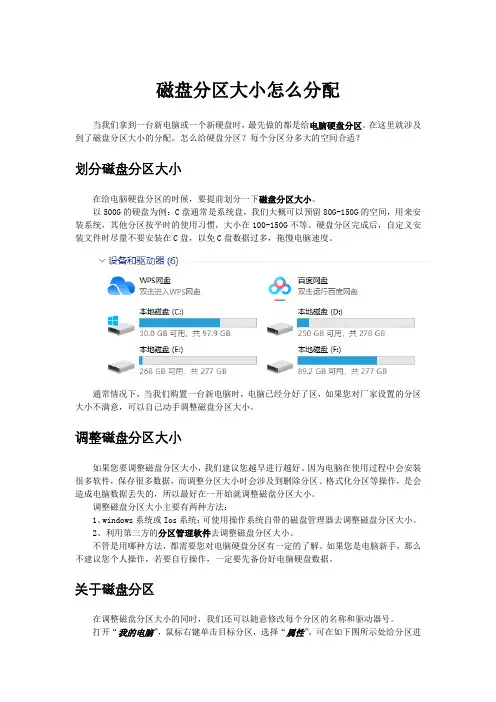
磁盘分区大小怎么分配当我们拿到一台新电脑或一个新硬盘时,最先做的都是给电脑硬盘分区。
在这里就涉及到了磁盘分区大小的分配。
怎么给硬盘分区?每个分区分多大的空间合适?划分磁盘分区大小在给电脑硬盘分区的时候,要提前划分一下磁盘分区大小。
以500G的硬盘为例:C盘通常是系统盘,我们大概可以预留80G-150G的空间,用来安装系统,其他分区按平时的使用习惯,大小在100-150G不等。
硬盘分区完成后,自定义安装文件时尽量不要安装在C盘,以免C盘数据过多,拖慢电脑速度。
通常情况下,当我们购置一台新电脑时,电脑已经分好了区,如果您对厂家设置的分区大小不满意,可以自己动手调整磁盘分区大小。
调整磁盘分区大小如果您要调整磁盘分区大小,我们建议您越早进行越好。
因为电脑在使用过程中会安装很多软件,保存很多数据,而调整分区大小时会涉及到删除分区、格式化分区等操作,是会造成电脑数据丢失的,所以最好在一开始就调整磁盘分区大小。
调整磁盘分区大小主要有两种方法:1、windows系统或Ios系统:可使用操作系统自带的磁盘管理器去调整磁盘分区大小。
2、利用第三方的分区管理软件去调整磁盘分区大小。
不管是用哪种方法,都需要您对电脑硬盘分区有一定的了解。
如果您是电脑新手,那么不建议您个人操作,若要自行操作,一定要先备份好电脑硬盘数据。
关于磁盘分区在调整磁盘分区大小的同时,我们还可以随意修改每个分区的名称和驱动器号。
打开“我的电脑”,鼠标右键单击目标分区,选择“属性”,可在如下图所示处给分区进行备注说明。
在磁盘管理器中,选择“更改驱动器号和路径”,可以给磁盘分区重新分配驱动器号。
DiskGgenius 对未分区的全新硬盘分区的步骤图文教程
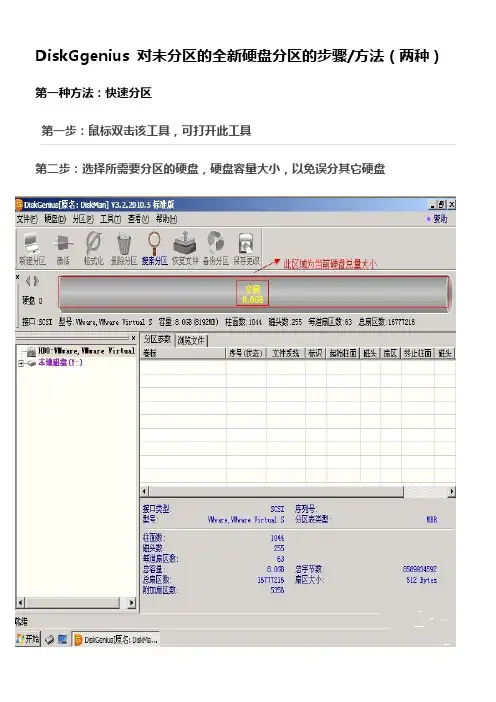
DiskGgenius 对未分区的全新硬盘分区的步骤/方法(两种) 第一种方法:快速分区第一步:鼠标双击该工具,可打开此工具第二步:选择所需要分区的硬盘,硬盘容量大小,以免误分其它硬盘第三步:选中所需要分区的硬盘第四步:鼠标放在所要分区的硬盘上面,鼠标右击会出现下面的选择菜单第五步:选择快速分区(F6),点击进入第六步:选择所需要分区的数目或手动选择硬盘分区数目,并“重建引导记录”保持不变第七步:硬盘主分区默认不变第八步:鼠标点击,键盘修改硬盘主分区的容量(根据硬盘的大小选择合适的容量)第九步:修改分区数目的容量大小。
并点击其它分区容量空白处,自动调整全部容量第十步:设置分区容量完毕,点击确定第十一步:分区正在进行中第十二步:硬盘现已分区完成,可以查看一下Disk Genius V2.0 Beta 0219,它是一款完全的国产免费软件,虽是一款基于纯DO S的软件却拥有完全的简体中文界面,整个软件的大小也总共只有149k,非常便于携带。
本文将从实际应用入手,对这款软件的几个典型应用进行讲解,并对硬盘及硬盘分区的知识做一个介绍,希望通过本文的介绍能让大家用好这款软件,并用它来解决一些实际应用中遇到的问题工具/原料Disk Genius V2.0 Beta 0219步骤/方法应用一,直观的进行硬盘分区 新买电脑的用户往往对于分区这种比较底层的操作感到陌生与害怕,以至于叫装机人员草草把自己的硬盘分为几个相等大小的分区了事,但往往在日后的应用中由于硬盘分区的不合理造成很多的不便。
其实给新硬盘分区也并不是很困难的操作,下面的文字将介绍如何用Disk Genius进行磁盘的分区,相信您看过之后完全可以代上张装有Disk Genius的盘,根据需要想好硬盘空间的分配方案,在装机时自己动手来为自己的硬盘进行合理的分区。
作为一款磁盘分区及管理软件,分区这个功能是必不可少的,它与其他大多数分区软件相比最大的一个特点就是直观,让我们来看看它的界面(图1,图2),从图中可以看到右边是一个仿Windows的窗体,左边是一个柱状的硬盘空间显示条,通过在它上面选择我们可以一目了然的看到硬盘各个分区的大小及分区类型。
硬盘分区方法图解(六种)
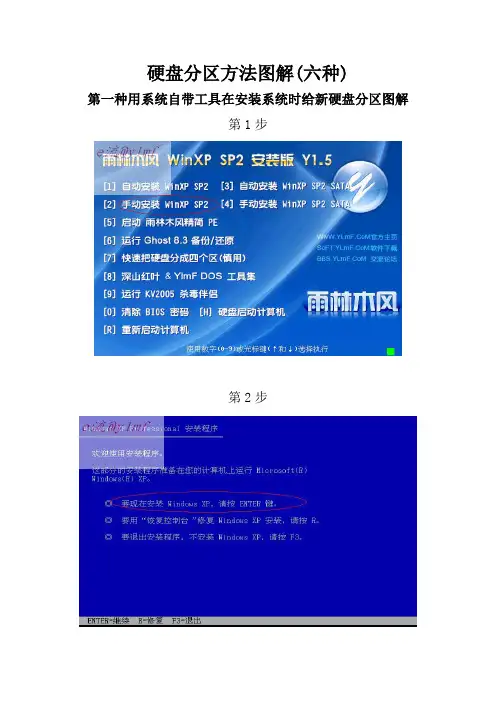
硬盘分区方法图解(六种)
第一种用系统自带工具在安装系统时给新硬盘分区图解
第1步
第2步
第3步
第4步
第5步
第6步
7第3步
第8步
第9步
第10步
第11步
第12步
第13步
第二种用 PQ 8.05 中文版分区的图解
第1步
第2步
第3步
第4步
第5步
第7步
第9步
第三种用DM万用版 9.56 分区的图解
第1步
第2步
第3步
第4步
第5步
第6步
第7步
第8步
第10步
第12步
第13步
第14步
第16步
第四种快速把硬盘分成四个区的图解
第2步
第4步
第5步
第五种在windows下给新硬盘分区图解
第1步
第2步
第3步
第4步
第6步
第8步
第9步
第10步
第11步
第12步
第13步
第14步
第15步
第16步
第17步
第18步
第19步
第20步
第21步
第22步
第23步
第六种:在DOS下用FDISK工具分区的图解
第1步
第2步
第3步
第4步
第5步
第6步
第7步
第8步
第9步
第10步
第11步
第12步
第13步
第14步
第15步
第16步
第17步
第18步。
Windows系统如何进行硬盘分区
Windows系统如何进行硬盘分区硬盘分区是对计算机硬盘进行逻辑划分的过程,它可以将一个硬盘划分为多个逻辑驱动器,每个驱动器可以独立管理文件和数据。
对于Windows操作系统来说,硬盘分区是一项常见的操作,可以帮助用户更好地管理数据和提高系统性能。
本文将介绍如何在Windows系统中进行硬盘分区。
1. 打开磁盘管理工具在Windows系统中,我们可以使用磁盘管理工具对硬盘进行分区。
打开磁盘管理工具有多种方法,最常见的是通过以下步骤打开: - 点击开始菜单,选择“控制面板”。
- 在控制面板中,找到“系统和安全”选项,点击进入。
- 在“系统和安全”页面中,找到“管理工具”一栏,点击“创建和格式化硬盘分区”链接。
2. 选择要分区的硬盘在磁盘管理工具中,会显示所有已连接到计算机的硬盘和其分区情况。
在列表中选择需要进行分区的硬盘,右键点击该硬盘,选择“分区”。
3. 创建新分区在分区操作界面中,可以看到当前硬盘的分区情况。
如果硬盘上没有分区,可以直接点击“新建简单卷”来创建一个新的分区。
如果已经存在分区,则可以选择未分配空间,右键点击,选择“新建简单卷”。
4. 设置分区大小和文件系统在创建新分区的过程中,会出现一个向导页面,可以设置分区的大小和文件系统类型。
按照提示,选择适合的分区大小和文件系统类型,一般情况下,NTFS是Windows系统的默认文件系统。
5. 分配盘符在设置完分区大小和文件系统后,可以为新分区分配一个盘符,该盘符将作为访问该分区的标识。
通常,默认会自动分配一个可用的盘符。
如果需要更改盘符,可以在分配盘符的页面中进行调整。
6. 完成分区在确认分区设置无误后,点击“完成”按钮,系统将开始对硬盘进行分区操作。
该过程可能需要一些时间,取决于硬盘的大小和性能。
7. 格式化新分区分区完成后,新分区将显示在磁盘管理工具中。
但是,在能够正常使用新分区之前,还需要格式化该分区。
右键点击新分区,选择“格式化”,按照操作提示进行格式化操作。
电脑硬盘正确分区方法
电脑硬盘正确分区方法电脑硬盘的分区是指将一个物理硬盘分割成多个独立的逻辑分区,以便用户可以将数据、文件或操作系统等分别存储在不同的分区中。
正确分区可以提高硬盘效率,避免数据丢失,下面是电脑硬盘正确分区方法。
一、备份重要数据在分区之前,一定要备份硬盘中的重要数据,以免数据丢失。
备份可以使用云盘、移动硬盘、U盘等存储设备,也可以使用系统自带的备份工具进行备份。
二、选择合适的工具选择合适的工具是分区的关键,常用的工具有Windows自带的磁盘管理工具、第三方磁盘管理工具和操作系统安装程序中的磁盘工具。
建议使用第三方磁盘管理工具,因为功能更为强大,易于操作。
三、分区前的准备工作在分区之前,必须先让硬盘在工具中显示正确的容量,否则会影响分区。
选中硬盘后,右键单击,选择“属性”,在“软件”中选择“硬件”,单击下方的“设备管理器”。
在设备管理器中,找到硬盘,双击打开,进入“卷”选项卡,单击“更新驱动器”,等待更新完成后,计算机会自动重新启动,此时硬盘的容量会显示正确。
四、分区操作选择工具后,进入分区操作,双击打开并选择硬盘,然后单击“分区”按钮。
在分区界面中,显示出硬盘的空间和分区的空间,可以根据自己的需要进行分区。
在分区时,建议将操作系统分区与数据分区分开,防止系统崩溃而导致数据丢失。
操作系统分区建议在100GB以上,如果有多个操作系统,可以分别分区。
五、格式化分区分区完成后,必须进行格式化,格式化可以使分区可用于存储数据。
选择分区后,右键单击,选择“格式化”,在弹出的对话框中选择文件系统类型,建议选择NTFS,因为NTFS文件系统更安全和稳定。
然后单击“开始”按钮,等待格式化完成。
六、合并分区如果分区不够用了,可以把两个邻近的分区合并成一个。
选择两个相邻的分区,右键单击,选择“合并分区”,在弹出的对话框中选择要合并的分区,然后单击“开始合并”按钮,等待合并完成。
总结正确分区可以提高硬盘使用效率,避免数据丢失,但在分区前一定要备份重要数据,选择合适的工具,并进行格式化。
新硬盘如何分区
如果用户受伤有一块新的硬盘,在使用之前是有必要对齐进行分区,硬盘分区的方法有很多种,但一些方法比较复杂,对于新手用户来说比较不容易上手,所以笔者收集了一些常用的硬盘分区方法,方法新手用户快速掌握。
阅读下文了解硬盘分区常用方法详解。
需要说明的是,目前常见分区格式有GPT和MBR两种,分别对应UEFI和Legacy启动模式,一般来说近几年的新机器默认都是UEFI+GPT的模式,因为GPT分区支持2TB以上的大硬盘,而且这种格式对Win8/Win8.1/Win10等新系统功能的支持(如安全启动)也更完善。
对于普通用户来说,自己重装系统时可能不会涉及例如Legacy+GPT或UEFI+MBR这种混搭错误,倒是有些爱折腾的“老炮儿”可能忘了之前把分区格式改了,然后导致安装过程中程序不让继续……下面介绍几种常用的分区方式。
一、Win7/Win8.1/Win10安装程序自带分区工具1、使用原版系统安装盘(非Ghost版)引导电脑2、以未分区硬盘为例,选中未分配空间(SSD+HDD用户需要按照容量区分好目标硬盘),点击“新建”,如下图——3、给出分区大小,单位MB,比如要想分30GB的区,就写上“30000”,如下图——提醒:如果你的硬盘够大,系统分区可以在100GB以上;或者使用128GB或256GB左右大小的SSD作为系统分区,可以使用全容量,不必划分其他区域,数值不用变,但还是稍微分一下比较保险,哪怕就分两个区(系统单独一个区,软件、文件等单独一个区),万一系统出了无法挽回的问题需要格式化重装,也不至于让所有文件都跟着遭殃。
注意:使用GPT分区系统会要求创建MSR和EFI分区,默认为128MB和100MB,用于保留空间和存放引导程序等4、同理按照上述方法划分其他区域,如果使用的是MBR分区方式,那么在此处最多只能分出4个主分区,但如果用GPT分区,数量就不限分区后可以在此格式化,也可以直接点“下一步”,系统会自动格式化选中的系统分区;其他未格式化的分区可以在系统安装结束后手动格式化在此处格式化会给出提示,在确认硬盘中并无文件,或者文件已备份的情况下点击“确定”开始格式化二、系统自带“磁盘管理”工具1、Windows10用户在开始按钮点右键,选择“磁盘管理”即可进入该程序,Windows7用户可右键单击“计算机”,然后进入“管理”,在左边栏找到“磁盘管理”即可2、此处列出了当前系统硬盘情况,可以看出有一个黑色的未划分区域,如下图——3、右键单击该区域选择“新建简单卷”可将该区域分配为新分区(如上图)4、在下图界面给出你想划分新分区的大小,如果剩余空间较大,你可以给出小于剩余空间量的数值,剩下的空间量可以划分为其他分区;如果剩余空间不大,则数值不必修改,直接划分为一个分区5、分配驱动器号,凡是没有使用过的字母你都可以用,当然是用系统自动分配的最省事;你也可以把这块区域以文件夹形式合并到现有分区中;也可以不给正式“名号”,用于其他目的,如下图——6、选择格式化方式,现有Windows系统默认NTFS格式,分配单元大小也使用默认值即可,卷标为分区名称,可自定义;下面默认执行快速格式化,保持勾选即可,如下图——7、正式完成之前系统会给出新分区情况汇总报告,检查无误后点击“完成”就可以生成新分区了,如下图——8、按照上述方式可以继续利用未分配空间建立其他分区(再次提醒:MBR分区在此只能创建4个主分区,而扩展分区和逻辑分区无法在此创建)从已有分区划分出10GB的新分区9、如果你认为现有某一个或几个分区容量过大,想把剩余空间划分为新分区,可以使用“压缩卷”功能实现(如上图),压缩空间量小于“可用压缩空间大小”即可,压缩之后会出现一个“未分配”区域,参照上述新建分区的方法就可以把压缩出来的空间划分为新分区三、DiskGenius这款工具很多资深用户并不陌生,常见于某些国产改版PE系统中,当然这些系统中还有其他硬盘分区工具,由于大同小异,就以这款为例介绍一下使用方法。
东芝3t移动硬盘分区怎么操作?
东芝3t移动硬盘分区怎么操作?
【提示:在对移动硬盘分区前,首先对硬盘数据做好备份,否则数据全部丢失】
1.单击鼠标右键,打开管理。
2.在磁盘管理中找到自己的移动硬盘,不要选错磁盘。
3.在移动硬盘上单击鼠标右键,然后菜单中选择删除卷。
4.当移动硬盘变为未分配空间以后,再次单击鼠标右键,选择新建简单卷。
5.移动硬盘分为三个分区,这里可以看到可以划分的硬盘总大小,输入第一个分区大小,50000,也就是第一个分区50G的大小,1G大约是1024MB,点击下一步。
后面默认下一步下一步直到完成。
6.划分出一个硬盘分区以后,在剩下的未分配空间继续单击鼠标右键,新建简单卷、继续上面的操作,就可以继续划分出一个磁盘分区。
7.用类似的方法可以将磁盘根据自己需要设置为多个磁盘分区。
最后在电脑中可以看到自己划分的多个磁盘分区。
