ad原理图绘制基础
AD10 pcb绘制 原理图技巧
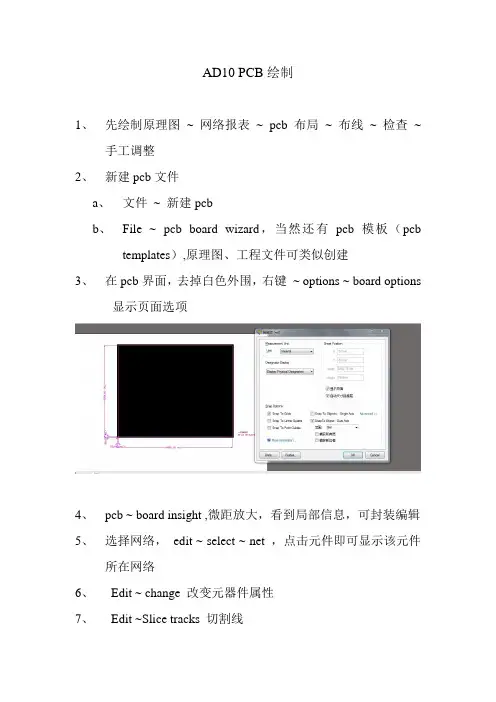
AD10 PCB绘制1、先绘制原理图~ 网络报表~ pcb布局~ 布线~ 检查~手工调整2、新建pcb文件a、文件~ 新建pcbb、File ~ pcb board wizard,当然还有pcb模板(pcbtemplates),原理图、工程文件可类似创建3、在pcb界面,去掉白色外围,右键~ options ~ board options显示页面选项4、pcb ~ board insight ,微距放大,看到局部信息,可封装编辑5、选择网络,edit ~ select ~ net ,点击元件即可显示该元件所在网络6、Edit ~ change 改变元器件属性7、Edit ~Slice tracks 切割线8、View Flip board 水平翻转pcb板,顶层与底层翻转9、Edit ~ align 对齐操作10、Edit ~ origin 设置参考点11、Edit ~ jump 跳转12、Edit ~ find similar objects 查找相似元件,统一修改封装13、Edit ~ refresh 更新14、Pcb ~ 3D可视化三个角度查看pcb板15、View ~ toggle units ,切换单位英制~米制16、Design ~ rules 规则设计pcb规则17、Design ~ board shape pcb 板外形设计a、redefine board shape 重新定义pcb的外形b、move board shape 移动pcb板18、Design ~ layer stack manger 层堆积管理器19、board ~ layers Pcb 板的管理设计20、生产pcb 元件库,design ~ make pcb library ,生产pcb元件库21、Tool ~ design rule check ,设计规则检查,对pcb板进行检查22、Tool ~ Browse violations ,浏览规则检查23、Tool ~ manage 3 D bodies…. 管理3D模型24、Tool ~ un-route 拆除布线,或者网络25、Tool ~ density map 图密度查看pcb布线密度26、Tool ~ re-annotate 重新标号、注释27、Tool ~ 从pcb库更新,库文件元件封装有改动,更新至pcb板28、Tool ~ cross probe 交叉探针,用于pcb图元件封装图与原理图切换29、Tool ~ teardrops 泪滴,增强导线与焊盘的连接性,30、Tool ~ preference 参数设置31、不同层之间的切换,ctrl+shift+滑轮32、Reports ~ measure primitives ,测量某一元件或导线的长度33、Report ~ measure selected objects ,先选中物体,进行测量34、从原理图导入pcb,一般由于以下两点导致无法成功a、某一元件无封装b、对应的封装库未导入35、层的概念a、Top Layer 顶层b、Bottom Layer 底层c、Mechanical 机械层d、Top overlay 顶层丝印层e、Bottom overlay 底层丝印层f、Top paste 顶层焊接层g、Bottom paste 底层焊接层h、TOP/BOTTOM SOLDER(顶层/底层阻焊绿油层):顶层/底层敷设阻焊绿油,以防止铜箔上锡,保持绝缘。
使用AltiumDesigner软件制作PCB原理图电路图
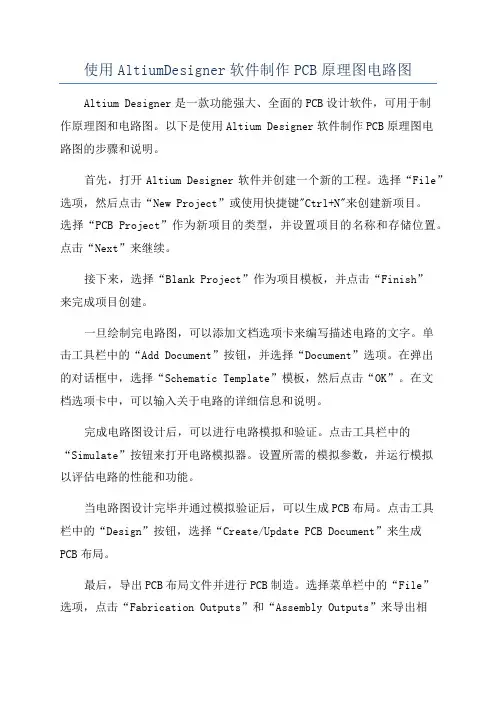
使用AltiumDesigner软件制作PCB原理图电路图Altium Designer是一款功能强大、全面的PCB设计软件,可用于制作原理图和电路图。
以下是使用Altium Designer软件制作PCB原理图电路图的步骤和说明。
首先,打开Altium Designer软件并创建一个新的工程。
选择“File”选项,然后点击“New Project”或使用快捷键"Ctrl+N"来创建新项目。
选择“PCB Project”作为新项目的类型,并设置项目的名称和存储位置。
点击“Next”来继续。
接下来,选择“Blank Project”作为项目模板,并点击“Finish”来完成项目创建。
一旦绘制完电路图,可以添加文档选项卡来编写描述电路的文字。
单击工具栏中的“Add Document”按钮,并选择“Document”选项。
在弹出的对话框中,选择“Schematic Template”模板,然后点击“OK”。
在文档选项卡中,可以输入关于电路的详细信息和说明。
完成电路图设计后,可以进行电路模拟和验证。
点击工具栏中的“Simulate”按钮来打开电路模拟器。
设置所需的模拟参数,并运行模拟以评估电路的性能和功能。
当电路图设计完毕并通过模拟验证后,可以生成PCB布局。
点击工具栏中的“Design”按钮,选择“Create/Update PCB Document”来生成PCB布局。
最后,导出PCB布局文件并进行PCB制造。
选择菜单栏中的“File”选项,点击“Fabrication Outputs”和“Assembly Outputs”来导出相应的文件。
根据制造商提供的要求,准备所需的文件和材料,并提交给制造商进行下一步的制造过程。
综上所述,使用Altium Designer软件制作PCB原理图电路图的步骤包括创建新的工程、添加原理图,通过绘制电器元件和电路连接来设计电路图,添加文档选项卡来描述电路信息,进行电路模拟和验证,生成PCB布局并进行调整和修改,最后导出PCB布局文件进行PCB制造。
第三章 AD原理图设计系统

✓ Place(放置)->add
SHEET SYMBOL
设 置
非常重要:子图文件名
SHEET ENTRY
设
I/0类型:
置
✓ 输入 ✓ 输出 ✓ 双向 ✓ 未知
由母图生成子图
Design(设计)-creat sheet from sheet symbol(产生图纸) ✓生成了相应文件名的子原理图 ✓子原理图中定义了层次原理图中的I/O标号
子图生成母图
前提: ✓ 已经绘制成功了各个子图 ✓ 子图中对外接口已经绘制并定义
✓ Place -> Port
① 创建原理图(母图)
✓ File->new->schematic ② Design(设计)-creat sheet symbol from sheet or HDL
(HDL文件或图纸产生图表符) ③ 逐次选择已经创建的原理图 ④ 保存母图,并命名
✓原理图网络表: Design-
✓Export
>Netlist for document
✓项目网络表:Design-
层次原理图
概述
✓ 层次原理图产生的原因
✓ 大型电路需要多人协作完成 ✓ 层次的划分:电路功能模块划分
✓ MCU模块 ✓ 电源模块 ✓ RF模块等 ✓ 自顶向下的设计方法
✓ 产生母图(sheet symbol),由总图设计子原理图(sheet) ✓ 母图->子图 ✓ 自底向上的设计
✓ Show Reference Zones:设置是否显示图纸的参照边。 ✓ Show Border:设置是否显示图纸的边框。 ✓ Show Template Graphics:是否显示图纸的模板图形。 ✓ Boarder Color 和 Sheet Color:设置图纸工作区和边框的颜色。 ✓ Grids 选项组中的复选框和微调框用来设置图纸的栅格。内容如下: ✓ Snap:设置捕获栅格,捕获栅格是移动光标和放置原理图元素的最小步距。 ✓ Visible:栅格是否可见。 ✓ Electrical Grid 选项组用来设置电气规则栅格的尺寸,设置方式与栅格相同。
ad原理图绘制基础要点
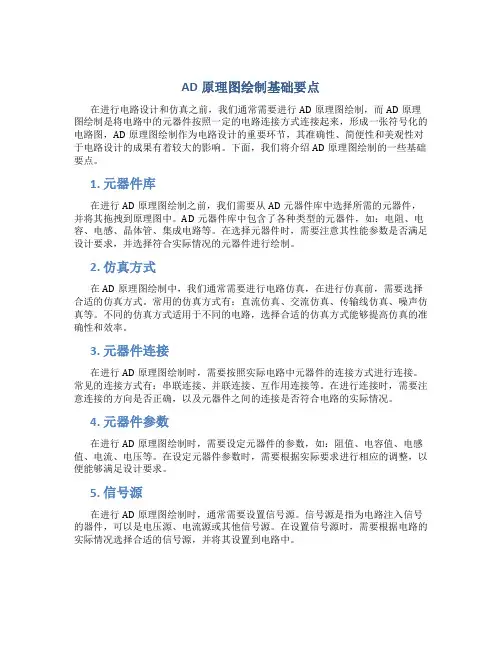
AD原理图绘制基础要点在进行电路设计和仿真之前,我们通常需要进行AD原理图绘制,而AD原理图绘制是将电路中的元器件按照一定的电路连接方式连接起来,形成一张符号化的电路图,AD原理图绘制作为电路设计的重要环节,其准确性、简便性和美观性对于电路设计的成果有着较大的影响。
下面,我们将介绍AD原理图绘制的一些基础要点。
1. 元器件库在进行AD原理图绘制之前,我们需要从AD元器件库中选择所需的元器件,并将其拖拽到原理图中。
AD元器件库中包含了各种类型的元器件,如:电阻、电容、电感、晶体管、集成电路等。
在选择元器件时,需要注意其性能参数是否满足设计要求,并选择符合实际情况的元器件进行绘制。
2. 仿真方式在AD原理图绘制中,我们通常需要进行电路仿真,在进行仿真前,需要选择合适的仿真方式。
常用的仿真方式有:直流仿真、交流仿真、传输线仿真、噪声仿真等。
不同的仿真方式适用于不同的电路,选择合适的仿真方式能够提高仿真的准确性和效率。
3. 元器件连接在进行AD原理图绘制时,需要按照实际电路中元器件的连接方式进行连接。
常见的连接方式有:串联连接、并联连接、互作用连接等。
在进行连接时,需要注意连接的方向是否正确,以及元器件之间的连接是否符合电路的实际情况。
4. 元器件参数在进行AD原理图绘制时,需要设定元器件的参数,如:阻值、电容值、电感值、电流、电压等。
在设定元器件参数时,需要根据实际要求进行相应的调整,以便能够满足设计要求。
5. 信号源在进行AD原理图绘制时,通常需要设置信号源。
信号源是指为电路注入信号的器件,可以是电压源、电流源或其他信号源。
在设置信号源时,需要根据电路的实际情况选择合适的信号源,并将其设置到电路中。
6. 地电位在进行AD原理图绘制时,需要设置地电位,即电路中的公共信号参考点。
地电位是电路中的一个重要参考点,在电路中起到连接各个部件的作用。
在进行AD 原理图绘制时,需要将电路中的各个元器件接地,以确保电路的可靠性。
Altium Designer 画原理图库步骤
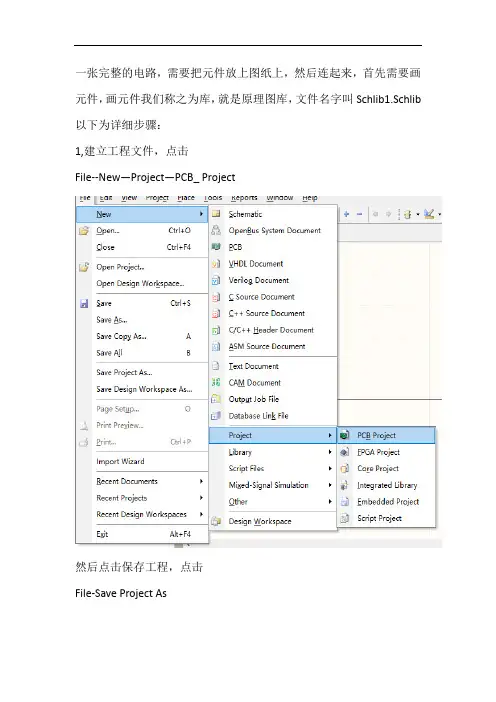
一张完整的电路,需要把元件放上图纸上,然后连起来,首先需要画元件,画元件我们称之为库,就是原理图库,文件名字叫Schlib1.Schlib 以下为详细步骤:
1,建立工程文件,点击
File--New—Project—PCB_ Project
然后点击保存工程,点击
File-Save Project As
2,建立库文件,点击
File--New—Library—Schematic Library
然后点击保存文件File-Save
3,调出原理图库操作面板,此步骤可以查看很多元件库,有些人因为没调节好面板,导致只看到一个元件
VIEW(查看)--Workspace Panels(工作面板)--Sch--Sch Library
正常如果建了很多元件,我们就可以看到一串列表,如下图
下面以画一个电阻为列
首先看一下画工具,顶部那一行,如图,我们画图需要的工具都是从这里取的
这个是我们要画的电阻,
首先点一下鼠标斜线那个工具,再图纸上画一个长方形
然后放置引脚,鼠标点一下引脚工具,在左右两边放下,注意有花点的一端朝外,就完成了一个电阻元件
接着可以给元件名字,操作Tools—Rename Component
还可以添加还要画的其他元件,操作Tools—New Component
然后有些人发现放置不到中间位置,其实没设置好捕捉,
打开Tools—Document Options,Snap数据设置小一点就可以了。
AltiumDesigner绘制电路原理图
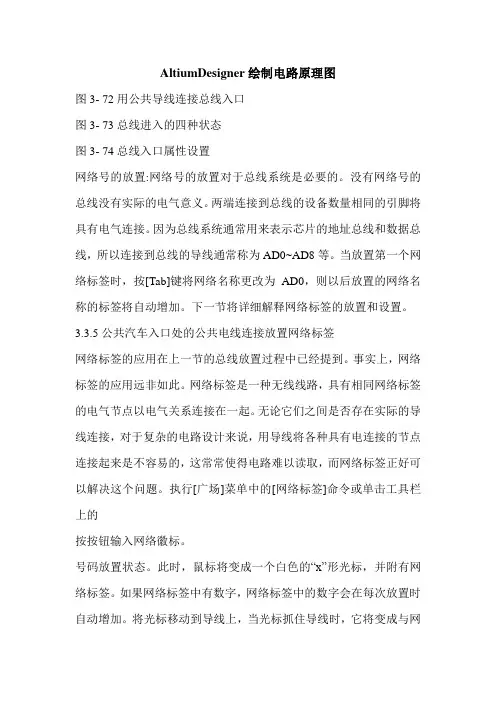
AltiumDesigner绘制电路原理图图3- 72用公共导线连接总线入口图3- 73总线进入的四种状态图3- 74总线入口属性设置网络号的放置:网络号的放置对于总线系统是必要的。
没有网络号的总线没有实际的电气意义。
两端连接到总线的设备数量相同的引脚将具有电气连接。
因为总线系统通常用来表示芯片的地址总线和数据总线,所以连接到总线的导线通常称为AD0~AD8等。
当放置第一个网络标签时,按[Tab]键将网络名称更改为AD0,则以后放置的网络名称的标签将自动增加。
下一节将详细解释网络标签的放置和设置。
3.3.5公共汽车入口处的公共电线连接放置网络标签网络标签的应用在上一节的总线放置过程中已经提到。
事实上,网络标签的应用远非如此。
网络标签是一种无线线路,具有相同网络标签的电气节点以电气关系连接在一起。
无论它们之间是否存在实际的导线连接,对于复杂的电路设计来说,用导线将各种具有电连接的节点连接起来是不容易的,这常常使得电路难以读取,而网络标签正好可以解决这个问题。
执行[广场]菜单中的[网络标签]命令或单击工具栏上的按按钮输入网络徽标。
号码放置状态。
此时,鼠标将变成一个白色的“x”形光标,并附有网络标签。
如果网络标签中有数字,网络标签中的数字会在每次放置时自动增加。
将光标移动到导线上,当光标抓住导线时,它将变成与网络标签相同的“x”形。
此时,单击鼠标左键以成功放置网络标签。
同时,导线的网络名称也将被重命名为网络标签名称。
在Altium Designer的电路设计中,每个实际的电气连接都属于一个网络,并有一个网络名称。
当鼠标在线路上停留一段时间后,系统会自动提示该线路所属的网络名称,如图3-76的左图所示。
网络:网络C3_1意味着网络连接到电容器C3的第一个引脚。
当放置名为AD1的网络标签时,网络的网络名称变为AD1。
图3- 75网络标签的放置图3- 76线网名称的变化图3- 77网络标签放置前放置网络标签后的网络标签属性设置网络标签最重要的属性是它所属网络的网络名称。
ad原理图绘制基础
第4章 Altium Designer本理图画造前提之阳早格格创做(LM317 的路径与硬件版本有闭系,该文路径是鉴于winter09的)4.1真验脚段1、掌握Altium Designer 本理图环境的基础使用要领;2、掌握Altium Designer 本理图中元器件的晃搁、连交、元件属性的建改等支配;3. 掌握元件自动编号的要领;4. 掌握本理图元件库的增加、建改战使用;5. 明白战掌握搜集标号的用法.4.2真验本理本真验通过画造一个应用电路的电源模块本理图,去认识Altium Designer的本理图的画造要领.4.3真验真质用Altium Designer安排一个应用电源模块的本理图,该电路采与二套输进电源(均为5~9伏)分别通过变换后、得到二套输出电压,一种是1.8V,另一种是3.3V,为了真止那个目标不妨使用二套LM317S芯片,其启拆为SOT223.将所需用到的元器件晃搁正在本理图上,建改元器件属性使其切合电子线路的标记尺度,元器件的参数切合自己的安排;距离近的用导线连交,距离近的不妨用搜集标号连交.电路本理图:图1电源本理图4.4真验步调1、正在桌里新建文献夹“MY SCH”,挨启桌里上的AltiumDesigner Winter 09,新建工程,工程称呼为“power supply”,面打保存,采用保存正在新建的文献夹内.2、正在工程中新建本理图文献,并保存到刚刚才的文献夹内.3、挨启本理图,增加元件库文献a)单打挨启编写界里左侧的Libraries(如果左侧不则可面打左下圆的Systems---libraise 举止增加)b)面打挨启上图中左上角的libraries ,面打Add libraies采用增加以下二个时常使用集成库文献战LM317s天圆的库文献(路径与简曲拆置路径有闭)C:\program File\Altium Designerwinter09\Library\Miscellaneous Devices. IntLibC:\program File\Altium Designerwinter09\Library\Miscellaneous Connector. IntLib(注:AD6.6版本的是NSC mgt voltage regulator)4.采用、搁置元件以及搁置电源标记战天标记.1)面打Libraries,采用相映的库,搜索元件名,单打搜索到的元件加进搁置状态.LM317S正在库中不妨找到;)战P1(Header2)正在Miscellaneous Connector. IntLib库中查找;D1(LED0)正在Miscellaneous Devices. IntLib库中查找;电阻电容正在Utilities 工具菜单中不妨找到(本次真验用到的是有极性的电容,需注意)电源战GND正在wiring 工具菜单中不妨增加2)当元件出当前图纸上后,按下Tab键,加进元件编写界里(也可单打元件建改属性).编写元件相闭参数.3)元件转动,按下空格键,元件顺时针转动90°.4)元件对于齐.采用所有要对于齐的元件,edit->Align,之后可采用对于齐办法.最先选中要排列战对于齐的元件;而后真止下令【edit】/【Align】/【Align TOP】使元件上端对于齐;其余另有左端对于齐、左端对于齐、底部对于齐等排列办法,不妨自己动脚试一下;4)简略元器件,真止菜单下令edit->Delete,光标形成十字,将光标移至要简略的元件之上,单打鼠标左键,即可简略或者先选中要简略的元件,利用键盘上的快速键Delete举止简略支配.5. 对于本理图中的元器件可举止元件编号自动调配以图示电容的自动编号为例证明:真止菜单下令Tools—>Annotated Schematic;弹出Annotate编写窗心;单打上图中的选项,弹出下图所示对于话框,面打OK;单打Annotate编写窗心中的选项,弹出下图所示窗心;单打上图中选项,Check栏出现,而后再举止下一步;单打选项Done栏出现,证明自动调配标号乐成;而后不妨单打选项,采用查看举止了哪些标号的调配;末尾面打Close,退出标号调配界里.6. 建坐电气连交1)利用导线曲交正在元件间建坐电气连交:单打布线工具栏中画导线的按钮,即可加进画导线的状态,之后光标形成十字形状.起初面单打鼠标左键,而后将光标移至末面,再次单打鼠标左键.2)树坐导线宽度:当光标形成十字后,按下Tab键,便可加进Wire(导线属性树坐)对于话框,可树坐导线颜色战宽度;7. 搁置搜集标号(注意区别大小写)底下以正在U1输出端战P1的2号引足之间搁置搜集标号为例证明;单打wiring工具栏中的Net按钮,光标形成十字;按下Tab键,加进标号编写界里;此处可建改标号颜色,字体等疑息,咱们将标号名树坐为VCC33,其余为默认值,单打OK,十字中间的字符形成了VCC33;将光标移至需要搁置标号的场合,单打鼠标左键,搜集标号便搁置乐成了.3.5普及题1. 根据所画造的本理图死成自己的元件标记库并举止保存.⑴真止菜单下令 [Design]/[Make Schematic Library]⑵真止保存支配.2. 新建一个本理图元件库,并建坐一个元件标记.以一个电阻为例,证明元件标记的创造历程a)真止菜单下令 [File]/[New] /[Library] /[Schematic Library]b)真止如下支配,移动元件时,将不以网格为最小移动单位c)搁置矩形d)搁置引足(Place pin )e)正在界里左下角挨启SCH Libraryf)单打Component_1,挨启如下对于话框g)树坐如下Default Designator:R? Comment:Res2Description:ResistorSymbol Reference:Res2h)面打Parameters for Res2 栏底下的Add,树坐如下:最后如下,面打Ok即可.3.6思索题1、画造本理图时的电源战天标记正在电路板中是可有对于应的本质元件?2、搜集标号所起的效率是什么?。
AltiumDesigner绘制原理图学习教案
在Library面板中,选中待添加的元件,单击“Place XXX”放置元件
在放置元件的过程中,可以:
Space、Shift+Space:旋转元件
X、Y:翻转元件 Tab:修改元件属性
G:切换捕捉栅格(10、5、1)
左键单击:放置元件
右键单击:停止放置
第13页/共31页
– 具有相关功能的导线和总线的集合
• 网络标号(Net Lable)“P-N”
பைடு நூலகம்
–
将未用导线连接的网络标示为具有电气连接
• 电源端口(Power Port) “P-O”
– 永远具有全局意义的端口,一般用于电源
• 端口(Port)“P-R”
– 层次结构中图 纸到父图的连接,或平行结构中图纸间的连接
• 跨图纸连接(Off Sheet Connector)“P-C”
使用库
使用库
Library面板 - Libraries…
工作区中的工程中 的库文件(自己绘制 的库会显示在这里)
正在被使用的库 Miscellaneous Devices和 Miscellaneous Connector
两个集成库是包含众多常用元件和接插件 的库,常常被使用
添加库
第10页/共31页
第1页/共31页
第二页,编辑于星期五:十九点 二十二分。
原理图选项
快捷键“D - O” - Sheet Options
图纸放置方 向,横、纵
标题栏 一般可使用默认的 “标准”标题栏, 也可自行绘制,存
为模板
标题栏中图纸号
”Sheet of”的间距
图纸引用区域
图纸尺边框
边框颜色和背 景颜色
Altium Designer 16电路设计 第三章 原理图设计基础
Cap
Cap Pol2 Res2 Led0
教学目标:
1、了解原理图编辑器界面 2、掌握新建和保存原理图文件方法 3、熟悉元件库的加载方法 4、掌握元件放置、位置调整、参数设置。 5、掌握原理图元件导线连接方法、节点放置方法。
2
3.1
LM317可调稳压电源的原理图简介
LM317可调稳压电源,核心是LM317集成稳压管,具有 电压输出1.2-35V连续可调输出,外围电路比较简单,只需 要加接可调电阻即可组成基本电路,是常用的三端电压可 调集成稳压电源,电路应用广泛。
放 器 件 图 标 元件名称 单击【选 择】按键
图3-18 放置元件菜单命令和对话框
26
当前元件库名称
元件清单
图3-19“选择”元件对话框
27
方式二:点击右边的标签“库”,打开库元件面板,在库中找到需要的 元件,拖到编辑区或者按元件放置按钮“Place”放置到原理图编辑区。
③
放置元件 Place键 点击库标签
24
3.8.1 加载元件库
在调出放置元件前要先加载元件所在的库,常用的元件和插 件加载方法见图3.6 加载元件库。
25
3.8.2 放置元件 放置元件有多种方式: 方式一:单击工具栏的图 标,或者执行菜单命令【放置】→【器件】,在弹出的对话框,输 入元件在元件库中的名称,按“确定”按钮,即在原理图编辑器就出现( 放置)了该元件。对不知道元件在库名称的元件,点击【选择】按钮在弹 出的对话框中浏览选择所需要的元件。
4
3.2 原理图设计的步骤
5
3.3.1 创建新原理图文件的方法 启动软件:通过电脑桌面快捷方式或“开始”菜单运 行Altium. Designer软件,可以进入原理图设计界面。
Altium-Designer绘制电路原理图
Altium Designer绘制电路原理图时间:2011-08-28 22:19来源:作者:点击: 513 次•第3章绘制电路原理图o 3.1 元件库操作▪ 3.1.1 元件库的加载与卸载▪ 3.1.2 查找元器件o 3.2 元器件操作▪ 3.2.1 放置元器件▪ 3.2.2 编辑元件属性▪ 3.2.3 元件的选取▪ 3.2.4 元件剪切板操作▪ 3.2.5 撤销与重做▪ 3.2.6 元件的移动与旋转▪ 3.2.7 元件的排列o 3.3 电气连接▪ 3.3.1 绘制导线▪ 3.3.2 导线的属性与编辑▪ 3.3.3 放置节点▪ 3.3.4 绘制总线▪ 3.3.5 放置网络标号▪ 3.3.6 放置电源和地o 3.4 放置非电气对象▪ 3.4.1 绘制图形▪ 3.4.2 放置字符串▪ 3.4.3 放置文本框▪ 3.4.4 放置注释o 3.5 放置指示符▪ 3.5.1 放置忽略错误规则检查▪ 3.5.2 放置编译屏蔽▪ 3.5.3 放置PCB布局第3章绘制电路原理图通过上一章的学习,相信读者对Altium Designer 7.0的原理图编辑环境有了深刻的了解,本章将以一个51单片机工作系统为总体脉络详细介绍Altium Designer 7.0原理图的编辑操作和技巧,该单片机系统以Philips公司的P89C51RC2HBP单片机为核心实现一个实时时钟数码管显示的功能,并能够通过RS232串口与上位机通信。
请读者打开附带光盘中的“源文件MCU51.PrjPCB”工程或者自己建立一个“MCU51.PrjPCB”来跟随本书循序渐进的学习Altium Designer 7.0的原理图编辑。
——附带光盘“视频3.avi”文件。
元件库的操作查找与放置元器件元件的属性编辑元件的选取、剪切与移动导线的绘制与编辑总线的绘制与编辑网络标号的应用几何图形的绘制字符串、文本框和注释的操作常见指示符的应用单片机控制的实时时钟数码管显示系统本章要点本章案例3.1 元件库操作在第一章的实例中,我们已经简单的介绍过Altium Designer的元器件调用操作,在用Altium Designer绘制原理图时,首先要装载相应的元件库,只有这样设计者才能从元件库中选择自己需要的器件放置到原理图中。
- 1、下载文档前请自行甄别文档内容的完整性,平台不提供额外的编辑、内容补充、找答案等附加服务。
- 2、"仅部分预览"的文档,不可在线预览部分如存在完整性等问题,可反馈申请退款(可完整预览的文档不适用该条件!)。
- 3、如文档侵犯您的权益,请联系客服反馈,我们会尽快为您处理(人工客服工作时间:9:00-18:30)。
第4章Altium Designer原理图绘制基础(LM317 的路径与软件版本有关系,该文路径是基于winter09的)4.1实验目的
1、掌握Altium Designer 原理图环境的基本使用方法;
2、掌握Altium Designer 原理图中元器件的摆放、连接、元件属性的修改等操作;
3. 掌握元件自动编号的方法;
4. 掌握原理图元件库的添加、修改和使用;
5. 理解和掌握网络标号的用法。
4.2实验原理
本实验通过绘制一个应用电路的电源模块原理图,来熟悉Altium Designer的原理图的绘制方法。
4.3实验内容
用Altium Designer设计一个应用电源模块的原理图,该电路采用两套输入电源(均为5~9伏)分别经过转换后、得到两套输出电压,一种是1.8V,另一种是
3.3V,为了实现这个目标可以使用两套LM317S芯片,其封装为SOT223。
将所需
用到的元器件摆放在原理图上,修改元器件属性使其符合电子线路的标识标准,元器件的参数符合自己的设计;距离近的用导线连接,距离远的可以用网络标号连接。
电路原理图:
图1电源原理图
4.4实验步骤
1、在桌面新建文件夹“MY SCH”,打开桌面上的Altium Designer Winter 09,新建
工程,工程名称为“power supply”,点击保存,选择保存在新建的文件夹内。
2、在工程中新建原理图文件,并保存到刚才的文件夹内。
3、打开原理图,添加元件库文件
a)单击打开编辑界面右侧的Libraries(如果右侧没有则可点击右下方的
Systems---libraise 进行添加)
b)点击打开上图中左上角的libraries ,点击Add libraies
选择添加以下两个常用集成库文件和LM317s所在的库文件(路径与具体安装路径有关)
C:\program File\Altium Designer winter09\Library\Miscellaneous Devices. IntLib
C:\program File\Altium Designer winter09\Library\Miscellaneous Connector. IntLib C:\Program Files\Altium Designer Summer 09\Library\National Semiconductor\NSC LDO.IntLib(注:AD6.6版本的是NSC mgt voltage regulator)
4. 选择、放置元件以及放置电源符号和地符号。
1)点击Libraries,选择相应的库,搜索元件名,双击搜索到的元件进入放置状态。
LM317S在NSC LDO.IntLib库中可以找到;
J1(PWR2.5)和P1(Header2)在Miscellaneous Connector. IntLib库中查找;
D1(LED0)在Miscellaneous Devices. IntLib库中查找;
电阻电容在Utilities 工具菜单中可以找到(本次实验用到的是有极性的电容,需注意)
电源和GND在wiring 工具菜单中可以添加
2)当元件出现在图纸上后,按下Tab键,进入元件编辑界面(也可双击元件修改属性)。
编辑元件相关参数。
3)元件旋转,按下空格键,元件逆时针旋转90°。
4)元件对齐。
选择所有要对齐的元件,edit->Align,之后可选择对齐方式。
首先选中要排列和对齐的元件;
然后执行命令【edit】/【Align】/【Align TOP】使元件上端对齐;另外还有左端对齐、右端对齐、底部对齐等排列方式,可以自己动手试一下;
4)删除元器件,执行菜单命令edit->Delete,光标变为十字,将光标移至要删除的元件之上,单击鼠标左键,即可删除
或先选中要删除的元件,利用键盘上的快捷键Delete进行删除操作。
5. 对原理图中的元器件可进行元件编号自动分配
以图示电容的自动编号为例说明:
执行菜单命令Tools—>Annotated Schematic;
弹出Annotate编辑窗口;
单击上图中的选项,弹出下图所示对话框,点击OK;
单击Annotate编辑窗口中的选项,弹出下图所示窗口;
单击上图中选项,Check栏出现,然后再进行下一步;
单击选项Done栏出现,说明自动分配标号成功;
然后可以单击选项,选择查看进行了哪些标号的分配;
最后点击Close,退出标号分配界面。
6. 建立电气连接
1)利用导线直接在元件间建立电气连接:单击布线工具栏中画导线的按钮,即
可进入画导线的状态,之后光标变为十字形状。
起始点单击鼠标左键,然后将光标移至终点,再次单击鼠标左键。
2)设置导线宽度:当光标变为十字后,按下Tab键,就可进入Wire(导线属性设置)对话框,可设置导线颜色和宽度;
7. 放置网络标号(注意区分大小写)
下面以在U1输出端和P1的2号引脚之间放置网络标号为例说明;
单击wiring工具栏中的Net按钮,光标变为十字;
按下Tab键,进入标号编辑界面;
此处可修改标号颜色,字体等信息,我们将标号名设置为VCC33,其它为默认值,单击OK,十字旁边的字符变成了VCC33;
将光标移至需要放置标号的地方,单击鼠标左键,网络标号就放置成功了。
3.5提高题
1. 根据所绘制的原理图生成自己的元件符号库并进行保存。
⑴执行菜单命令[Design]/[Make Schematic Library]
⑵执行保存操作。
2. 新建一个原理图元件库,并建立一个元件符号。
以一个电阻为例,说明元件符号的创建过程
a)执行菜单命令[File]/[New] /[Library] /[Schematic Library]
b)执行如下操作,移动元件时,将不以网格为最小移动单位
c)放置矩形
d)放置引脚(Place pin )
e)在界面右下角打开SCH Library
f)双击Component_1,打开如下对话框
g)设置如下Default Designator:R? Comment:Res2 Description:Resistor
Symbol Reference:Res2
h)点击Parameters for Res2 栏下面的Add,设置如下:
最终如下,点击Ok即可。
3.6思考题
1、绘制原理图时的电源和地符号在电路板中是否有对应的实际元件?
2、网络标号所起的作用是什么?。
