Word域教程
WORD域使用详解
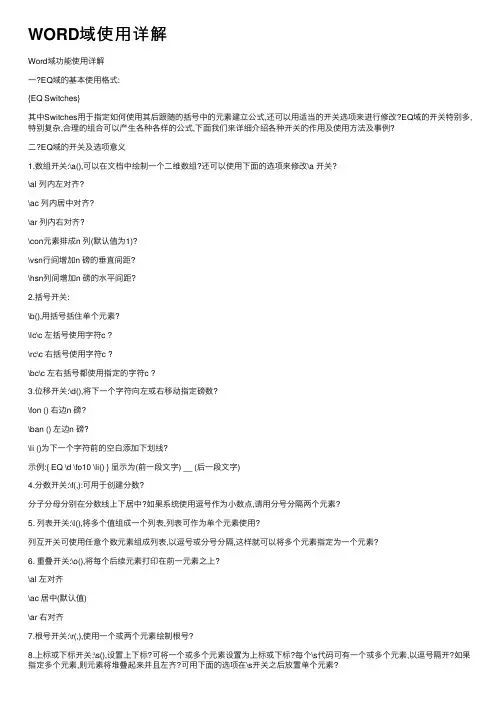
WORD域使⽤详解Word域功能使⽤详解⼀?EQ域的基本使⽤格式:{EQ Switches}其中Switches⽤于指定如何使⽤其后跟随的括号中的元素建⽴公式,还可以⽤适当的开关选项来进⾏修改?EQ域的开关特别多,特别复杂,合理的组合可以产⽣各种各样的公式,下⾯我们来详细介绍各种开关的作⽤及使⽤⽅法及事例?⼆?EQ域的开关及选项意义1.数组开关:\a(),可以在⽂档中绘制⼀个⼆维数组?还可以使⽤下⾯的选项来修改\a 开关?\al 列内左对齐?\ac 列内居中对齐?\ar 列内右对齐?\con元素排成n 列(默认值为1)?\vsn⾏间增加n 磅的垂直间距?\hsn列间增加n 磅的⽔平间距?2.括号开关:\b(),⽤括号括住单个元素?\lc\c 左括号使⽤字符c ?\rc\c 右括号使⽤字符c ?\bc\c 左右括号都使⽤指定的字符c ?3.位移开关:\d(),将下⼀个字符向左或右移动指定磅数?\fon () 右边n 磅?\ban () 左边n 磅?\li ()为下⼀个字符前的空⽩添加下划线?⽰例:{ EQ \d \fo10 \li() } 显⽰为(前⼀段⽂字) __ (后⼀段⽂字)4.分数开关:\f(,):可⽤于创建分数?分⼦分母分别在分数线上下居中?如果系统使⽤逗号作为⼩数点,请⽤分号分隔两个元素?5. 列表开关:\l(),将多个值组成⼀个列表,列表可作为单个元素使⽤?列互开关可使⽤任意个数元素组成列表,以逗号或分号分隔,这样就可以将多个元素指定为⼀个元素?6. 重叠开关:\o(),将每个后续元素打印在前⼀元素之上?\al 左对齐\ac 居中(默认值)\ar 右对齐7.根号开关:\r(,),使⽤⼀个或两个元素绘制根号?8.上标或下标开关:\s(),设置上下标?可将⼀个或多个元素设置为上标或下标?每个\s代码可有⼀个或多个元素,以逗号隔开?如果指定多个元素,则元素将堆叠起来并且左齐?可⽤下⾯的选项在\s开关之后放置单个元素?\ain () 在段落⼀⾏之上添加由n 指定的磅数的空⽩?\upn () 将单个元素相对相邻⽂字上移由n 指定的磅数?默认值为2 磅?\din () 在段落⼀⾏之下添加由n 指定的磅数的空⽩?\don () 将单个元素相对相邻⽂字下移由n 指定的磅数?默认值为2 磅?9.⽅框开关:\x(),在元素四周绘制边框?\to 元素之上?\bo 元素之下?\le 元素左侧?\ri 元素右侧?10.积分开关:\i(,,),使⽤指定的符号或默认符号及三个元素创建积分?使⽤指定的符号及三个元素创建积分?第⼀个元素是积分下限,第⼆个元素是积分上限,第三个是积分表达式?可⽤下⾯的选项修改?\su 符号更改为⼤写的∑并⽣成求和公式?\pr 符号更改为⼤写的Π并⽣成求积公式?\in 创建⾏内格式,积分限不在符号的上下,⽽在符号之右?\fc\c 将符号设置为固定⾼度的字符c?\vc\c 将符号设置为可变⾼度的字符c?符号⾼度与第三个元素⾼度⼀致?好了,上⾯详细地介绍了EQ 域创建数学公式的每个开关及选项的意义,下⾯我们来看⼏个实例的应⽤?三?EQ 域实例创建例1?我们要创建如下的数学⼆元⼀次⽅程组:1.先写出第⼀个⽅程的代码:{EQ \r(3,x)+\r(2,x) = \r(6,y)}3x+2x=6y 2x +5y =10x2.再写出第⼆个⽅程的代码:{EQ \f(2,x)+\f(5,y) = \f(10,x)}3.将每个等式作为⼀个元素合并在⼀个域中,并增加\a 开关,使其排列在两⾏中域代码为:{EQ \a \al \co1 (\r(3,x)+\r(2,x) = \r(6,y), \f(2,x)+\f(5,y) = \f(10,x) )4.最后按照⽅程式的组成规则,在域代码中增加开关,为公式加⼊括号,并修改参数,⽣成这个⼆元⽅程组?最终代码为:{EQ \b \lc {(\a \al \co1 (\r(3,x)+\r(2,x) = \r(6,y), \f(2,x)+\f(5,y) = \f(10,x) ))例2?创建如下的积分算式:1.⾸先写出内部的根号的代码:{EQ \r(2,x)}2.其次增加分数开关的代码:{EQ \f (\r (2,x),5)}3.最后增加积分开关,完成这个积分算式,代码为:{EQ \i(200,100,\f (\r(2,x),5))dx}较实⽤的⼏个Word 域的使⽤xyz ⿊板成员 zsf 新作引⾔长年使⽤WORD,总结出来⼏个省时省⼒的⼩经验,希望对⼤家有所帮助? 域的介绍Word 的域是很有⽤的,但⼀般情况下不⽤⾃⼰书写域代码,只⽤使⽤⿏标点击⼏下就会⾃动⽣成了,⽐如插⼊⽬录?交插引⽤之类的?但在有些时候,适当的⾃⼰写⼀下域代码,可以提⾼⼯作效率域的基本操作ctrl+f9 插⼊域ctrl+shift+f9 把域转为纯⽂本sfit+f9 切换为域代码显⽰f9 更新域域的使⽤之编号有时候想为⼀些条⽬编号,但编号的数字?顺序?起始想由⾃⼰确定,并灵活的插⼊在段落上下⽂中?使⽤WORD⾃带的列表是⽐较⿇烦的?在这⾥可以使⽤SEQ域?⽰例如下图,左边是域代码,右边是显⽰的⽂字:{SEQ figure \r 3}这段域代码中,firgure是编号的代号,可以为任意字符组合,但不同的编号代号应该不同;\r 3的意思是本编号从3开始进⾏?域的使⽤之书签如果在⽂档中有很多完全相同的内容,如果这些内容要修改的话,就得挨着查找替换,特别⿇烦?与编写代码⼀样,⽂档也需要重构,应该把相同的部分⽤书签域代替,如图所⽰:{SET ABC"ASKJLDFHALS"}{REF ABC}只要在⽂档中使⽤SET域指定⼀串⽂本的代号,之后在⽂档中只需要⽤REF域引⽤这个代号,就可以显⽰出⽂本了?如果⽇后修改了SET域中的⽂字,只需要全选⽂档,按F9更新域,⽂档的所有涉及到此字符串的REF域都会⾃动更改过来?其它⽣成数字编号有时候需要⽣成从1到N的编号,⽐如有时我需要从001,002,⼀直到020的编号,或是需要从2,3⼀直到35的编号,如果⼿⼯输⼊的话,挺⿇烦的?这时建议使⽤Excel,先输⼊⼀个数,然后按住ctrl点击刚才输⼊的单元格后向下拉动,就会⾃动⽣成按1累加的数?如果想按N累加,你需要先输⼊两个单元格的数字(相差N),再选中拖动?数字宽度可以在单元格格式中调整拷贝WORD⽬录到其它⽂档有时需要拷贝WORD的⽬录到其它⽂档,但是如果直接拷贝的话,⼀更新⽂档或打印,就变成“错误,找不到引⽤源了”?所以在拷贝完之后,应该选中⽬录,然后按ctrl+shift+f9 把域转为纯⽂本,就不会出问题了?WORD与Visio的图不兼容在Visio中画图后,粘到Word中来,有时候打印时图中的⽂字会错位?为解决这个问题,在拷贝Visio图的时候,应该使⽤选择性粘帖,然后选择“增强型图元⽂件”即可?其它如Matlab等都是类似,如果直接拷,⼜占空间,⼜费资源,不如选择性粘帖好?字母A上的横线或箭头⽤下⾯的⽅法:{ eq \x\to(A)}?{}⽤CTRL+F9⽣成,不能直接输⼊A选择“插⼊”*“域”,打开如图9所⽰的对话框?在“域名”选项中选择“Eq”,在“域代码”中键⼊“eq\o(\s\up5 (-0.070),\s\do5(-0.210)),按“确定”按钮即得?其中,“\o”的作⽤是将每个后续元素打印为前⼀元素上标的开关,“\s”为上下标开关,“up”?“do”及后⾯的数字⽤来控制上下标的位置,数字的单位为磅(1磅=0.353mm)?P-0.070-0.210= = = = = = = = = = = =word经典技巧(转载)第⼀章word排版技巧⼀?快速打印多页表格标题选中表格的主题⾏,选择“表格”菜单下的“标题⾏重复”复选框,当你预览或打印⽂件时,你就会发现每⼀页的表格都有标题了,当然使⽤这个技巧的前提是表格必须是⾃动分页的?⼆?快速定位到上次编辑位置⽤WPS编辑⽂件时有⼀个特点,就是当你下次打开⼀WPS⽂件时,光标会⾃动定位到你上⼀次存盘时的位置?不过,Word却没有直接提供这个功能,但是,当我们在打开Word⽂件后,如果按下Shift+F5键您就会发现光标已经快速定位到你上⼀次编辑的位置了?提⽰:其实Shift+F5的作⽤是定位到Word最后三次编辑的位置,即Word会记录下⼀篇⽂档最近三次编辑⽂字的位置,可以重复按下Shift+F5键,并在三次编辑位置之间循环,当然按⼀下Shift+F5就会定位到上⼀次编辑时的位置了?三?快速对齐段落Ctrl+E :段落居中?Ctrl+L :左对齐?Ctrl+R :右对齐?Ctrl+J :两端对齐?Ctrl+M :左侧段落缩进?Ctrl+Shift+M :取消左侧段落缩进?Ctrl+T :创建悬挂缩进效果?Ctrl+Shift+T :减⼩悬挂缩进量?Ctrl+Q :删除段落格式?Ctrl+Shift+D :分散对齐?四?快速在⽂章中填加1)Alt+Ctrl+L五?快速插⼊⽇期和时间的快捷键Alt+Shift+D:当前⽇期Alt+Shift+T:当前时间六?快速在⽂档中插⼊⾃⼰公司的信息公司名称公司住址联系电话联系⼈姓名可以先选定这些内容,再单击⼯具→⾃动更正→在替换框中输⼊标记名称(如“公司信息”)→添加→确定,以后凡是在⽂档中要⽤到这个信息的地⽅键⼊“公司信息”(不要引号)这⼏个字后就⾃动替换成:公司名称公司住址联系电话联系⼈姓名说明:有些输⼊法不⽀持这个功能,键⼊标记名称后要按⼀下空格才⾏?七?快速转换全⾓半⾓标点符号的全⾓/半的转换⽤:Ctrl+.数字字母的全⾓/半的转换⽤:Shift+空格⼋?快速让Word表格⼀分为⼆将光标定位在分开的表格某个位置上,按下“Ctrl+Shift+Enter”组合键?这时你就会发现表格中间⾃动插⼊⼀个空⾏,这样就达到了将⼀个表格⼀分为⼆的⽬的?九?快速调整页眉横线长度在word插⼊页眉后,会⾃动在此位置添加⼀条长横线?如果需要调整此线的长度及其⽔平位置,可以⾸先激活页眉,选择格式下的段落命令,调整⼀下左右缩进的字符值,确定可以看到最终效果了!⼗?快速将字体改为上标或下标的⽅法本⼈在⼀次⽆意间发现了这个⽅法,选定你要下标的字,然后在英⽂状态下按住Ctrl,再按⼀下BASKSPACE旁的+/=的键,就可以了(Ctrl++/=)?上标只要在按Ctrl 的同时也按住Shift ( Ctrl+Shift++/=),⼤家可以试试?⼗⼀?批量转换全⾓字符为半⾓字符⾸先全选?然后“格式”→“更改⼤⼩写”,在对话框中先选中“半⾓”,确定即可?⼗⼆?建⽴⼀个矩形选区⼀般的选区建⽴可⽤⿏标左键,或⽤shift键配合pgup?pgdn?home?end?箭头等功能键,当复制⼀个规则的矩形区域时,可先按住Alt键,然后⽤⿏标左键来选?我⼀般⽤此来删除段⾸多余的成块的空格?⼗三?代替⾦⼭词霸点⼯具——语⾔——翻译,在右边出现的搜索框中输⼊要查的单词,回车就可以翻译了?可以选择英语翻成中⽂或中⽂翻成英语?第⼀次使⽤可能要安装?⼗四?每页添加⽔印的操作1. 制作好⽂档后,通过“视图→页眉页脚”命令,调出“页眉页脚”⼯具栏,单击其中的“显⽰→隐藏⽂档正⽂⽂字”按钮,隐藏正⽂部分的⽂字内容?2. 选择“插⼊”菜单中的“⽂本框”命令,在页眉的下⽅插⼊⼀个空⽂本框?3. 在⽂本框内加⼊作为⽔印的⽂字?图形等内容,右击图⽚,选择快捷菜单中的“设置图⽚格式”命令,在对话框中“图⽚”选项卡下,通过“图像控制”改变图像的颜⾊,对⽐度和亮度,并⼿动调整图⽚的⼤⼩?4. 通过“设置⽂本框格式”命令,把⽂本框的线条⾊改为⽆线条⾊?5. 单击“页眉页脚”⼯具栏的“关闭”按钮,退出“页眉页脚”编辑?6. 完成上述步骤的操作,⽔印制作得以完成,这样就为每⼀页都添加了相同的⽔印?⼗五?删除⽹上下载资料的换⾏符(象这种“↓”)在查找框内输⼊半⾓^l(是英⽂状态下的⼩写L不是数字1),在替换框内不输任何内容,单击全部替换,就把⼤量换⾏符删掉啦?⼗六?将阿拉伯数字转换成中⽂数字或序号1?先输⼊阿拉伯数字(如1234),全选中,单击“插⼊/数字/数字类型(壹?贰……)/确定”,即变为⼤写数字(如壹仟贰佰叁拾肆),会计朋友⾮常适⽤?2?其他像⼀千⼆百三⼗四,甲?⼄……,⼦?丑……,罗马数字等的转换,可参考上法?⼗七?三招去掉页眉那条横线1?在页眉中,在“格式”-“边框和底纹”中设置表格和边框为“⽆”,应⽤于“段落”2?同上,只是把边框的颜⾊设置为⽩⾊(其实并没有删的,只是看起来没有了,呵呵) 3?在“样式”栏⾥把“页眉”换成“正⽂”就⾏了——强烈推荐!会多出--(两个横杠) 这是⽤户不愿看到的,⼜要多出⼀步作删除--解决⽅法:替换时在前引号前加上⼀个空格问题就解决了⼗⼋?合理选择视图(1)使⽤“⼤纲视图”写⽂章的提纲,调整章节顺序⽐较⽅便(2)使⽤“⽂档结构图”让你⽅便的定位章节,编辑⽂章⽐较⽅便?(3)WORD的最佳作业模式:⽂档结构图+页⾯视图?⼗九?巧⽤⾃动更正写论⽂时,常常⽤到英⽂⼤⼩写转换,⼗分不便?使⽤⾃动更正可以轻易解决这个问题?(1)菜单“⼯具”栏点击“⾃动更正选项”?(2)选中“键⼊时⾃动替换”(3)在“替换”栏内键⼊全部为⼩写的英⽂,如“cdna”(4)在“替换为”栏错误!未找到引⽤源?内键⼊正确的⼤⼩写的英⽂,如“cDNA”?(5)确定,如此可以⾮常⽅便地始终使⽤⼩写英⽂,word⾃动将其转换成正确格式?⼆⼗?制表位在公式编辑中的应⽤制表位的类型包括:左对齐,居中对齐,右对齐,⼩数点对齐和竖线对齐等,这些制表位的使⽤⽅法⼤致相同,这⾥仅根据论⽂中公式排版的要求和⽬录的制作为例说明制表位的使⽤⽅法和效果,更详细的说明请参阅Word的帮助⽂档?论⽂⾥的公式要求单独放在⼀个段落,公式居中;按章节进⾏编号,编号⽤⼩括号括起来放在右边⾏末?⾸先输⼊公式和编号,公式的版式选择“嵌⼊式”,编号⽤⼩括号括起来?然后把光标放在公式所在的段落⾥,点击页⾯左上⾓的制表位图标,切换到居中制表位,⽤⿏标在⽔平标尺上⼤约中间的位置点⼀下,这样就放置了⼀个居中制表位在点击的地⽅,如果位置不合适还可以⽤⿏标拖动进⾏调节?再把左上⾓的制表位图标切换到右对齐制表位,⽤放置居中制表位相同的⽅法放置⼀个右对齐制表位在⾏末?设置好制表位后,把光标放在公式的前⾯,按⼀下Tab键,这样就在公式的前⾯插⼊了⼀个制表符,此时公式以居中制表位为中⼼居中对齐,再把光标移到公式和左括号之间,再按Tab键插⼊⼀个制表符,编号就跑到⾏末了?⽤制表位的⽅法来处理公式的排版,很简单也很⽅便,不⽤去敲很多空格去把公式挪到中间,编号推到⾏末?还有⼀个好处,若公式或编号的长度发⽣变化时,Word会⾃动调节以使公式始终在页⾯的中间,编号始终在⾏末,不会因为公式或编号变长⽽换⾏?更简单的作法是把公式段落的设置保存为样式,所有的公式段落应⽤此样式,即简单⼜⽅便,⽽且可以保持所有的公式段落制表位的⼀致?⼿⼯设置制表位,你能保证每次居中制表位的位置都⼀样吗?!如2. 1?2. 2?2. 3所⽰?(2. 1)(2. 2)(2. 3)⼆⼗⼀?参考⽂献的编号和引⽤步骤如下:(1)在word⽂档末尾添加⼏个⽂献,如:[1] 杨秀章.Word 2000中⽂版使⽤速成.北京:清华⼤学出版社,2000.[2] Peter Weverka. Diane Poremsky.中⽂Word 2002专家.北京:机械⼯业出版社,2002.]注意,输⼊时应采⽤word的⾃动编号?如果word没有⾃动编号,可⾃⼰插⼊(这个就不⽤细说了...)(2)给每个⽂献制作成书签?如,选择“杨秀章.Word 2000中⽂版使⽤速成”,插⼊——书签,输⼊书签名(杨秀章_Word 2000中⽂版使⽤速成),然后添加?注意书签名必须以字母开头,可包含数字但不能有空格,可以⽤下划线字符来分隔⽂字,否则可能⽆法插⼊?书签名最好与⽂献名⼀致,这样在它位置变化后,你仍能识别它?如图1所⽰?(3)在需要引⽤⽂献的位置,执⾏插⼊——引⽤——交叉引⽤,类型选择书签,选择需要引⽤的项⽬,内容选择“段落编号”?⾄此,引⽤完成!如图2所⽰?在全篇⽂档编完后,全选,右键选择“更新域”,编号就会改变成⽂献的最新位置?本⼈补充:我本⼈对此⽅法思考:(1) 在第⼀个参考⽂献前不能插⼊新的参考⽂献,否则易出借(上标更新域后不能⾃动改变);如图3所⽰?(2) 删除⽂章后⾯的参考⽂献,更新域后正⽂的引⽤上标不会⾃动删除,⽽是报错;如图4所⽰?(出现“错误!未找到引⽤源”:交叉引⽤所引⽤的信息从⽂档中删除之后,就会看到该信息?当交叉引⽤所引⽤的信息被编辑的时候,该信息也会出现?例如,如果交叉引⽤所引⽤的标题中的⽂字被修改,引⽤该标题的交叉引⽤将⽆效___来⾃WORD帮助)(3) 勾选链接,双击引⽤上标会⾃动移光标到⽂后参考⽂献,反之,双击参考⽂献则不能链接到正⽂的引⽤位置;(4) 参考⽂献多时,制作书签太⿇烦,并且书签名定义⿇烦,在交叉引⽤时⽂献多了,找起来也⿇烦,你试过就知道了;不做成书签,直接达到上述效果,优劣⼏乎同样,步骤如下(我⽤的WORD2003):[1]⽤在末尾添加⼏个⽂献,仍然⽤⾃动编号?如图5所⽰?[2]在引⽤位置执⾏插⼊——引⽤——交叉引⽤,引⽤类型选“编号项”,引⽤内容选“段落编号”,当然最下⾯的引⽤哪⼀个就根据实际直接选⽂献了?如图6所⽰?[3]这种⽅法我认为与前⾯采⽤书签的⽅式⼀样,好处是省去了制定书签的⿇烦,不好处是⿏标放在引⽤上标时,采⽤书签则能显⽰引⽤的⽂献内容,⽽直接采⽤“交叉引⽤”则不能显⽰,如图7所⽰?还有, 书签是可以显⽰出来的,如图8所⽰?[4]编号中如何添加章节号论⽂或书籍⼀般分章节叙述?图表编号和索引中添加章节号并不困难,注意通过设置“多级符号”来定制章节样式(点选“格式”菜单->“项⽬符号和编号”,在随后的对话框中指定样式);关键是编号时在“题注”对话框中,要按“编号”键,在弹出对话框中,钩上“包含章节号”,并在“章节起始样式”项中选择对应的样式?如果需要按照章节设置公式编号,则需⾸先设置【项⽬编号与符号】-【多级符号】,然后设置章编号,如图9所⽰:图9 多级符号对于公式,编号由于不能使⽤题注,需在编号中添加章节索引?在公式编号的左侧,点击“插⼊”菜单->“交叉引⽤”,选择“编号项”,确定引⽤相应的章节号?随后索引时,注意应先将公式右侧的章节号和公式号全部选中,设置好标签名称,然后再索引该标签,效果如图3所⽰?怎么样,来试试吧?[5]其它有什么不妥还没想出来,请⾼⼿指点?最后说⼀句,对参考⽂献的删除,最好是整句⽂献附带⾃动编号全部删除,⽽添加参考⽂献,也最好是⾃动编号的情况下添加?⽽整句⽂献移动,其引⽤可以⾃动更新的,也尽量少⽤?采⽤尾注加交叉引⽤的⽅法:/doc/23bfe96b1eb91a37f0115c00.html /viewdiary.13783571.html⼆⼗⼆?图表和公式的⾃动编号在论⽂中,图表和公式要求按在章节中出现的顺序分章编号,例如图1-1,表2-1,公式3-4等?在插⼊或删除图?表?公式时编号的维护就成为⼀个⼤问题,⽐如若在第⼆章的第⼀张图(图2-1)前插⼊⼀张图,则原来的图2-1变为2-2,2-2变为2-3,…,更糟糕的是,⽂档中还有很多对这些编号的引⽤,⽐如“流程图见图2-1”?如果图很多,引⽤也很多,想象⼀下,⼿⼯修改这些编号是⼀件多么费劲的事情,⽽且还容易遗漏!表格和公式存在同样的问题?能不能让Word对图表公式⾃动编号,在编号改变时⾃动更新⽂档中的相应引⽤?答案是肯定的!下⾯以图的编号为例说明具体的作法?⾃动编号可以通过Word的“题注”功能来实现?按论⽂格式要求,第⼀章的图编号格式为“图1-×”?将图插⼊⽂档中后,选中新插⼊的图,在“插⼊”菜单选“题注”,新建⼀个标签“图1-”,编号格式为阿拉伯数字(如果不是点击“编号”修改),位置为所选项⽬下⽅,单击“确定”后Word就插⼊了⼀个⽂本框在图的下⽅,并插⼊标签⽂字和序号,此时可以在序号后键⼊说明,⽐如“形态学膨胀运算⽰例”,还可以移动⽂本框的位置,改动⽂字的对齐⽅式等?再次插⼊图时题注的添加⽅法相同,不同的是不⽤新建标签了,直接选择就可以了?Word会⾃动按图在⽂档中出现的顺序进⾏编号?在⽂档中引⽤这些编号时,⽐如“如图1-1所⽰”,分两步做?插⼊题注之后,选中题注中的⽂字“图1-1”,在“插⼊”菜单选“书签”,键⼊书签名,点“添加”?这样就把题注⽂字“图1-1”做成了⼀个书签?在需要引⽤它的地⽅,将光标放在插⼊的地⽅(上例中是“如”字的后⾯),在“插⼊”菜单选“交叉引⽤”,弹出对话框中引⽤类型选“书签”,“引⽤内容”为“书签⽂字”,选择刚才键⼊的书签名后点“插⼊”,Word就将⽂字“图1-1”插⼊到光标所在的地⽅?在其他地⽅需要再次引⽤时直接插⼊相应书签的交叉引⽤就可以了,不⽤再做书签?⾄此我们就实现了图的编号的⾃动维护,当在第⼀张图前再插⼊⼀张图后,Word 会⾃动把第⼀张图的题注“图1-1”改为“图1-2”,⽂档中的“图1-1”也会⾃动变为“图1-2”?表格编号的作法与图相同,唯⼀不同的是表格的题注在表格上⽅,且要求左对齐?公式的编号略有不同,插⼊公式后,将公式单独放在⼀个段落,版式为“嵌⼊式”(Word默认),光标放在公式之后,不要(注意是“不要”)选中公式,在“插⼊”菜单选“题注”,由于没有选中项⽬,所以“位置”⼀项为灰⾊,新建标签“公式1-”,点击“插⼊”,Word就将标签⽂字和⾃动产⽣的序号插⼊到光标所在位置?在⽂档中引⽤公式编号的⽅法与图相同,此处不在赘述?公式的编号要求在右边⾏末,具体的⽅法在“制表位的使⽤”⼀节详细说明?⼆⼗三?公式的⾃动编号和索引直接⽤“题注”对公式⾃动编号和索引有两个问题:⼀是习惯上使⽤带括弧的序号,⽽不是在公式右边写上“公式1”?“公式2”之类;⼆是Word会在索引处将整个公式带序号照抄⼀遍,即使⼿⼯删除,也会在索引更新时变回来(如图2)?“题注”其实是⼀种“域”,使⽤“Seq”域来解决这个问题更⽅便灵活?⾸先将光标插⾄公式右边,键⼊⼀对⼩括号“()”,将光标放置其中,点选“插⼊”菜单-->?“域”;弹出对话框后,在“类别”项中选择编号,在“域名”项中选择“Seq”,在编辑栏“SEQ”的右边键⼊“Eq n”或其它你喜欢的名字命名公式编号;最后按“确定”?是不是看上去顺眼多了?⼴泛........................................................................ (1-1)反对份额................................................................ (1-2)。
插入word域
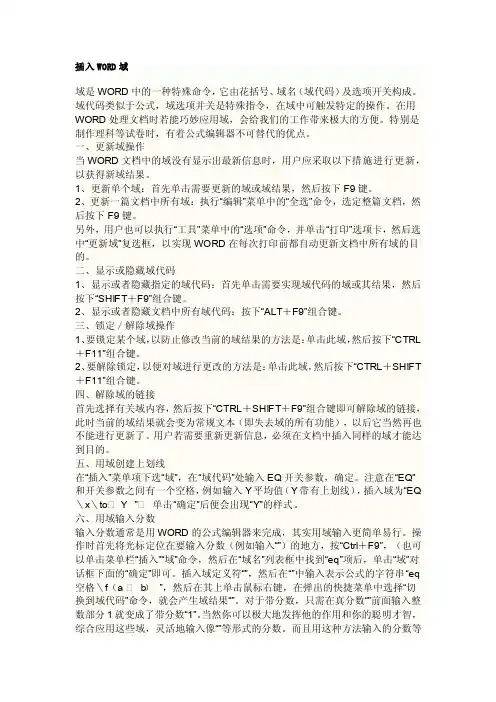
插入WORD域域是WORD中的一种特殊命令,它由花括号、域名(域代码)及选项开关构成。
域代码类似于公式,域选项并关是特殊指令,在域中可触发特定的操作。
在用WORD处理文档时若能巧妙应用域,会给我们的工作带来极大的方便。
特别是制作理科等试卷时,有着公式编辑器不可替代的优点。
一、更新域操作当WORD文档中的域没有显示出最新信息时,用户应采取以下措施进行更新,以获得新域结果。
1、更新单个域:首先单击需要更新的域或域结果,然后按下F9键。
2、更新一篇文档中所有域:执行“编辑”菜单中的“全选”命令,选定整篇文档,然后按下F9键。
另外,用户也可以执行“工具”菜单中的“选项”命令,并单击“打印”选项卡,然后选中“更新域”复选框,以实现WORD在每次打印前都自动更新文档中所有域的目的。
二、显示或隐藏域代码1、显示或者隐藏指定的域代码:首先单击需要实现域代码的域或其结果,然后按下“SHIFT+F9”组合键。
2、显示或者隐藏文档中所有域代码:按下“ALT+F9”组合键。
三、锁定/解除域操作1、要锁定某个域,以防止修改当前的域结果的方法是:单击此域,然后按下“CTRL +F11”组合键。
2、要解除锁定,以便对域进行更改的方法是:单击此域,然后按下“CTRL+SHIFT +F11”组合键。
四、解除域的链接首先选择有关域内容,然后按下“CTRL+SHIFT+F9”组合键即可解除域的链接,此时当前的域结果就会变为常规文本(即失去域的所有功能),以后它当然再也不能进行更新了。
用户若需要重新更新信息,必须在文档中插入同样的域才能达到目的。
五、用域创建上划线在“插入”菜单项下选“域”,在“域代码”处输入EQ开关参数,确定。
注意在“EQ”和开关参数之间有一个空格,例如输入Y平均值(Y带有上划线),插入域为“EQ \x\to Y” 单击“确定”后便会出现“Y”的样式。
六、用域输入分数输入分数通常是用WORD的公式编辑器来完成,其实用域输入更简单易行。
word域1
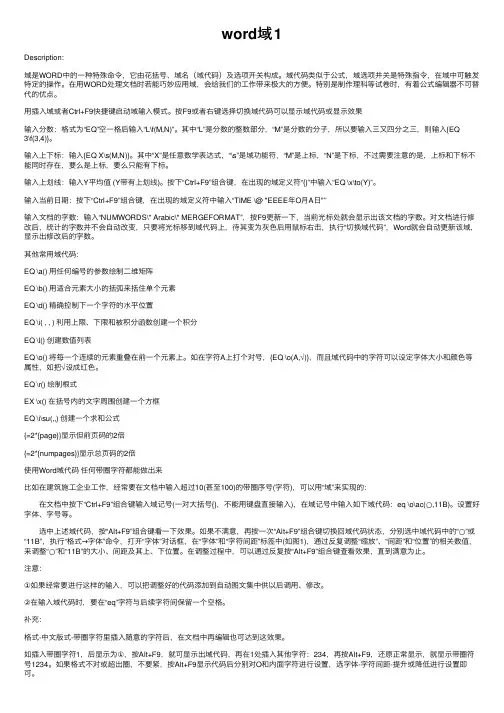
word域1Description:域是WORD中的⼀种特殊命令,它由花括号、域名(域代码)及选项开关构成。
域代码类似于公式,域选项并关是特殊指令,在域中可触发特定的操作。
在⽤WORD处理⽂档时若能巧妙应⽤域,会给我们的⼯作带来极⼤的⽅便。
特别是制作理科等试卷时,有着公式编辑器不可替代的优点。
⽤插⼊域或者Ctrl+F9快捷键启动域输⼊模式。
按F9或者右键选择切换域代码可以显⽰域代码或显⽰效果输⼊分数:格式为“EQ”空⼀格后输⼊“L\f(M,N)”。
其中“L”是分数的整数部分,“M”是分数的分⼦,所以要输⼊三⼜四分之三,则输⼊{EQ3\f(3,4)}。
输⼊上下标:输⼊{EQ X\s(M,N)}。
其中“X”是任意数学表达式,“\s”是域功能符,“M”是上标,“N”是下标,不过需要注意的是,上标和下标不能同时存在,要么是上标,要么只能有下标。
输⼊上划线:输⼊Y平均值 (Y带有上划线)。
按下“Ctrl+F9”组合键,在出现的域定义符“{}”中输⼊“EQ \x\to(Y)”。
输⼊当前⽇期:按下“Ctrl+F9”组合键,在出现的域定义符中输⼊“TIME \@ "EEEE年O⽉A⽇"”输⼊⽂档的字数:输⼊“NUMWORDS\* Arabic\* MERGEFORMAT”,按F9更新⼀下,当前光标处就会显⽰出该⽂档的字数。
对⽂档进⾏修改后,统计的字数并不会⾃动改变,只要将光标移到域代码上,待其变为灰⾊后⽤⿏标右击,执⾏“切换域代码”,Word就会⾃动更新该域,显⽰出修改后的字数。
其他常⽤域代码:EQ \a() ⽤任何编号的参数绘制⼆维矩阵EQ \b() ⽤适合元素⼤⼩的括弧来括住单个元素EQ \d() 精确控制下⼀个字符的⽔平位置EQ \i( , , ) 利⽤上限、下限和被积分函数创建⼀个积分EQ \l() 创建数值列表EQ \o() 将每⼀个连续的元素重叠在前⼀个元素上。
如在字符A上打个对号,{EQ \o(A,√)},⽽且域代码中的字符可以设定字体⼤⼩和颜⾊等属性,如把√设成红⾊。
word域.ppt(现代办公制动化)
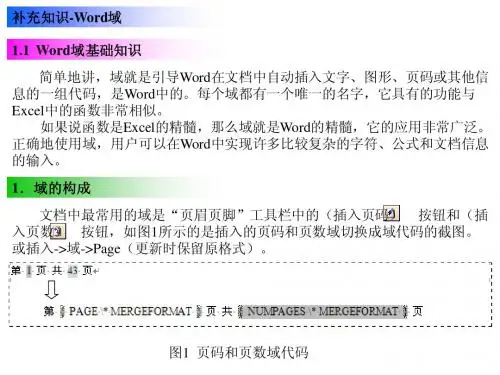
11.User Address域 语法:{ USERADDRESS ["New Address"] } 用途:插入“用户信息”选项卡“通讯地址”框中的地址。 指令说明:"New Address" 插入指定地址,而不使用“用户信息”选项卡 中的地址。可将地址输在一行中,也可用Enter或Shift+Enter组合键来分隔地址 的各行 12.User Initials域 语法:{ USERINITIALS ["New Initials"] } 用途:插入从“用户信息”选项卡“缩写”框中得到的缩写。 指令说明:"NewInitials" 插入指定的姓名缩写,而不使用“用户信息”选 项卡中的缩写。新缩写不改变“用户信息”选项卡中的内容 13.UserName域 语法:{ USERNAME ["NewName"] } 用途:插入从“用户信息”选项卡“姓名”框中得到的用户姓名。 指令说明:“NewName” 插入指定的姓名,而不使用“用户信息”选项卡 中的姓名。新姓名不改变“用户信息”选项卡中的内容。
补充知识-Word域
1.1 Word域基础知识
word域功能详细讲解二
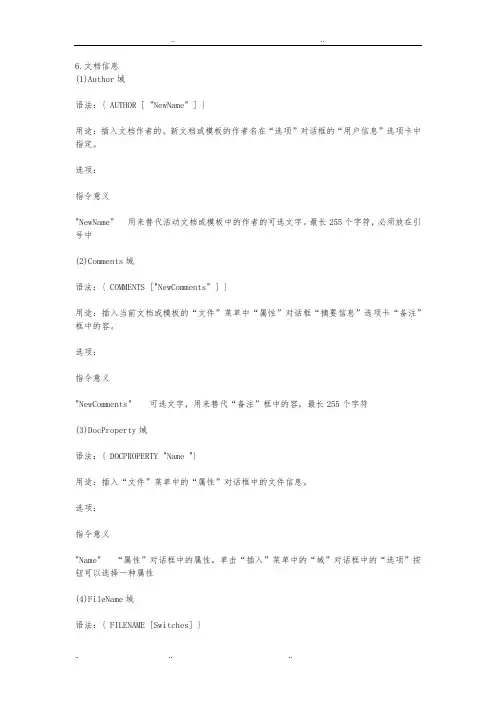
6.文档信息(1)Author域语法:{ AUTHOR [ "NewName" ] }用途:插入文档作者的。
新文档或模板的作者名在“选项”对话框的“用户信息”选项卡中指定。
选项:指令意义"NewName" 用来替代活动文档或模板中的作者的可选文字。
最长255个字符,必须放在引号中(2)Comments域语法:{ COMMENTS ["NewComments" ] }用途:插入当前文档或模板的“文件”菜单中“属性”对话框“摘要信息”选项卡“备注”框中的容。
选项:指令意义"NewComments" 可选文字,用来替代“备注”框中的容,最长255个字符(3)DocProperty域语法:{ DOCPROPERTY "Name "}用途:插入“文件”菜单中的“属性”对话框中的文件信息。
选项:指令意义"Name" “属性”对话框中的属性。
单击“插入”菜单中的“域”对话框中的“选项”按钮可以选择一种属性(4)FileName域语法:{ FILENAME [Switches] }用途:插入文档文件名,此文件名记录在“文件”菜单的“属性”对话框中的“常规”选项卡。
选项:开关说明\p 文件名包含文件位置(即路径)(5)FileSize域语法:{ FILESIZE [Switches ] }用途:插入按字节计算的文档大小。
选项:开关说明\k 显示按千字节(K)计算的结果,取整为最接近的整数\m 显示按兆字节(MB)计算的结果,取整为最接近的整数(6)Info 域语法:{ [ INFO ] InfoType ["NewValue"] }用途:插入记录于“文件”菜单中的“属性”对话框中有关活动文档或模板的信息。
选项:指令意义InfoType 属性类型"NewValue " 可选信息,用于更新活动文档或模板的“属性”对话框。
Word 域的操作
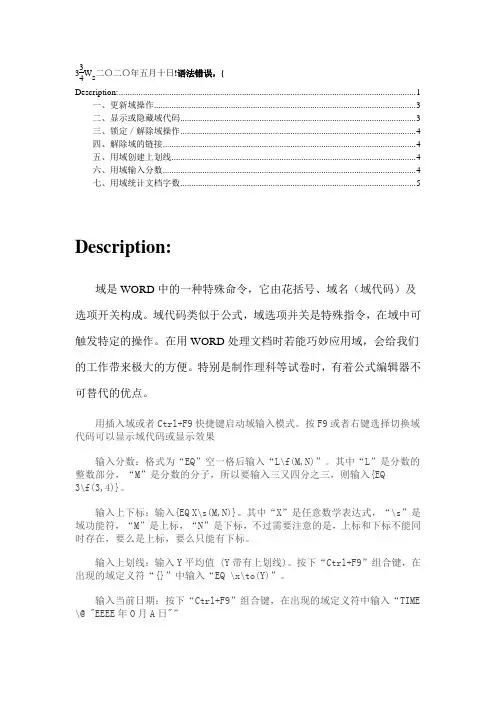
334Ws二〇一三年四月十六日!语法错误,{Description: (1)一、更新域操作 (3)二、显示或隐藏域代码 (3)三、锁定/解除域操作 (4)四、解除域的链接 (4)五、用域创建上划线 (4)六、用域输入分数 (4)七、用域统计文档字数 (5)Description:域是WORD中的一种特殊命令,它由花括号、域名(域代码)及选项开关构成。
域代码类似于公式,域选项并关是特殊指令,在域中可触发特定的操作。
在用WORD处理文档时若能巧妙应用域,会给我们的工作带来极大的方便。
特别是制作理科等试卷时,有着公式编辑器不可替代的优点。
用插入域或者Ctrl+F9快捷键启动域输入模式。
按F9或者右键选择切换域代码可以显示域代码或显示效果输入分数:格式为“EQ”空一格后输入“L\f(M,N)”。
其中“L”是分数的整数部分,“M”是分数的分子,所以要输入三又四分之三,则输入{EQ3\f(3,4)}。
输入上下标:输入{EQ X\s(M,N)}。
其中“X”是任意数学表达式,“\s”是域功能符,“M”是上标,“N”是下标,不过需要注意的是,上标和下标不能同时存在,要么是上标,要么只能有下标。
输入上划线:输入Y平均值 (Y带有上划线)。
按下“Ctrl+F9”组合键,在出现的域定义符“{}”中输入“EQ \x\to(Y)”。
输入当前日期:按下“Ctrl+F9”组合键,在出现的域定义符中输入“TIME \@ "EEEE年O月A日"”输入文档的字数:输入“NUMWORDS\* Arabic\* MERGEFORMAT”,按F9更新一下,当前光标处就会显示出该文档的字数。
对文档进行修改后,统计的字数并不会自动改变,只要将光标移到域代码上,待其变为灰色后用鼠标右击,执行“切换域代码”,Word就会自动更新该域,显示出修改后的字数。
其他常用域代码:EQ \a() 用任何编号的参数绘制二维矩阵EQ \b() 用适合元素大小的括弧来括住单个元素EQ \d() 精确控制下一个字符的水平位置EQ \i( , , ) 利用上限、下限和被积分函数创建一个积分EQ \l() 创建数值列表EQ \o() 将每一个连续的元素重叠在前一个元素上。
Word域和交叉引用应用教程
Word域和交叉引用应用教程第一章:什么是Word域?Word域是Microsoft Word中的一种特殊功能,通过域代码和域结果两部分组成,用于动态地显示文档中的信息或执行特定操作。
域可以包括文本、日期、页码、书签等各种内容。
在Word中,域可以自动更新,方便编辑人员管理和维护文档。
第二章:如何插入Word域?要插入Word域,首先需要将焦点放在插入域代码的位置。
然后,可以选择以下几种方法之一:1. 使用快捷键Ctrl + F9在当前光标位置插入域代码的大括号2. 在插入菜单中,选择“域”选项,然后从域对话框中选择合适的域3. 打开“插入”选项卡,选择“域”组中的“快部件”菜单,然后从下拉列表中选择域类型第三章:常见的Word域类型及其应用1. 日期和时间域:用于显示当前日期和时间,或设置指定日期和时间格式2. 页码域:用于插入自动编号的页码,可以在页码样式中自定义格式3. 交叉引用域:用于自动引用文档中的标题、表格、图片等对象4. 文本域:用于插入各种文本内容,如作者、文件名、文档路径等5. 条件域:根据某些条件的真假显示不同的结果,用于生成复杂的文档内容第四章:什么是交叉引用?交叉引用是指在文档中引用其他位置的内容,如章节标题、图表编号等。
Word的交叉引用功能可以确保引用的内容与被引用的内容保持同步更新,从而提高文档的质量和一致性。
第五章:如何插入交叉引用?要插入交叉引用,首先需要设置被引用内容的书签或标题样式。
然后,可以选择以下几种方法之一:1. 打开“引用”选项卡,选择“交叉引用”组中的“交叉引用”按钮,然后从对话框中选择引用类型、引用内容和引用格式等选项进行设置。
2. 使用快捷键Ctrl + F9在当前光标位置插入交叉引用域的大括号,然后在大括号内输入相应的域代码。
第六章:常见的交叉引用类型及其应用1. 标题引用:用于引用文档中的标题,如章节标题、段落标题等。
2. 图表引用:用于引用文档中的图表、表格和公式等对象。
MicrosoftWord域功能使用教程
Microsoft Word 域功能使用完全教程一、域应用基础1.什么是域简单地讲,域就是引导Word在文档中自动插入文字、图形、页码或其他信息的一组代码。
每个域都有一个唯一的名字,它具有的功能与Excel中的函数非常相似。
下面以Seq和Date域为例,说明有关域的一些基本概念。
形如“{Seq Identifier [Bookmark ] [Switches ]}”的关系式,在Word中称为“域代码”。
它是由:域特征字符:即包含域代码的大括号“{}”,不过它不能使用键盘直接输入,而是按下Ctrl+F9组合键输入的域特征字符。
域名称:上式中的“Seq”即被称为“Seq域”,Word 2003提供了9大类共74种域。
域指令和开关:设定域工作的指令或开关。
例如上式中的“Identifier”和“Bookmark”,前者是为要编号的一系列项目指定的名称,后者可以加入书签来引用文档中其他位置的项目。
“Switches”称为可选的开关,域通常有一个或多个可选的开关,开关与开关之间使用空格进行分隔。
域结果:即是域的显示结果,类似于Excel函数运算以后得到的值。
例如在文档中输入域代码“{Date \@ "yyyy年m 月d日" \* MergeFFormat}”的域结果是当前系统日期。
域可以在无须人工干预的条件下自动完成任务,例如编排文档页码并统计总页数;按不同格式插入日期和时间并更新;通过链接与引用在活动文档中插入其他文档;自动编制目录、关键词索引、图表目录;实现邮件的自动合并与打印;创建标准格式分数、为汉字加注拼音等等。
2.在文档中插入域(1)使用命令插入域在Word中,高级的复杂域功能很难用手工控制,如“自动编号”和“邮件合并”、“题注”、“交叉引用”、“索引和目录”等。
为了方便用户,9大类共74种域大都以命令的方式提供。
在“插入”菜单中提供有“域”命令,它适合一般用户使用,Word提供的域都可以使用这种方法插入。
Word 域代码的基础操作
word域代码的基础操作
WORD域:WORD域意思是范围,类似数据库中的字段,它就是Word文档中的一些字段。
每个Word域都有一个唯一的名字,但有不同的取值;是WORD文档中的特定指令集。
用域进行文档排版时能充分实现word自动化功能。
1
1域的插入
(1)可以直接将光标定位在要添加域的地方按Ctrl+F9
(2)插入-文档部件-域
2更新域
重新计算域值。
更新域的方法有三种(1)选中要更新的域,按F9
(2)选中要更新的域,右键菜单中点击更新域(3)如果域在容器中,可以点击更新
3域代码格式
刚插入的域代码只有关键字没有任何的参数。
实际上域代码中是有的,格式如下:
{关键字 [参数] [开关]}
方括号为可选参数,其它的为必选参数。
关键字有七十多种。
4显示或隐藏域代码
1、显示或者隐藏指定的域代码:Shift+F9
2、显示或者隐藏文档中所有域代码Alt+F9
5解除域的链接
CTRL+SHIFT+F9解除域链接之后原先的域就变成了普通的文本。
6删除域(包括文本)
将“^d”全部替换为“空”,替换对话框中“特殊格式”-域,替换框里面不需要填任何东西,点击全部替换,确定。
Word中域的使用(转自网络)--悠悠在线
Word中域的使用(转自网络)--悠悠在线一、将文本背景设置为灰色先按 Alt+F9 组合键。
如果选中"域底纹"选项,则信息将变为带有底纹的域代码。
Word 将不会打印底纹。
删底纹的方法是:单击"工具"菜单中的"选项"命令,单击"视图"选项卡,然后单击"域底纹"框中的"显示"选项。
二、域显示了错误信息如果要更新域结果,请先单击此域,然后按下 F9 键。
如果信息仍未更新,则可能是因为已经锁定了此域。
要除对此域的锁定,请单击此域,然后按下 Ctrl+Shift+F11 组合键,然后再次按下 F9 键。
三、打印出的日期有误如果使用"插入"菜单中的"日期和时间"命令插入日期和时间,则除非选择自动更新日期和时间,否则Word 不会更改所插入的日期和时间。
要使Word 能够自动更改日期和时间,请先单击"插入"菜单中的"日期和时"命令,然后选中"自动更新"复选框。
在单击该域再按下F9 键后,Word 将会显示当前日期和时间。
如果将日期作为域插入,但未对其进行更新,也会显示错误日期。
更新域的方法是:单击此域,然后按下 F9 键。
打印时自动更新日期的方法是:首先单击"工具"菜单中的"选项"命令,然后单击"打印"选项卡。
再选中"打印选项"框下的"更新域"复选框。
如果要跟踪创建、最后打印、最后保存文档的时间,请先单击"插入"菜单中的"域"命令,单击"类别"框的"日期和时间"选项,然后插入"CreateDate"、"PrintDate"或"SaveDate"域。
- 1、下载文档前请自行甄别文档内容的完整性,平台不提供额外的编辑、内容补充、找答案等附加服务。
- 2、"仅部分预览"的文档,不可在线预览部分如存在完整性等问题,可反馈申请退款(可完整预览的文档不适用该条件!)。
- 3、如文档侵犯您的权益,请联系客服反馈,我们会尽快为您处理(人工客服工作时间:9:00-18:30)。
◆1.
§ 1. § 2. § 3. § 4. § 5. § 6. § 7. § 8. § 9. § 10. § 11.
编号 ........................................... 4
◆6.
§ 1. § 2. § 3. § 4. § 5. § 6. § 7. § 8. § 9. § 10. § 11. § 12. § 13. § 14.
文档信息 .................................. 23
Author 域 ...................................... 23 Comments 域................................. 24 DocProperty 域 .............................. 24 FileName 域 .................................. 24 FileSize 域..................................... 24 Info 域 ........................................... 25 Keywords 域.................................. 25 LastSavedBy 域 ............................. 25 NumChars 域................................. 25 NumPages 域 ............................ 25 NumWords 域 ........................... 25 Subject 域 ................................. 26 Template 域............................... 26 Title 域...................................... 26
◆7.
§ 1. § 2. § 3. § 4. § 5. § 6.
文档自动化 .............................. 26
Compare 域 ................................... 26 DocVariable 域 .............................. 27 GoToButton 域 .............................. 27 If 域 .............................................. 28 MacroButton 域 ............................. 28 Print 域.......................................... 29
目录
§ 3. EditTime 域 ................................... 16 PrintDate 域................................... 16 SaveDate 域................................... 17 Time 域 ......................................... 17
◆3.
§ 1. § 2. § 3. § 4. § 5. § 6. § 7. § 8. § 9. § 10. § 11.
链接和引用 .............................. 10
AutoText 域................................... 10 AutoTextList 域 .............................. 11 Hyperlink 域.................................. 11 IncludePicture 域 ........................... 12 IncludeText 域 ............................... 12 Link 域.......................................... 12 NoteRef 域 .................................... 13 PageRef 域 .................................... 13 Quote 域........................................ 14 Ref 域 ........................................ 14 StyleRef 域 ............................... 14
◆6.
§ 1. § 2.
◆8.
§ 1. § 2. § 3.
用户信息 .................................. 29
UserAddress 域.............................. 29 UserInitials 域 ............................... 29 UserName 域 ................................. 30
目录
§ 5. § 6. § 7. § 8. § 9. § 10. § 11. § 12. § 13. § 14. Fillin 域......................................... 32 GreetingLine 域 .............................. 32 If 域 ............................................... 32 MergeField 域 ............................... 32 MergeRec 域 ................................. 33 MergeSeq 域 ............................. 33 Next 域 ..................................... 33 NextIf 域................................... 33 Set 域........................................ 34 SkipIf 域 ................................... 34 § 3. § 4. § 5. 更改索引格式 ................................ 39 更新索引........................................ 39 标记特殊符号 ................................ 39
◆4.
§ 1. § 2.
日期和时间 .............................. 15
CreateDate 域 ................................ 15 Date 域.......................................... 16
§ 4. § 5. § 6.
◆5.
§ 1. § 2. § 3. § 4. § 5. § 6. § 7.
索引和目录 .............................. 17
Index 域 ........................................ 17 RD(引用文档)域 ............................ 19 TA(引文目录项)域 ......................... 19 TC(目录项)域 ................................ 20 TOA(引文目录)域.......................... 20 TOC(目录)域 ................................. 21 XE(索引项)域 ................................ 23
◆9.
§ 1. § 2. § 3. § 4.
邮件合并 .................................. 30
AddressBlock 域............................. 30 Ask 域 ........................................... 30 Compare 域 .................................... 30 Database 域 ................................... 31
目录
简介 ..................................................... 1 域的基本操作...................................... 1
§ 1. § 2. § 3. § 4. § 5. § 6. 域的管理 ......................................... 1 对话框操作...................................... 3 域代码操作...................................... 3 域代码的查看和修改 ....................... 3 域操作中应注意的问题 ................... 4 嵌套域 ............................................. 4
