多看系统使用技巧
亚马逊kindle 3使用技巧(使用前必读)
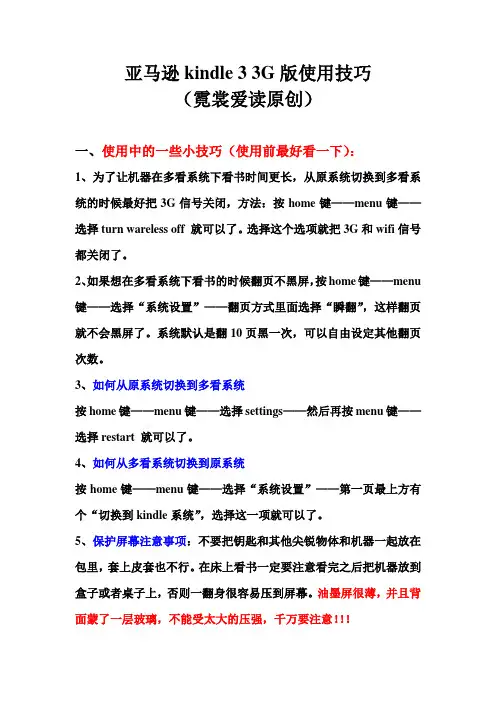
亚马逊kindle 3 3G版使用技巧(霓裳爱读原创)一、使用中的一些小技巧(使用前最好看一下):1、为了让机器在多看系统下看书时间更长,从原系统切换到多看系统的时候最好把3G信号关闭,方法:按home键——menu键——选择turn wareless off 就可以了。
选择这个选项就把3G和wifi信号都关闭了。
2、如果想在多看系统下看书的时候翻页不黑屏,按home键——menu 键——选择“系统设置”——翻页方式里面选择“瞬翻”,这样翻页就不会黑屏了。
系统默认是翻10页黑一次,可以自由设定其他翻页次数。
3、如何从原系统切换到多看系统按home键——menu键——选择settings——然后再按menu键——选择restart 就可以了。
4、如何从多看系统切换到原系统按home键——menu键——选择“系统设置”——第一页最上方有个“切换到kindle系统”,选择这一项就可以了。
5、保护屏幕注意事项:不要把钥匙和其他尖锐物体和机器一起放在包里,套上皮套也不行。
在床上看书一定要注意看完之后把机器放到盒子或者桌子上,否则一翻身很容易压到屏幕。
油墨屏很薄,并且背面蒙了一层玻璃,不能受太大的压强,千万要注意!!!6、千万不要用机器下载亚马逊官网的免费书,因为注册的是美国地址,但是到亚马逊官网下载图书的时候服务器显示的IP地址是中国的,他们会发确认信,所以千万不要这样做。
一、原系统使用技巧1、原系统支持图书格式:Pdf、txt(utf-8格式)、mobi、prc2、原系统上网教程:按home键-然后按menu键-选择search 就会出现网页输入框。
输入网址之后,选择go to web 就行了。
3、原系统上网技巧:在机器网页输入框输入网站,然后注册一下,登录之后在浏览设置里面设置好适合自己的网页大小。
这样就可以解决亚马逊只能单网页浏览和网页字体小等问题。
土豆详细视频教程:/programs/view/euUYpSYMff0/?resourceId=5 8836300_06_11_99&rpid=588363004、kindle 3资源盘附赠20部字典目录(支持划词翻译)1.Collaborative International Dictionary2.Webster's Revised unabridged Dictionary3. NCCE-EC 新世纪英汉科技大词典ngDao-EC-GB 朗道英汉字典5.21shiji 21世纪英汉汉英双向词典6.Merriam Wester Colegiate7.OALD4-CN 牛津高阶英汉双解词典8.法汉字典9.新德汉10.oxford-gb 牛津现代英汉双解词典11.American Heritage Dictionary, 4th Edition12.Britannica Concise Encyclopedia13.Kingsoft English-Chinese Bilingual Dictionary14.Collins Cobuild V315.Shorter Oxford English Dictionary (Fifth Edition)16.WordNet 2.017.牛津现代英汉双解词典18.Longman Dictionary of Contemporary English(4th Ed)20.Webster's Revised Unabridged Dictionary 1913如何安装字典?使用哪部字典就把该字典的文件拷贝到机器的document文件夹里面就可以了。
多看阅读器使用技巧
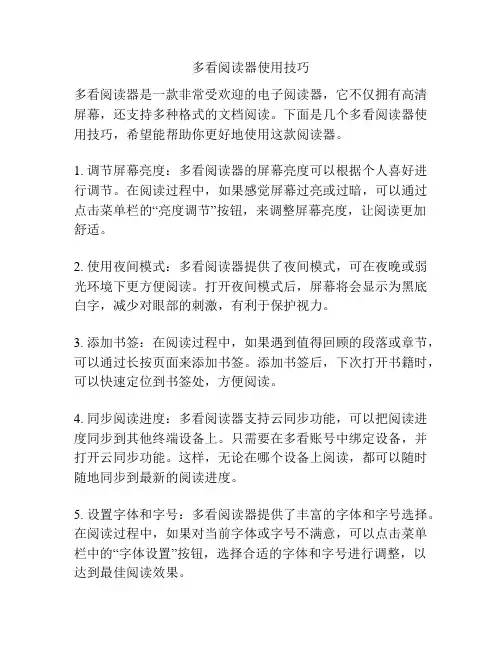
多看阅读器使用技巧多看阅读器是一款非常受欢迎的电子阅读器,它不仅拥有高清屏幕,还支持多种格式的文档阅读。
下面是几个多看阅读器使用技巧,希望能帮助你更好地使用这款阅读器。
1. 调节屏幕亮度:多看阅读器的屏幕亮度可以根据个人喜好进行调节。
在阅读过程中,如果感觉屏幕过亮或过暗,可以通过点击菜单栏的“亮度调节”按钮,来调整屏幕亮度,让阅读更加舒适。
2. 使用夜间模式:多看阅读器提供了夜间模式,可在夜晚或弱光环境下更方便阅读。
打开夜间模式后,屏幕将会显示为黑底白字,减少对眼部的刺激,有利于保护视力。
3. 添加书签:在阅读过程中,如果遇到值得回顾的段落或章节,可以通过长按页面来添加书签。
添加书签后,下次打开书籍时,可以快速定位到书签处,方便阅读。
4. 同步阅读进度:多看阅读器支持云同步功能,可以把阅读进度同步到其他终端设备上。
只需要在多看账号中绑定设备,并打开云同步功能。
这样,无论在哪个设备上阅读,都可以随时随地同步到最新的阅读进度。
5. 设置字体和字号:多看阅读器提供了丰富的字体和字号选择。
在阅读过程中,如果对当前字体或字号不满意,可以点击菜单栏中的“字体设置”按钮,选择合适的字体和字号进行调整,以达到最佳阅读效果。
6. 制定阅读计划:多看阅读器内置了阅读计划功能,可以帮助你合理安排阅读时间。
通过设定每天的阅读目标,多看阅读器会提示你每天应该读多少页,帮助你坚持阅读。
7. 手势操作:多看阅读器支持手势操作,方便快捷。
比如,可以通过在屏幕左侧向右滑动来调整亮度,通过在屏幕右侧向左滑动来快速翻页等。
8. 搜索和标注:多看阅读器内置了搜索和标注功能,方便你快速查找书籍中的内容,并进行标注。
可以在菜单栏中点击“搜索”按钮,输入关键词来搜索书籍中的内容;在阅读过程中,通过长按页面的某个文字,选择“标注”即可进行标注。
以上是一些多看阅读器的使用技巧,希望对你有所帮助。
多看阅读器功能强大,灵活实用,相信在使用过程中你会发现更多的技巧和功能。
小米多看阅读器mireader说明书

小米多看阅读器mireader说明书一、概述二、外观设计mireader采用简约的设计风格,身材纤薄轻巧,重量仅为170g,便于携带。
正面为6英寸的电子墨水屏,边框较窄,视觉效果更加舒适。
背面为磨砂材质,手感顺滑,防滑防指纹。
设备上部设有电源按钮,便于开机和休眠操作。
三、屏幕显示mireader配备6英寸的高清电子墨水屏,分辨率为300 dpi,显示效果清晰细腻。
电子墨水屏不会产生眩光,不会对眼睛造成伤害,可长时间阅读而不会感到疲劳。
同时,电子墨水屏还支持多点触控,操作灵敏,使用方便。
四、功能特点1. 阅读功能:mireader支持主流的文本格式,如EPUB、TXT、PDF 等,可以满足用户多种阅读需求。
同时,mireader还拥有自动翻页、书签、阅读进度同步等功能,方便用户管理和阅读文档。
3. 手写功能:mireader还具备手写功能,用户可以使用电子书笔在屏幕上进行手写、标注,方便做笔记、做重点标记等操作。
4. 智能导读:mireader内置智能导读功能,可以根据用户的阅读习惯和兴趣推荐相关的书籍,帮助用户发现更多感兴趣的阅读资料。
五、使用方法1.开机与关机:按下设备上部的电源按钮,即可开机。
长按电源按钮,在弹出的关机选项中选择关机即可。
2.阅读文档:在主界面上选择“图书”或者“阅读”选项,然后选择需要阅读的文档即可。
通过手指滑动屏幕可以翻页,通过书签和目录功能可以快速定位。
3.互联网连接:在主界面上选择“设置”选项,然后选择“Wi-Fi设置”,连接到可用的Wi-Fi网络即可。
4.手写和标注:打开需要进行手写和标注的文档,选择“手写”选项,然后使用电子书笔在屏幕上进行操作。
六、注意事项1. 长时间使用mireader时,应适当休息眼睛,避免产生眼部疲劳。
2. 避免将mireader放在高温或潮湿的环境中,以防止损坏设备。
3. 勿将mireader与水或其他液体接触,以防止发生短路。
4. 长时间不使用mireader时,应将电源关闭,以节省电量。
小米多看阅读器mireader说明书
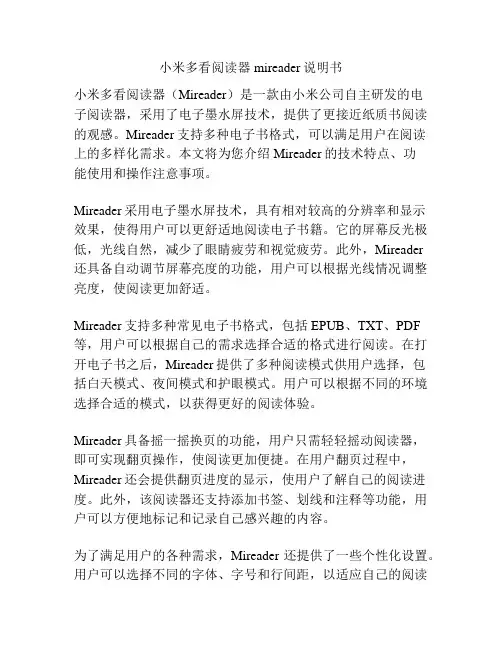
小米多看阅读器mireader说明书小米多看阅读器(Mireader)是一款由小米公司自主研发的电子阅读器,采用了电子墨水屏技术,提供了更接近纸质书阅读的观感。
Mireader支持多种电子书格式,可以满足用户在阅读上的多样化需求。
本文将为您介绍Mireader的技术特点、功能使用和操作注意事项。
Mireader采用电子墨水屏技术,具有相对较高的分辨率和显示效果,使得用户可以更舒适地阅读电子书籍。
它的屏幕反光极低,光线自然,减少了眼睛疲劳和视觉疲劳。
此外,Mireader还具备自动调节屏幕亮度的功能,用户可以根据光线情况调整亮度,使阅读更加舒适。
Mireader支持多种常见电子书格式,包括EPUB、TXT、PDF 等,用户可以根据自己的需求选择合适的格式进行阅读。
在打开电子书之后,Mireader提供了多种阅读模式供用户选择,包括白天模式、夜间模式和护眼模式。
用户可以根据不同的环境选择合适的模式,以获得更好的阅读体验。
Mireader具备摇一摇换页的功能,用户只需轻轻摇动阅读器,即可实现翻页操作,使阅读更加便捷。
在用户翻页过程中,Mireader还会提供翻页进度的显示,使用户了解自己的阅读进度。
此外,该阅读器还支持添加书签、划线和注释等功能,用户可以方便地标记和记录自己感兴趣的内容。
为了满足用户的各种需求,Mireader还提供了一些个性化设置。
用户可以选择不同的字体、字号和行间距,以适应自己的阅读习惯。
此外,Mireader还可以调整页面的对比度和亮度,使得用户可以根据自己的喜好进行调整。
在使用Mireader时,用户需要注意一些操作事项。
首先,Mireader的屏幕比较脆弱,使用时需避免剧烈碰撞和摔落,以防屏幕破损。
其次,用户需要注意保持阅读器的干燥,避免进水和潮湿环境,以免影响使用寿命。
最后,用户在电池电量低时需要及时充电,避免因电量不足而影响正常使用。
综上所述,小米多看阅读器Mireader是一款功能丰富、易用性强的电子阅读器。
多看系统操作手册
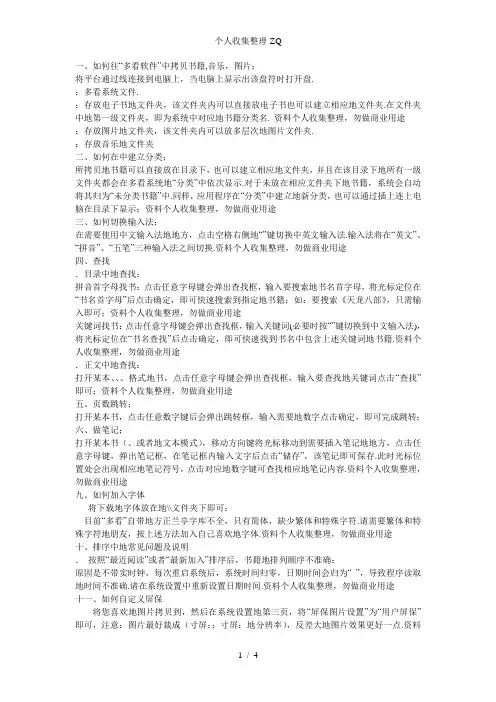
在“默认输入语言”处可以设置默认输入法;
在“选中输入法”处可以设置切换输入法时地输入法种类.
十五、如何查字典
首先用户必须在\\\文件夹下存放至少一个字典.
进入字典界面有以下几种方式:
()目录界面——>按键,弹出菜单——>选择“.字典”.
()在地非文本模式下,直接按任意字母即可调出字典.
()在,,以及地文本模式下——>选择菜单中“.查找.字典.笔记” ——>在弹出地输入框中输入要查找地单词,然后选择“查字典”.资料个人收集整理,勿做商业用途
弹出字典后如何使用:
在字典输入框中输入需要查询地单词后
十一、如何自定义屏保
将您喜欢地图片拷贝到,然后在系统设置地第三页,将“屏保图片设置”为“用户屏保”即可,注意:图片最好裁成(寸屏:;寸屏:地分辨率),反差大地图片效果更好一点.资料个人收集整理,勿做商业用途
十二、如何使用排序功能
种不同排序方式
在目录状态按下数字“”或将光标移动到“最近阅读”,掉出排序菜单,可以自由选择种排序方式.
点击数字“”为本书设置密码.
如何为分类设置密码
首先要进入全部分类界面,可以通过以下两种方式设置分类密码:
()选中某个分类——>按键,弹出菜单——>选择“.密码”,弹出修改密码框后,即可对该分类设置密码.资料个人收集整理,勿做商业用途
()选中某个分类——>向左按方向键,弹出左键菜单后——>选择“.密码”,弹出修改密码框后,也可对该分类设置密码.资料个人收集整理,勿做商业用途
关键词找书:点击任意字母键会弹出查找框,输入关键词(必要时按“”键切换到中文输入法),将光标定位在“书名查找”后点击确定,即可快速找到书名中包含上述关键词地书籍.资料个人收集整理,勿做商业用途
kindle4多看系统安装
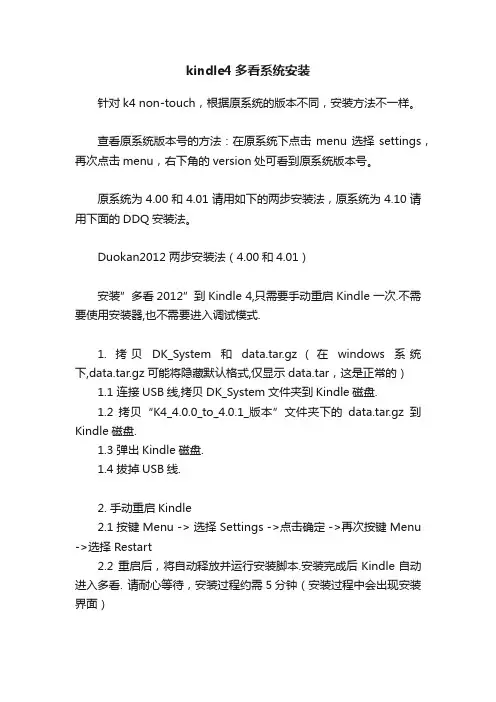
kindle4多看系统安装针对k4 non-touch,根据原系统的版本不同,安装方法不一样。
查看原系统版本号的方法:在原系统下点击menu选择settings,再次点击menu,右下角的version处可看到原系统版本号。
原系统为4.00和4.01请用如下的两步安装法,原系统为4.10请用下面的DDQ安装法。
Duokan2012 两步安装法(4.00和4.01)安装”多看2012”到Kindle 4,只需要手动重启Kindle 一次.不需要使用安装器,也不需要进入调试模式.1. 拷贝DK_System和data.tar.gz(在windows系统下,data.tar.gz可能将隐藏默认格式,仅显示data.tar,这是正常的)1.1 连接USB线,拷贝DK_System文件夹到Kindle磁盘.1.2 拷贝“K4_4.0.0_to_4.0.1_版本”文件夹下的data.tar.gz到Kindle磁盘.1.3 弹出Kindle磁盘.1.4 拔掉USB线.2. 手动重启Kindle2.1 按键 Menu -> 选择 Settings ->点击确定 ->再次按键 Menu ->选择 Restart2.2 重启后,将自动释放并运行安装脚本.安装完成后Kindle自动进入多看. 请耐心等待,安装过程约需5分钟(安装过程中会出现安装界面)说明:必须严格按照前面描述的步骤,先弹出Kindle磁盘,再拔USB线。
如果不成功,再一次拷贝data.tar.gz并重复第2步即可.Duokan2012 DDQ安装法(4.10)1. 拷贝安装文件,重启Kindle1.1 连接USB线, 拷贝安装文件到Kindle磁盘; 弹出Kindle磁盘,拔出USB线。
拷贝的文件列表如下文件夹:DK_System, diagnostic_logs文件: ENABLE_DIAGS , data.tar.gz备注:除了DK_System文件夹,其余文件夹和文件存放路径下是“K4_4.1.0_版本”文件夹下1.2 重启Kindle 。
多看USB链接Windows7上网安装教程
多看USB链接Windows7上网安装教程(升级到8月21号的版本后,如果想连网的用户再执行以下操作)1.进网卡模式:最好进入书城后再与USB进行连接(确保已经将系统转换为网卡模式)。
2.退出网卡模式:拔掉USB线即可。
Windows7通过连接USB上网步骤:1.插上USB使kinlde与电脑连接;2.在电脑安全删除USB硬件(此时USB处于充电状态);提示:windows7用户在安装网卡之前请确保“用户账户控制设置”窗口下的滑动条拉到最低的“从不通知”,具体操作如下:用户账户 用户帐户和家庭安全 (1)打开电脑的:控制面板如图:(2)点击更改用户帐户控制设置,将滑动条调制最低端的“从不通知”然后点击确定如图:点击确定后重启计算机3.前面操作完成接下来我们就可以开始安装kindle网卡驱动了。
自动安装网卡驱动步骤:选择“进入书城”后电脑会弹出硬件向导对话框 在多看系统主目录中点击menu如下图:注:1.安装过kindle网卡驱动的不会弹出下面窗口,直接运行“USB连接共享.exe”即可。
2.本次升级我们已经将kindle网卡驱动文件“usb”放在的升级文件目录下:9月11号以及以后发布版本\duokan\连网文件\usb如图:3..没有kindle网卡驱动的也可以到/viewthread.php?tid=1775&extra=page%3D1下载附件解压后即可(这里下载的驱动和步骤2中的usb文件是一样)4.“单击此处查看状态”后会显示下图:注:如果自动安装失败,用户可手动安装kindle网卡5.Kindle网卡安装成功后如图所示:备注:在win7中多看网卡不会显示IP自动获取状态所以推荐用户自己设置IP(比如:192.168.177.1)手动安装网卡驱动步骤:如果自动安装网卡失败,用户可手动安装kindle网卡驱动(1).右击我的电脑>属性如图:(2).点击属性后会弹出如下界面后点击“设备管理器”(3).进入设备管理器界面>点击网卡适配器>右击带感叹号的网卡“Linux USB Ethernet/RNDIS Gadget ”会弹出如下界面:点击“更新驱动程序软件”(4).弹出如下界面后点击“浏览计算机以查找驱动程序软件”如图:(5).弹出界面后点击“从计算机的设备驱动程序列表中选择”如图:(6).弹出界面后点击“从磁盘安装”(7).弹出对话浏览对话框后,点击浏览选择kindle网卡驱动文件夹下的linux.inf文件如图:(8).点击打开后返回浏览对话框点击“确定”如图:(9).点击确定返回选择网络适配器对话框点击“下一步”(10).点击下一步后驱动正在安装如图:(11.)驱动安装成功后如下界面显示如图:6.多看网卡安装成功后,在电脑上运行“USB连接共享.exe”程序;具体步骤:(1)点击下载包根目录中的“USB连接共享.exe”安装程序(2)然后弹出如下界面:注:1.请认真阅读软件提示语后再安装此软件2.此软件安装一次即可(除非对此软件进行卸载)(4)选择“接受”后软件会自动运行安装多看上网共享服务。
anz%orqu多看软件如何操作安装字典
、.~①我们‖打〈败〉了敌人。
②我们‖〔把敌人〕打〈败〉了。
一、如何往“多看软件”中拷贝文件;将平台通过USB线连接到电脑上,当电脑上显示出该盘符时打开kindle盘,DK_Documents 存放书籍的文件夹,需自己创建新的文件夹进行分类,将文件拷贝至相应文件夹内即可;Music 存放音乐的文件夹;DK_Pictures需创建一个文件夹,将文件拷贝至新建文件夹内方可;如果,在多看系统中看图片格式的文件,可以在目录页中选择按“文件类型”排序,选择IMG格式,就会看到DK_Pictures中的图片文件了。
DK_System/Savers 添加屏保图片的文件夹;DK_System/system/dict 添加词典的文件夹;DK_System/system/font 添加字库的文件夹;DK_System\system\PrintScreen 保存截屏图片文件夹;DK_DaoChu 保存导出的摘要\批注文件夹;二、如何在Kindle中建立分类;所拷贝的书籍可以直接放在DK_Documents目录下,也可以建立相应的文件夹,并且在该目录下的所有一级文件夹都会在多看系统的“分类”中依次显示。
同样,应用程序在“分类”中建立的新分类,也可以通过插上USB连上电脑在DK_Documents目录下显示;三、如何切换输入法;在需要使用中文输入法的地方,点击空格右侧的“AA”键切换中英文输入法。
输入法将在“英文”、“拼音”、“五笔”三种输入法之间切换。
四、查找1.目录中的查找:拼音首字母找书:点击任意字母键会弹出查找框,输入要搜索的书名首字母,将光标定位在“书名首字母”后点击确定,即可快速搜索到指定的书籍;如:要搜索《天龙八部》,只需输入tlbb即可;关键词找书:点击任意字母键会弹出查找框,输入关键词(必要时按“AA”键切换到中文输入法),将光标定位在“书名查找”后点击确定,即可快速找到书名中包含上述关键词的书籍。
2.正文中的查找:打开某本Text、ePub、CHM、mobi格式的书,点击任意字母键会弹出查找框,输入要查找的关键词点击“查找”即可;五、页数跳转;打开某本书,点击任意数字键后会弹出跳转框,输入需要的数字点击确定,即可完成跳转;六、做笔记;打开某本书(txt、epub或者pdf的文本模式),移动方向键将光标移动到需要插入笔记的地方,点击任意字母键,弹出笔记框,在笔记框内输入文字后点击“储存”,该笔记即可保存。
多看forkindletouch使用说明
多看forkindletouch使⽤说明多看for kindle touch使⽤说明书简介多看软件是基于kindle平台上的中⽂阅读系统,相对于kindle原⽣系统来说,多看⽀持更多的格式,功能更多。
部分功能还未加上,我们还在努⼒研发,请关注多看每周更新(每周五5点准时发布更新),⽀持格式:TXT、PDF、EPUB、MOBI ZIP/RAR。
主界⾯1.拷贝书籍A.我们⽬前⽀持格式有:TXT、PDF、EPUB、MOBI ZIP/RAR中的图⽚。
B.将书籍拷贝到DK_Documents、DK_Download、document任意⼀个⽂件夹下即可2.翻页⼿势上下滑动屏幕、左右滑动屏幕即可,轻轻点击屏幕备注:在系统设置页.主⽬录页.书籍的⽬录页翻页只能通过滑动翻页,看书翻页时,可滑动翻页也可轻点屏幕翻页3.主⽬录排序书籍排序⽅向的位置在界⾯右上⾓附近,点击界⾯上的⼩⿊三⾓就可以调出书籍排序⽅式的下拉菜单,然后选择某⼀排序⽅式即可。
(主⽬录中书籍下的线条代表书籍阅读的进度)4.书籍搜索点击主界⾯状态栏下⽅的搜索框可以快速的找到您想看的书籍。
5.主⽬录与书城个⼈设置的快速切换界⾯底部点击“书城”“个⼈”“设置”分别可以进⼊到书城\个⼈中⼼\系统设置页⾯,点击“书架”可以回到主⽬录页⾯6.主界⾯状态栏显⽰时间显⽰、电量百分⽐显⽰、多看账号显⽰。
7.删除书籍在主⽬录中选择某本书籍长按2秒以上,就会弹出删除书籍的菜单。
系统设置在主界⾯点击“设置”即可进⼊系统设置界⾯,在系统设置中上下滑动、左右滑动界⾯都可以进⾏翻页,可以直接点击某选项调出对菜单进⾏设置1.系统重启和切换备注:切换到原系统后,切换到多看的⽅法为在原系统下点击menu选择settings,再次点击menu,选择restart,即可切换到多看系统2.⽆线和⽹络wifi模块专门有讲述3.阅读设置锐利和平滑的对⽐图:备注:1 全刷间隔即多少页页⾯全刷⼀次,如果觉得页⾯刷新的不⼲净,可以设置⼀页⼀刷新2 进度条模式,在pdf下⼀直是迷你模式3 书摘批注导出后为html格式,在指定的⽬录中打开即4 字体渲染分为锐利和平滑,如上图所⽰5 EPUB/MOBI的书名是以元数据显⽰还是以⽂件名显⽰,以元数据显⽰时,EPUB/MOBI的书籍不能重命名4.语⾔和输⼊法⽬前语⾔选项不可⽤,输⼊法⽀持拼⾳简体繁体,五笔简体5.版式设置针对字号进⾏设置,可以在”优雅标准紧凑原版”⼏个版式中间进⾏选择6.多看账号信息(后⾯模块有描述)7.⽇期和时间如⽇期不准,点击相应地⽅,调出设置框后,可通过五向键上下调节,调节好后,点击保存即可。
kindle 多看for Paperwhite 新手帮助
多看for Kindle Paperwhite 新手帮助厦门大学图书馆2015年1月一、基本使用:1、kindlepaperwhite全机只有下部一个电源键,短按就可在屏保/阅读状态下切换。
系统死机或者失去响应的时候,可以长按此按键(保持20秒)重启系统,当设备没电时,此操作无效,因此当系统无响应无显示的时候,请先给设备充电。
2、电源键左侧有指示灯,按电源键或者充电时会亮起。
指示灯的左侧是MicroUSB接口,读者可通过该接口使用安卓手机通用USB连接线为kindle paperwhite充电或连接电脑(请勿使用不兼容的线材连接或暴力拔插,若造成接口损坏请照价赔偿)。
3、在kindle paperwhite开机状态下使用标准安卓设备USB连接线连接电脑,打开“我的电脑”就可以看到多出一个 KINDLE 设备的盘符,和普通U盘类似,读者可以双击进入。
4、KINDLE盘下有许多目录和文件,请读者一定谨记,绝对不能删除或改动KINDLE设备根目录下的任何目录和文件,若因此造成设备损坏将照价赔偿。
5、将自己的电子书文件拷贝到Documents目录下,请勿拷贝到其他目录,请勿一次性拷贝超过10个电子书文件到此目录下。
6、多看系统支持的电子书格式有:TXT,EPUB,MOBI,JPG,GIF,PNG,BMP,请读者选用系统支持的电子书格式。
7、拷贝完成后在电脑上安全弹出USB 设备,请勿在拷贝未完成或未弹出设备的情况下直接拔设备。
二、操作说明:1、系统主界面说明2、点击目录进入电子书列表,说明如下图:3、点击书名即可进入图书阅读界面,基本操作如下图:4、阅读过程中的菜单功能与操作参看下图:三、注意事项:1、不可使用指甲或其他尖锐物品进行接触本设备屏幕。
2、请勿切换到Kindle原生系统并升级。
3、不可格式化本设备,不可删除或改变本设备原有文件,只可在Documents目录下添加个人内容。
4、还回本设备前请确认设备软硬件完好,在翔安校区图书馆总服务台归还并现场检验设备,如设备损坏或无法正常使用,请自购同款设备归还给图书馆。
- 1、下载文档前请自行甄别文档内容的完整性,平台不提供额外的编辑、内容补充、找答案等附加服务。
- 2、"仅部分预览"的文档,不可在线预览部分如存在完整性等问题,可反馈申请退款(可完整预览的文档不适用该条件!)。
- 3、如文档侵犯您的权益,请联系客服反馈,我们会尽快为您处理(人工客服工作时间:9:00-18:30)。
一、如何往“多看软件”中拷贝书籍;
将平台通过USB线连接到电脑上,当电脑上显示出该盘符时打开kindle盘,进入DK_Documents文件夹下,然后就可以进行拷贝操作了。
二、如何在Kindle中建立分类;
所拷贝的书籍可以直接放在DK_Documents目录下,也可以建立相应的文件夹,并且在该目录下的所有一级文件夹都会在多看系统的“分类”中依次显示。
对于未放在相应文件夹下的书籍,系统会自动将其归为“未分类书籍”中。
同样,应用程序在“分类”中建立的新分类,也可以通过插上USB连上电脑在DK_Documents目录下显示;
三、如何切换输入法;
在需要使用中文输入法的地方,点击空格右侧的“AA”键切换中英文输入法。
输入法将在“英文”、“拼音”、“五笔”三种输入法之间切换。
四、查找
1.目录中的查找:
拼音首字母找书:点击任意字母键会弹出查找框,输入要搜索的书名首字母,将光标定位在“书名首字母”后点击确定,即可快速搜索到指定的书籍;如:要搜索《天龙八部》,只需输入tlbb即可;
关键词找书:点击任意字母键会弹出查找框,输入关键词(必要时按“AA”键切换到中文输入法),将光标定位在“书名查找”后点击确定,即可快速找到书名中包含上述关键词的书籍。
2.正文中的查找:
打开某本Txt格式的书,点击任意字母键会弹出查找框,输入要查找的字符点击“查找”即可;
五、页数跳转;
打开某本书,点击任意数字键后会弹出跳转框,输入需要的数字点击确定,即可完成跳转;
六、做笔记;
打开某本书(txt、epub或者pdf的文本模式),移动方向键将光标移动到需要插入笔记的地方,点击任意字母键,弹出笔记框,在笔记框内输入文字后点击“储存”,该笔记即可保存。
此时光标位置处会出现相应的笔记符号,点击对应的数字键可查找相应的笔记内容。
七、如何加字典
字典下载网址:/Dictionaries_zh_CN.php
下载字典压缩包后的操作步骤:
1.在浏览器的地址栏中输入以上网址;
2.选中所需要的字典后面的tarbal,右键,选择“使用迅雷下载”;
3.下载完成后,格式为.tar.bz的压缩包,如:stardict-gaojihanyudacidian_fix-2.
4.2.tar.bz2,选中该压缩包,右键,使用软件7-zip解压;
4.第一次解压后,变为格式为tar的压缩包,如:stardict-gaojihanyudacidian_fix-2.4.2.tar,选中该压缩包,右键,使用软件7-Zip解压;
5.第二次解压后生成三个文件,分别为.dz、.idx、.ifo;
6.然后选中.dz文件,再次使用7-zip解压,生成.dict文件;
7.解压后共产生四个文件,分别为.dz 、.idx、.ifo、.dict,此时将idx 、ifo、dict三个文件
DK_System\system\dict下面即可;
说明:
1.同一个字典的上述三个文件必备该字典才可正常使用;
2.可照上述方法添加多本词典;
3.上述说明所涉及到的解压工具7-Zip可在网上下载(点击进入下载页面);
八、字典真人发音如何安装
“多看”支持中文和英文语音合成发音,如需要纯正美音真人发音请下载真人语音文件。
下载地址:
/projects/ ... TS.tar.bz2/download
或者
/zh-cn/fil ... -99f8-0014221b798a/
把下载好的发音包压缩包解压后,形成WyabdcRealPeopleTTS文件夹,将该文件夹放到kindle 的\DK_System\system\dict\ 文件夹下即可。
九、如何加入字体
将下载的字体放在Kindle的DK_System\system\font文件夹下即可;
目前“多看”自带的方正兰亭字库不全,只有简体,缺少繁体和特殊字符。
请需要繁体和特殊字符的朋友,按上述方法加入自己喜欢的字体。
十、排序中的常见问题及说明
1.按照“最近阅读”或者“最新加入”排序后,书籍的排列顺序不准确:
原因是kindle不带实时钟,每次重启系统后,系统时间归零,日期时间会归为“1970-01-01 00:00”,导致程序读取的时间不准确。
请在系统设置中重新设置日期时间。
十一、如何自定义屏保
将您喜欢的图片拷贝到/DK_System/Savers/,然后在系统设置的第二页,按“7”键,将“屏保图片设置”为“自定义文件夹”即可,注意:图片最好裁成800x600的分辨率,反差大的图片效果更好一点。
十二、如何使用排序功能
7种不同排序方式
在目录状态按下数字“0”或将光标移动到“最近阅读”,掉出排序菜单,可以自由选择7种排序方式。
十三、如何使用音乐播放器
在目录或正文中按“ALT+C”即可调出音乐播放菜单播放音乐。
在调出音乐菜单后,按“S”键可停止音乐播放,按“M”切换静音状态,按“P”键可暂停播放中的音乐。
十四、如何设置输入法
方式一:目录界面——> 按MENU键,弹出MENU菜单,选择“0.系统设置”——> 进入系统设置界面后,翻到第二页。
方式二:在某本电子书正文中——> 按MENU键,弹出MENU菜单,选择“0.系统设置”——> 进入系统设置界面后,翻到第二页。
在“默认输入语言”处可以设置默认输入法;
在“选中输入法”处可以设置切换输入法时的输入法种类。
十五、如何查字典
首先用户必须在\DK_System\system\dict文件夹下存放至少一个字典。
进入字典界面有以下几种方式:
(1)目录界面——> 按MENU键,弹出MENU菜单——> 选择“2.字典”。
(2)在pdf的非文本模式下,直接按任意字母即可调出字典。
(3)在TXT,EPUB,CHM以及PDF的文本模式下——> 选择MENU菜单中“3.查找.字典.笔记” ——> 在弹出的输入框中输入要查找的单词,然后选择“查字典”。
弹出字典后如何使用:
在字典输入框中输入需要查询的单词后
点击数字“1”---------------发音。
点击数字“2”---------------把当前单词添加到生词本。
点击数字“3”---------------搜索当前单词的近似词。
点击数字“4”---------------进入生词本。
点击数字“5”---------------进入字典的设置界面。
进入字典设置界面后,按MENU键或左键可以对当前选中的字典进行设置。
十六、如何设置“瞬翻或正常翻页”
(1)在系统设置界面设置的“瞬翻或正常翻页”----------------设置新打开书的翻页方式。
(2)在某本电子书的正文中,通过Aa界面设置的“瞬翻或正常翻页”-----------------设置本书的翻页方式。
十七、如何修改某本书的相关信息
进入“关于本书”界面有以下几种方式:
(1)在目录界面——> 按MENU键,弹出MENU菜单——> 选择“9.关于本书”,即可进入“关于本书“界面。
(2)在目录界面——> 向左按方向键,弹出左键菜单——> 选择“5.关于”也可进入“关于本书”界面。
(3)在某本电子书的正文——> 按MENU键,弹出MENU菜单——> 选择“9.关于本书”,也可进入“关于本书“界面。
进入“关于本书”界面后:
点击数字“0”---------------弹出是否删除本书对话框。
点击数字“1”---------------弹出修改书名对话框。
点击数字“2”---------------弹出修改作者名对话框。
点击数字“3”---------------修改本书的分类。
点击数字“4”---------------修改本书的星级。
点击数字“5”---------------为本书设置密码。
如何为分类设置密码
首先要进入全部分类界面,可以通过以下两种方式设置分类密码:
(1)选中某个分类——> 按MENU键,弹出MENU菜单——> 选择“6.密码”,弹出修改密码框后,即可对该分类设置密码。
(2)选中某个分类——> 向左按方向键,弹出左键菜单后——> 选择“4.密码”,弹出修改密码框后,也可对该分类设置密码。
