windows7控制面板的使用
计算机应用基础WIn7操作题.doc
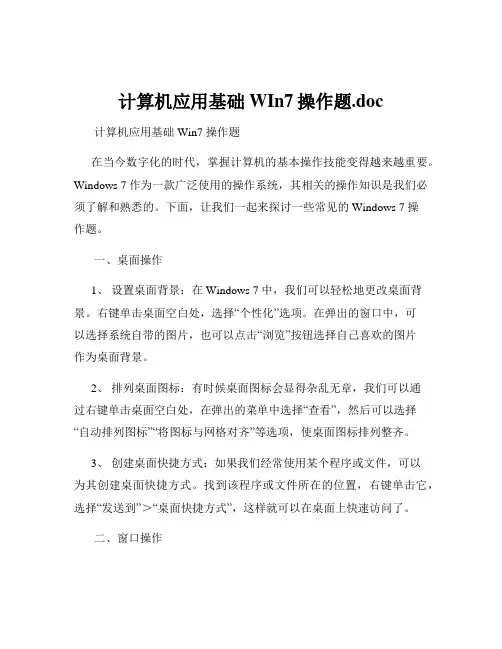
计算机应用基础WIn7操作题.doc 计算机应用基础 Win7 操作题在当今数字化的时代,掌握计算机的基本操作技能变得越来越重要。
Windows 7 作为一款广泛使用的操作系统,其相关的操作知识是我们必须了解和熟悉的。
下面,让我们一起来探讨一些常见的 Windows 7 操作题。
一、桌面操作1、设置桌面背景:在 Windows 7 中,我们可以轻松地更改桌面背景。
右键单击桌面空白处,选择“个性化”选项。
在弹出的窗口中,可以选择系统自带的图片,也可以点击“浏览”按钮选择自己喜欢的图片作为桌面背景。
2、排列桌面图标:有时候桌面图标会显得杂乱无章,我们可以通过右键单击桌面空白处,在弹出的菜单中选择“查看”,然后可以选择“自动排列图标”“将图标与网格对齐”等选项,使桌面图标排列整齐。
3、创建桌面快捷方式:如果我们经常使用某个程序或文件,可以为其创建桌面快捷方式。
找到该程序或文件所在的位置,右键单击它,选择“发送到”>“桌面快捷方式”,这样就可以在桌面上快速访问了。
二、窗口操作1、窗口的最大化、最小化和关闭:当我们打开一个窗口时,可以通过点击窗口右上角的三个按钮来实现最大化、最小化和关闭窗口的操作。
2、窗口的移动和缩放:将鼠标指针移动到窗口的标题栏上,按住左键可以拖动窗口到任意位置。
将鼠标指针移动到窗口的边框或角落,当指针变成双向箭头时,按住左键拖动可以调整窗口的大小。
3、窗口的切换:当同时打开多个窗口时,可以通过点击任务栏上的相应图标来切换窗口,也可以使用快捷键“Alt +Tab”来快速切换。
三、文件和文件夹操作1、新建文件和文件夹:在需要创建的位置,右键单击空白处,选择“新建”,然后可以选择创建文件(如文本文档、Word 文档等)或文件夹。
2、文件和文件夹的重命名:选中要重命名的文件或文件夹,右键单击选择“重命名”,然后输入新的名称即可。
3、文件和文件夹的复制、粘贴和移动:复制文件或文件夹可以通过右键单击选择“复制”,然后在目标位置右键单击选择“粘贴”来实现。
计算机应用基础(校编教材)教案:第二章 Windows 7操作系统02
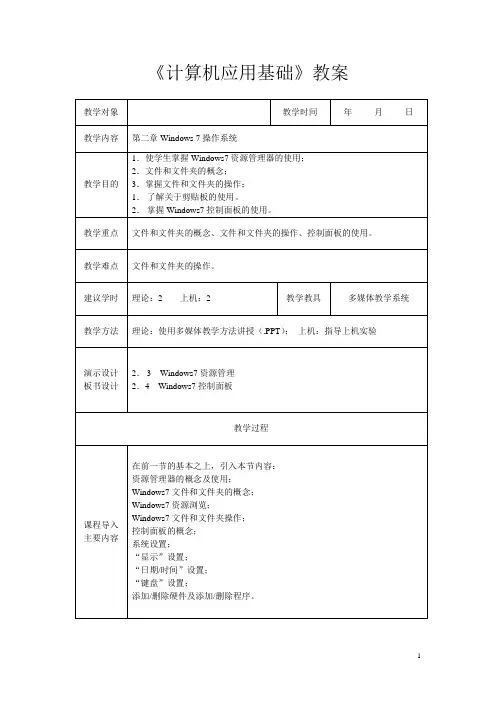
件夹相当于 MS DOS 和 Windows 3.x 中的目录。
2).文件和文件夹的命名规则
(1)在文件名或文件夹名中最多可以有 255 个字符。
(2)一般每个文件都有 3 个字符的扩展名,用以标识文件类型和创建此文件的程序。
第三讲、磁盘操作(1 学时)1、查看磁盘属性 在“我的电脑”或“资源管理器”的窗口中,欲了解某磁盘的有关信息,可从其快捷
菜单中选择“属性”或选定某磁盘后从“文件”菜单中选择“属性”命令,在出现的磁盘属
4
性窗口中选“常规”选项卡,就可以了解磁盘的卷标(可在此修改卷标)、类型、采用 的文件系统以及磁盘 2、磁盘格式化 所有磁盘必须格式化才能使用,对于使用过的磁盘有时也有必要重新格式化。
6)、移动操作快捷操作方式:
3
选取操作对象。指向选取对象单击鼠标右键,选择“剪切”。 选取目标文件夹。单击鼠标右键,选择“粘贴”。 拖放操作方式:
选取操作对象。 鼠标指向选取的对象。 按住鼠标左键不放,拖动鼠标到目标文件夹后释放。
7)、删除操作快捷操作方式: 选取操作对象。 指向选取对象单击鼠标右键,选择“删除”。 在弹出“确认文件删除”对话框中,选择“是” 。
7
教学后记 该节内容理论 2 学时,内容相当紧张。 实验 2 学时,也感觉不够用。
8
1)启动应用程序的方法
方法一:[开始][程序][……],单击应用程序项 。 方法二:双击桌面上的图标。 方法三:从“资源管理器”或“我的电脑”窗口中启动。 方法四:从[开始][运行]中启动。
2)退出应用程序的方法 方法一:单击应用程序窗口右上角的“关闭”按钮 。 方法二:在窗口中选择[文件][退出]。 方法三:双击应用程序的控制菜单栏。 方法四:按<ALT>+<F4> 。
Windows7操作技巧集锦

Windows7操作技巧集锦1. PC Safeguard 电脑守卫电脑守卫我很少让其他人使用我的电脑,因为我怕他们会把它弄的乱七八糟的,但是看起来,微软已经替我考虑到这一点并且顺便解决了这个问题。
PC Safeguard 不会让任何人把用户电脑的设置弄乱,因为当他们注销的时候,所有的设定都会恢复到正常。
当然了,他不会恢复用户自己的设定,但是用户唯一需要做的就是定义好其他用户的权限。
用户唯一需要做的就是定义好其他用户的权限。
要使用PC Safeguard , 首先首先 控制面板--用户帐户用户帐户 接下来创建一个新的帐户,然后选择接下来创建一个新的帐户,然后选择“启用PC Safe Safeguard” guard” 然后确定。
然后确定。
然后用户就可以安心的让别人使用用户的电脑了,因为任何东西都不会被改变,包括设定,被改变,包括设定, 下载软件下载软件 ,安装程序。
,安装程序。
2. 显示校准显示校准很幸运,很幸运, Windows 7 拥有显示校准向导功能可以让用户适当的调整屏幕的亮度,拥有显示校准向导功能可以让用户适当的调整屏幕的亮度,所以用户不会在浏览照片和文本时遇到显示问题。
之前的Windows 上浏览照片时有可能会出现亮度过大等问题。
现在问题解决了,现在问题解决了, 只要用户按住只要用户按住 WIN+R 然后输入然后输入 “DCCW”即可。
即可。
3. AppLocker 应用程序锁应用程序锁对于企业用户或者经常需要与其他人共用一台机器的用户而言,AppLocker 无疑是个绝佳的助手。
WIN+R 运行gpedit.msc 打开本地策略组编辑器,计算机配置--windows 设置--安全设置--应用程序控制策略,序控制策略,右键点击其中的一个选项(可执行文件,安装或者脚本)并且新建一个规则即可。
4. 镜像刻录镜像刻录我们都有过在windows 下进行镜像刻录的困扰,因为Windows 中并没有内置此功能,我们往往需要安装第三方的软件来解决此问题。
计算机基础3.4 Windows7的控制面板
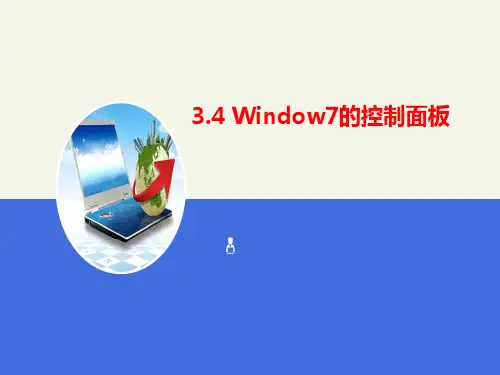
3.4 win7的控制面板
3.4.2 硬件和声音
3.4 win7的控制面板
3.4.2 硬件和声音
2.设置鼠标指针方案 设置鼠标指针方案可以改变 Windows 7的默认鼠标指针过于 单调或者不够明显的情况。在 “鼠标属性”对话框中选中“指 针”选项卡,单击“方案”下拉 列表框,选择新的鼠标指针方案 (见图3-83),然后单击“确定” 按钮。
属性”对话框。
③ 选择“指针”选项卡,然后单击“方案”栏中的下拉按钮,选择鼠标样式方案,
单击“应用”按钮,此时鼠标指针样式变为设置后的样式。
④ 在“自定义”列表框中选择需单独更改样式的鼠标状态选项。 ⑤ 打开“浏览”对话框,系统自动定位到可选择指针样式的文件夹,在列表框中选
择一种样式,单击“打开”按钮。返回“鼠标属性”对话框,可看到“自定义” 列表框中的“后台运行”鼠标指针变为所选样式的效果了。
在Windows7中设置默认打开程序的操作方法:单 击“开始”菜单→“控制面板”→“程序和功能”或 者“默认程序”→“设置默认程序”,在打开的窗口 中更改默认打开的程序。如下图所示:
3.4 win7的控制面板
3.4.3 程 序
3.4 win7的控制面板
3.4.4 Windows7的网络功能
大家对网络基本上都认识,毕竟没有网络是是不能 游戏,不能看视频的。但对于早期的计算机,上传和 下载都是相当困难的。
3.4 win7的控制面板
3.4.1 时钟、语言和区域
3.4 win7的控制面板
3.4.1 时钟、语言和区域
3.4 win7的控制面板
3.4.1 时钟、语言和区域
④ 返回到“日期和时间”对话框,选择“Internet时间”选项
实验二 Windows 7基本操作实验要求
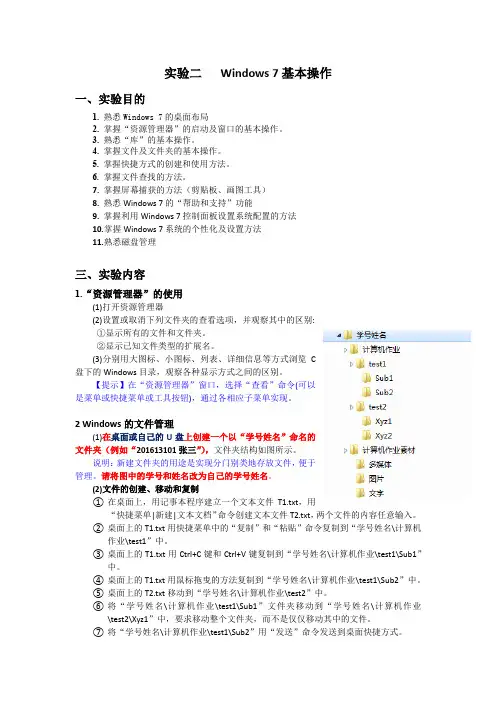
实验二Windows 7基本操作一、实验目的1.熟悉Windows 7的桌面布局2. 掌握“资源管理器”的启动及窗口的基本操作。
3.熟悉“库”的基本操作。
4.掌握文件及文件夹的基本操作。
5.掌握快捷方式的创建和使用方法。
6.掌握文件查找的方法。
7.掌握屏幕捕获的方法(剪贴板、画图工具)8.熟悉Windows 7的“帮助和支持”功能9.掌握利用Windows 7控制面板设置系统配置的方法10.掌握Windows 7系统的个性化及设置方法11.熟悉磁盘管理三、实验内容1.“资源管理器”的使用(1)打开资源管理器(2)设置或取消下列文件夹的查看选项,并观察其中的区别:①显示所有的文件和文件夹。
②显示已知文件类型的扩展名。
(3)分别用大图标、小图标、列表、详细信息等方式浏览C盘下的Windows目录,观察各种显示方式之间的区别。
【提示】在“资源管理器”窗口,选择“查看”命令(可以是菜单或快捷菜单或工具按钮),通过各相应子菜单实现。
2 Windows的文件管理(1)在桌面或自己的U盘上创建一个以“学号姓名”命名的文件夹(例如“201613101张三”),文件夹结构如图所示。
说明:新建文件夹的用途是实现分门别类地存放文件,便于管理。
请将图中的学号和姓名改为自己的学号姓名。
(2)文件的创建、移动和复制①在桌面上,用记事本程序建立一个文本文件T1.txt,用“快捷菜单|新建|文本文档”命令创建文本文件T2.txt,两个文件的内容任意输入。
②桌面上的T1.txt用快捷菜单中的“复制”和“粘贴”命令复制到“学号姓名\计算机作业\test1”中。
③桌面上的T1.txt用Ctrl+C键和Ctrl+V键复制到“学号姓名\计算机作业\test1\Sub1”中。
④桌面上的T1.txt用鼠标拖曳的方法复制到“学号姓名\计算机作业\test1\Sub2”中。
⑤桌面上的T2.txt移动到“学号姓名\计算机作业\test2”中。
⑥将“学号姓名\计算机作业\test1\Sub1”文件夹移动到“学号姓名\计算机作业\test2\Xyz1”中,要求移动整个文件夹,而不是仅仅移动其中的文件。
2024年Windows7基础操作培训教程
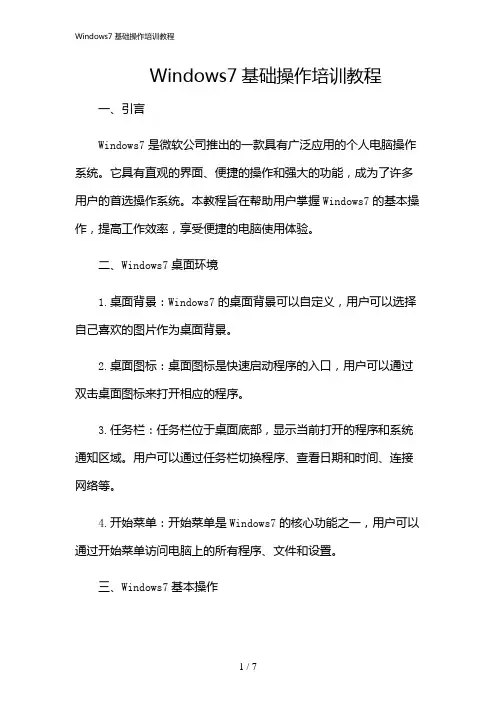
Windows7基础操作培训教程一、引言Windows7是微软公司推出的一款具有广泛应用的个人电脑操作系统。
它具有直观的界面、便捷的操作和强大的功能,成为了许多用户的首选操作系统。
本教程旨在帮助用户掌握Windows7的基本操作,提高工作效率,享受便捷的电脑使用体验。
二、Windows7桌面环境1.桌面背景:Windows7的桌面背景可以自定义,用户可以选择自己喜欢的图片作为桌面背景。
2.桌面图标:桌面图标是快速启动程序的入口,用户可以通过双击桌面图标来打开相应的程序。
3.任务栏:任务栏位于桌面底部,显示当前打开的程序和系统通知区域。
用户可以通过任务栏切换程序、查看日期和时间、连接网络等。
4.开始菜单:开始菜单是Windows7的核心功能之一,用户可以通过开始菜单访问电脑上的所有程序、文件和设置。
三、Windows7基本操作1.打开程序:用户可以通过双击桌面图标、开始菜单中的程序或使用任务栏上的程序按钮来打开程序。
2.窗口操作:在Windows7中,每个打开的程序都会以窗口的形式显示。
用户可以通过拖动窗口的栏来移动窗口,通过拖动窗口的边缘来调整窗口大小,通过窗口的关闭按钮来关闭窗口。
3.文件和文件夹管理:在Windows7中,用户可以通过资源管理器来管理文件和文件夹。
资源管理器提供了一个直观的界面,用户可以通过拖动文件或文件夹来移动它们,通过右键文件或文件夹来打开上下文菜单,进行复制、粘贴、删除等操作。
4.个性化设置:Windows7允许用户个性化设置,包括更改桌面背景、调整屏幕分辨率、更改主题等。
四、Windows7系统工具和功能1.控制面板:控制面板是Windows7中管理电脑设置的中心。
用户可以通过控制面板来更改系统设置、安装或卸载程序、管理用户账户等。
2.系统还原:Windows7提供了系统还原功能,可以恢复到之前的状态。
用户可以通过系统还原来解决系统问题或恢复误删除的文件。
3.Windows更新:Windows7提供了自动更新功能,可以自动和安装系统更新。
认识Windows7操作界面
解决方法:检查 键盘是否损坏如 有损坏更换新的 键盘。
解决方法:检查 键盘驱动是否正 常如有问题更新 或重新安装键盘 驱动。
解决方法:检查 系统设置是否正 常如有问题恢复 系统默认设置。
任务栏消失或无法固定问题
问题描述:任务栏消失或无法固定在屏幕边缘 解决方法:在开始菜单中搜索“任务栏”选择“任务栏设置”在弹出的窗口中勾选“锁定任务栏” 问题原因:可能是由于系统设置或软件冲突导致任务栏消失或无法固定 预防措施:定期清理系统垃圾避免安装过多软件定期更新系统补丁和驱动程序
调整任务栏位置:右 键点击任务栏选择 “锁定任务栏”取消 勾选后可以拖动任务 栏到屏幕的任何位置
调整任务栏大小:右键 点击任务栏选择“属性 ”在“任务栏”选项卡 中设置任ቤተ መጻሕፍቲ ባይዱ栏的高度
自定义任务栏图标: 右键点击任务栏选择 “属性”在“通知区 域”选项卡中设置图 标的显示和隐藏
多任务处理和切换
任务栏:显示当前打开的应用程序和系统功能 任务切换:使用lt+Tb快捷键在不同应用程序之间快速切换 窗口管理:使用Win+方向键在不同窗口之间快速切换 虚拟桌面:使用Win+Tb快捷键创建和管理多个虚拟桌面提高工作效率
添加标题
状态栏:显示应用程 序的状态信息如时间、 网络状态等
添加标题
滚动条:用于在窗口或 对话框中显示更多的内 容用户可以通过拖动滚 动条查看内容
Windows7操作界面的 个性化设置
主题和外观设置
主题选择:用户可以 根据自己的喜好选择 不同的主题如经典、 现代、简约等。
背景设置:用户可以 根据自己的喜好选择 不同的背景图片也可 以自定义背景颜色。
添加副标题
认识Windows7操作界面
win7_自带命令
win7 自带命令一、控制面板程序命令ncpa.cpl 打开网络“本地连接”。
按下Windows 键+R 组合键,弹出运行对话框,在文本框内输入ncpa.cpl 命令,按下回车键,可快速打开网络“本地连接”。
sysdm.cpl 运行“系统属性”程序:desk.cpl 打开“屏幕分辨率”对话框。
mmsys.cpl 打开“多媒体控制”对话框。
main.cpl 打开“鼠标属性”对话框。
appwiz.cpl 打开“卸载或更改程序”对话框。
firewall.cpl 打开“Windows 防火墙”对话框。
inetcpl.cpl 打开“Internet 属性”对话框。
控制面板程序命令有一个共同的特点:后缀都是.cpl。
二、管理控制台命令wmimgmt.msc 或mmc 打开微软管理控制台。
在Windows Vista 以前的版本中,只有mmc,Vista 以后有了wmimgmt.msc 命令,mmc 与wmi 应该是具有同样的功能,概念发生了变化。
在Windows Vista、Windows 7 保留mmc 主要是为了兼容吧。
wmi 是Windows Management Instrumentation 的缩写,mmc 是Microsoft Management Console 的缩写。
在运行对话框中输入:wmimgmt.msc 或mmc,可快速打开管理控制台窗口。
devmgmt.msc 打开设备管理器控制单元命令。
wf.msc 打开高级安全Windows 防火墙。
diskmgmt.msc 打开磁盘管理器。
compmgmt.msc 打开计算机管理。
lusrmgr.msc 打开用户管理程序。
fsmgmt.msc 打开共享文件夹管理程序。
taskschd.msc 打开任务计划程序。
services.msc 打开服务管理程序。
perfmon.msc 打开性能监视器程序。
gpedit.msc 本地组策略编辑器程序。
绿色兵团2009 年刊(论坛精选.WIN 陆战队版块) ? 绿色兵团版权所有这些命令的后缀都.msc ,表示是微软控制管理台程序。
Win7操作系统用户帐户控制功能详解
Win7操作系统用户帐户控制功能详解导读:用户帐户控制即User Account Control,简称UAC,是微软采用的一种控制机制,使用UAC授权来达到阻止恶意程序的目的。
对于电脑的用户帐户控制功能,相信很多用户都还没搞明白,为了大家更好的使用用户帐户控制功能,下面小编给大家详细说说用户帐户控制功能。
在家庭和公司环境中,使用标准用户帐户可以提高安全性并降低总体拥有成本。
当用户使用标准用户权限(而不是管理权限)运行时,系统的安全配置(包括防病毒和防火墙配置)将得到保护。
这样,用户将能拥有一个安全的区域,可以保护他们的帐户及系统的其余部分。
对于企业部署,桌面IT 经理设置的策略将无法被覆盖,而在共享家庭计算机上,不同的用户帐户将受到保护,避免其他帐户对其进行更改。
但是,很久以来,Windows 的用户一直都在使用管理权限运行。
因此,软件通常都开发为使用管理帐户运行,并且(通常无意间)依赖于管理权限。
为了让更多软件能够使用标准用户权限运行,并且帮助开发人员编写能够使用标准用户权限正常运行的应用程序,Windows Vista 引入了用户帐户控制(UAC)。
UAC 集成了一系列技术,其中包括文件系统和注册表虚拟化、受保护的系统管理员(PA)帐户、UAC 提升权限提示,以及支持这些目标的Windows 完整性级别。
我在我的会议演示文稿和TechNet 杂志UAC 内部信息一文中详细讨论了这些内容。
Windows 7 沿用了UAC 的目标,基础技术相对未做改变。
但是,它引入了UAC 的PA 帐户可以运行的两种新模式,以及某些内置Windows 组件的自动提升机制。
在此文章中,我将论述推动UAC 技术发展的因素、重新探讨UAC 和安全性之间的关系、描述这两种新模式,并介绍自动提升的具体工作方式。
请注意,此文章中的信息反映了Windows 7 预发布版本的行为,该行为在许多方面与beta 版有所不同。
UAC 技术:UAC 技术的最基本元素和直接效益在于它能使标准用户更方便地使用Windows。
Win7设置
8、开始——运行——输入“msconfig”回车——引导——高级选项——CPU数选择2(双核选2,四核选4)___(此部分操作需谨慎);
2. 加快Win7系统关机速度:
还是在Win7系统的开始菜单处的搜索框中输入“regedit”打开注册表编辑器,?
接下来就去找到HKEY_LOCAL_MACHINE/SYSTEM/CurrentControlSet/Contro l一项打开,可以发现其中有一项“WaitToKillServiceTimeOut”,鼠标右键点击修改可以看到Win7默认数值是12000(代表12秒),这里可以把这个数值适当修改低一些,比如5秒或是7秒。设置完成后点确定重启电脑。
最后单击“确定”按钮即可。
运行”框中输入“gpedit.msc”,打开“本地组策略编辑器”窗口,依次打开“用户配置→管理模板 →Windows组件→Windows资源管理器”,
在右侧窗格中找到“在Windows资源管理器搜索框中关闭最近搜索条目的显示”项目,双击打开属性窗口,在这里选择“已启用”,
清理方法:控制面板 Internet选项里面,删除cookie和IE临时文件即可,尤其实在备份系统前最好删除的干干净净。
6、系统还原,System Volume Information文件夹:
System Volume Information 文件夹,中文名称可以翻译为“系统卷标信息”。这个文件夹里就存储着系统还原的备份信息。
3.关闭休眠:开始——运行——powercfg -h off;打开休眠:开始——运行——powercfg -h on。
- 1、下载文档前请自行甄别文档内容的完整性,平台不提供额外的编辑、内容补充、找答案等附加服务。
- 2、"仅部分预览"的文档,不可在线预览部分如存在完整性等问题,可反馈申请退款(可完整预览的文档不适用该条件!)。
- 3、如文档侵犯您的权益,请联系客服反馈,我们会尽快为您处理(人工客服工作时间:9:00-18:30)。
文件(文件夹)的查看
❖ 右键单击文件(文件夹),从弹出的快捷菜单 中选择“属性”菜单项
2、文件(文件夹)的隐藏与显示
❖ 文件(文件夹)的隐藏
右键文件,在弹出的快捷菜单中选择“属性”菜单项 在弹出的“属性”对框中选择“隐藏”
❖ 隐藏文件(文件夹)的显示
通过工具栏上的“组织”下拉列表选择“文件夹和搜索选 项”
视频的播放、删除、添加
❖ 打开Windows Media Center窗口后,在功能列表中可以看 到“图片+视频”,点击或用鼠标滚轮切换该功能,打开“图 片库”。
❖ 找到“图片+视频”功能,通过 点击鼠标锁定“视频库”功能, 再次点击进入“视频库” ❖ 可以看见已经添加到媒体库中的视频文件,单击选择视频后
使用库管理文件和文件夹
将文件夹添加到指定库
➢ 右键单击要添加到库的文件夹,在弹出的快捷菜 单中单击“包含到库”,
➢ 在展开 的子菜单中选择相应的库名,如“校园风 光”即完成添加
三、控制面板的使用
❖ 添加或删除用户帐户 ❖ 应用程序的安装与卸载 ❖ 字体的添加与删除 ❖windows 7的媒体管理 ❖ 设备管理器的使用
❖ 双击安装文件进行软件的安装,一些大型的商业 软件在安装的过程中会要求输入产品密钥或者序 列号,如Microsoft Office 2007 ,Photoshop 等.
❖ 绿色软件一般没有安装文件,在安装时,只需将 其解压到指定的文件夹中即可,双击执行主程序 运行该软件
应用程序的卸载
❖ 通过“开始”菜单程序自带卸载程序进行卸载 ❖ 通过“控制面板”的“程序和功能”窗口,双
在弹出的属性对话框中可以查看该 设备的详细信息
学海无涯,继续努力! 谢谢!
➢ 选中需重命名的多个文件(文件夹) ➢ 通过右键快捷菜单、鼠标单击、工具栏上的“组织”下拉列表、
或功能键F2 ➢ 在可编辑状态的文件(文件夹)名称里输入新文件中,在窗口空
白处单击或回车即可
4、搜索文件(文件夹)
❖ 打开“计算机”窗口,在搜索框中输入需搜索 对象的名称
❖ 系统自动搜索指定文件(文件夹),搜索完成 后会将结果显示在窗口中
可以通过“开始”菜单的搜索框搜索指定文 件(文件夹)
5、使用库管理文件和文件夹
库是一个虚拟的文件夹,并不存放实体文件 ,而只存放目录索引。 新建库
➢ 打开“计算机”窗口, 在左侧导航窗格中单击 “库”链接打开“库”窗口 ➢ 在工具栏中“新建库” ➢ 在窗口上出现一个新的库图 标,输入新的库名称 (如校园风光)回车即可
➢ 通过鼠标单击 选中需要重命名 的文件(文件夹),间隔几秒后,单击文件 (文件夹)名称处。
➢ 通过工具栏上的“组织”下拉列表 选中需要重命名 的文件(文件夹),在工具栏上依次单击“ 组织”—“重命名”
➢ 通过功能键F2 选中需要重命名 的文件(文件夹),按“F2”键。
文件(文件夹)重命名
❖ 批量重命名文件(文件夹):
❖ 在任务栏单击需要操作程序按钮切换窗口 ❖按下组合键“Alt + Tab” 切换窗口
二、文件(文件夹)管理
❖ 文件(文件夹)的显示和查看 ❖ 文件(文件夹)的隐藏与显示 ❖ 文件(文件夹)重命名 ❖ 搜索文件(文件夹) ❖ 使用库管理文件和文件夹
1、文件(文件夹)的显示
在窗口中单击“更改您的视图”按钮,即可在8种不同的视 图界面间切换
击需要卸载的程序进行卸载
3、字体的添加与删除
❖ 字体的添加方法:
在 “ 控制面板”窗口中选择“字体”,在打开的“字 体”窗口中,把需要安装的字体粘贴进工作区即可
双击打开字体文件,单击窗口上方的“安装”按钮即 可
右键字体,在弹出的快捷菜单中选择“安装”即可
❖ 字体的删除
在 “字体”窗口中,右键需要删除的字体,在弹出的 快捷菜单中选择“删除”即可
即可进行相应的播放或删除操作, ❖ 添加视频文件,在“任务—设置—媒体库—视频”中添加,
添加录制的电视和电影也是一样的操作。
5、设备管理器的使用
右键单击“计算机”,在弹出的快 捷菜单中选择“属性”
在打开的“系统”窗口左侧任务列 表中选择“设备管理器”
在打开的“设备管理器”窗口中可 双击需要查看属性的硬件设备
4、 Windows Media Center
❖ Windows Media Center又叫Windows媒体中心,是一款多 媒体综合应用平台,集管理图片、音乐和视频,以及收看网络 电视等多功能为一体.
❖ 打开Windows Media Center
在桌面左下角单击“开始”按钮,在弹出的“开始”菜单中依次单击“ 所有程序” → “Windows Media Center”命令即可
1、添加或删除用户帐户
❖在“开始菜单”中单击“ 控制面板” ❖在打开的“ 控制面板”窗口中,在图标视频模
式下单击选择“用户帐户”选项 ❖ ቤተ መጻሕፍቲ ባይዱ打开的“用户帐户”窗口中,可以对用户帐
户进行添加、 修改或删除
2、应用程序的安装与卸载
❖ 软件的安装文件一般命名为“Setup.exe”、 “Install.exe”或以软件本身的名称为文件名。
计算机应用基础
WINDOWS 7
本讲主要知识点
❖Windows 7的窗口管理 ❖Windows 7的文件(文件夹)管理 ❖ 控制面板的使用
菜单栏 工具栏
导航 窗格
状态栏
一、 Windows 7的窗口管理
搜索栏
控制按钮区
工作区 细节窗格
切换窗口
❖ 在桌面上用鼠标左键单击某个窗口任意部位,切 换窗口
在打开的“文件夹选项”对话框切换至“查看”选项卡, 在高级设置中选择“显示隐藏的文件、文件夹和驱动器” 即可
3、文件(文件夹)重命名
❖ 重命名单个文件(文件夹),通过以下四种方法可以使文件 名变为可编辑状态,再输入新的文件名按“回车”键即可。
➢ 通过右键快捷菜单 鼠标右击需要重命名 的文件(文件夹), 在弹出的快捷菜单中选择“重命名” 。
