旋转CAD视图的方法(不改变坐标系)
CAD精华操作
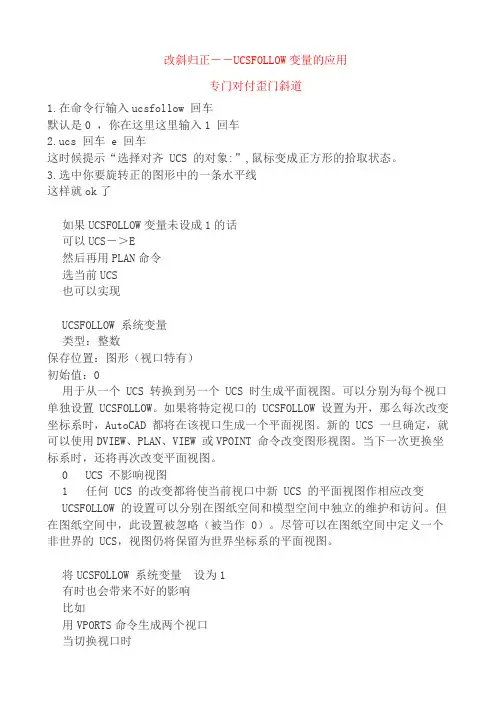
改斜归正--UCSFOLLOW变量的应用专门对付歪门斜道1.在命令行输入ucsfollow 回车默认是0 ,你在这里这里输入1 回车2.ucs 回车 e 回车这时候提示“选择对齐 UCS 的对象:”,鼠标变成正方形的拾取状态。
3.选中你要旋转正的图形中的一条水平线这样就ok了如果UCSFOLLOW变量未设成1的话可以UCS->E然后再用PLAN命令选当前UCS也可以实现UCSFOLLOW 系统变量类型:整数保存位置:图形(视口特有)初始值:0用于从一个 UCS 转换到另一个 UCS 时生成平面视图。
可以分别为每个视口单独设置 UCSFOLLOW。
如果将特定视口的 UCSFOLLOW 设置为开,那么每次改变坐标系时,AutoCAD 都将在该视口生成一个平面视图。
新的 UCS 一旦确定,就可以使用DVIEW、PLAN、VIEW 或VPOINT 命令改变图形视图。
当下一次更换坐标系时,还将再次改变平面视图。
0 UCS 不影响视图1 任何 UCS 的改变都将使当前视口中新 UCS 的平面视图作相应改变UCSFOLLOW 的设置可以分别在图纸空间和模型空间中独立的维护和访问。
但在图纸空间中,此设置被忽略(被当作 0)。
尽管可以在图纸空间中定义一个非世界的 UCS,视图仍将保留为世界坐标系的平面视图。
将UCSFOLLOW 系统变量设为1有时也会带来不好的影响比如用VPORTS命令生成两个视口当切换视口时当前视口会自动全屏缩放如果不希望这样就将UCSFOLLOW 系统变量设为UCSFOLLOW 系统变量设为大家还有什么好方法方法11、量出要转动的角度a2、ro命令旋转a恢复的方法:1、ro命令旋转-a方法21,键入“UCSFOLLOW”,回车。
2,键入“1”,回车。
3,键入“UCS”,回车。
4,键入“E”,回车。
5,随便选择斜着的建筑中的一条斜线。
OK,MIssion Complete。
注:键入字符不包括引号,不区分大小写。
AutoCAD2024标准培训教程

导入操作
将其他CAD软件或格式的文件导入到 AutoCAD中,进行编辑和修改。
导出操作
将AutoCAD中的设计导出为其他CAD软件 或格式的文件,以便共享和协作。
注意事项
在导入导出过程中,注意保持数据的一致性 和完整性,避免信息丢失或变形。
与其他CAD软件协同工作
软和数据交换 方式,选择合适的协同工作方案。
03
插入特殊符号和表 格
多行文字编辑器支持插入特殊符 号和表格,使文字注释更加丰富 和直观。
尺寸标注样式设置及标注方法
01
尺寸标注样式设置
通过“标注样式管理器”可以设置和管理尺寸标注的样式,包括箭头、
文字、线型等元素的样式和属性。
02
线性标注与对齐标注
使用“线性”和“对齐”命令,可以对图形中的线段进行长度标注和角
交叉选择
从右向左拖动光标创建交叉选择窗口,与窗口相交的对象将被选中。
快速选择
利用“快速选择”对话框,根据对象的类型、图层、颜色等属性进行筛选选择。
移动、旋转和缩放对象
1 2 3
移动对象 使用“移动”命令或快捷键“M”,选择对象并 指定移动基点,然后将其移动到新位置。
旋转对象 使用“旋转”命令或快捷键“RO”,选择对象 并指定旋转基点,然后输入旋转角度或拾取旋转 参照点。
启动AutoCAD2024
双击桌面上的AutoCAD2024图标,或者在开始菜单中找到并 单击AutoCAD2024程序启动软件。
界面介绍及基本设置
界面组成
AutoCAD2024的界面主要由标题栏、 菜单栏、工具栏、绘图窗口、命令行 窗口和状态栏等部分组成。
界面设置
用户可以根据个人习惯和需求,对界 面进行个性化设置,如调整工具栏位 置、自定义快捷键等。
CAD制图中的UCS命令用法
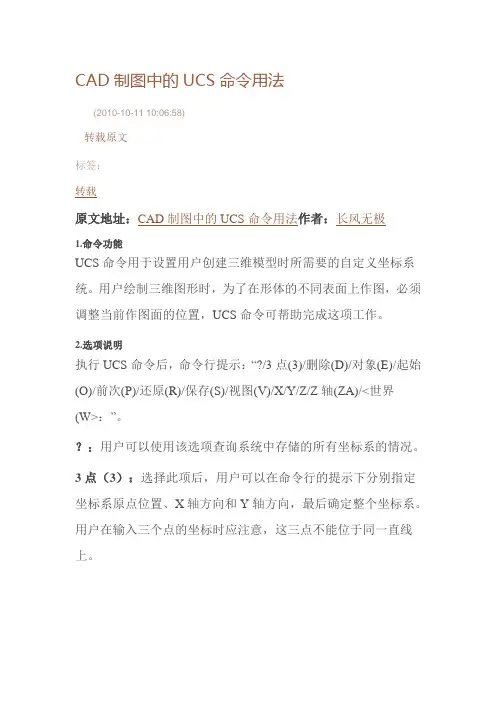
CAD制图中的UCS命令用法(2010-10-11 10:06:58)转载原文标签:转载原文地址:CAD制图中的UCS命令用法作者:长风无极1.命令功能UCS命令用于设置用户创建三维模型时所需要的自定义坐标系统。
用户绘制三维图形时,为了在形体的不同表面上作图,必须调整当前作图面的位置,UCS命令可帮助完成这项工作。
2.选项说明执行UCS命令后,命令行提示:“?/3点(3)/删除(D)/对象(E)/起始(O)/前次(P)/还原(R)/保存(S)/视图(V)/X/Y/Z/Z轴(ZA)/<世界(W>:”。
:用户可以使用该选项查询系统中存储的所有坐标系的情况。
3点(3):选择此项后,用户可以在命令行的提示下分别指定坐标系原点位置、X轴方向和Y轴方向,最后确定整个坐标系。
用户在输入三个点的坐标时应注意,这三点不能位于同一直线上。
删除(D):选择此选项后,用户可以直接输入以前存储的UCS 名称来删除这些坐标系。
一次可删除多个UCS坐标系,在输入名称时用逗号隔开即可。
对象(E):选择此选项后,用户可以使用点选法选择屏幕上已有的形体来确定UCS坐标系。
用户可以选择的形体及确定坐标系的方式在表14-2中列出。
起始(O):直接输入一个坐标值,确定新的坐标系原点位置,以后所有点将以此原点为准计算图形中点的坐标值,新坐标系中的X、Y、Z轴方向与原坐标系中X、Y、Z轴方向相同。
前次(P):选择此选项后,用户可以将当前坐标系恢复到前一次所设置的坐标系位置。
用户可以连续执行这个命令,直到将坐标系恢复为WCS为止。
还原(R):选择此选项后,用户可输入一个已存入系统文件中的UCS坐标系的名称来调用已命名保存的UCS坐标系。
保存(S):选择此选项后,用户可以命名存储当前所设置的参数,为以后调用该坐标系提供方便。
视图(V):选择此选项后,用户可以创建新的坐标系,新坐标系XOY平面与屏幕平行,坐标系原点不变。
X/Y/Z:原坐标系坐标平面分别绕X、Y、Z轴旋转而形成新的坐标系。
CAD坐标系的使用方法
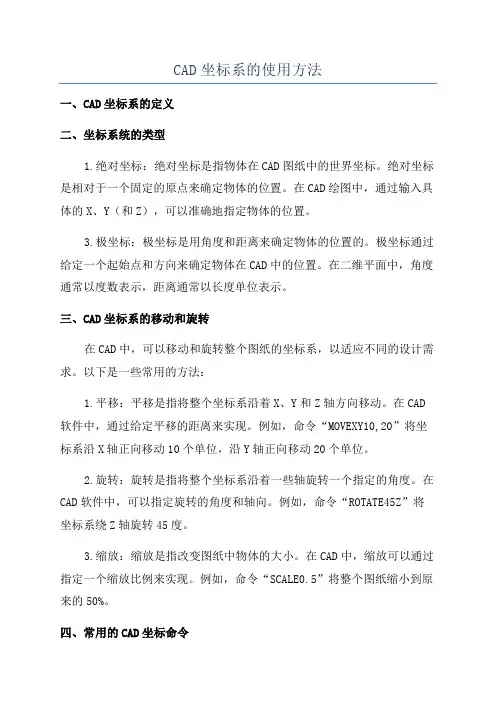
CAD坐标系的使用方法一、CAD坐标系的定义二、坐标系统的类型1.绝对坐标:绝对坐标是指物体在CAD图纸中的世界坐标。
绝对坐标是相对于一个固定的原点来确定物体的位置。
在CAD绘图中,通过输入具体的X、Y(和Z),可以准确地指定物体的位置。
3.极坐标:极坐标是用角度和距离来确定物体的位置的。
极坐标通过给定一个起始点和方向来确定物体在CAD中的位置。
在二维平面中,角度通常以度数表示,距离通常以长度单位表示。
三、CAD坐标系的移动和旋转在CAD中,可以移动和旋转整个图纸的坐标系,以适应不同的设计需求。
以下是一些常用的方法:1.平移:平移是指将整个坐标系沿着X、Y和Z轴方向移动。
在CAD 软件中,通过给定平移的距离来实现。
例如,命令“MOVEXY10,20”将坐标系沿X轴正向移动10个单位,沿Y轴正向移动20个单位。
2.旋转:旋转是指将整个坐标系沿着一些轴旋转一个指定的角度。
在CAD软件中,可以指定旋转的角度和轴向。
例如,命令“ROTATE45Z”将坐标系绕Z轴旋转45度。
3.缩放:缩放是指改变图纸中物体的大小。
在CAD中,缩放可以通过指定一个缩放比例来实现。
例如,命令“SCALE0.5”将整个图纸缩小到原来的50%。
四、常用的CAD坐标命令1.LINE:该命令用于在CAD图纸中绘制直线。
可以通过输入两个端点的坐标来指定直线的位置。
例如,命令“LINE0,010,10”将在原点和(10,10)两个点之间绘制一条直线。
2.CIRCLE:该命令用于在CAD图纸中绘制圆。
可以通过输入圆心坐标和半径来指定圆的位置和大小。
例如,命令“CIRCLE5,53”将在坐标(5,5)处绘制一个半径为3的圆。
3.ARC:该命令用于在CAD图纸中绘制弧。
可以通过输入弧的起始点、终点和半径来指定弧的位置和大小。
例如,命令“ARC0,05,05”将以坐标原点为起点,半径为5的圆弧。
五、CAD坐标系的应用1.建筑设计中使用CAD坐标系来确定建筑物的位置和尺寸。
cad坐标系转换方法
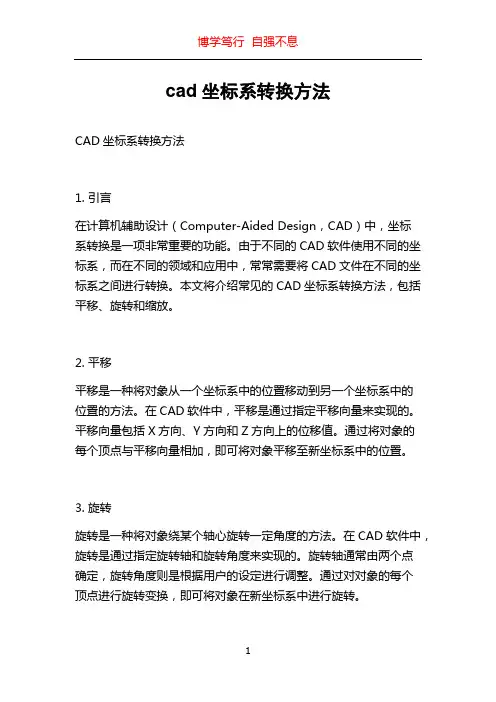
cad坐标系转换方法CAD坐标系转换方法1. 引言在计算机辅助设计(Computer-Aided Design,CAD)中,坐标系转换是一项非常重要的功能。
由于不同的CAD软件使用不同的坐标系,而在不同的领域和应用中,常常需要将CAD文件在不同的坐标系之间进行转换。
本文将介绍常见的CAD坐标系转换方法,包括平移、旋转和缩放。
2. 平移平移是一种将对象从一个坐标系中的位置移动到另一个坐标系中的位置的方法。
在CAD软件中,平移是通过指定平移向量来实现的。
平移向量包括X方向、Y方向和Z方向上的位移值。
通过将对象的每个顶点与平移向量相加,即可将对象平移至新坐标系中的位置。
3. 旋转旋转是一种将对象绕某个轴心旋转一定角度的方法。
在CAD软件中,旋转是通过指定旋转轴和旋转角度来实现的。
旋转轴通常由两个点确定,旋转角度则是根据用户的设定进行调整。
通过对对象的每个顶点进行旋转变换,即可将对象在新坐标系中进行旋转。
4. 缩放缩放是一种改变对象尺寸的方法。
在CAD软件中,缩放是通过指定缩放因子来实现的。
缩放因子可以是一个比例值,也可以是一个具体的长度值。
缩放操作会按照缩放因子在X、Y和Z方向上分别进行缩放。
通过对对象的每个顶点进行缩放变换,即可将对象在新坐标系中进行缩放。
5. 坐标系转换实例为了更加清晰地理解CAD坐标系转换的方法,以下是一个简单的实例。
假设有一个CAD文件,其原始坐标系为A坐标系,需要将其转换到B坐标系。
首先,通过平移操作将原始坐标系A中的原点移动到新坐标系B中的指定位置。
根据实际需求,指定平移向量为(tx, ty, tz)。
接下来,通过旋转操作将原始坐标系A中的X轴旋转到与新坐标系B中的X轴重合。
根据实际需求,指定旋转角度为θ。
最后,通过缩放操作根据实际需求调整对象的尺寸。
根据实际需求,指定缩放因子为(sx, sy, sz)。
通过以上步骤,即可将CAD文件从坐标系A转换到坐标系B。
6. 总结CAD坐标系转换是一项常见而重要的功能,可帮助用户在不同的CAD软件和应用中进行协同工作。
CAD绘图中的用户坐标系和视点技巧
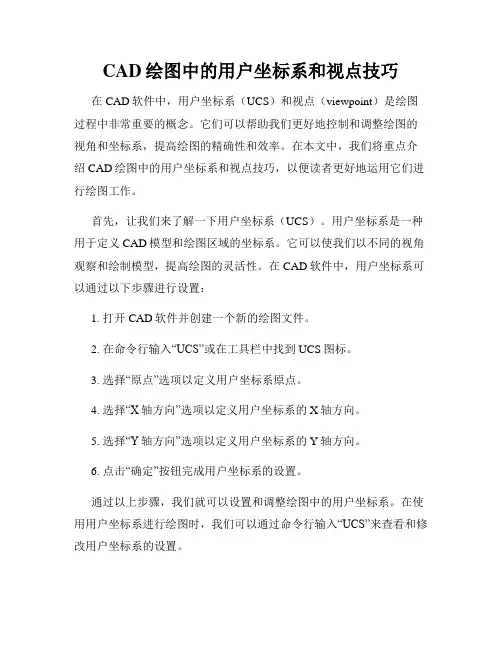
CAD绘图中的用户坐标系和视点技巧在CAD软件中,用户坐标系(UCS)和视点(viewpoint)是绘图过程中非常重要的概念。
它们可以帮助我们更好地控制和调整绘图的视角和坐标系,提高绘图的精确性和效率。
在本文中,我们将重点介绍CAD绘图中的用户坐标系和视点技巧,以便读者更好地运用它们进行绘图工作。
首先,让我们来了解一下用户坐标系(UCS)。
用户坐标系是一种用于定义CAD模型和绘图区域的坐标系。
它可以使我们以不同的视角观察和绘制模型,提高绘图的灵活性。
在CAD软件中,用户坐标系可以通过以下步骤进行设置:1. 打开CAD软件并创建一个新的绘图文件。
2. 在命令行输入“UCS”或在工具栏中找到UCS图标。
3. 选择“原点”选项以定义用户坐标系原点。
4. 选择“X轴方向”选项以定义用户坐标系的X轴方向。
5. 选择“Y轴方向”选项以定义用户坐标系的Y轴方向。
6. 点击“确定”按钮完成用户坐标系的设置。
通过以上步骤,我们就可以设置和调整绘图中的用户坐标系。
在使用用户坐标系进行绘图时,我们可以通过命令行输入“UCS”来查看和修改用户坐标系的设置。
用户坐标系的设置对于绘图工作非常重要,它可以帮助我们更好地控制和调整绘图的视角。
接下来,我们将介绍一些视点技巧,以便读者能够更好地运用用户坐标系和视点进行绘图。
视点是指我们观察绘图模型时所处的位置和角度。
在CAD软件中,我们可以通过调整视点来改变绘图的视角,以便更好地观察和绘制模型。
以下是一些常用的视点技巧:1. 旋转视图:通过命令行输入“VROTATE”或在工具栏中找到旋转视图图标,可以旋转绘图视角来观察模型的不同角度。
2. 平移视图:通过命令行输入“PAN”或在工具栏中找到平移视图图标,可以平移绘图视角来观察模型的不同部分。
3. 缩放视图:通过命令行输入“ZOOM”或在工具栏中找到缩放视图图标,可以放大或缩小绘图视角来观察模型的细节。
4. 设置视图:通过命令行输入“VIEW”或在工具栏中找到设置视图图标,可以保存和切换不同的视图设置,方便我们在绘图过程中快速切换视角。
autocad最实用的基本知识
autocad最实⽤的基本知识第⼀章基本知识第⼀节概述AutoCAD 是⼀个交互式的计算机绘图软件,利⽤⿏标、键盘等设备、通过⼈机会话,在屏幕上绘制图形,经过修改和编辑后,再由输出设备输出图形和数据。
AutoCAD 是美国Autodesk 公司推出的软件,可以进⾏⼆维、三维绘图。
操作界⾯如图⽰:表1 标准⼯具栏中各按钮简介(2004版)增加个⼈所需的按钮。
第⼆节图层图层,可以想象为⼀张张没有厚度的透明薄⽚,实体及信息都放在这张透明薄⽚上,其实它只是⼀种逻辑划分。
⼀、层的概念 1. 为什么要建⽴图层⼀幅⼯程图纸,有确定实体形状的⼏何(粗细、长短,起、终坐标值等)信息,也有表⽰线型、颜⾊的⾮⼏何信息。
为⽅便于对所绘制的图形、线条的管理,使绘图操作简单⽽⽅便。
因此要充分使⽤图层作图⽅式。
2. 图层的性质(1) 各图层之间是⽤统⼀的坐标系定位。
(2) 图层是有状态的,它包括层名和层描述两部分。
层描述中⼜包含有线型、颜⾊、是否打开或关闭、是否设为当前层等。
(3) 各图层在逻辑上⼜是相互完全独⽴的,各层都可设定属于本层的线型和颜⾊。
在绘图中,如果把某层上线型及颜⾊均设为BYLAYER (随层),则其线型及颜⾊⼀定与层设定的线型及颜⾊保持⼀致。
(4) 层名及层描述(属性)是可以修改变更的。
⼆、图层的设置操作 1. 图层⼯具条如图⽰层性质图标解释::开/关图层。
当图层打开时,它是可见的,并且可以打印;当图层关闭时(),该图层中线条及图形将被隐藏。
并且不能打印,:在所有窗⼝中冻结/解冻。
冻结图层可以加快 ZOOM 等许多其他操作的运⾏速度。
AutoCAD 不在冻结图层上显⽰、打印、隐藏、渲染或重⽣成对象。
:在当前窗⼝中冻结或解冻。
如果频繁切换冻结/解冻,使⽤此操作。
:锁定解锁图层。
当被锁定时(),该图层中线条及图形只能显⽰,不接受任何修改。
:属于该图层中线条及图形的颜⾊。
:图层的名称。
2. 图层对象特性⼯具条如图⽰层对象特性图标解释::对象颜⾊,可以“随层”、“随块”及⾃定义。
cad常用命令及一些命令介绍
CAD常用命令一1、三维网格(3dface):此法太不实用(略)实体模型是最容易使用的三维模型。
利用 AutoCAD 的实体模型,可通过创建长方体、圆锥体、圆柱体、球体、楔体和圆环体实体模型来创建三维对象。
然后对这些形状进行合并,找出它们差集或交集(重叠)部分,结合起来生成更为复杂的实体。
也可以将二维对象沿路径延伸或绕轴旋转来创建实体。
借助 Mechanical Desktop,还可以定义参数化实体,保留三维实体与从中生成的二维视图之间的关联性。
警告!由于三维建模可采用不同的方法来构造三维模型,并且每种编辑方法对不同的模型也产生不同的效果,因此建议不要混合使用建模方法。
不同的模型类型之间只能进行有限的转换,即从实体到曲面或从曲面到线框。
但不能从线框转换到曲面,或从曲面转换到实体。
2、旋转曲面(revsurf)REV:通过将路径曲线或剖面(直线、圆、圆弧、椭圆、椭圆弧、闭合多段线、多边形、闭合样条曲线或圆环)绕选定的轴旋转构造一个近似于旋转曲面的多边形网格。
3、平移曲面(tabsurf):是指由一条初始轨迹线(既此曲面的开始边线)沿指定的矢量(将初始边线平移的长度)方向伸展而成的曲面。
注:可以把平移曲面理解为,把事先定义好了的初始轨迹曲线(直线、弧线、圆、样条曲线,二维多段线、三维多段线)沿着一个指定好距离和方向的拉伸轨迹线进行平移(拉伸),从尔形成的曲面(此曲面与轨迹线仍为两个不同的实体)。
4直纹曲线(rulesurf):是指由两条指定的直线或曲线为相对的两个边,由这两个边而生成的一个用三维网格表示的曲面,该曲面在两相对直线或曲线之间的网格是直线。
1)用来创建直纹曲面的曲线可以是直线、点、弧、圆、样条曲线、二维多段线、三维多段线,不同的实体还可以相互组合。
2)直纹曲面的风格密度由系统变量SURFTABL1和SURFTABL2确定。
系统变量 SURFTAB1 和 SURFTAB2 系统变量分别控制 M 和 N 方向上的网格密度(镶嵌面的数目)[在2到32766之间]。
AutoCAD 布局(图纸空间)使用教程详解
AutoCAD 布局(图纸空间)使用教程详解图纸空间可以理解为覆盖在模型空间上的一层不透明的纸,需要从图纸空间看模型空间的内容,必须进行开“视口”操作,也就是“开窗”。
图纸空间是一个二维空间,也就是在图纸空间绘制的对象虽然也有Z坐标,但是三维操作的一些相关命令在图纸空间不能使用,导致他所显示的特性跟二维空间相似。
图纸空间主要的作用是用来出图的,就是把我们在模型空间绘制的图,在图纸空间进行调整、排版,这个过程称为“布局”是非常恰当的。
“视口”则是在图纸空间这张“纸”上开的一个口子,这个口子的大小、形状可以随意使用(详见视图菜单下的视口项)。
在视口里面对模型空间的图形进行缩放(ZOOM)、平移(PAN)、改变坐标系(UCS)等的操作,可以理解为拿着这张开有窗口的“纸”放在眼前,然后离模型空间的对象远或者近(等效ZOOM)、左右移动(等效PAN)、旋转(等效UCS)等操作,更形象的说,就是这些操作是针对图纸空间这张“纸”的,这就可以理解为什么在图纸空间进行若干操作,但是对模型空间没有影响的原因。
如果不再希望改变布局,就需要“锁定视口”。
注意使用诸如STRETCH、TRIM、MOVE、COPY等编辑命令对对象所作的修改,等效于直接在模型空间修改对象,有时为了使单张图纸的布局更加紧凑、美观就需要从图纸空间进入模型空间,进行适当的编辑操作。
熟练的使用图纸空间,需要配合几个方面的设置,也可能要改变自己以前绘图以及出图的习惯,不过我认为用这些去换来轻松的操作,是完全值得的。
首先对在模型空间绘图有以下几个说明或者要求,如果做不到这几条,图纸空间对你来说依然是混乱的。
1、最好严格按照1:1的方式绘图,这样不仅作图时方便,以后修改也方便,重要的是在使用图纸空间出图时更加灵活方便。
2、明确自己在模型空间绘图所使用的单位,比如用毫米为单位,那么1米就要用1000个CAD 单位,用厘米为单位,那么1米就要用100个CAD单位,需要说明的是,在CAD中设定的所谓的“绘图单位”是没有意义的,绘图的单位应该是在使用者心中,这也是CAD灵活的一个方面,因为这样在CAD中绘制一条长度为1的线段,可以代表任何一个单位长度。
CAD 布局(图纸空间)使用教程详细图解
CAD 布局(图纸空间)使用教程详细图解- 结构理论图纸空间是一个二维空间,也就是在图纸空间绘制的对象虽然也有Z 坐标,但是三维操作的一些相关命令在图纸空间不能使用,导致他所显示的特性跟二维空间相似。
图纸空间主要的作用是用来出图的,就是把我们在模型空间绘制的图,在图纸空间进行调整、排版,这个过程称为“布局”是非常恰当的。
“视口”则是在图纸空间这张“纸”上开的一个口子,这个口子的大小、形状可以随意使用(详见视图菜单下的视口项)。
在视口里面对模型空间的图形进行缩放(ZOOM)、平移(PAN)、改变坐标系(UCS)等的操作,可以理解为拿着这张开有窗口的“纸”放在眼前,然后离模型空间的对象远或者近(等效ZOOM)、左右移动(等效PAN)、旋转(等效UCS)等操作,更形象的说,就是这些操作是针对图纸空间这张“纸”的,这就可以理解为什么在图纸空间进行若干操作,但是对模型空间没有影响的原因。
如果不再希望改变布局,就需要“锁定视口”。
注意使用诸如STRETCH、TRIM、MOVE、COPY等编辑命令对对象所作的修改,等效于直接在模型空间修改对象,有时为了使单张图纸的布局更加紧凑、美观就需要从图纸空间进入模型空间,进行适当的编辑操作。
熟练的使用图纸空间,需要配合几个方面的设置,也可能要改变自己以前绘图以及出图的习惯,不过我认为用这些去换来轻松的操作,是完全值得的。
首先对在模型空间绘图有以下几个说明或者要求,如果做不到这几条,图纸空间对你来说依然是混乱的。
1、最好严格按照1:1的方式绘图,这样不仅作图时方便,以后修改也方便,重要的是在使用图纸空间出图时更加灵活方便。
2、明确自己在模型空间绘图所使用的单位,比如用毫米为单位,那么1米就要用1000个CAD单位,用厘米为单位,那么1米就要用100个CAD单位,需要说明的是,在CAD中设定的所谓的“绘图单位”是没有意义的,绘图的单位应该是在使用者心中,这也是CAD灵活的一个方面,因为这样在CAD中绘制一条长度为1的线段,可以代表任何一个单位长度。
- 1、下载文档前请自行甄别文档内容的完整性,平台不提供额外的编辑、内容补充、找答案等附加服务。
- 2、"仅部分预览"的文档,不可在线预览部分如存在完整性等问题,可反馈申请退款(可完整预览的文档不适用该条件!)。
- 3、如文档侵犯您的权益,请联系客服反馈,我们会尽快为您处理(人工客服工作时间:9:00-18:30)。
操作方法:
命令:UCS<回车>
……:N<回车>
……:3<回车>
……:捕捉红线上一点(与水平夹角线上的一点)
……:捕捉红线上另一点(与水平夹角线上的另一点)
……:<回车>
结束命令
为了便于以后找回这个UCS,把它保存,操作方法:
命令:UCS<回车>
……:S<回车>
……:001<回车>
然后用PLAN命令调整平面视图,操作方法:
命令:
PLAN<回车>
输入选项[当前UCS(C)/UCS(U)/世界(W)]<当前UCS>:C<回车>
则效果如图2所示。
如果要回到原始的图1的视图,则是:
命令:PLAN<回车>
……:W<回车>
通过修改UCS旋转视图的步骤
1.确保处于布局选项卡上。
2.双击要旋转其对象的视口。
3.请确保当前UCS与旋转平面平行(UCS图标应显示正常)。
如果UCS与旋转平面不平行,请依次单击“工具”菜单“新建UCS”“视图”。
如果UCS与旋转平面不平行,请在命令提示下输入ucs。
4.依次单击“工具”菜单→“新建UCS”→“Z”。
在命令提示下,输入ucs。
要顺时针旋转视图90度,请输入90。
要逆时针旋转视图90度,请输入-90。
5.依次单击“视图”菜单→“三维视图”→“平面视图”→“当前UCS”。
在命令提示下,输入plan。
整个视图在视口中旋转。
可能需要重新指定视口的比例。
使用MVSETUP旋转布局视图的步骤
AutoCAD布局空间旋转图形
在布局中,双击视口进入模拟空间后:
(这个是前提,也可以点击CAD界面下边中间的“图纸”按钮切换到“模型”)
第一种方法:
输入“ucs”命令,回车
输入“Z”,回车输入角度“45”(需要的角度,例如45,或者你想要旋转的角度值),回车
输入“plan”命令回车回车这样就ok了
第二种方法:
使用MVSETUP命令旋转视图:
在命令提示下,输入mvsetup;输入a(对齐);输入r旋转视图;选择要旋转视图的视口;指定旋转基点;指定旋转角度;整个视图在视口中旋转。
OK,这就好了。
关于视口的其它一些小技巧:
可先在模型空间就输入“UCS”命令,选“N”新建一个或多个倾斜的用户坐标系,再选“3”后指定X和Y轴;再次输入“UCS”命令选“S”保存并命名新建的坐标系。
然后进入布局中的视口,输入“DDUCS”
选择某个坐标系为当前坐标系,然后进入视口中输“PLAN”命令摆正这个当前坐标系。
(这样可在视口中实现倾斜图纸的摆正打印,而且不会影响模型空间的坐标系,且不同视口可有不同的坐标系。
)
方法三
CAD中坐标系和图形一起旋转的方法利用命令
DV回车,
选择TW输要旋转的角度,回车。
如果想恢复原状,利用plan命令,回车即可。
附:解释CAD中Elev、Vpoint、Ucs、Plan命令的作用及相关选项的意义
lev是ELEVATION命令的缩写
elev----------存储当前空间的当前视口中相对于当前
UCS的当前标高值
vpoint
当前视图方向:VIEWDIR=当前值指定视点或[旋转(R)]<显示坐标球和三轴架>:指定一个点,输入r,或按ENTER键显示坐标球和三轴架
ucs(UserCoordinateSystem用户坐标系)
要有效地建立3D图形,用户的二维操作平面可能是空间中的任意一个面。
UCS的作用就是让用户设定坐标系的位置和方向,从而改变工作平面,便于坐标输入plan先自定义UCS,通过plan命令,将定义的ucs坐标(例如是倾斜的ucs坐标)调整为水平状态的坐标体系。
