Word办公技巧.docx
word办公软件技巧

Word办公软件技巧1. 标题设置在使用Word处理文档时,合理设置标题是非常重要的。
合适的标题能够使文档结构清晰,提高阅读者的阅读体验。
在Word中,可以通过以下步骤设置标题:1.选中要设置为标题的文本。
2.在主页选项卡的“样式”组中,选择合适的标题级别。
3.Word默认提供几种标题级别,如“标题1”、“标题2”等。
通过设置不同的级别,可以实现标题的层次划分,使文档更加清晰。
2. 增加页眉和页脚页眉和页脚是文档中重要的元素,可以在文档的每一页上添加类似页码、文档标题、作者等信息。
通过设置页眉和页脚,可以提升文档的整体规范性和专业性。
设置页眉和页脚的步骤如下:1.在“插入”选项卡中,选择“页眉”或“页脚”。
2.在弹出的页面上,可以选择预设的页眉和页脚样式,也可以自定义设置。
3.在设置页眉和页脚时,可以添加页码、日期、时间、文件路径等信息。
3. 快捷键和自定义功能Word提供了许多快捷键和自定义功能,能够大大提高文档编辑的效率。
以下是一些常用的快捷键:•Ctrl+C:复制选中的内容•Ctrl+V:粘贴已复制的内容•Ctrl+B:设置字体为加粗格式•Ctrl+I:设置字体为斜体格式•Ctrl+U:为选中的文本添加下划线自定义功能可以根据个人需求进行设置,以下是一些常用的自定义功能:•自定义快捷键:在“文件”选项卡中,选择“选项”,在弹出的对话框中,选择“自定义功能区”。
在“自定义键盘快捷方式”中,可以为各个功能指定自定义快捷键。
•自动更正:在“文件”选项卡中,选择“选项”,在弹出的对话框中,选择“校对”。
在“自动更正选项”中,可以根据个人需求添加自动更正的项目,如自动更正拼写错误、自动更正文本格式等。
4. 使用样式和主题样式和主题是Word中常用的功能,可以使文档具有统一的风格和格式。
样式是一组格式设置的组合,可以应用到整个文档或选中的部分文本上。
例如,可以使用“标题1”样式设置一级标题,使用“正文”样式设置正文内容。
word文档基本知识65个技巧
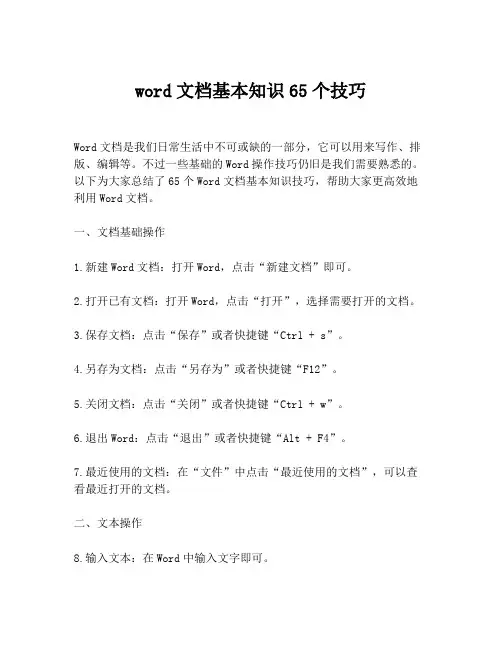
word文档基本知识65个技巧Word文档是我们日常生活中不可或缺的一部分,它可以用来写作、排版、编辑等。
不过一些基础的Word操作技巧仍旧是我们需要熟悉的。
以下为大家总结了65个Word文档基本知识技巧,帮助大家更高效地利用Word文档。
一、文档基础操作1.新建Word文档:打开Word,点击“新建文档”即可。
2.打开已有文档:打开Word,点击“打开”,选择需要打开的文档。
3.保存文档:点击“保存”或者快捷键“Ctrl + s”。
4.另存为文档:点击“另存为”或者快捷键“F12”。
5.关闭文档:点击“关闭”或者快捷键“Ctrl + w”。
6.退出Word:点击“退出”或者快捷键“Alt + F4”。
7.最近使用的文档:在“文件”中点击“最近使用的文档”,可以查看最近打开的文档。
二、文本操作8.输入文本:在Word中输入文字即可。
9.复制文本:选中需要复制的文本,然后点击“复制”或者使用快捷键“Ctrl + c”。
10.剪切文本:选中需要剪切的文本,然后点击“剪切”或者使用快捷键“Ctrl + x”。
11.粘贴文本:将复制或剪切的文本粘贴到需要的位置,点击“粘贴”或者使用快捷键“Ctrl + v”。
12.删除文本:选中需要删除的文本,然后点击“删除”或者使用删除键。
13.全选文本:点击“全选”或者使用快捷键“Ctrl + a”。
14.取消选择文本:点击空白区域或者使用快捷键“Esc”即可。
15.撤销操作:点击“撤销”或者使用快捷键“Ctrl + z”,恢复被改变的文本。
16.重做操作:点击“重做”或者使用快捷键“Ctrl + y”,恢复被撤销操作。
17.替换文本:选中需要替换的文本,然后点击“替换”或者使用快捷键“Ctrl + h”。
18.查找文本:点击“查找”或者使用快捷键“Ctrl + f”。
19.插入特殊符号:在“符号”中选择需要插入的特殊符号。
三、排版操作20.插入分页符:在需要插入分页符的位置点击“插入”中的“分页符”。
Word操作技巧实用大全(64页)
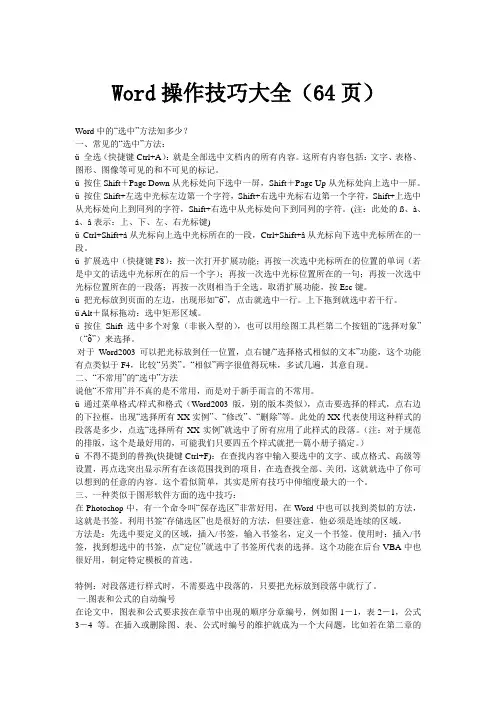
Word操作技巧大全(64页)Word中的―选中‖方法知多少?一、常见的―选中‖方法:ü全选(快捷键Ctrl+A):就是全部选中文档内的所有内容。
这所有内容包括:文字、表格、图形、图像等可见的和不可见的标记。
ü按住Shift+Page Down从光标处向下选中一屏,Shift+Page Up从光标处向上选中一屏。
ü按住Shift+左选中光标左边第一个字符,Shift+右选中光标右边第一个字符,Shift+上选中从光标处向上到同列的字符,Shift+右选中从光标处向下到同列的字符。
(注:此处的ß、à、á、â表示:上、下、左、右光标键)üCtrl+Shift+á从光标向上选中光标所在的一段,Ctrl+Shift+â从光标向下选中光标所在的一段。
ü扩展选中(快捷键F8):按一次打开扩展功能;再按一次选中光标所在的位置的单词(若是中文的话选中光标所在的后一个字);再按一次选中光标位置所在的一句;再按一次选中光标位置所在的一段落;再按一次则相当于全选。
取消扩展功能,按Esc键。
ü把光标放到页面的左边,出现形如―ö‖,点击就选中一行。
上下拖到就选中若干行。
ü Alt+鼠标拖动:选中矩形区域。
ü按住Shift选中多个对象(非嵌入型的),也可以用绘图工具栏第二个按钮的―选择对象‖(―õ‖)来选择。
对于Word2003可以把光标放到任一位置,点右键/―选择格式相似的文本‖功能,这个功能有点类似于F4,比较―另类‖。
―相似‖两字很值得玩味,多试几遍,其意自现。
二、―不常用‖的―选中‖方法说他―不常用‖并不真的是不常用,而是对于新手而言的不常用。
ü通过菜单格式/样式和格式(Word2003版,别的版本类似),点击要选择的样式,点右边的下拉框,出现―选择所有XX实例‖、―修改‖、―删除‖等。
word实用技巧讲解

设置行间距和段间距
总结词
行间距和段间距是影响文档可读性的重要因素,合适的设置能够使文档更加清晰易读。
详细描述
行间距是指行与行之间的距离,而段间距则是指段落与段落之间的距离。在Word中, 用户可以通过菜单栏中的“格式”选项来调整行间距和段间距。常用的行间距包括单倍 行距、1.5倍行距和2倍行距等,而段间距则通常设置为1倍或1.5倍行距。根据文档的用
强制关闭未响应的文档
如果Word文档出现未响应状态,可以点击Word界面右上角的关 闭按钮,在弹出的对话框中选择“强制关闭”。
02
CATALOGUE
文本编辑技巧
复制和粘贴
总结词
复制和粘贴是Word中最常用的操作之一,用于快速重复文本内容。
详细描述
在Word中,您可以使用Ctrl+C(复制)和Ctrl+V(粘贴)快捷键来复制和粘 贴文本。您还可以使用鼠标右键单击选定的文本,然后选择“复制”或“粘贴 ”选项。
编辑页眉和页脚内容
在页眉或页脚编辑状态下,可以输入文本、插入图片 等元素,并对其进行格式化。
设置页码
插入页码
点击“插入”选项卡,在“页眉和页脚”组中选择“ 页码”,然后选择所需的样式和位置。
修改页码格式
在插入页码后,可以双击页码进行编辑,并修改其格式 ,如字体、颜色、对齐方式等。
06
CATALOGUE
途和要求,选择合适的行间距和段间距能够提高文档的可读性和美观度。
设置边框和底纹
总结词
为文档添加边框和底纹可以突出重点内容或美化整体视觉效果。
详细描述
在Word中,用户可以使用菜单栏中的“格式”选项来为文档添加边框和底纹。边框可以设置成不同 的样式和颜色,而底纹则可以选择不同的颜色和图案。通过添加边框和底纹,用户可以突出文档中的 重点内容或美化整体视觉效果,提高文档的可读性和美观度。
Word文档使用技巧方法大全(超全)
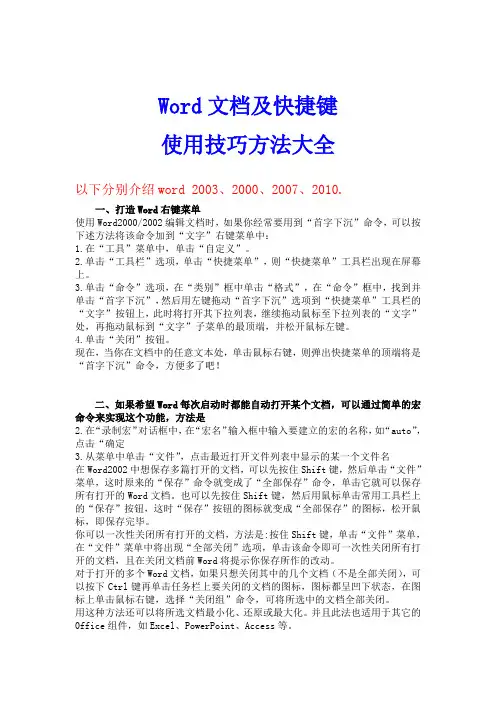
Word文档及快捷键使用技巧方法大全以下分别介绍word 2003、2000、2007、2010.一、打造Word右键菜单使用Word2000/2002编辑文档时,如果你经常要用到“首字下沉”命令,可以按下述方法将该命令加到“文字”右键菜单中:1.在“工具”菜单中,单击“自定义”。
2.单击“工具栏”选项,单击“快捷菜单”,则“快捷菜单”工具栏出现在屏幕上。
3.单击“命令”选项,在“类别”框中单击“格式”,在“命令”框中,找到并单击“首字下沉”,然后用左键拖动“首字下沉”选项到“快捷菜单”工具栏的“文字”按钮上,此时将打开其下拉列表,继续拖动鼠标至下拉列表的“文字”处,再拖动鼠标到“文字”子菜单的最顶端,并松开鼠标左键。
4.单击“关闭”按钮。
现在,当你在文档中的任意文本处,单击鼠标右键,则弹出快捷菜单的顶端将是“首字下沉”命令,方便多了吧!二、如果希望Word每次启动时都能自动打开某个文档,可以通过简单的宏命令来实现这个功能,方法是2.在“录制宏”对话框中,在“宏名”输入框中输入要建立的宏的名称,如“auto”,点击“确定3.从菜单中单击“文件”,点击最近打开文件列表中显示的某一个文件名在Word2002中想保存多篇打开的文档,可以先按住Shift键,然后单击“文件”菜单,这时原来的“保存”命令就变成了“全部保存”命令,单击它就可以保存所有打开的Word文档。
也可以先按住Shift键,然后用鼠标单击常用工具栏上的“保存”按钮,这时“保存”按钮的图标就变成“全部保存”的图标,松开鼠标,即保存完毕。
你可以一次性关闭所有打开的文档,方法是:按住Shift键,单击“文件”菜单,在“文件”菜单中将出现“全部关闭”选项,单击该命令即可一次性关闭所有打开的文档,且在关闭文档前Word将提示你保存所作的改动。
对于打开的多个Word文档,如果只想关闭其中的几个文档(不是全部关闭),可以按下Ctrl键再单击任务栏上要关闭的文档的图标,图标都呈凹下状态,在图标上单击鼠标右键,选择“关闭组”命令,可将所选中的文档全部关闭。
办公软件WORD使用技巧超全
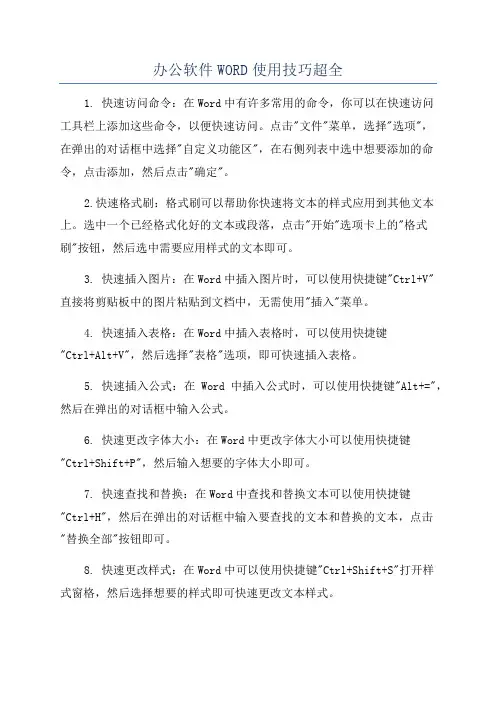
办公软件WORD使用技巧超全1. 快速访问命令:在Word中有许多常用的命令,你可以在快速访问工具栏上添加这些命令,以便快速访问。
点击"文件"菜单,选择"选项",在弹出的对话框中选择"自定义功能区",在右侧列表中选中想要添加的命令,点击添加,然后点击"确定"。
2.快速格式刷:格式刷可以帮助你快速将文本的样式应用到其他文本上。
选中一个已经格式化好的文本或段落,点击"开始"选项卡上的"格式刷"按钮,然后选中需要应用样式的文本即可。
3. 快速插入图片:在Word中插入图片时,可以使用快捷键"Ctrl+V"直接将剪贴板中的图片粘贴到文档中,无需使用"插入"菜单。
4. 快速插入表格:在Word中插入表格时,可以使用快捷键"Ctrl+Alt+V",然后选择"表格"选项,即可快速插入表格。
5. 快速插入公式:在Word中插入公式时,可以使用快捷键"Alt+=",然后在弹出的对话框中输入公式。
6. 快速更改字体大小:在Word中更改字体大小可以使用快捷键"Ctrl+Shift+P",然后输入想要的字体大小即可。
7. 快速查找和替换:在Word中查找和替换文本可以使用快捷键"Ctrl+H",然后在弹出的对话框中输入要查找的文本和替换的文本,点击"替换全部"按钮即可。
8. 快速更改样式:在Word中可以使用快捷键"Ctrl+Shift+S"打开样式窗格,然后选择想要的样式即可快速更改文本样式。
9. 快速插入目录:在Word中插入目录可以使用快捷键"Ctrl+Alt+O",然后选择目录样式即可。
11. 快速插入批注:在Word中插入批注可以使用快捷键"Ctrl+Alt+M",然后输入批注内容即可。
Word技巧精选55则
Word技巧精选55则Word技巧精选55则1.Word中⽹页的拖放复制选中⽹页上的内容,按住⿏标左键拖到Word窗⼝释放⿏标左键,⽹页的内容就被完整复制。
2.Word中⼤括号快速插⼊将光标置于需要插⼊⼤括号的地⽅,然后按下Ctrl+F9组合键,就可以快速在插⼊点插⼊⼀对⼤括号,并且将输⼊光标置于⼤括号中。
4.字符与Unicode代码互换⾸先,输⼊⼀个需转换的字符。
接着,将光标移⾄它的右边。
最后,按下组合键:Alt+X。
此时,Unicode字符便展现在你眼前;反之,若需将Unicode代码转换为字符时,和上边操作⼀样。
5.Word中⽂字⽅向改变只要把字体设成“@字体”,如“@宋体”就可以令⽂字逆时针旋转90度了,此法对于设置与正⽂同⽅向的页眉、页脚⾮常有⽤。
6.Word中通配符使⽤^?任意字符;^#任意数字;^$任意字母;^p段落标记;^t格式标记;^d域;^w空⽩区(空格、不间断空格、以及任意顺序的格式标记);^f脚注标记;^e尾注标记;^b分节符;^&原查找内容;^c,剪贴板内容。
(1)“>”:使⽤该通配符的话,可以⽤来指定要查找对象的结尾字符串。
例如要是⼤家在查找对话框中输⼊“en>”的话,word程序就会在当前⽂档中查找到以“en”结尾的所有⽬标对象,可能找到“ten”、“pen”、“men”等等。
(2)“?”:该通配符是⽤来代表任意单个字符,⼏个“?”就代表⼏个未知字符。
如输⼊“?家”的话,word程序就可以找到类似“⼤家”、“国家”、“全家”之类的⽬标内容。
(3)“[!x-x]”:这个通配符的作⽤就是⽤来排除指定范围内的任意单个字符。
例如输⼊“[!a-c]”的话,word程序就可以找到“good”、“see”、“these”等⽬标字符,⽽所有包含字符a、b、c之类的内容都不会在查找结果中出现。
(4)“@”:使⽤该通配符的话,可以⽤来指定要查找字符中包含⼀个以上的前⼀字符。
Word办公室使用技巧,赶快来拿!
Word办公室使用技巧,赶快来拿!
获取更多业内资讯与深度好文
关注
在我们平时处理Word文档的时候,常常会出现各种问题,这时候千万别着急,今天为大家分享6个常用的Word技巧,帮你在处理文件的时候,事半功倍!
一、添加Word标尺
点击上方菜单栏—视图,在显示里勾选标尺,即可添加,方便我们文章精确排版。
二、添加着重号
首先我们选中要添加的文字,点击打开菜单栏—开始,打开字体下拉栏,在里面选中添加着重号(.)即可。
三、修改Word纸张大小
点击菜单栏-布局,选择纸张大小进行修改。
四、修改文本纸张方向
如何修改文本里纸张方向,首先我们要点击菜单栏布局—在页面设置里点击你想选择纸张的方向,步骤如下。
五、更改Word主题颜色
点击Word菜单栏—文件,进入—选项,选择office主题进行修改。
六、将文章一键分到俩边
首先我们要选择分栏的内容,然后按照下面的操作将文档分两边啦。
word实用技巧大全.doc
word实用技巧大全问:Word里边怎样设置每页不同的页眉?如何使不同的章节显示的页眉不同?答:分节,每节可以设置不同的页眉。
文件——页面设置——版式——页眉和页脚——首页不同2、问:请问Word中怎样让每一章用不同的页眉?怎么我现在只能用一个页眉,一改就全部改了?答:在插入分隔符里,选插入分节符,可以选连续的那个,然后下一页改页眉前,按一下“同前”钮,再做的改动就不影响前面的了。
简言之,分节符使得它们独立了。
这个工具栏上的“同前”按钮就显示在工具栏上,不过是图标的形式,把光标移到上面就显示出”同前“两个字来了3、问:如何合并两个Word文档,不同的页眉需要先写两个文件,然后合并,如何做?答:页眉设置中,选择奇偶页不同/与前不同等选项4、问:Word编辑页眉设置,如何实现奇偶页不同?比如:单页浙江大学学位论文,这一个容易设;双页:(每章标题),这一个有什么技巧啊?答:插入节分隔符,与前节设置相同去掉,再设置奇偶页不同5、问:怎样使Word文档只有第一页没有页眉,页脚?答:页面设置-页眉和页脚,选首页不同,然后选中首页页眉中的小箭头,格式-边框和底纹,选择无,这个只要在“视图”——“页眉页脚”,其中的页面设置里,不要整个文档,就可以看到一个“同前”的标志,不选,前后的设置情况就不同了。
6、问:如何从第三页起设置页眉?答:在第二页末插入分节符,在第三页的页眉格式中去掉同前节,如果第一、二页还有页眉,把它设置成正文就可以了●在新建文档中,菜单—视图—页脚—插入页码—页码格式—起始页码为0,确定;●菜单—文件—页面设置—版式—首页不同,确定;●将光标放到第一页末,菜单—文件—页面设置—版式—首页不同—应用于插入点之后,确定。
第2步与第三步差别在于第2步应用于整篇文档,第3步应用于插入点之后。
这样,做两次首页不同以后,页码从第三页开始从1编号,完成。
7、问:Word页眉自动出现一根直线,请问怎么处理?答:格式从“页眉”改为“清除格式”,就在“格式”快捷工具栏最左边;选中页眉文字和箭头,格式-边框和底纹-设置选无8、问:页眉一般是---------,上面写上题目或者其它,想做的是把这根线变为双线,Word中修改页眉的那根线怎么改成双线的?答:按以下步骤操作去做:●选中页眉的文字,包括最后面的箭头●格式-边框和底纹●选线性为双线的●在预览里,点击左下小方块,预览的图形会出现双线●确定▲上面和下面自己可以设置,点击在预览周围的四个小方块,页眉线就可以在不同的位置9、问:Word中的脚注如何删除?把正文相应的符号删除,内容可以删除,但最后那个格式还在,应该怎么办?答:步骤如下:1、切换到普通视图,菜单中“视图”——“脚注”,这时最下方出现了尾注的编辑栏。
Word使用技巧与实战方法大全(完整版)
学习好资料欢迎下载目录1.在Word中快速选择字体...............................................................................................................................- 2 -2.用Word实现快速隔行删除...........................................................................................................................- 2 -3.清除Word文档中多余的空行 .......................................................................................................................- 2 -4.去除页眉的横线方法两则..............................................................................................................................- 2 -5.同时保存所有打开的Word文档 ...................................................................................................................- 2 -6.巧妙设置文档保护..........................................................................................................................................- 3 -7.编辑长文件更轻松..........................................................................................................................................- 3 -8.取消“自作聪明”的超级链接......................................................................................................................- 3 -9.巧设Word启动后的默认文件夹 ...................................................................................................................- 3 -10.在Word中快速输入汉字偏旁部首...........................................................................................................- 3 -11.将Word表格巧妙转换为Excel表格........................................................................................................- 4 -12.巧存Word文档中的图片...........................................................................................................................- 4 -13.在WordXP中巧输分数..............................................................................................................................- 4 -14.快速输入大写数字 .....................................................................................................................................- 4 -15.在Word文档中插入MP3文件 .................................................................................................................- 5 -16.在英文状态下快速输入中文标点符号......................................................................................................- 5 -17.为Word添加小助手...................................................................................................................................- 5 -18.找回Word中的菜单栏...............................................................................................................................- 5 -19.Word也能“自动求和”............................................................................................................................- 6 -20.预览时可编辑文档 .....................................................................................................................................- 6 -21.轻松保存OfficeXP的用户个性化设置 ....................................................................................................- 6 -22.在Word中快速“粘贴”...........................................................................................................................- 6 -23.快速转换英文字母的大小写......................................................................................................................- 7 -24.锁定Word表格标题栏...............................................................................................................................- 7 -25.快速打印WordXP的快捷键列表..............................................................................................................- 7 -26.公式的颜色也能变 .....................................................................................................................................- 7 -27.压缩Word2002文档中的图片...................................................................................................................- 8 -28.让任务窗格快速启动..................................................................................................................................- 8 -29.明白Word中文字下划线的含义...............................................................................................................- 8 -30.在Word中用剪贴板的内容进行替换.......................................................................................................- 8 -31.Word2000/XP能够即点即输......................................................................................................................- 9 -32.取消Word文档中的超链接.......................................................................................................................- 9 -33.关闭拼写错误标记 .....................................................................................................................................- 9 -34.使用F1~F12键让Word操作更快捷.......................................................................................................- 9 -35.Word2002中“斜线”的使用技巧..........................................................................................................- 10 -36.在Word中实现单键粘贴.........................................................................................................................- 10 -37.固定显示Word表格中的表头栏目.........................................................................................................- 10 -38.在Word中巧划线..................................................................................................................................... - 11 -39.打造Word右键菜单................................................................................................................................. - 11 -40.让文字随表格自动变化............................................................................................................................ - 11 -41.如何将图片移到合适的位置....................................................................................................................- 12 -42.妙用Word词典进行翻译.........................................................................................................................- 12 -43.巧用表格制作作文纸................................................................................................................................- 12 -44.用Word为日语中的汉字标注假名.........................................................................................................- 12 -45.快速将网页中的图片插入到Word文档中.............................................................................................- 13 -46.巧用“语音”学英语................................................................................................................................- 13 -47.在Word中创建自动翻页功能.................................................................................................................- 13 -48.在Word中快速计算.................................................................................................................................- 14 -49.在多个Word文档中自由切换.................................................................................................................- 14 -50.将网页资料以纯文字粘贴到Word中.....................................................................................................- 14 -51.Word文字巧隐藏......................................................................................................................................- 14 -52.用F4键重复输入字符和图形 .................................................................................................................- 14 -53.在Word中精确移动对象.........................................................................................................................- 15 -54.让Word文档“原文重现”.....................................................................................................................- 15 -55.一次保存或关闭多个Word文档.............................................................................................................- 15 -56.在Word中快速输入带圈数字.................................................................................................................- 15 -57.用“拼音指南”巧识生僻字的读音........................................................................................................- 16 -58.批量打印Word或Excel文件..................................................................................................................- 16 -59.让页号从“1”开始..................................................................................................................................- 16 -60.Word2002文档目录巧提取......................................................................................................................- 16 -61.Word也能查农历......................................................................................................................................- 16 -62.在Word表格中快速复制公式.................................................................................................................- 17 -63.让Word的输入法提示条不自动消失.....................................................................................................- 17 -64.在Word中同时编辑文档的不同部分.....................................................................................................- 17 -65.如何把我的Word文件变成JPG图片? ................................................................................................- 18 -66.批注与修订 ...............................................................................................................................................- 18 -67.去除Word中多余的空格及空行.............................................................................................................- 18 -68.WORD中的项目符号和编号多级符号如何设置...................................................................................- 19 -69.“样式与格式”在排版中的妙用............................................................................................................- 20 -70.把WORD表格转换成EXCEL文档.......................................................................................................- 21 -W ORD表格中实现序列的自动填充。
- 1、下载文档前请自行甄别文档内容的完整性,平台不提供额外的编辑、内容补充、找答案等附加服务。
- 2、"仅部分预览"的文档,不可在线预览部分如存在完整性等问题,可反馈申请退款(可完整预览的文档不适用该条件!)。
- 3、如文档侵犯您的权益,请联系客服反馈,我们会尽快为您处理(人工客服工作时间:9:00-18:30)。
v1.0可编辑可修改39.快速输入大写中文数字在一些特殊域,例如行等金融部,常需要入中文的数字,一次两次可以,但是入次数多了未免太麻了,里介一种快速入中文数字的方法:行“插入”菜上的“数字”命令,在出的“数字” 框中入需要的数字,如入1231291,然后在“数字型”里面中文数字版式“壹、、⋯ .. ”,“确定”,中文数字式的“壹佰拾万壹仟佰玖拾壹”就入好了,如 1.2.18 。
word 和 execl 使用技巧布日期: 2007-12-19 23:05:08来源:wangluo次数:3712次1、Word下如何使用着重号在 Word中我可以把着重号到工具上。
打开“工具—自定”命令,打开“自定” 框。
在“命令” 卡下的“ ” 里中“所有命令” 。
此在右“命令” 中会出按字母升序排列的所有命令,我找到 ABC上有三点的“ DotAccent ”命令,中后按下鼠左,将它拖到工具上,放鼠。
当你在 Word中中要着重示的文字后,再点个“着重号”命令就可以了。
2、 Word表格快速一分二将光定位在分开的表格某个位置上,按下“Ctrl+Shift+Enter” 合。
你就会表格中自插入一个空行,就达到了将一个表格一分二的目的。
v1.0可编辑可修改3、Word中巧用 Alt 键按住 Alt 键再拖动左右(上下)边距,可进行精确调整,在标尺上会显示具体值。
4、巧用定位选条件单元格Excel 表格中经常会有一些字段被赋予条件格式。
如果对它们进行修改,那么首先得选中它们。
可是,在工作表中,它们经常不是处于连续的位置。
按住ctrl 键逐列选取恐怕有点麻烦,其实,我们可以使用定位功能来迅速查找并选择它们。
方法是点击“编辑—定位”菜单命令,在弹出的“定位”对话框中,选中“条件格式”单选项,此时,下方的“全部”和“相同”单选项成为可选。
选择“相同”则所有赋予相同条件格式的单元格会被选中。
5、在不同单元格快速输入同一内容Excel 表格中,首先选定要输入同一内容的单元格区域,然后输入内容,最后按 ctrl+ 回车键,即可实现在选定单元格区域中一次性输入相同内容。
6、快速返回上次编辑点在编辑文档的时候,如果要想实现将光标快速返回到上次的编辑点,我们可以按下“ shift+F5 ”组合键。
7、多个单元格数据巧合并在编辑了一个 Excel 工作表后,如果又需要把某些单元格中的数据进行合并,那么我们可以请“ &”来帮忙,比如需要将 A、B、C 三列的数据合并为 D 列中的数据,就在 D2单元格键入公式“ =A2&B2&C2”。
8、Excel 中巧用双击定位在使用 Excel 时,当你想定位到行首或列首时,将鼠标指向任意一个单元格的上边框,然后双击鼠标左键即可。
9、Word准确移动文本选中要移动的文本,再按“ F2”键,此时光标会自动变成灰色,将输入光标定位到目的地,按回车键便可准确移动文本。
10、“相中”垂直文本块当我们想选定 Word文档中的一个垂直块时,可以先按下Alt键,然后将鼠标拖过要选定的文本。
11、 Excel 避免计算误差利用 Excel 制作财务报表,常要进行一些复杂的运算,可往往用 Excel 公式得出的数据结果与计算器算出的不一致,这主要是由于 Excel 本身不能对数据自动进入四舍五入造成的,为了更简便的解决误差问题,我们可以进行如下操作:依次在Excel 菜单栏中点击“工具—选项—重新计算”,将“工作薄选项”中的“以显示值为准”复选框选中,确定退出即可。
也可以用函数,方法: round(( 计算公式 ) ,2) ,其中的“ round ”是四舍五入函数,其中的“计算公式”中输入你的计算算式,例如 A1*A2,其中的“ 2”是代表你四舍五入后小数点的位数,这里是两位。
12、让 Word打印自动按序排列在打印文件时,点击“文件—打印” ,在弹出的“打印”窗口左下方点击“选项”按钮,在上面选中“逆页序打印”,这样先打印第一页,再打印最后一页,就无需动手分页了。
另外还可以设置奇偶页打印,实现纸张的正反面成批打印。
13、 Excel 中快速绘制文本框通常在 Excel 中使用文本框来进行表格内容注释,如果按住 Alt 键不放再绘制文本框可实现文本框与单元格边线的重合,从而减轻调整文本框位置的工作量。
14、快速更改英文大小写选中要改变大小的字母或单词,按下shift以后按F3,每按一次F3,字母或单词将在全部大写、首字大写和全部小写之间切换。
v1.0可编辑可修改单击“格式 / 更改大小写”,可以进行更复杂的大小写更换。
15、让窗口这样固定在 Excel 中编辑过长或过宽的 Excel 工作表时,需要向下或向右滚动屏幕,而顶端标题行或左端标题行也相应滚动,不能在屏幕上显示,这样我们搞不清要编辑的数据对应于标题的信息,可以先选定要锁定的标题,假如我们要将表格的顶端的第一行和左边第一列固定,那么单击 B2 单元格,然后单击“窗口”菜单的“拆分”命令,拆分完毕后再单击“冻结窗格”命令,即可完成标题的固定。
16、快速输入省略号在五笔字型状态下输入“ shift+6 ”,另外按下“ Ctrl+Alt+. ”组合键可以在任何输入法状态下输入。
17、轻松搞定单元格数据斜向排在 Excel 中打开“工具—自定义—命令—类别—格式”,在“命令”列表中找到“顺时针斜排”和“逆时针斜排”两个命令按钮拖到工具栏的合适位置,然后选中需要斜排的单元格,执行命令即可。
另外,也可以选择“格式 / 单元格 / 对齐 / 方向”,旋转红色的指针或直接输入度数。
18、快速去掉页眉的横线在利用 Word插入页眉后,页眉信息下总会有一条横线,如果希望将它去掉,可以打开“格式—边框和底纹”,在弹出的对话框中把边框设置为“无”,并在“应用于”下更改为“段落”,再单击“确定”安钮即可。
还有一种方法就是在字体左边的“标题”中选“正文”即可。
最后一种方法就是选择“格式 / 样式”命令,弹出“样式”对话框,在“样式”项中选定“页眉”,再点击“更改”按钮。
接着点击“格式”按钮,在弹出的菜单中选“边框”命令,弹出“边框和底纹”对话框,在“边框”选项卡中选定“无”即可。
19、为奇偶页制作不同的水印首先,执行“文件—页面设置”命令,打开“页面设置”对话框,点击“版式”选项卡,选中“奇偶页不同”前面的复选框,单击“确定”按钮关闭该对话框。
然后再执行“视图—页眉和页脚”命令。
进入页眉和页脚编辑状态,在某奇数页页面编辑区编辑设置奇数页的水印,再到某偶数页页面编辑区编辑设置偶数页的水印。
20、快捷绘图在绘图中,如果要利用一个工具按钮来绘制多幅图,只要用鼠标左键双击此图标即可。
21、快速去除超链接想取消超链接的下划线,只需按下组合键“ Ctrl+Z ”或“Alt+BackSpace ”,便可将下划线取消。
22、如何避免标题排在一页的底部在排版文件时,有时发现一个标题出现在一页的底部,而它的正文出现在新的一页中,很不美观。
为了使标题能够与它的正文排在一起,可以将光标移到该标题所在的段落中,选择“格式”菜单中的“段落”命令,出现段落对话框,在段落对话框中单击“换行和分页”标签,选中“与下段同页”复选框,然后单击“确定”按钮。
另外,为了防止一页顶端单独出现某段的最后一行文字,或者在某一页底部出现某段的第一行文字,或者在一页底部出现某段的第一行文字,只要把光标移到该段中,然后在窗口中选中“孤行控制”复选框,系统将自动向下页移一行文字。
23、如何将文档中的某一页改为横向在排版某些文档时,要在文档中插入一个很宽的表格,需要把纸张改为横向。
为了保证表格前后的内容仍为纵向,可以将光标移到表格之前,选择文件菜单中的“页面设置”命令,单击“纸张大小”标签,在“方向”区中选择“横向”单选按钮,从“应用于”下拉列表框中选择“插入点之后” 选项,然后单击“确定”按钮。
24、如何将一个表格垂直拆分为两个的表格选择需要拆分的列,选择“格式”菜单中的“边框和底纹”命令或在右键菜单中选择“边框和底纹”,单击“边框”标签,在预览区中单击顶边框、中边框和底边框,以将其边框线删除,保留左边框线和右边框线,单击“确定”按钮即可完成。
25、巧用 Word的扩展选定功能将光标定位在你需要选取的部分之首,按“F8”启动“扩展”,此时你会看到底部状态栏中的“扩展”由灰色变为黑色,再按一下“F8”,将选取一个字或一个词,按二下“F8”,将选取一句,按三下“F8”,将选取一段;按四下“ F8”,全选。
按 ESC键或者按 F6 键即可关闭扩展功能。
26、 Excel 单元格多于 15 位数字的输入先选定需输入数字的单元格,然后单击“格式”菜单中的“单元格”命令,找到“数字”项中的“自定义”命令,然后在其右面的“类型”框中选择“@”项,“确定”之后再输入即可。
27、 Word中磅与厘米的换算1 磅约等于厘米, 1 厘米约等于磅。
28、计算机中容量单位的换算v1.0可编辑可修改1GB=1024MB,1MB=1024KB; 1KB=1024字节。
29、在 Excel 中复制上一单元格在Excel 的某一单元格中,按住“Ctrl ”键的同时,按下“ ’”(单引号)键,可复制上一单元格的内容。
30、清除拼写功能我们使用Word时,往往出现录入几个字后个别字的下方出现波浪线的情况,有时就会影响到视觉。
要想彻底解决这个问题可单击“工具—选项”,然后选择“拼写和语法”取消所有的可选项,点确定便完成了。
31、 Word表格后空白页的处理在 Word中,如果一篇文档的最后一页是表格,并且这个表格占满了一整页,就会在其后产生一张雪空白页。
虽然该页只含有一个段落标记,但却是没有办法删除的。
在打印时,该页照样会使打印机走一页纸,因而会造成不必要的浪费。
解决这个问题的办法其实很简单:把光标置于最后这一段,然后把行间距设置成“ 1”( Word允许的最小值)即可。
32、改变图片形状v1.0可编辑可修改要对一个图片进行不规则的编辑,可以打开绘图工具,选取任意的自选图形,然后在这个图形上点击右键,选取“设置自选图形格式”,在“填充颜色”中点击下拉箭头,选取“填充效果”,并选中“图片”选项卡,在“选择图片”按钮上点击。
然后在硬盘文件夹中选取喜欢的任何图片,点击确定后图片的外形即为该自选图形。
33、编辑线段顶点如果是用线条工具生成的图形可以编辑顶点。
方法是选定该线条,点击鼠标右键,选择“编辑顶点” ,再需要改变的地方点击鼠标右键,选择“添加顶点” ,选中该点,点击鼠标右键选择“平滑顶点”等自己需要的方式,拖动鼠标到自己需要的图形。
按下 ctrl 单击顶点则可以删除该顶点。
34、开关网格线在Excel 中,要去掉网格线,在“工具—自定义—命令” 类别中找到“窗体”,在右边找到“网格线开关”( Excel 中是“切换网格”),把它拖到工具条上,关闭对话框,以后在需要去掉网格线时,单击一下,想恢复,再单击一下。
