视频监控系统说明书
1 视频监控系统操作说明书
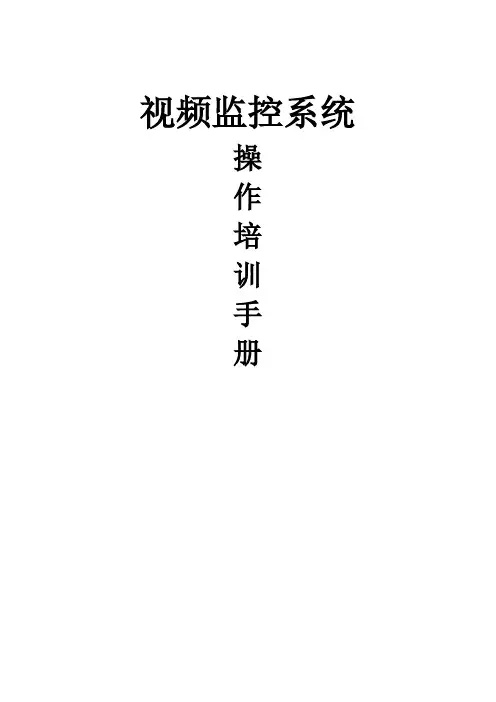
视频监控系统操作培训手册第一章、控制键盘简易操作说明一、功能说明DS-1003K控制键盘除了具备控制硬盘录像机外,还可以对球机进行控制。
由于使用键盘控制硬盘录像机步骤过于复杂在此不作详细对硬盘录像机操作说明,此章节只作简单对硬盘录像机的操作进行说明。
详细的硬盘录像机操作说明见另一章节内容。
对于球机的控制把括云台转动的控制、拉近、拉远、调用预置点的控制。
二、控制硬盘录像机键盘通电后在液晶屏上显示:“DVR:01”此时可以对01号的硬盘录像机的控制操作,如需对监控的画面进行切换则按“多画面”键此时监视的画面进行单路、四路、九路的循环切换控制。
如需对硬盘录像机的其它操作请见另一章操作说明。
三、控制球机在控制硬盘录像机的情况下液晶屏上显示:“DVR:01”时无法对球机进行控制,此时需要按住键盘上的“切换”键进行切换。
当按完切换键后,液晶屏上显示:“球机地址:001”此时可以对“01号球机”进行控制。
有效的球机地址:01、02、03、04、05、06、07。
➢上下左右方向转动控制:当对控制杆进行上、下、左、右控制时球机会根据你的控制方向转动响应;➢拉近、接远的控制:如对控制杆进入顺时针或逆时针转动时,球机会相对进入拉近、拉远的响应➢调预置点让球机自动转动的控制按“调预置”→输入“53”→确定,输完后球机进入慢速自动线扫状态。
(52为中速,51为快速)。
注:当液晶屏上显示“调预置点---”时不能对球机进入转动或拉近、拉远的控制,此时需要按“退出”键清除“调预置点---”的字幕后才能进行球机的控制。
➢控制其它编号的球机:当液晶屏上显示“球机地址:01”时只能对01号球机进行控制。
此时如需控制“07”号球机则需按“地址”→“07”→“确定”后液晶屏上显示“球机地址:07”即可控制07号球机。
其它球机编号的方法一样。
➢对球机和DVR之间的切换控制当液晶屏上显示“球机地址:07”时不能进行硬盘录像机的控制。
此时按住“切换”键后液晶屏上显示“DVR:01”此时可对硬盘录像机进行控制,当再按“切换”键后液晶屏上显示“DVR:07”时可对球机进行控制。
监控系统使用说明书
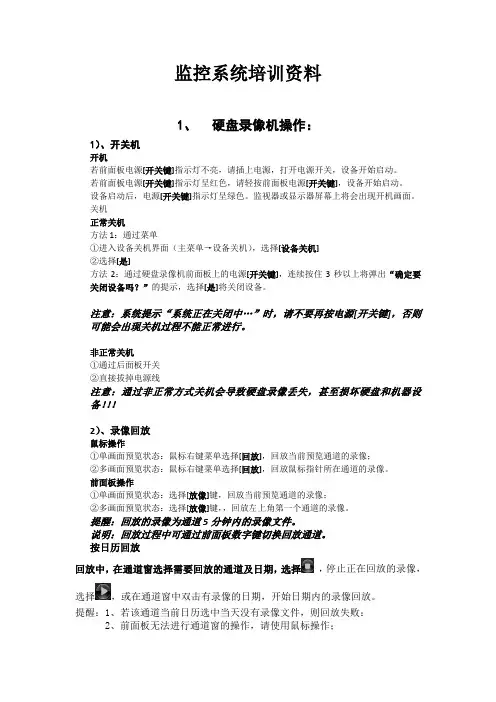
监控系统培训资料1、硬盘录像机操作:1)、开关机开机若前面板电源[开关键]指示灯不亮,请插上电源,打开电源开关,设备开始启动。
若前面板电源[开关键]指示灯呈红色,请轻按前面板电源[开关键],设备开始启动。
设备启动后,电源[开关键]指示灯呈绿色。
监视器或显示器屏幕上将会出现开机画面。
关机正常关机方法1:通过菜单①进入设备关机界面(主菜单→设备关机),选择[设备关机]②选择[是]方法2:通过硬盘录像机前面板上的电源[开关键],连续按住3秒以上将弹出“确定要关闭设备吗?”的提示,选择[是]将关闭设备。
注意:系统提示“系统正在关闭中…”时,请不要再按电源[开关键],否则可能会出现关机过程不能正常进行。
非正常关机①通过后面板开关②直接拔掉电源线注意:通过非正常方式关机会导致硬盘录像丢失,甚至损坏硬盘和机器设备!!!2)、录像回放鼠标操作①单画面预览状态:鼠标右键菜单选择[回放],回放当前预览通道的录像;②多画面预览状态:鼠标右键菜单选择[回放],回放鼠标指针所在通道的录像。
前面板操作①单画面预览状态:选择[放像]键,回放当前预览通道的录像;②多画面预览状态:选择[放像]键,,回放左上角第一个通道的录像。
提醒:回放的录像为通道5分钟内的录像文件。
说明:回放过程中可通过前面板数字键切换回放通道。
按日历回放回放中,在通道窗选择需要回放的通道及日期,选择,停止正在回放的录像,选择,或在通道窗中双击有录像的日期,开始日期内的录像回放。
提醒:1、若该通道当前日历选中当天没有录像文件,则回放失败:2、前面板无法进行通道窗的操作,请使用鼠标操作;3、通过通道窗选择后的录像回放,回放的是所选日期全天的录像文件。
3)、录像备份①进入录像备份界面(主菜单→录像备份)。
设置查询条件,选择[备份],进入录像查询列表界面。
②选择需要备份的录像文件。
若需要对需要备份的录像文件进行核实,选择[播放焦点];确定录像文件后,选择[下一步]。
视频监控说明书(模板)

视频监控系统使用说明书1 简介视频监控系统V1.0客户端又可分为单机版和网络版客户端,其中网络版主要应用于嵌入式硬盘录像机远程管理的集中式控制管理,单机版则可用于较小的监控系统。
网络版需要凯凯网络视频监控系统服务端(v1.0)和网络客户端一起使用,视频监控系统服务端(以后简称服务端)具有对设备的集中管理和用户以及用户权限的管理功能,可以配置客户端的网络用户以及客户端用户的权限。
网络版客户端根据网络用户登录,没有添加用户和设备的功能,享有服务端给该用户分配的权限。
整个网络中分为一个服务端和多个客户端,服务端与客户端有机的联系在一起,共用一个数据库。
建议机器配置:CPU 3.0GHz 1G内存,128M独立显存。
使用1024*768,1152*864,1280*1024三种分辨率。
在其他分辨率下,服务端会以1024*768 的状态显示。
本手册是根据当前发布软件编写,由于软件更新,修改和升级,以及设备的升级,可能造成手册描述的技术问题存在不准确或不完善的地方,敬请谅解。
手册会定期更新,恕不另行通知。
2 软件的安装、卸载与使用3 设备的添加在对设备进行操作之前,需要在客户端软件里添加并设置监控点。
在登录客户端软件后,单击“配置”按钮,进入如图 3.1 所示的画面。
首先先增加区域,然后在该区域下添加设备。
说明:网络版客户端不具有添加设备和设备管理的功能,所有的设备的添加,删除都必须在服务端进行。
4 预览图像配置好设备后,单击返回或者单击上面的“预览”按钮,回到主界面。
如果用户已经设置好了监控点,预览的通道顺序,回到主界面时,默认是以列表的方式显示的。
如果已经设置了快捷播放方式,首先在左下方选择预览窗口模式,然后单击“播放”按钮,出现预览画面,“播放”按钮转换为“停止”,左边的树状目录的通道状态指示图标由“ ”变为“ ”。
单击“停止”停止预览。
5 云台控制进行云台控制前必须首先在“串口参数配置”界面配置 RS485 的相关参数,包括波特率,选用协议,解码器的地址,具体可参看串口配置。
星特控 1616 视频监控系统 用户手册说明书
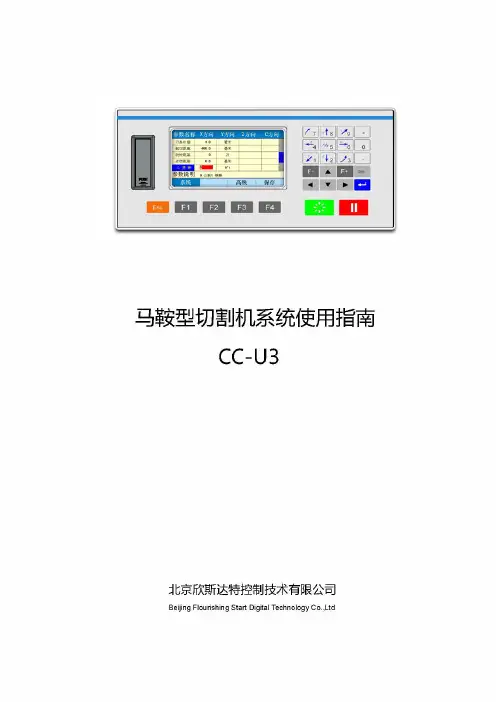
目录第一章 系统概述 (6)基本指标 (6)1‐1 安装尺寸 (7)1‐2 显示屏 (7)1‐3 按键 (7)1‐4 U盘接口 (8)1‐5 后面板 (8)1‐6 信号接口 (9)输入原理图 (10)输入信号接口定义 (10)输出信号接口定义 (11)通讯信号接口 (11)电机信号接口 (11)电机信号接口 (12)电机信号接口 (13)第三章 参数设置 (14)3.1 系统参数 (14)3.2高级 (17)第四章 输入输出设置 (18)4.1 自测试 (18)4.1.1 输入口测试 (18)4.1.2 输出口测试 (19)4.3 IO定义 (19)第五章 自动功能 (20)5.1系统按键说明 (20)5.1.2 ESC (20)5.1.3 模式 (20)5.1.4 正反 (20)5.1.5 定位 (20)5.1.6 参数 (20)5.2加工说明 (20)5.2.1封头加工 (20)5.2.2 通体加工 (21)安全须知在使用本控制系统前,请您仔细阅读本手册,本手册列举了一些安全操作事项,但不能取代国家的、企业的安全操作法规。
安全操作现场操作人员必须遵守国家和企业的安全操作法规,有相关资质,并经过培训。
机械危险自动化设备的操作和维修具有潜在的危险,应该小心预防,以免造成人身伤害。
尽量远离运行中的设备,正确运用面板上的键盘对设备进行操作。
当设备在操作和维修时,不要穿太宽松的衣服,以免衣物卷入设备,造成人身伤害。
高压危险在操作过程中,小心电击。
请依据设备安装程序和说明书进行设备安装。
通电时,不要接触电缆或电线。
非专业维修人员禁止打开控制设备。
当设备出现故障时,应切断电源进行检修,否则容易造成人员伤害或设备的损毁。
电源隔离请检查电源电压是否正确(AC220V±15%)。
超出上述电源电压范围时,必须增加交流稳压电源,保证控制系统正常工作而不损坏。
对于电源供电不规范的地区(如零地共用或无零线),为了确保控制系统正常工作、提高系统可靠性、保证操作者人身安全,在电网与控制系统之间,必须使用三相/两相AC380V转为二相AC220V的隔离变压器。
视频监测系统操作说明书(海康威视)-监控管理人员
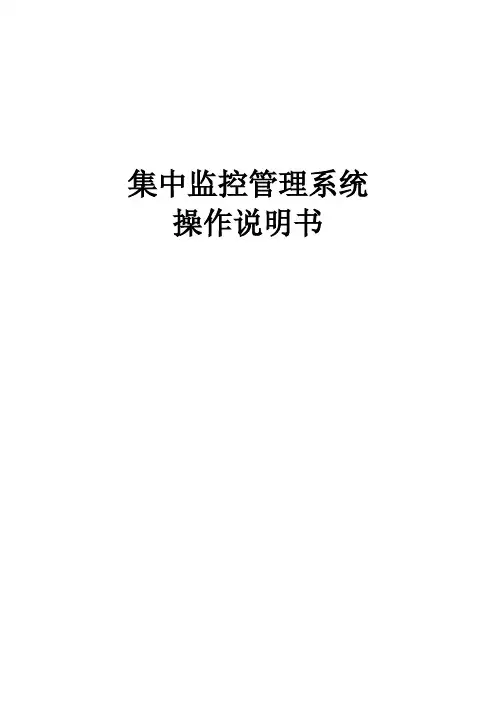
5.5
网络管理 ........................................................................................................................................... 39
5.3
报警管理 ........................................................................................................................................... 29
2 使用环境 ............................................................................................................................................................. 3
4Hale Waihona Puke 3登录到配置客户端 ............................................................................................................................11
5 配置 ................................................................................................................................................................... 12
VIDOS-NVR 视频监控系统说明书

作为视频 IP 安装的一部分,VIDOS-NVR 将提供长期的视频和音频存储及检索解决方案。
VIDOS-NVR 包含管理软件、服务器平台和 RAID 5 存储器三个主要组件,您可以根据需要进行扩展来处理数量不限的摄像机和用户。
VIDOS-NVR 通过网络从视频 IP 编码器(包括 VIP 和 VideoJet 系列)接收 MPEG-4 和 MPEG-2 视频。
由于 VIDOS-NVR 基于网络,因此它与传统数字录像机 (DVR) 和盒式磁带录像机 (VCR) 有着本质的区别。
NVR 可以安全定位在网络上的任何位置,而 DVR 和 VCR 可以一起放置在摄像机同轴电缆的末端处。
VIDOS-NVR 服务器只需一个千兆位以太网连接,而 DVR 和 VCR 则需要连接至每个摄像机输入。
这大大简化了布线流程,成为基于网络的视频得到广泛采用的主要推动因素。
自动网络补偿技术(ANR;待批专利)能够确保在网络中断期间不会出现视频丢失。
在某些场所,网络中断是一个非常严重的问题;即使是瞬间的视频丢失也令人无法接受。
如果承载视频的网络部分受到影响(例如,穿过停车场或者沿着公路或铁路布线的无线网络),出现网络故障或过多噪声的可能性会非常高。
在此种设置中,VIDOS-NVR 会跟踪每个编码器,不会出现任何损失。
尽管编码器力有不逮,但它仍然可在小型闪存卡 (VideoJet 10) 或内置硬盘 (VideoJet 8000/8008) 上本地记录视频。
当通信恢复后,编码器将会恢复实时传输功能,并补偿 NVR 服务器上视频的间隔。
在每个 NVR 服务器上使用的 VIDOS-NVR 管理软件有三个版本;16、32 或 64 通道许可证,具体取决于所记录的摄像机数量。
此软件用来配置每个 NVR 服务器,并且在安装和设置完毕后,VIDOS-NVR 在后台无缝运行以管理连接、访问和存储设备。
VIDOS-NVR 经过测试,可以与 19 英寸机架式安装 VIDOS-NVR 服务器兼容。
视频监控系统说明书
TABLE OF CONTENTSPAGE iii INTRODUCTION & FEATURES………………………………………SYSTEM INCLUDES…………………………………………………..CONTROLS AND FUNCTIONSMonitor …....................................….……………………..……...Camera ...….……………..............................……….……...……INSTALLATIONCamera ......................................................……………….…....Monitor .....................................................................………......SYSTEM OPERATIONAdditional camera connection…………………………………….Auto Scanning………………………………………………………Auto & Manual Viewing Options………………………………….Selectable Dwell Settings…………………………………………Connecting The Monitor To A VCR ……...………………..…….OPTIONAL ACCESSORIES ..........................................................TROUBLE SHOOTING ..............................................………..…...TECHNICAL SPECIFICATIONS ....................................................CARE & MAINTENANCE……………………………..……………….12345567778991011SYSTEM INCLUDES:5.5”–2.4 GHz B&W Monitor 1 - 2.4 GHz B&W Wireless Camerawith camera stand & screwsOwner’s Manual Also includes:1 –9V DC 500mA Adapter (Camera)1 –13.8V DC 1000mA Adapter (Monitor) 1 –RCA Audio/Video CablesMounting hardwareWindow decals224810 11 12 131. Microphone –Built-in condenser microphone provides listen-in audiocapability from camera to monitor2. Lens –B&W CMOS Image Sensor24579Back View Front/Side View16To Power AdapterCH 1CH 2Auto ScanningThis video security system provides you the option to automaticallyswitch between the four camera locations. If you have fewer than four cameras, you can also set the system to scan between three or two locations.Setting Auto Scan to 2 or 3 camera locations:1.Press and hold the Auto/Manual button for more than 2 seconds. Allfour LED lights on the front of the monitor will turn ON.2.Continue to press and hold the Auto/Manual button. The Channel 4LED button will turn off. The system is now set to scan between three camera locations (Channel 1-3)3.Continue to press and hold the Auto/Manual button. The Channel 3LED button will now be turned off. The system is now set to scanbetween two camera locations (Channel 1-2)4.Continue to press and hold the Auto/Manual button to return to the fourcamera viewing option (all four LED lights will be illuminated)Auto & Manual Viewing OptionsThis system is preset to Manual mode, with a dwell time of 2 seconds.In Auto mode, the LED light will be ON.To manually view a specific camera location, set the Auto/Manual buttonto Manual. Then press the channel selector button to navigate between Channels 1-4.Press the Auto/Manual button to return to the Auto Mode feature. Selectable Dwell SettingsDwell Setting is the time duration between each camera view in the auto sequence modeThis system provides you the option of three selectable dwell times (2,5 and 10 seconds) when set to Auto Mode. This system is preset to two second selection.Changing Dwell Mode1.Press and hold the CH select button. The LED light will turn on toindicate that it is set to 2 seconds.2. Continue to press and hold the CH select button. The LED light willflash at a one second interval to indicate that it is now set to the 5 second interval3. Continue to press and hold the CH select button.4. The LED button will flash three times to indicate it is set to the 10 secondinterval.7MonitorTECHNICAL SPECIFICATIONS CameraImage sensorLensPicture Elements Scanning system Scanning frequency Sync. system ResolutionMin. illuminations Video OutputGamma characteristics Auto IrisMicrophone Transmitting frequency ModulationRF out levelVideo Output level AntennaDimensionsBattery Option Operating temperature Power source CMOS B&W3.6mm320 X 240 (B&W)2:1 interlace15.734 KHz(H) 59.94Hz (V) Internal Negative synchronization 240 Lines (B&W)**********(B&W)1.0Vp-p/75 Ohmr=0.45Electrical Auto IrisShutter sensitivity :1/60-1/6,000 Electrronic Condenser2.4 GHz-2.4835 GHz (4Ch)FM90dBu/V, 3m1.0Vp-p/75 OhmDipole6.2”(Length) x 2.2”(Diameter)4 “AA”batteries, not included-14ºto + 122ºF (-10ºC to + 50 ºC) 9V DC 500mA AdapterScreen Size 5.5”diagonalReceiving frequency 2.41GHz -2.4835GHz (4CH & AUTO) Output level 1.0Vp-p/75ohm (Video),1.0Vp-p (Audio)Sensitivity-25dBm to -80dBmAntenna DipoleResolution More than 280 linesSound output0.5 Watt.Power Source13.8V DC 1000mA Dimension 6.1”(W)×7.1”(H)×5.8”(D)Power consumption800 mAOperating Temperature14ºF to + 122ºF (-10ºC to + 50 ºC) Weight Approx. 2.9lbs or 1.32 KgMonitorBecause our product is subject to continuous improvement, SVC reserves the right to modify product designs and specifications without notice and without incurring any obligation. E&OE10CARE AND MAINTENANCE:Please follow these instructions to ensure proper care and maintenance of this systemKeep your monitor and camera dry. If it gets wet, wipe it dry immediately.Use and store your unit in normal temperatureenvironment. Extreme temperatures can shortenthe life of the electronic devices.Handle the monitor carefully. Dropping it can cause serious damage to the unit.Occasionally clean the unit with a damp cloth to keep it looking new. Do not use harsh chemicals, cleaning solvents or strong detergents to clean the unit.Keep the unit away from excessive dirt and dust. It can cause premature wear of parts.11。
视频监控产品技术说明书
视频监控产品技术说明书1. 高清晰度该视频监控产品具有高清晰度画面,能够实时显示监控区域的细节,保证监控效果清晰可见。
无论是在日间还是夜间,都能够提供清晰的监控画面。
2. 远距离监控该产品具有远距离监控的功能,用户可以通过互联网远程接入监控系统,无论身处何地都可以实时查看监控画面,实现远程监控和管理。
3. 智能识别该产品具有智能识别功能,能够实现对监控区域内的人、车等物体的智能识别,有效提高监控效率,并且支持对异常行为的智能识别和报警。
4. 多种监控模式该产品支持多种监控模式,包括全景监控、局部监控、自动巡航等多种监控模式,能够满足不同场景下的监控需求。
5. 安全可靠该产品采用了先进的加密技术,保证监控画面的安全传输和存储,能够有效防止监控画面被非法获取和篡改。
总而言之,该视频监控产品具有高清晰度、远距离监控、智能识别等多种特性,能够广泛应用于各种场景下的监控需求,为用户提供安全可靠的监控解决方案。
该视频监控产品还具有以下特点及功能:6. 多平台兼容该产品支持多平台兼容,可以在不同的操作系统上运行,包括Windows、MacOS、iOS 和Android 等,用户可以在不同的设备上实现监控画面的查看和管理。
7. 防水防尘该视频监控产品经过特殊设计,具有防水防尘功能,适用于室内和室外不同的监控场景,能够保证监控设备在恶劣天气下的正常工作和稳定运行。
8. 可扩展性该产品支持多种扩展功能,用户可以根据实际需要增加监控点数、存储容量以及其他功能,满足不同场景下的监控需求。
9. 灵敏度调节产品拥有灵敏度调节功能,用户可以根据不同环境下的需求进行调节,以适应不同环境下的监控要求。
从而提高监控对于异常事件的发现准确度。
10. 远程升级视频监控产品支持远程升级功能,用户可以通过互联网对监控设备进行远程升级,确保监控设备始终保持在最新状态。
11. 报警通知产品配备报警通知功能,一旦监控区域发生异常事件,监控设备将及时向用户发送报警通知,进行第一时间的警情处理。
监控系统操作手册
视频监控系统使用详解1 系统登陆点击桌面“DSS操作员”图标弹出系统登录框。
图2-1输入服务器IP、端口(端口默认9000)、用户名和密码进行登录。
注意:登陆后请用户及时更改操作员密码,方法是点击图标,选择修改密码2.2页面及使用说明图2-3 视频监视界面介绍图说明:客户端界面有两种形式: 正常模式(图2-3所示,视频窗口、工具栏和功能栏同时显示); 全屏模式(只显示视频窗口,工具栏和功能栏浮动隐藏,鼠标移动到相应位置就会显示)。
点击可进行界面模式切换。
2.2.1 视频窗口介绍1 视频窗口 视频显示和控制,控制包括关闭监视窗、保存为监视任务、本地录像、开启音频、本地录像、对讲、视频上墙等等; 2工具栏包括设备树、云台控制、画面分割、电子地图、显示颜色调节、视频上墙管理;; 3 功能栏 包括监控计划、报警、回放、附加功能、配置等按键,以及0?^使用率、网卡使用率、消息、退出系统按钮等信息提示区、全屏7退出全屏等操作工具按键4标题栏操作员界面锁定、最小化、最大化、退出。
表2-1 视频窗口右键菜单介绍表控制项说明窗口窗口提示信息,显示窗口编号关闭当前窗口关闭当前视频窗口关闭摄像头关闭当前窗口中的摄像头,此摄像头在其他窗口打开的视频同时被关掉关闭所有窗口关闭所有视频窗口鼠标模拟打开鼠标模拟功能保存为任务将当前视频窗口与窗口中打开的摄像头保存为一个任务模式进行实时模式和流畅模式的切换音频打开或关闭摄像头的音频功能本地录像将当前视频窗口中的音视频保存在客户端本地文件中抓图将当前视频窗口中的图像以图片形式保存在客户端本地文件中(每调用一次保存一张)语音对讲打开或关闭当前监视设备的语音对讲功能〔81设备支持通道对讲,01设备支持设备对讲)视频上墙将当前计划或任务发送到已配置的电视墙上,实现视频上墙2.2.2 工具栏介绍点击设备树图标,进入设备列表界面,提供按照组织结构、报警输出、收藏夹三种方式进行显示的设备列表图2-4 设备列表界面示意图组织结构按组织结构显示前端设备和解码器电视墙名称,设备节点显示设备名称(该版本不显示解码器)报警输出按组织结构显示报警输出信息,设备的子节点只显示报警输出通道收藏夹把想要收藏的通道统一放在该项中,方便査看管理电视墙功能①设备树组织结构处,选择某一个电视墙,右键选项如上图所示打开电视墙或者清屏,选择清屏即关闭当前的电视墙显示;②选择“打开电视墙”,界面和操作见下面介绍;①首先选择电视墙名称,这里可以选择的就是在管理员端配置启用并分配了组织权限的电视墙;②从设备树拖动某通道到电视墙的窗口就可以将通道和窗口绑定上墙,也可以单个窗口拖进去多个通道,这样就是配置该窗口的通道轮巡,单个通道的保留时间默认为10s,也可以手动修改,已绑定的通道也可以通过上移或者下移来调整显示顺序,通过删除选项取消该通道的绑定;③如上图所以,窗口显示“无解码通道权限”,即为没有绑定解码器或没有解码器权限的通道,不可用;④窗口绑定好通道后,输入任务名称,点击保存,就会将之前的设置存储为一个上墙任务;⑤选择保存并上墙,会立即将该任务上墙,而当前对于监控任务只支持在编辑界面选择保存并上墙来执行;⑥若勾选“同步电视墙”,则拖动到窗口的视频就会直接上墙;云台控制点击云台控制图标,进入云台控制界面。
监控系统使用说明书
监控系统使用说明书监控系统作为一种常见的安全设施,广泛应用于各种场所和领域。
它可以通过视频监控和报警功能,有效地提高保安工作的效能,确保人员和财产的安全。
本文将详细介绍监控系统的使用方法和注意事项,以便用户能够正确地操作和维护监控设备。
一、系统组成和安装1. 主机安装及布线监控系统一般由主机、摄像头、显示器和硬盘等设备组成。
首先,用户需要选择一个合适的位置安装主机,并确保其位置可以良好地通风散热。
然后,根据实际需求,在需要监控的区域安装摄像头,并将其与主机通过布线连接。
连接时要注意使用质量可靠的连接线,避免信号干扰。
2. 配置和设置在完成物理连接后,用户需要根据实际情况进行配置和设置。
首先,用户需要通过主机的界面设置各个摄像头的参数,例如分辨率、图像质量等。
其次,用户还可以根据需要设置监控时间、录像功能和报警功能等。
在设置时,用户应仔细阅读设备使用手册,按照说明进行正确操作。
二、系统使用和操作1. 监控模式选择监控系统一般提供实时监控和录像两种模式,用户可以根据需要选择合适的监控模式。
实时监控模式可以即时查看被监控区域的情况,而录像模式可以记录监控画面供日后查看。
用户可以根据具体情况选择合适的模式。
2. 视频查看和回放在实时监控模式下,用户可以通过显示器查看被监控区域的视频画面。
为了获得更好的观看效果,用户可以调整画面亮度、对比度和色彩等参数。
此外,用户还可以通过缩放、分割和切换等功能快速查看多个监控画面。
在录像模式下,用户可以通过回放功能查看之前录制的视频。
3. 报警和通知监控系统通常会配备报警功能,当发生异常情况时会触发报警装置。
用户应事先设置好相关报警参数,并定期检查报警装置的运行状态。
在接到报警时,用户应及时采取措施,例如查看实时画面、报警排查和报警记录保存等。
三、系统维护和注意事项1. 定期检查和清洁为了保证监控系统的正常运行,用户应定期检查设备和连接线的状态。
特别是摄像头,应注意及时清除灰尘和污渍,以保持其清晰度和画面质量。
- 1、下载文档前请自行甄别文档内容的完整性,平台不提供额外的编辑、内容补充、找答案等附加服务。
- 2、"仅部分预览"的文档,不可在线预览部分如存在完整性等问题,可反馈申请退款(可完整预览的文档不适用该条件!)。
- 3、如文档侵犯您的权益,请联系客服反馈,我们会尽快为您处理(人工客服工作时间:9:00-18:30)。
2012-5-20
登录与退出
双击桌面上的“客户端”图标或在“开始”菜单打开所有程序 Honeywell 霍尼韦尔安防集成平台 客户端 客户端。
打开客户端,显示如下登录画面:
客户端登录界面
输入正确的用户名和密码、选择站点名。
点击【确定】进入主界面:
要退出客户端,选择菜单用户 退出或点击客户端主窗口右上角“”按钮
实时视频管理
在主界面的功能标签导航栏上点击“实时视频”标签页。
在“实时视频”标签页工作区中,可查看实时图像以及对设备进行设置。
“实时视
频
实时视频主界面
设备导航右键菜单
播放视频
右键单击某个设备组或其子项中的视频通道,选择“播放视频”,则在视频窗口只
放该设备组下的视频对象,选中根目录时不播放其子设备组中的视频对象。
右键单击
个视频对象选择“播放视频”,则在当前指定视频窗口播放该视频图像。
拖拽视频
鼠标左键点击右侧设备导航中的某个视频对象,直接拖拉到左侧某一个视频播放窗,则该路视频将在该窗口播放。
查找视频
设备导航支持视频项的模糊查找功能。
在设备导航顶部的文本框里面输入需要查找频对象的信息,点击右边的“”开始查找。
支持循环查找,输入查找串后,多次点击“”,等同于查找下一个。
如果存在符条件的视频对象,则该路视频被标记为绿色,否则弹出窗口提示没有查找结果。
图5-21 视频查找
实时监控
实时监控主界面如下所示
视频操作
窗口间视频的拖拉交换:左键点击某一个视频窗口,并按住鼠标,将其拖动到另一个窗口,则这两个窗口间的视频将交换位置;
从设备导航到播放窗口的视频拖拽:在设备导航上左键点击某一个视频对象,并按住鼠标,将其拖动到另一个窗口,则该视频对象将在该窗口播放;
单窗口的全屏播放:左键双击任一个窗口,将只显示该窗口,同时隐藏其它的窗口;再次双击将复位。
多窗口的全屏播放:右键单击任一个窗口,选择“全屏”,则所有窗口视频将全屏播放;全屏以后,点击任一个窗口,选择“退出全屏”,将恢复正常的现实模式。
右键单击视频窗口区,出现如下视频操作菜单:
菜单项功能描述参考下表(设备类型不同,可操作的菜单选项也会有所区别):
视频播放窗口右键菜单
主菜单功能
属性设置
提供视频参数、视频质量、字符叠加、DVR本地录像控制、OSD
设置等相关参数设置。
手动录像手动录像并选择到指定的视频流媒体服务器进行存储。
本地录像
将当前窗口的视频图像进行录像不并保存到本地文件夹中,默认存
储路径为C:\Program Files\Honeywell\HUSClient\Video
Client\DownloadFolder
抓图
抓拍当前视频中的图像( 生成文件存放于C:\Program
Files\Honeywell\HUSClient\Video Client\Pic),可在菜单
工具 辅助设置中更改
全屏/ 退出全屏全屏播放视频管理客户端所有视
关闭视频关闭当前窗口显示的视频播放。
多画面预览
分为1*1、2*2、3*3、4*4模式以及三种特殊画面模式(6画面和8画面),点击工
具栏中的窗口布局按钮可以实现画面模式的切换。
云台控制
云台控制用于控制云台转动,并设置摄像机的焦距、控制光圈、设置预置位等。
当
设备通道在管理中心配置属性为球机,并且该通道直接连接球机时,云台控制功能有效。
简单的云台控制可以直接在视频窗口上完成,例如,将鼠标移至窗口右边缘,鼠标
变成“”,左键单击鼠标,则云台向右转动。
播放窗口(图5-25)控制面板包含全部的云台控制操作功能。
播放窗口控制面板操作
选中正在播放视频的窗口,将鼠标移到该窗口的下方,自动滑出控制面板,再将鼠
标移走,控制面板将自动隐藏。
播放窗口控制面板
历史视频
在主界面的功能标签导航栏上点击“历史视频”标签页,可查询和播放视频录像“历史视频”工作区包括工具栏(左)、视频窗口区(中)和视频查询区(右)如下图所示:
历史视频主界面
视频查询
视频查询位于历史视频的右侧区域,包含四个标签页:“Web查找”、“DVR查找”、“本地查找”和“按报警查找”,如下图所示:
Web查找
用于查询存储于视频服务器上的视频录像。
设置好查询条件以后,点击【查找】,开始查找符合条件的视频录像,显示进度条,查找结束的时候自动关闭进度。
如图开始Web视频查询
“查找结果”列表中显示匹配的视频录像记录,如下图所示:
点击【<<】显示上一页的记录,点击【>>】显示下一页的记录,也可以直接从页码下拉框选择显示指定页的记录。
要播放某条视频记录,双击该视频记录或用鼠标将该记录拖拽到视频窗口进行播放。
也可从右键菜单选择“播放”,右键点击某个视频记录,如下图所示:
点击“下载”则弹出如下窗口:
用户可以通过指定开始时间和结束时间,下载该录像某个时间段的视频部分。
点击
【确定】开始下载,
按报警查找
要查看报警视频记录,可直接在视频查询区域打开“按报警查找”标签页;或从信息栏的“报警列表”中报警记录的右键菜单点击查看视频 历史视频,系统
自动转换到“按报警查找”标签页。
按报警查找
播放窗口操作
在录像回放播放窗口,用户可以从右键菜单(下图)进行相应操作。
录像回放窗口操作
录像回放控制面板
客户端主界面底部的系统信息栏包括六个标签页:“报警列表”、“任务列表”、
“设备状态”、“设备事件”、“预案交互”和“系统信息”。
报警列表
为了用户查找方便,当前报警列表窗口只显示最新的2000条报警记录,其余的信息可在客户端主界面菜单栏打开设置 报警日志;报警记录按照不同的报警等级以不同的颜色显示。
报警列表窗口列出了当前系统收到的实时报警信息,如下所示:
报警列表栏
右键点击报警信息,显示如下菜单:
报警列表窗口右键菜单
处理报警–将该报警项移至任务列表等待处理。
过滤工具条–选中过滤工具条后,在报警列表栏上部提供过滤查询条件,便于快速
查找需要的报警信息。
查看视频–如果该报警有视频文件,选择“历史视频”则转到“历史视频”工作区
右侧“按报警查找”标签页。
点击设备名称可查看报警详细信息,如下图所示:
报警详细信息
收到某条报警信息后应及时进行处理;若不进行报警处理确
认,将可能造成该通道、该类型的报警信息形成堆积。
任务列表
在报警列表中选择“处理报警”则该报警项被移至“任务列表”中等待处理。
右键点击任务显示如下菜单:
警情处理–弹出该“警情处理”的相关信息窗口,包含“处理警情”和“警情息”二个标签。
处理警情–勾选“报警状态已处理”,同时可以加入处警者的批注内容。
处理警情
警情相关信息–查看警情信息,如类型、级别等。
警情相关信息
过滤工具条–选中过滤工具条后,在报警列表栏上部提供过滤查询条件,便于快速查找需要的报警信息
清除已处理的报警–将标记为“已处理”的报警信息的全部条目予以清除。
设备状态
“设备状态”标签页显示各个设备的连接状态。
设备状态
设备事件
“设备事件”标签页显示设备事件信息及发生时间,记录不同类型的事件信息。
系统信息
“系统信息”标签页显示本客户端与其他服务器/客户端组件的连接信息、控制指令以及系统异常信息。
系统信息
报警日志查询
在客户端菜单栏中打开设置 报警日志,弹出“报警日志”窗口
查询
在“设备报警”标签页,设置查询条件,点击【查看报表】。
在“设备操作”标签页,设置查询条件,点击【查看报表】。
导出设备报警及设备操作数据
报表显示后,可在报表上方的“选择格式”下拉框选择文件格式,点击【导出】按
钮导出报警和设备操作信息。
视频回放工具HUSPlayer
系统提供一个独立的视频播放器HUSPlayer,在桌面下点击“HusPlayer.exe”
打开播放器,如下图所示:
HUSPlayer播放器的特性如下:
支持系统中的录像文件的播放;
初次使用需要进行设备定义初始化,不同站点下的录像文件需要不同的设备定义;
支持快放(2倍、4倍)/慢放(1/2倍、1/4倍)。
