教你如何用电脑连接打印机
如何设置电脑与无线打印机连接
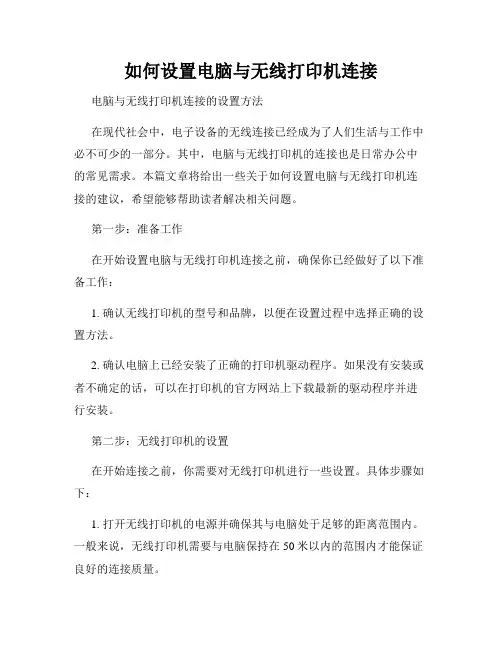
如何设置电脑与无线打印机连接电脑与无线打印机连接的设置方法在现代社会中,电子设备的无线连接已经成为了人们生活与工作中必不可少的一部分。
其中,电脑与无线打印机的连接也是日常办公中的常见需求。
本篇文章将给出一些关于如何设置电脑与无线打印机连接的建议,希望能够帮助读者解决相关问题。
第一步:准备工作在开始设置电脑与无线打印机连接之前,确保你已经做好了以下准备工作:1. 确认无线打印机的型号和品牌,以便在设置过程中选择正确的设置方法。
2. 确认电脑上已经安装了正确的打印机驱动程序。
如果没有安装或者不确定的话,可以在打印机的官方网站上下载最新的驱动程序并进行安装。
第二步:无线打印机的设置在开始连接之前,你需要对无线打印机进行一些设置。
具体步骤如下:1. 打开无线打印机的电源并确保其与电脑处于足够的距离范围内。
一般来说,无线打印机需要与电脑保持在50米以内的范围内才能保证良好的连接质量。
2. 在无线打印机的设置界面中,选择无线网络设置。
根据你所使用的无线网络类型,可能需要输入无线网络的名称和密码。
确保输入正确并保存设置。
第三步:电脑的设置接下来,你需要在电脑上进行一些设置,以与无线打印机建立连接。
以下是一般性的设置方法:1. 打开电脑的无线网络设置。
在操作系统的系统设置或控制面板中,寻找网络和无线连接选项。
2. 在无线网络设置界面中,选择添加或连接新的设备。
在设备列表中,选择你的无线打印机型号并确认连接。
3. 输入正确的无线打印机密码,如果需要的话。
这个密码通常可以在无线打印机的说明书或设置界面中找到。
第四步:测试与打印完成以上设置后,你已经成功地将电脑与无线打印机连接在一起了。
为了验证连接的有效性,可以进行以下测试:1. 打开一篇文档或图片,然后选择打印选项。
2. 在打印选项中,选择你所连接的无线打印机作为打印目标。
3. 确认打印设置并点击打印按钮,观察打印机是否进行了正常的打印操作。
小结:通过以上步骤,你应该已经成功地设置了电脑与无线打印机的连接。
如何添加打印机到电脑上
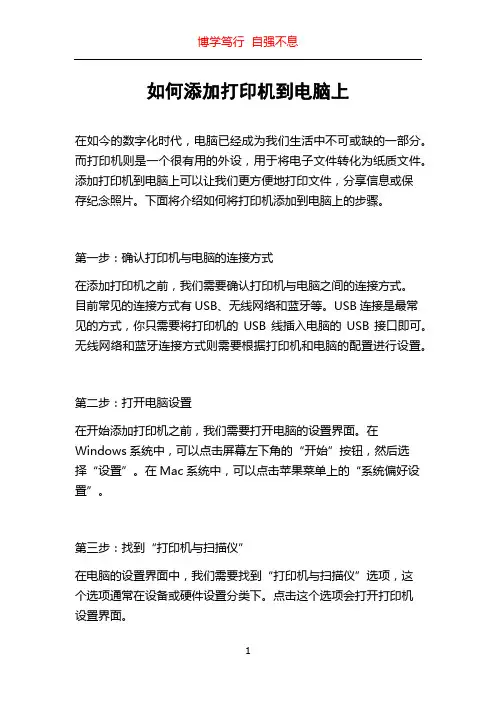
如何添加打印机到电脑上在如今的数字化时代,电脑已经成为我们生活中不可或缺的一部分。
而打印机则是一个很有用的外设,用于将电子文件转化为纸质文件。
添加打印机到电脑上可以让我们更方便地打印文件,分享信息或保存纪念照片。
下面将介绍如何将打印机添加到电脑上的步骤。
第一步:确认打印机与电脑的连接方式在添加打印机之前,我们需要确认打印机与电脑之间的连接方式。
目前常见的连接方式有USB、无线网络和蓝牙等。
USB连接是最常见的方式,你只需要将打印机的USB线插入电脑的USB接口即可。
无线网络和蓝牙连接方式则需要根据打印机和电脑的配置进行设置。
第二步:打开电脑设置在开始添加打印机之前,我们需要打开电脑的设置界面。
在Windows系统中,可以点击屏幕左下角的“开始”按钮,然后选择“设置”。
在Mac系统中,可以点击苹果菜单上的“系统偏好设置”。
第三步:找到“打印机与扫描仪”在电脑的设置界面中,我们需要找到“打印机与扫描仪”选项,这个选项通常在设备或硬件设置分类下。
点击这个选项会打开打印机设置界面。
第四步:点击“添加打印机”或“添加设备”在打印机设置界面中,我们可以看到已经添加的打印机列表。
如果我们要添加一个新的打印机,点击“添加打印机”或“添加设备”按钮。
第五步:选择添加方式在添加打印机的界面中,我们可以选择添加打印机的方式。
通常有两种选择:自动添加打印机或手动添加打印机。
自动添加打印机:这种方式可以让电脑自动搜索并识别附近的打印机。
我们只需要等待电脑完成搜索并选择要添加的打印机即可。
手动添加打印机:如果打印机无法被电脑自动识别,我们可以选择手动添加打印机。
这种情况下,我们需要输入打印机的IP地址或网络名称,然后点击添加按钮进行添加。
第六步:完成添加操作无论选择了自动添加还是手动添加,我们都需要等待电脑完成添加操作。
一旦添加成功,我们就可以在打印机设置界面中看到新添加的打印机,并可以将其设置为默认打印机。
第七步:测试打印添加打印机后,我们可以进行测试打印来确认打印机是否正常工作。
笔记本电脑连接打印机

笔记本电脑连接打印机一、引言随着科技的发展,越来越多的人开始使用笔记本电脑,而打印机依然是办公生活中不可或缺的设备。
因此,学会如何正确连接笔记本电脑和打印机是非常重要的。
本文将详细介绍笔记本电脑连接打印机的步骤和常见问题的解决方法。
二、硬件准备在连接笔记本电脑和打印机之前,我们需要做好一些硬件准备工作。
首先,确保你的笔记本电脑和打印机是处于正常工作状态且具备相应的连接接口。
例如,绝大多数笔记本电脑和打印机都支持USB接口连接。
其次,准备好合适的连接线,一般来说,USB A to B线是最常见的连接线。
三、连接步骤1. 关闭电脑和打印机在开始连接之前,我们应该首先关闭笔记本电脑和打印机,以免在连接过程中发生意外。
2. 连接线的连接将一端的USB接口连接到笔记本电脑的USB接口上,另一端连接到打印机的USB接口上。
确保连接牢固,没有松动的情况。
3. 打开电脑和打印机现在,你可以分别开启笔记本电脑和打印机。
等待操作系统完成启动。
4. 笔记本电脑驱动程序安装大多数情况下,笔记本电脑会自动识别连接的打印机,并安装相应的驱动程序。
然而,如果系统不能自动安装驱动程序,你可以通过从打印机制造商的官方网站下载并安装最新的驱动程序。
5. 打印机设置一旦驱动程序安装完成,你需要根据自己的需求进行打印机的一些设置,例如默认打印机、页面大小和打印质量等。
四、常见问题解决方法1. 无法识别打印机如果你的笔记本电脑无法识别打印机,首先确保连接线是否插紧。
如果连接线没有问题,你可以尝试更换一根连接线或者更换另外一个USB接口进行连接。
此外,你还可以尝试重启电脑和打印机,看是否问题能够解决。
2. 打印机无法正常工作如果你的打印机连接正常,但无法正常工作,你可以首先检查打印机的纸张和墨盒是否正常。
如果纸张耗尽或者墨盒干涸,你需要更换相应的耗材。
另外,你还可以尝试重新安装打印机驱动程序或者更新驱动程序,以确保驱动程序的正常运行。
3. 打印机打印效果差如果你的打印机打印效果不佳,可能是由于打印质量设置不合适或者墨盒质量不佳引起的。
连接打印机的方法
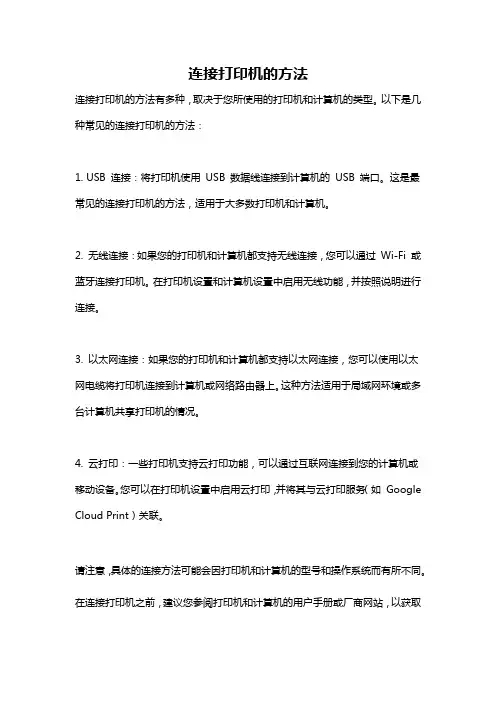
连接打印机的方法
连接打印机的方法有多种,取决于您所使用的打印机和计算机的类型。
以下是几种常见的连接打印机的方法:
1. USB 连接:将打印机使用USB 数据线连接到计算机的USB 端口。
这是最常见的连接打印机的方法,适用于大多数打印机和计算机。
2. 无线连接:如果您的打印机和计算机都支持无线连接,您可以通过Wi-Fi 或蓝牙连接打印机。
在打印机设置和计算机设置中启用无线功能,并按照说明进行连接。
3. 以太网连接:如果您的打印机和计算机都支持以太网连接,您可以使用以太网电缆将打印机连接到计算机或网络路由器上。
这种方法适用于局域网环境或多台计算机共享打印机的情况。
4. 云打印:一些打印机支持云打印功能,可以通过互联网连接到您的计算机或移动设备。
您可以在打印机设置中启用云打印,并将其与云打印服务(如Google Cloud Print)关联。
请注意,具体的连接方法可能会因打印机和计算机的型号和操作系统而有所不同。
在连接打印机之前,建议您参阅打印机和计算机的用户手册或厂商网站,以获取
详细的连接指南。
电脑连接打印怎么操作步骤
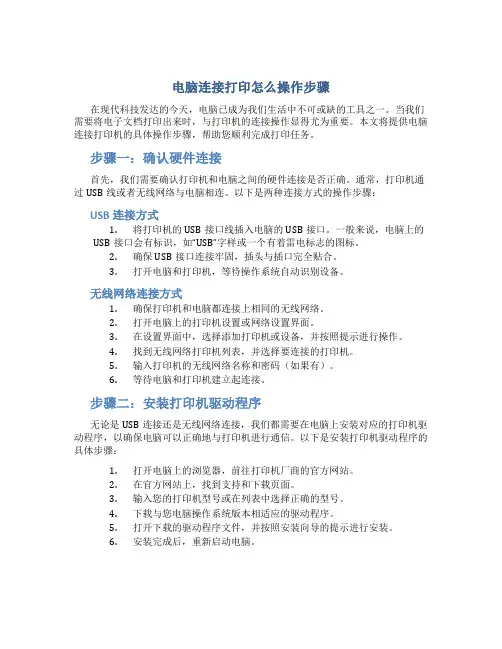
电脑连接打印怎么操作步骤在现代科技发达的今天,电脑已成为我们生活中不可或缺的工具之一。
当我们需要将电子文档打印出来时,与打印机的连接操作显得尤为重要。
本文将提供电脑连接打印机的具体操作步骤,帮助您顺利完成打印任务。
步骤一:确认硬件连接首先,我们需要确认打印机和电脑之间的硬件连接是否正确。
通常,打印机通过USB线或者无线网络与电脑相连。
以下是两种连接方式的操作步骤:USB连接方式1.将打印机的USB接口线插入电脑的USB接口。
一般来说,电脑上的USB接口会有标识,如“USB”字样或一个有着雷电标志的图标。
2.确保USB接口连接牢固,插头与插口完全贴合。
3.打开电脑和打印机,等待操作系统自动识别设备。
无线网络连接方式1.确保打印机和电脑都连接上相同的无线网络。
2.打开电脑上的打印机设置或网络设置界面。
3.在设置界面中,选择添加打印机或设备,并按照提示进行操作。
4.找到无线网络打印机列表,并选择要连接的打印机。
5.输入打印机的无线网络名称和密码(如果有)。
6.等待电脑和打印机建立起连接。
步骤二:安装打印机驱动程序无论是USB连接还是无线网络连接,我们都需要在电脑上安装对应的打印机驱动程序,以确保电脑可以正确地与打印机进行通信。
以下是安装打印机驱动程序的具体步骤:1.打开电脑上的浏览器,前往打印机厂商的官方网站。
2.在官方网站上,找到支持和下载页面。
3.输入您的打印机型号或在列表中选择正确的型号。
4.下载与您电脑操作系统版本相适应的驱动程序。
5.打开下载的驱动程序文件,并按照安装向导的提示进行安装。
6.安装完成后,重新启动电脑。
步骤三:测试和设置打印机在完成打印机驱动程序安装后,我们需要进行测试和设置,以确保打印机能够正常工作。
以下是测试和设置打印机的步骤:1.打开任意一个文字处理软件,如Microsoft Word。
2.在软件中,选择“文件”->“打印”或按下快捷键Ctrl+P。
3.弹出的打印设置对话框中,选择连接的打印机,并点击“打印”按钮。
打印机连接方法
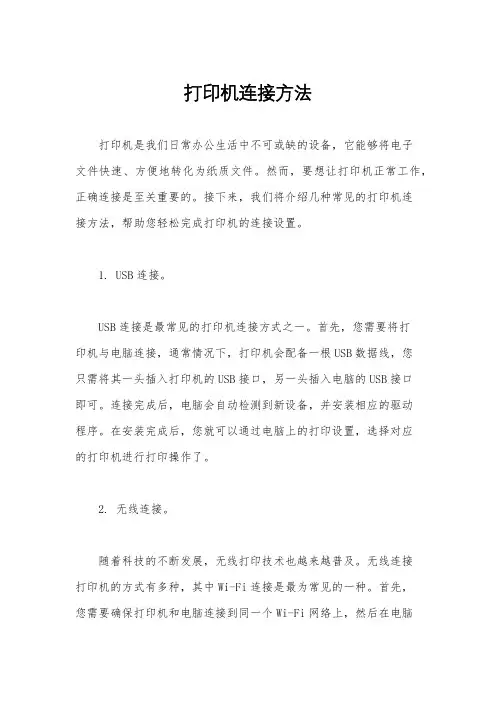
打印机连接方法打印机是我们日常办公生活中不可或缺的设备,它能够将电子文件快速、方便地转化为纸质文件。
然而,要想让打印机正常工作,正确连接是至关重要的。
接下来,我们将介绍几种常见的打印机连接方法,帮助您轻松完成打印机的连接设置。
1. USB连接。
USB连接是最常见的打印机连接方式之一。
首先,您需要将打印机与电脑连接,通常情况下,打印机会配备一根USB数据线,您只需将其一头插入打印机的USB接口,另一头插入电脑的USB接口即可。
连接完成后,电脑会自动检测到新设备,并安装相应的驱动程序。
在安装完成后,您就可以通过电脑上的打印设置,选择对应的打印机进行打印操作了。
2. 无线连接。
随着科技的不断发展,无线打印技术也越来越普及。
无线连接打印机的方式有多种,其中Wi-Fi连接是最为常见的一种。
首先,您需要确保打印机和电脑连接到同一个Wi-Fi网络上,然后在电脑上搜索并选择对应的无线打印机。
接着,按照提示进行连接设置,等待连接成功后,您就可以通过Wi-Fi网络进行打印操作了。
3. 蓝牙连接。
部分打印机还支持蓝牙连接,这种连接方式无需数据线,只需确保打印机和电脑都支持蓝牙功能即可。
首先,在电脑上搜索并配对打印机的蓝牙信号,连接成功后,您就可以直接通过蓝牙信号进行打印操作了。
4. 有线网络连接。
对于企业办公环境来说,有线网络连接是一种常见的打印机连接方式。
首先,您需要将打印机连接到局域网中,然后在电脑上搜索并选择对应的网络打印机。
接着,按照提示进行连接设置,等待连接成功后,您就可以通过局域网进行打印操作了。
总结。
通过以上介绍,我们可以看到,打印机连接方式有多种多样,每种方式都有其适用的场景。
在选择打印机连接方式时,您可以根据实际需求和设备支持情况进行选择。
无论是USB连接、无线连接、蓝牙连接还是有线网络连接,只要正确连接打印机,就可以轻松实现打印操作。
希望以上内容能够帮助到您,让您在使用打印机时更加方便快捷。
Win10电脑怎么连接打印机 Win10电脑连接打印机的教程
Win10电脑怎么连接打印机Win10电脑连
接打印机的教程
Win10电脑怎么连接打印机?我们在办公的时候经常离不开打印机的使用,那么将打印机连接到win10电脑该如何操作呢?今天,我就把方法带给大家。
希望能帮到大家!
Win10电脑连接打印机教程
1、首先我们在电脑桌面上,点击windows图标,选择设置选项。
2、进入设置页面后,我们点击"设备'选项。
3、进入到设置的设备页面后,我们找到"打印机和扫描仪',点击"添加打印机或扫描仪'。
4、如果当时网络中已经共享了此台打印机的话,我们能直接搜索出来,点击"添加设置'既可以使用了,无需安装驱动。
5、可以看到成功添加了打印机设备。
6、接着我们点击打印机应用即可开始打印文件。
7、若没有搜索到打印机的存在,点击"我需要的打印机不在列表中'。
8、当进入添加打印机界面之后,选择"使用TCP/IP地址或主机名添加打印机',点击下一步之后,输入ip地址,端口,点击下一步,选择是否共享之后,成功添加打印机后就可以使用啦。
电脑打印机连接与设置方法
电脑打印机连接与设置方法随着科技的发展和普及,电子设备在我们的生活中扮演着越来越重要的角色。
而打印机作为一种常见的外设设备,用于将电子信息转化为纸质文档,并且已经成为现代办公和个人生活中不可或缺的一部分。
在这篇文章中,我们将详细介绍如何正确连接和设置电脑打印机。
一、连接电脑与打印机在开始使用打印机之前,我们首先需要将电脑和打印机正确连接。
一般来说,打印机和电脑可以通过USB、Wi-Fi或者蓝牙进行连接。
下面我们将分别介绍这几种连接方式的具体设置方法:1. USB连接:这是最常见的连接方式之一。
首先,确定你的电脑和打印机都有USB接口。
接下来,将打印机的USB线插入打印机后面板的USB接口中,然后将另一端插入电脑的USB接口。
一般情况下,系统会自动检测到打印机并进行相应的驱动程序安装。
2. Wi-Fi连接:如果你的打印机和电脑都支持Wi-Fi功能,你可以选择使用无线连接。
首先,确保你的打印机已经连接到无线网络。
然后,在电脑的系统设置中找到Wi-Fi选项,搜索并选择你的打印机。
接下来,按照电脑系统的提示进行安装和设置,确保打印机和电脑处于同一无线网络中。
3. 蓝牙连接:蓝牙连接相对于USB和Wi-Fi来说较少使用,但仍然是一种可行的连接方式。
首先,在电脑的系统设置中打开蓝牙选项,并确保你的打印机已经打开了蓝牙功能。
接下来,在电脑的蓝牙设置中搜索并选择你的打印机。
如果需要,按照系统提示进行配对和安装。
二、设置打印机驱动程序连接完成后,我们还需要正确设置打印机的驱动程序。
打印机驱动程序是一种软件,它允许电脑和打印机之间进行通信和数据传输。
以下是设置打印机驱动程序的具体步骤:1. 找到打印机驱动程序软件:通常情况下,当你连接打印机后,电脑会自动检测到新设备并弹出安装驱动程序的提示。
如果没有弹出提示,你可以去打印机制造商的官方网站寻找并下载相应的驱动程序。
2. 运行并安装驱动程序:双击驱动程序安装文件,按照系统提示进行安装过程。
电脑添加打印机步骤
电脑添加打印机步骤在现代办公环境中,电脑与打印机的配合使用非常普遍。
添加打印机是一个简单而重要的过程,它允许我们将电子文件转换成实际的纸质文档。
本文将介绍如何在电脑上添加打印机。
无论您是第一次使用打印机,还是需要更换现有的打印机,以下步骤将指导您完成整个设置过程。
步骤1:选择合适的打印机在添加打印机之前,首先要确定所需的打印机类型。
选择一个适合您需求的打印机非常重要。
您可能需要考虑打印机的打印速度、打印质量、纸张大小和类型以及打印机的功能等。
确保打印机与您的电脑兼容,并且有适当的驱动程序。
步骤2:准备打印机在添加打印机之前,确保打印机已正确设置并且处于工作状态。
确保打印机已连接到电源,并且电源线正常插入。
检查打印机是否已连接到电脑,并且连接稳定。
如果您使用的是有线连接,确保打印机与电脑的连接电缆没有损坏或松动。
步骤3:打开控制面板在Windows操作系统中,添加打印机的功能位于控制面板中。
首先,点击屏幕左下角的Windows图标,然后选择“控制面板”选项。
在控制面板中,您可以找到和管理各种系统设置和硬件设备。
步骤4:选择“设备和打印机”在控制面板中,找到“设备和打印机”选项,并点击打开。
这个选项卡将显示您电脑上已安装的所有设备和打印机。
在这里,您可以添加新的打印机、删除现有的打印机或修改打印机的设置。
步骤5:点击“添加打印机”在“设备和打印机”选项卡中,您会看到一个按钮或菜单选项,通常标记为“添加打印机”。
点击这个选项以启动打印机安装向导。
步骤6:选择打印机连接类型在安装向导中,您将被要求选择打印机的连接类型。
通常,您可以选择有线或无线连接。
如果您的打印机使用USB线连接到电脑,选择有线连接。
如果您使用的是无线打印机,选择无线连接,并按照指示进行设置。
请注意,在某些情况下,电脑可能需要安装额外的无线适配器或驱动程序。
步骤7:等待电脑搜索打印机安装向导将会开始搜索与电脑相连的打印机。
这个过程可能需要一些时间,取决于打印机和电脑的性能。
电脑如何连接到无线打印机
电脑如何连接到无线打印机随着科技的不断进步,无线打印机的普及度也越来越高。
连接电脑到无线打印机可以带来很多方便和效率,而且无需使用繁琐的连接线。
本文将介绍如何将电脑连接到无线打印机,以帮助读者轻松实现打印无线化。
第一步:确认无线网络环境在连接电脑到无线打印机之前,首先需要确认所处的环境具备无线网络。
通常,家用或办公室的网络会提供无线功能,因此您只需查看电脑所连接的无线网络即可。
在电脑上找到并点击无线网络图标,通常会显示可用的无线网络列表。
如果您的电脑已成功连接到网络,就说明可以继续进行下一步操作。
第二步:确认打印机的无线功能要将电脑连接到无线打印机,打印机本身也需要具备无线功能。
确保您购买的打印机支持Wi-Fi无线连接,并已正确设置了相关参数。
一般情况下,您可以通过阅读打印机的说明书来了解如何启用无线连接功能。
大多数打印机都有菜单按钮或触摸屏,通过其中的设置选项可以进行相关设置。
第三步:连接电脑与无线打印机在确认电脑和打印机都具备无线功能后,现在让我们开始将它们连接起来。
1. 打开电脑上的“控制面板”并选择“设备和打印机”选项。
这将带您进入打印机设置的界面。
2. 在打印机设置界面上,选择“添加打印机”选项。
然后,电脑将在附近搜索可用的打印机。
3. 在搜索结果中,找到您的无线打印机,并单击它的名称。
然后,按照电脑屏幕上的指示进行操作,以完成连接过程。
在某些情况下,您可能需要输入无线打印机的IP地址或密码。
这些信息可在打印机的说明书或打印机本身的设置菜单中找到。
4. 完成连接后,您应该可以在“设备和打印机”列表中看到新添加的无线打印机。
您可以将其设为默认打印机,以便在需要时更轻松地使用。
当连接完成后,您就可以开始使用该无线打印机来打印文档、照片或其他内容了。
只需在需要打印的文件上点击“打印”,并选择已连接的无线打印机即可。
需要注意的是,电脑和无线打印机需要在同一个无线网络下才能进行连接。
此外,如果有多个无线打印机可供选择,确保选择正确的打印机,以避免错误的打印输出。
- 1、下载文档前请自行甄别文档内容的完整性,平台不提供额外的编辑、内容补充、找答案等附加服务。
- 2、"仅部分预览"的文档,不可在线预览部分如存在完整性等问题,可反馈申请退款(可完整预览的文档不适用该条件!)。
- 3、如文档侵犯您的权益,请联系客服反馈,我们会尽快为您处理(人工客服工作时间:9:00-18:30)。
一个办公室中,不可能每人都有一台打印机,有些资料的打印难免要用到
打印共享,本文就讲在Windows xp 操作系统中如何实现打印共享。
一、配置打印机在“控制面板”打开“打印机和传真”,在左边的选项或单击右键选择“添加打印机”;
1)点击“下一步”
2)接着点击“下一步”;注意:
在上图中一定不能选择“自动检测并安装即插即用的打印机”这个复选框
3)做如上图选择后,点击“下一步”;
4)填好资料后点击“下一步”;注:
xxxx “
200."
1.
1. "11是您给打印服务器设定的IP地址,端口名”处输入您给打印服务器设
置的端口名或采用默认值(IP_
200."
1.
1."11:打印服务器的IP地址)
5)点击“下一步”。
根据实际情况做出选择后点击“下一步”;注:
在此处选择您在打印服务器的相应的端口(上面的步骤中选择的端口)上连接的打印机厂家和型号;
6)填完后点击“下一步”;根据提示正确安装完打印机驱动程序即可。
二、共享打印机这一步骤是关键,是关系到“A电脑”上的打印机能否给“B
电脑”共享使用的问题,希望大家细心注意。
1.安装好打印驱动程序后,在开始菜单”-设置” M印机”的文件夹会出现已正确安装的打印机图标。
在这个标志上按鼠标右键,选择“共享”,在“共享”选项卡中,单击“共享为”,在“共享名”中填上需要共享的名称,如:
ZXB。
2.这时你应该可以看到打印机的图标与其它共享设置一样,都会在图标上加了一只小手。
如果你看到了打印机的小手,那就说明打印机已经共享成功。
三、配置网络共享协议为了能够进行共享打印,局域网中的电脑都必须安装“文件和打印机的共享协议”。
1.单击桌面上的“网络邻居”,然后点击鼠标“右键”,打开“网络”对话窗,再单击“文件及打印机共享”。
2.在弹出的“文件及打印共享”对话框中,分别选中“允许其他用户访问我的文件(F)和允许其他计算机使用我的打印机(P)的复选框,然后单击确定”按钮。
3.系统会提示你插入Windows 的系统安装盘,指定好安装目录后,便会开始自动安装文件和打印机的共享协议。
安装完成后,系统自动要求重新启动计算机,重启后新的共享设置生效。
四、客户机的安装与配置A电脑上的工作我们已经基本全部完成,下面就要对需要共享打印机的B 电脑进行配置了。
在网络中每台想使用共享打印机的电脑都必须安装打印驱动程序。
1.单击“开始和-设置和-打印机和,然后双击“添加打印机和,来启动“添加打印机向导和,点击“下一步和。
当向导询问你的计算机与该打印机的连接方式时,选择“网络打印机和选项(注意:
本例讲述的是普通打印机在网络上的共享,因此不是真正意义上的网络打印机),点击“下一步”。
2.下面输入打印机的网络路径。
这里我们可以使用访问网络资源的“通用命名规范” (UNC格式输入共享打印机的网络路径 \\0A\hp” (OA是A电脑的用户名)。
也可以单击“浏览”按钮,在工作组中查找共享打印机,选择已经安装了打印机的电脑(如:0A),再选择打印机后点击确定”按钮,选定好打印机的网络路径,点击
“下一步”。
本文由我的电脑http:
3.这时系统将要你再次输入打印机名,输入完后,单击“下一步”按钮,接着按“完成”按钮,如果对方设置了密码,这里就要求输入密码。
最后在打印机窗口中添加HP DeskJet 200图标,到这儿我们的网络打印机的就已经安装完成了。
B电脑上打印机的驱动程序已经安装好了,下面就要对网络共享协议进行配置了,具体配置方法与刚才A电脑上的配置网络共享协议”一样,在这里就不重复。
最后我们可以打开开始”菜单中的设置打印机”,就会看到安装好的“网络打印机”的标志。
五、打印机共享故障解决在Win dowsXP中,往往会因各种原因导致无法共享打印机,这个时候你是不是束手无策了?解决问题需要对症下药,让我们来了解一下在Windows XP中共享打印机时最容易出现的种种问题以及解决办法。
1、网上邻居无法正常浏览在Win dows XP中共享打印机,首先要做的并不是直接在工作站中安装网络打印机,而是应该先看看“网上邻居”中的“查看工作组计算机”项是否能正常浏览、是否出现安装有打印机的计算机(下称打印服务器)。
如果能够找到打印服务器,则表示共享打印机的基本条件已经具备,如果出现错误,则应首先解决这个问题。
解决办法:
在确认局域网工作组名称一致的前提下,进入“本地连接”属性窗口,点击安装”按钮添加“ NWLinkIPX/SPX/NetBIOSCompatibleTransportProto(协议,现' 在不用重启即可解决无法查看工作组计算机或是单击“查看工作组计算机”项后出现的没有权限浏览某某工作组……之类的问题。
2、工作站搜索不到共享打印机这是绝大多数局域网用户在Win dows XP工作站中安装共享打印机时最容易遇见的问题,通常的表现形式是在共享打印机列表中只出现“ MicrosoftWi ndows Network的信息,而共享打印机却搜索不到解决办法:
3、让工作站无驱动安装打印机通常情况下,网管需要向工作站传送共享打印机的驱动程序文件,以便在工作站中安装共享打印机驱动程序。
但是如果有数十台工作站都要进行这个操作的话,就会令网管们感到头疼了。
解决办法:
有两种方法供大家选择。
一是使用WindowsXP的安装其他驱动”方法来解决。
以安装联想6110 打印机为例,假设现在有20 台Windows98 工作站,那么首先在任意一台工作站中安装6110for98 驱动,然后将工作站“c:
”目录中的“Igbcpr.in文件复制到打印服务器中。
接着进入打印服务器的共享打印机属性窗口,在“共享”选项卡设置界面中点击“其他驱动程序”按钮,在弹出的对话框中勾选“InteIWindows
95、"98和Ml项,接着指定“Igbcpr.in文件的位置。
在提示指定“lexgo.ex文件时,指定驱动盘中的“ Drivers lexgo.ex_文件即可,系统
将自动复制所需的驱动文件。
复制完毕后,在其他工作站中进行共享打印机的安装时就不再需要用户提供驱动了。
不过这种方法比较繁琐,而且初学者很难判断在这个过程中所需的文件是哪些。
比较值得推荐的方法是第二种,即“映射网络驱动器”法。
这个方法很简
单,适用于所有打印机共享时使用。
以安装Epso nLQ-1600KD打印机为例,首先在打印服务器中共享打印机驱动文件。
然后进入工作站的“网上邻居”中的打印服务器,找到并选中共享的打印机驱动文件,点击“映射网络驱动器”菜单项,在驱动器列表中任选一个驱动器后,点击“确定”按钮。
接着在安装共享打印机需要提供驱动文件时,手工指定映射的驱动器,并根据提示即可快速完成驱动的安装了。
小技巧:
如何在WindowsXP中设置自定义纸张点击开始宀设置宀打印机和传真” 在出现的窗口中选择“文件”中的“打印服务器属性”。
在弹出的属性对话框中点选
“创建新格式”,然后在上面的表格名中给你创建的表格起个名字。
在“格式描述
(尺寸)”中输入自定义纸张的尺寸,注意公制的单位是cm,而不是
Windows98 中的
0."1mm ,千万别弄错了。
最后点击“保存格式”,完成之后,点先“关闭”,就可以在Windows XP下正常使用自定义尺寸的打印纸了
本文由我的电脑http:。
