8第八讲 EXCEL 2010公式与函数、图表
excel2010公式与函数ppt课件

各种运算符的运算顺序
• 优先级由高到低排列如下
• 三维引用运算符 ! • 区域引用运算符 : • 交叉引用运算符 空格 • 联合引用运算符 , • 算术运算符 负号• 算术运算符 百分比% • 算术运算符 乘幂^ • 算术运算符 乘* 除 / • 算术运算符 加+ 减 • 文本运算符 文本连接 & • 比较运算符 = < > <= >= <>
箭头,选择”其他函数“
.
5个最常用函数
1.求和函数SUM SUM(num1,num2,……) 如 SUM(51,30,9) SUM(B1,B2,B3) SUM(B1:B3) SUM(B1:B3,d1:d3) SUM(Sheet2:Sheet13!B5)
.
几个常用函数
2.求平均值函数AVERAGE 3.计数函数COUNT
(计算指定区域内数值型数据的个数) 4. 求最大值函数MAX 5.求最小值函数MIN
.
其他常用函数
6.取整函数INT 7.四舍五入函数ROUND
格式:ROUND(number,num_digits) 使用ROUND()消除计算差额
工具---选项---重新计算---以显示精度为准
.
几个常用函数
8.条件函数IF。 IF(logical_value,value1,value2)
.
函数
• Excel提供了许多函数,包括:常用数学函 数、财务函数、日期与时间函数、三角函数、 统计函数、查找与引用函数、数据库函数、 文本函数、逻辑函数、信息函数等等。(注 意帮助的使用)
• 输入函数的方法:
– 在单元格直接输入 – 单击fx插入函数 – 单击“常用工具栏“上的“自动求和”后的下拉
excel2010公式与函数ppt课件

• 如,判断成绩是否合格
最新版整理ppt
20
几个常用函数
IF函数的嵌套用法
IF(logical_value,value1,value2) • value1,value2都可以是带if的表达式。 • 实例:计算税额
– Reference 不能引用多个区域。 – row(): 返回当前单元格所在行号。 – row(E3):返回E3单元格所在行号,结果为3。
最新版整理ppt
29
几个常用函数
15、MOD(nExp1,nExp2)
– mod函数是一个求余函数,即返回两数相除的 余数。
– 奇数行 Mod(row(),2)=1 – 偶数行 Mod(row(),2)=0 – 奇数列 Mod(Column(),2)=1 – 偶数列 Mod( Column (),2)=0
最新版整理ppt
17
几个常用函数
2.求平均值函数AVERAGE
3.计数函数COUNT (计算指定区域内数值型数据的个数)
4. 求最大值函数MAX
5.求最小值函数MIN
最新版整理ppt
18
其他常用函数
6.取整函数INT
7.四舍五入函数ROUND 格式:ROUND(number,num_digits)
14
函数
• 函数是EXCEL内预置的执行计算、分 析等数据处理任务的功能模块,是 “特殊公式”。
• 函数的组成:
函数名(参数1,参数2,……)
有些特殊的函数没有参数,但一定包括函 数名和一对小括号。
最新版整理ppt
15
函数
• Excel提供了许多函数,包括:常用数学函 数、财务函数、日期与时间函数、三角函数、 统计函数、查找与引用函数、数据库函数、 文本函数、逻辑函数、信息函数等等。(注 意帮助的使用)
Excel中公式和函数的应用课件

count函数:计数
总结词
COUNT函数用于统计指定范围内包含数值的单元格数量。
详细描述
COUNT函数的使用格式为`=COUNT(range)`,其中`range`表示需要计数的单元格范围,可以是连续 或不连续的单元格区域。例如,`=COUNT(A1:B10)`表示统计A1到B10范围内数值单元格的数量。
安全化
未来的excel公式和函数将会更加注重数据安全, 采用更加严密的加密技术,防止数据泄露和篡改 。
THANKS
感谢观看
不同的单元格格式对应的数值类型也 不同,如常规格式、文本格式、日期 格式和时间格式等。如果单元格格式 与函数或公式的参数不匹配,就可能 导致计算结果不准确或出现错误。
示例
比如使用VLOOKUP函数进行查找时 ,如果被查找的列是文本格式而不是 数值格式,函数就会返回错误值或找 不到对应的结果。此时,需要确认被 查找列的单元格格式是否与 VLOOKUP函数的参数相匹配。
Excel中有多种函数,包括数学和三角函数 、财务函数、日期和时间函数、文本函数等
,每种函数都有特定的应用场景和功能。
函数的输入方法与注意事项
单元格引用
在使用函数时需要指定单元格引用的位置 ,以便函数能够正确计算结果。
输入方法
在Excel中输入函数需要先输入“=”,然 后输入函数名和括号,接着输入参数值, 不同函数需要输入不同的参数值。
第二列数据,那么公式就会返回“#N/A”错误值。此时,需要检查A1单元格的值是否正确,或者C1:D5范 围内是否有对应的数据。
常见问题二:公式不进行计算
总结词
在Excel中,有时候会遇到公式不 进行计算的情况。
详细描述
这通常是因为以下几个原因:单 元格格式被设置为了文本或常规 格式;使用了循环引用;或者, 公式计算被禁用了。
公式、函数和图表

如下图所示。
分频段人数统计结果
(2)统计总人数及占总人数比例 步骤: ① 选中G3:G7单元格区域,单击“工具栏”上“自 动求和”旁边的下拉按钮,选择“求和”命令, 结果显示在G8单元格。也可以使用函数求和。 ② 在H3单元格输入公式“=G3/$G$8”,拖动填充柄 到H7单元格,完成占总人数比例的统计。
输入公式:任何公式的创建,都是以等号“=”开始,其后是计算地元素 (运算数)和运算符。
编辑公式:若要修改公式,可以直接双击单元格或直接在编辑栏中添加或 减少公式中的数据元素。 填充公式:日常生活中,计算的数据不止一个,但公式式却是一样的,我 们可以利用Excel提供的填充功能,一次性计算出结果,在计算出一个公式 后,将鼠标指针指向该单元格区域的右下角鼠标指针呈十形状按下鼠标左键 拖动,可计算出其他行、列的结果。 数据的引用:工作表的每个单元格需要唯一的按行和列引用 的地址,一个 引用地址代表着工作表上一个或者一组单元格,引用位置告诉Excel在哪 些单元格中查找公式中要用的数值。 (1)相对引用 :相对引用是在单元格中引用 一个或多个相对地址的单元 格,相对引用样式是字母表示“列”,用数字表示“行”。
学生成绩分析表
(3)建立图表 步骤: ① 单击“插入”|“图表”菜单命令,打开“图表向导”对话框,选择“自定 义类型”标签,选定“图表类型”中的,打开 “图表向导-4步骤之2-图表源数据”对话框, 在“数据区域”标签中将“系列产生在”选为“列”。 单击“系列”标签,可以对“系列”进行“添加”或“删除”。 ③ 单击“下一步”按钮。在打开的“图表向导-4步骤之3-图表选项”对话框 中,分别填入图表标题、分类轴标题和数值轴标题 ④ 单击“下一步”。打开“图表向导-4步骤之4-图表位置”对话框,选择 “作为其中的对象插入”单选按钮 ⑤ 单击“完成”按钮,则图表作为一个新工作表插入到当前工作簿中。
Excel2010常用公式
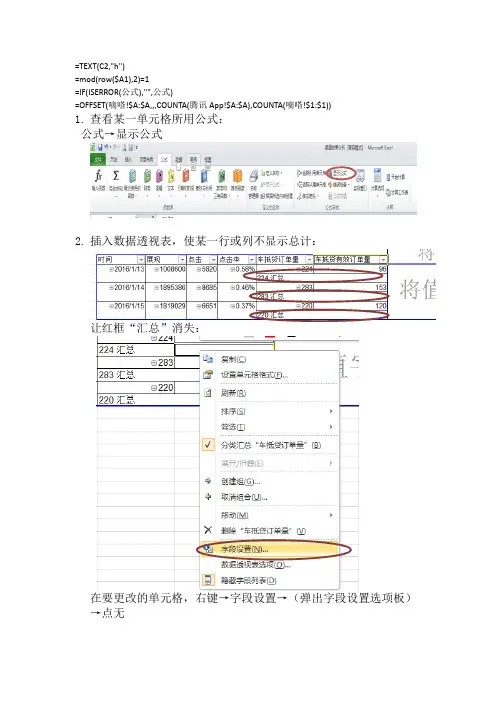
=TEXT(C2,"h")
=mod(row($A1),2)=1
=IF(ISERROR(公式),"",公式)
=OFFSET(嘀嗒!$A:$A,,,COUNTA(腾讯App!$A:$A),COUNTA(嘀嗒!$1:$1))
1.查看某一单元格所用公式:
公式→显示公式
2.插入数据透视表,使某一行或列不显示总计:
让红框“汇总”消失:
在要更改的单元格,右键→字段设置→(弹出字段设置选项板)→点无
完成以上步骤:
3.在excel空白单元格上填充相同内容:
弹出定位条件面板:
点空值,则表格中所有空白单元格被选中:
按ctrol+enter→输入填充的内容:数字或字母再次按ctrol+enter。
完成填充。
4.让excel表中某一行或某一列不动
在想冻结的窗口的下一行点击如下图片内容:。
EXCEL office 2010讲义
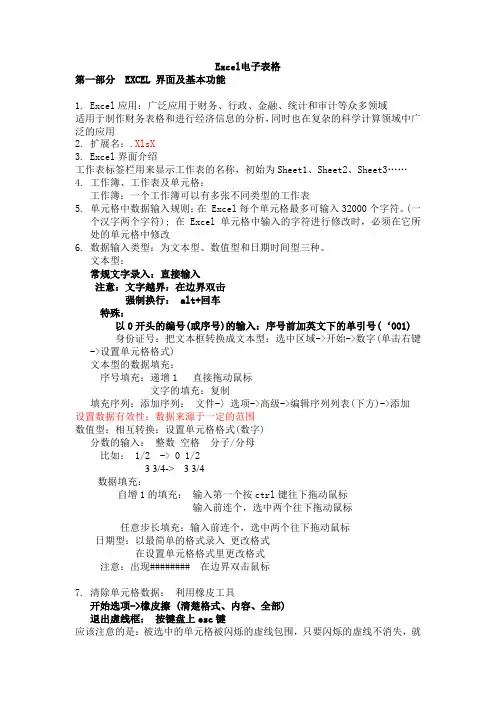
Excel电子表格第一部分 EXCEL 界面及基本功能1.Excel应用:广泛应用于财务、行政、金融、统计和审计等众多领域适用于制作财务表格和进行经济信息的分析,同时也在复杂的科学计算领域中广泛的应用2.扩展名:.XlsX3.Excel界面介绍工作表标签栏用来显示工作表的名称,初始为Sheet1、Sheet2、Sheet3……4.工作簿、工作表及单元格:工作簿:一个工作簿可以有多张不同类型的工作表5.单元格中数据输入规则:在 Excel每个单元格最多可输入32000个字符。
(一个汉字两个字符); 在 Excel单元格中输入的字符进行修改时,必须在它所处的单元格中修改6.数据输入类型:为文本型、数值型和日期时间型三种。
文本型:常规文字录入:直接输入注意:文字越界:在边界双击强制换行: alt+回车特殊:以0开头的编号(或序号)的输入:序号前加英文下的单引号(‘001)身份证号:把文本框转换成文本型:选中区域->开始->数字(单击右键->设置单元格格式)文本型的数据填充:序号填充:递增1 直接拖动鼠标文字的填充:复制填充序列:添加序列:文件-〉选项->高级->编辑序列列表(下方)->添加设置数据有效性:数据来源于一定的范围数值型:相互转换:设置单元格格式(数字)分数的输入:整数空格分子/分母比如: 1/2 -> 0 1/23 3/4-> 3 3/4数据填充:自增1的填充:输入第一个按ctrl键往下拖动鼠标输入前连个,选中两个往下拖动鼠标任意步长填充:输入前连个,选中两个往下拖动鼠标日期型:以最简单的格式录入更改格式在设置单元格格式里更改格式注意:出现######## 在边界双击鼠标7.清除单元格数据:利用橡皮工具开始选项->橡皮擦 (清楚格式、内容、全部)退出虚线框:按键盘上esc键应该注意的是:被选中的单元格被闪烁的虚线包围,只要闪烁的虚线不消失,就可以进行多次粘贴,一旦虚线消失,粘贴就无法进行了,另外,如果数据显示为“#####”,则表示单元格的宽度不够,只需改变单元格的宽度即可。
excel2010中的函数以及相关的含义
在Excel 2010中,函数是一种非常重要的功能,它可以帮助用户在数据处理和分析中节省大量的时间和精力。
本文将重点介绍Excel 2010中常用的函数以及它们的相关含义,以帮助读者更好地理解并使用这些功能。
一、基本概念1. 函数的定义函数是Excel中的一种预定义公式,用于执行特定的计算操作或返回特定的值。
它们通常被用来简化复杂的计算过程,提高工作效率。
2. 函数的语法函数通常具有自己的语法规则,包括函数名、参数和参数值等。
在使用函数时,需要严格按照其语法要求进行输入,以确保函数能够正确执行。
二、常用的函数及其含义1. SUM函数SUM函数用于对指定单元格范围内的值进行求和计算,其语法为:=SUM(数字1, 数字2, …),参数可以是单个单元格、单元格范围或数字。
2. AVERAGE函数AVERAGE函数用于计算指定单元格范围内的平均值,其语法为:=AVERAGE(数字1, 数字2, …),参数同样可以是单个单元格、单元格范围或数字。
3. MAX函数和MIN函数MAX函数用于返回指定单元格范围内的最大值,其语法为:=MAX(数字1, 数字2, …),而MIN函数则用于返回最小值,语法为:=MIN(数字1, 数字2, …)。
4. IF函数IF函数是一个逻辑函数,用于根据指定的条件返回不同的值。
其语法为:=IF(条件, 值1, 值2),当条件成立时返回值1,否则返回值2。
5. VLOOKUP函数VLOOKUP函数用于在指定的数据范围内进行垂直查找,并返回相关的数值。
其语法为:=VLOOKUP(查找值, 表格范围, 返回列数, 排序方式),其中查找值是要查找的数值,表格范围是要查找的数据范围,返回列数是要返回的数据所在列数,排序方式表示是否进行精确匹配。
6. CONCATENATE函数CONCATENATE函数用于将多个单元格中的文本值合并为一个单元格,其语法为:=CONCATENATE(文本1, 文本2, …)。
EXCEL2010公式和函数应用技巧
使用函数计算数字的绝对值
利用ABS()函数可以计算数字的绝对值,其操作方法: 在单元格中输入以下数据,在单元格C4中输入公式“=ABS(B4)”,按下【Enter 】键,即可得到单元格B4中数据的绝对值。向下拖动鼠标,填充公式,即可计算出 所有数据的绝对值,如图6-141所示。
使用函数计算正弦值
启用自动检查规则
具体的操作方法如下: 步骤1:打开一个工作表,单击【文件】选项卡下左侧列表中的【选项】按钮,即可 打开【Excel选项】对话框。在左侧列表中选择“公式”选项,在右侧“错误检查” 选项区域中选中“允许后台错误检查”选项,在“错误检查规则”选项区域中根据需 要选中相应的复选框,如图6-19所示。 步骤2:单击【确定】按钮,当在单元格中输入错误的公式时,即可提示用户出现错 误,如图6-20所示。
众数的求法
具体的操作方法如下: 众数是指在一组数中出现频率最高的数值。利用MODE()函数,可求得众数。其操作 方法:打开一个工作表,若要求得单元格区域B3:E6中的众数,在单元格B9中输入 公式“=MODE(B3:E6)”,即可求得众数,如图6-127所示。
比较两个字符串
具体的操作方法如下: 打开一个工作表,判断单元格C2中字符串是否为“linming@”,可选中单 元格D2,按【Shift+F3】组合键,在【插入函数】对话框中选择EXACT()函数,如图 6-131所示。单击【确定】按钮,在【函数参数】对话框中设置各项参数,如图6-132 所示。单击【确定】按钮,即可得到比较的结果,如图6-133所示。
Office职场应用书库—— ——
Excel 2010实用技巧 集锦(720招)
公式和函数应用技巧展现
• 公式输入技巧展现 • 函数输入技巧展现 • 常用函数技巧展现
Excel2010函数公式大全
Excel2010函数公式大全店铺为大家分享了Excel2010函数公式大全,下面大家就跟着小编一起去了解下吧。
Excel2010函数公式大全参考如下一、函数应用基础1.函数和公式(1)什么是函数Excel函数即是预先定义,执行计算、分析等处理数据任务的特殊公式。
以常用的求和函数SUM为例,它的语法是“SUM(number1,number2,......)”。
其中“SUM”称为函数名称,一个函数只有唯一的一个名称,它决定了函数的功能和用途。
函数名称后紧跟左括号,接着是用逗号分隔的称为参数的内容,最后用一个右括号表示函数结束。
参数是函数中最复杂的组成部分,它规定了函数的运算对象、顺序或结构等。
使得用户可以对某个单元格或区域进行处理,如分析存款利息、确定成绩名次、计算三角函数值等。
按照函数的来源,Excel函数可以分为内置函数和扩展函数两大类。
前者只要启动了Excel,用户就可以使用它们;而后者必须通过单击“工具→加载宏”菜单命令加载,然后才能像内置函数那样使用。
(2)什么是公式函数与公式既有区别又互相联系。
如果说前者是Excel预先定义好的特殊公式,后者就是由用户自行设计对工作表进行计算和处理的公式。
以公式“=SUM(E1:H1)*A1+26”为例,它要以等号“=”开始,其内部可以包括函数、引用、运算符和常量。
上式中的“SUM(E1:H1)”是函数,“A1”则是对单元格A1的引用(使用其中存储的数据),“26”则是常量,“*”和“+”则是算术运算符(另外还有比较运算符、文本运算符和引用运算符)。
如果函数要以公式的形式出现,它必须有两个组成部分,一个是函数名称前面的等号,另一个则是函数本身。
2.函数的参数函数右边括号中的部分称为参数,假如一个函数可以使用多个参数,那么参数与参数之间使用半角逗号进行分隔。
参数可以是常量(数字和文本)、逻辑值(例如TRUE或FALSE)、数组、错误值(例如#N/A)或单元格引用(例如E1:H1),甚至可以是另一个或几个函数等。
Excel中公式和函数的应用课件
常见问题四:公式出现循环引用
总结词
在公式中无意间创建了循环引用。
详细描述
循环引用通常是由于公式中的单元格引用不正确而引 起的。请检查公式的单元格引用,并尝试更正它们以 消除循环引用。如果无法找到问题,请尝试使用单步 计算来查找问题所在。
感谢您的观看
THANKS
利用公式和函数进行数据可视化的案例
总结词
Excel的公式和函数可以生成图表,帮助用户更好地可视化数据。
详细描述
Excel中的柱状图、折线图、饼图等图表可以直观地展示数据的分布和趋势。用户 可以使用公式和函数生成图表的数据系列和标签,同时调整图表的样式和布局, 使数据更加清晰易读。
利用公式和函数进行预测分析的案例
参数
示例
number1, number2, ... 是需要查找最大值或最 小值的单元格或数值。
=MAX(C1:C10) 和 =MIN(D1:D10) 将分别 对单元格C1到C10和D1 到D10之间的所有单元 格查找最大值和最小值 。
IF函数的使用方02
详细描述
03
语法
IF函数用于根据指定条件对 单元格进行判断,并返回 相应的结果。
常见问题一:输入的公式无法计算结果
总结词
详细描述
错误理解公式、使用了错误的单元格引用或 某些单元格格式不正确。
请检查公式中的单元格引用是否正确,并确 认这些单元格是否包含所需的数据。此外,
请确保公式中的运算符和括号正确配对。
常见问题二:函数返回值为#DIV/0!
要点一
总结词
要点二
详细描述
除数为零或引用了空单元格。
excel中公式和函数的应用 课件
2023-11-07
- 1、下载文档前请自行甄别文档内容的完整性,平台不提供额外的编辑、内容补充、找答案等附加服务。
- 2、"仅部分预览"的文档,不可在线预览部分如存在完整性等问题,可反馈申请退款(可完整预览的文档不适用该条件!)。
- 3、如文档侵犯您的权益,请联系客服反馈,我们会尽快为您处理(人工客服工作时间:9:00-18:30)。
自动更新计算结果了
2、相对参照位址与绝对参照位址
公式中会运用到的地址有相对引用地址与绝对参照地址2种类型。相对引用地址 的表示法例如:Bl、 C4;而绝对参照地址的表示法,则须在单元格地址前面加 上”$”符号,例如:$B$l、$C$4。
相对与绝对参照的差异
假设你要前往某地,但不知道该怎么走,于是就向路人打听。结果得知你现在的位置往前走,碰到第 一个红绿灯后右转,再直走约100公尺就到了,这就是相对引用地址的概念。 另外有人干脆将实际地址告诉你,假设为”中正路二段60号”,这就是绝对参照地址的概念,由于地 址具有唯一性,所以不论你在什么地方,根据这个绝对参照地址,所找到的永远是同一个地点。 将这两者的特性套用在公式上,代表相对引用地址会随着公式的位置而改变,而绝对参照位址则不管 公式在什么地方,它永远指向同一个单元格。
移动箭头键到函数上, 会显示函数的说明
双按函数可自动输入单元格 TIP:若一直没有出现函数列表,请切换到文件页次再按下选项钮,然后切换到公式页次, 确认已勾选公式自动完成选项。
利用“自动求和”钮快速输入函数
在开始页次编辑区有一个自动加按钮 ,可让我们快速输入函数。例如当 我们选取B8单元格,并按下 钮时,便会自动插入SUM函数,且连自变量 都自动帮我们设定好了:
3、函数的使用方法
函数是Excel根据各种需要,预先设计好的运算公式,可让你节省自行设计公式的时间, 底下我们就来看看如何运用Excel的函数。
函数的格式
每个函数都包含三个部份:函数名称、自变量和小括号。我们以加总函数SUM来说明: SUM即是函数名称,从函数名称可大略得知函数的功能、用途。 小括号用来括住自变量,有些函数虽没有自变量,但小括号还是不可以省略。 引敷是函数计算时所必须使用的数据,例如SUM(1,3,5)即表示要计算1-3-5三个数字的总 和,其中的1.3.5就是自变量。
横条图:可以显示每个项目之间的比较情形,Y轴表示类别项目,X轴表示 值,条形图主要是强调各项目之间的比较,不强调时间。例如你可以查看 各地区的销售额,或是像底下列出各项商品的人气指数。
区域图:强调一段时间的变动程度,可由值看出不同时间或类别的趋 势。例如可用分区图强调某个时间的利润数据,或是某个地区的销售 成长状况。底下以惠州近年来各县市新生儿人口数为例来绘制分区图。
列出Excel所 提供的函数
函数的功能叙述
按下此处可显示目 前所选取函数的使 用说明
接着从插入函数交谈窗中选取RANK.EQ函数,进行门市营业额的排名:
1、选择统计类别 若不知道Excel是否提供你所要的函数,也可在此栏 输入中、英文关键词,再按下右侧的开始钮进行搜寻
2、选取此类别下的 RANK.EO函数
结果与 RANK. EQ相同
传回3、4的 平均等级3.5
传回最高等级,所以 会有2个3,没有4
图表类型介绍
工作表中的数据若用图表来表达,可让数据更具体、更易于了解。 Excel内建了多达70余种的图表样式,你只要选择适合的样式,马上就能 制作出一张具专业水平的图表。
请切换到插入页次,在图表区中即可看到内建的图表类型。
股票图:股票图顾名思义就是用在说明股价的波动,例如你可以依序 输入成交量、开盘价、最高价、最低价、收盘价的数据,来当做投资 的趋势分析图。
环圈图:与饼图类似,不过环圈图可以包含多个 资料数列,而饼图只能包含一组数列。例如右图 的例子,可以看出电器产品近三年的销售状况。
泡泡图:泡泡图和散布图类似,不过泡泡图是比较3组数值,其数据在工作 表中是以栏进行排列,水平轴的数值(X轴)在第一栏中,而对应的垂直轴数 值(Y轴)及泡泡大小值则列在相邻的栏中。例如底下的例子,X轴代表产品的 销售量,Y轴代表产品的销售额,而泡泡的大小则是广告费。
接着输入“=”之后的公式,请在单元格B2上单击,Excel便会将B2输入到数据编辑列 中: B2自动输入到公式中
此时B2被虚线框包围 住 再输入,"+",然后选取C2单元格,继续输入,"+",选取D2单元格,如此 公式的内容便输入完成了:
自动更新结果
公式的计算结果会随着单元格内容的变动而自动更新。以上例来说,假设当公式建好以后, 才发现”王书桓”的英文成绩打错了,应该是”90”分才对,当我们将单元格B2的值改 成”90”,E2单元格中的计算结果立即从220更新为225:
计算出所有门市 的营业额排名
若想变更自变量设定,请选取函数所在的单元格,然后按下插入函数钮
展开函数自变量交谈窗来重新设定
RANK.EQ与RANK.AVG函数的差异 用来算排名的函数有RANK.EO和RANK.AVG两个,而在Excel 2007(或 之前)版本则只有RANK函数。 这3个函数都可用来排序, RANK.AVG和RANK.EQ的差异是在 遇到相同数值时的处理方法不 同,RANK.AVG会传回等级的平 均值,RANK.EQ则会传回最高 等级;RANK则是Excel2007之前 版本的函数,在Excel2010仍可 使用,其作用与RANK.EQ相同。
散布图:显示2组或是多组资料数值之间的关联。散布图若包含2组坐标 轴,会在水平轴显示一组数字数据,在垂直轴显示另一组数据,图表会 将这些值合并成单一的数据点,并以不均匀间隔显示这些值。散布图通 常用于科学、统计及工程数据,你也可以拿来做产品的比较,例如底下 的冰热两种饮料会随着气温变化而影响销售量,气温愈高,冷饮的销量 愈好。
按下确定钮,函数的计算结果就会显示在B8单元格内:
刚才输入的函数及公式
计算结果
用自动显示的函数列表输入函数
若已经知道要使用哪一个函数,或是函数的名称很长,我们还有更方便的输入方 法。请直接在单元格内输入”=”.再输入函数的第1个字母,例如”S”,单元格 下方就会列出S开头的函数,如果还没出现要用的函数,再继续输入第2个字母, 例如”U”,出现要用的函数后,用鼠标双按函数就会自动输入单元格了:
3按下确定钮,开启 函数引数交谈窗
开启函数自变量交谈窗后,如下图输入各自变量的内容:
在此输入B4 2输入要进行排名的单元格 范围(在此我们要排名的范 围 是固定在B4:813之间, 所以使用绝对参照地址)
按下确定钮即可得到计算 结果。 计算出,惠城精城门市 的营业额是所有门市的 第 3名
请选取C4单元格,并拉 曳其填满控点到C13储 存格。
这里会描述此函数的功能
若按下此处,可取得函数的进阶说明
TIP:函数方块列示窗只会显示最近用过的10个函数,若在函数 方块列示窗中找不到想要的函数,可选取其他函数项目开启插 入函数交谈窗来寻找欲使用的函数。
再来就是要设定函数的自变量。先按下第一个自变量栏Number 1右侧的折迭钮 交谈窗收起来,再从工作表中选取B4:B6当作自变量:
若将这个公式改用Excel表示,则变成要在A3单元格中输入:
输入公式
输入公式必须以等号“=”起首,例如= Al+A2,这样Excel才知道我们输入的是公式,而不 是一般的文字数据。现在我们就来练习建立公式,我们已在其中输入了两个学生的成绩:
我们打算在E2单元格存放“王书桓的各科总分”,也就是要将“王书桓”的英文、生物、 理化分数加总起来,放到E2单元格中,因此将E2单元格的公式设计为“=B2十C2+D2”。 请选定要输入公式的E2单元格,并将指针移到数据编辑列中输入等号”=”: 函数方块 在此输入“=”
切换相对引用与绝对参照地址的快速键 键可循序切换单元格地址的参照类型,每 按一次 键,参照地址的类型就会改变,其 切换结果如右:
接着输入“+ C3”,再按下F4键将C3变成$C$3,最后按下
键,公式就建立完成了:
D3的公式內容
D2及D3的公式分别是由相对地址与绝对地址组成,但两者的计算结果却一样。到底它们差别在哪里 呢?选定D2:D3单元格,拉曳填满控点到下一栏,将公式复制到E2:E3储存格:
按下各个图表 类型钮,可开 启Excel内建的 图表类型
进一步选择副图 表类型,你可以 参考5-5节的 说明来更换
以下我们就简单为你说明几种常见的图表类型,当你要建立图表前,可 以依自己的需求来选择适当的图表。
直条图:柱形图是最普遍使用的图表类型,它很适合用来表现一段期间 内数量上的变化,或是比较不同项目之间的差异,各种项目放置于水平 坐标轴上,而其值则以垂直的长条显示。例如各项产品在第一季每个月 的销售量:
时,也必须以等号“=”起首,假设 我们要在B8单元格运用SUM函数来计算班费的总支出。
首先选取存放计算结果的 B8 储存 格,并在数据编辑列中数入等号”=”
选取SUM函数
接着按下函数方块右侧的下拉钮,在列 示窗中选取SUM,此时会开启函数引 数交谈窗来协助我们输入函数:
,将函数自变量
函数自变量交谈窗 目前被折迭起来 选取的范围会 被虚线框围住
按—下自变量栏右侧的展开钮
,再度将函数自变量交谈窗展开:
选取B4:B6当作自变量
TIP:除了从工作表中选取单元格 来设定自变量,你也可以直接在自 变量栏中输入自变量,省下折迭、 展开函数引,数交谈窗的痲烦。
这里会显示计 算的结果
只要按下enter键,就可 以算出班费的总支出了 会自勤选取好函数引 数,你也可以自行重新 选取其他范围 这里会有函数的输入格式提示 除了加总功能之外,还提供数种常用的函数供我们选择 使用,只要按下 钮旁边的下拉钮 ,即可选择要进行 的计算:
可用来做这些 运算 若选此项,会 开启插入函敷 交谈窗
开启“插入函数”交谈窗输入需要的函数
折线图:显示一段时间内的连续数据,适合用来显示相等间隔(每月、 每季、每年….)的资料趋势。例如某公司想查看各分公司每一季的 销售状况,就可以利用折线图来显示:
圆形图:饼图只能有一组数列数据,每个数据项都有唯一的色彩或是图 样,饼图适合用来表现各个项目在全体数据中所占的比率。例如底下我 们要查看流行时尚杂志中卖得最好的是哪一本,就可以使用饼图来表示:
