Excel自动生成柏拉图格式
用EXCEL2003制作柏拉图方法
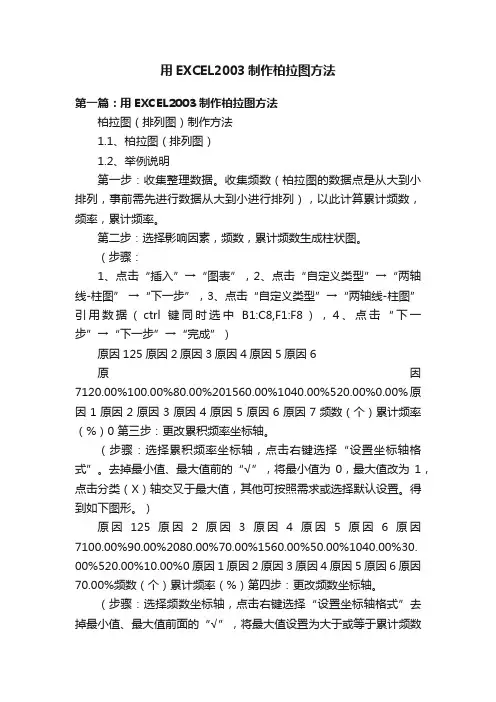
用EXCEL2003制作柏拉图方法第一篇:用EXCEL2003制作柏拉图方法柏拉图(排列图)制作方法1.1、柏拉图(排列图)1.2、举例说明第一步:收集整理数据。
收集频数(柏拉图的数据点是从大到小排列,事前需先进行数据从大到小进行排列),以此计算累计频数,频率,累计频率。
第二步:选择影响因素,频数,累计频数生成柱状图。
(步骤:1、点击“插入”→“图表”,2、点击“自定义类型”→“两轴线-柱图” →“下一步”,3、点击“自定义类型”→“两轴线-柱图”引用数据(ctrl键同时选中B1:C8,F1:F8),4、点击“下一步”→“下一步”→“完成”)原因125原因2原因3原因4原因5原因6原因7120.00%100.00%80.00%201560.00%1040.00%520.00%0.00%原因1原因2原因3原因4原因5原因6原因7频数(个)累计频率(%)0 第三步:更改累积频率坐标轴。
(步骤:选择累积频率坐标轴,点击右键选择“设置坐标轴格式”。
去掉最小值、最大值前的“√”,将最小值为0,最大值改为1,点击分类(X)轴交叉于最大值,其他可按照需求或选择默认设置。
得到如下图形。
)原因125原因2原因3原因4原因5原因6原因7100.00%90.00%2080.00%70.00%1560.00%50.00%1040.00%30. 00%520.00%10.00%0原因1原因2原因3原因4原因5原因6原因70.00%频数(个)累计频率(%)第四步:更改频数坐标轴。
(步骤:选择频数坐标轴,点击右键选择“设置坐标轴格式”去掉最小值、最大值前面的“√”,将最大值设置为大于或等于累计频数的最大值。
最小值和其他数据可按照需要选择。
得到如下图形。
)原因***20100原因1原因2原因3原因4原因5原因6原因7100.00%90.00%80.00%70.00%60.00%50.00%40.00%30.00%20. 00%10.00%0.00%频数(个)累计频率(%)原因2原因3原因4原因5原因6原因7第五步:更改次坐标轴。
EXCEL柏拉图制作方法

数据分析:通过 柏拉图分析市场 趋势和竞争格局
销售预测:预测 产品在不同市场 的销售情况
客户分析:了解 客户需求和消费 行为
营销策略:制定 针对不同市场的 营销策略
用于分析历史财务数据识别趋势 和模式
预测未来财务状况制定预算和计 划
监控财务指标评估经营绩效和风 险
对比实际财务数据与预算调整策 略和目标
调整坐标轴范围:根据 数据大小适当调整横坐 标和纵坐标的范围使柏 拉图更加清晰易读。
添加标题和标签:为柏 拉图添加标题、X轴标 签和Y轴标签以便更好 地解释图表内容。
格式化图表:对图表进 行格式化如修改图表颜 色、线条粗细等以使图 表更加美观。
打开Excel选择 需要制作柏拉 图的表格数据
点击“插入” 选项卡选择
计算销售额、成本和利润等关键指标 计算毛利率、净利率等比率指标 分析销售趋势和成本波动情况 对比不同产品或市场的销售数据
加载预测工具: 在Excel中安装 数据分析工具如 “数据分析库” 或“数据分析插
件”。
选择数据:将 要分析的数据 导入Excel中并 选择用于预测
的数据列。
配置预测模型: 在预测工具中选 择适合的预测模 型如线性回归、
汇报人:
字体大小:根据数据的重要性和图表大小调整字体大小使图表更加层次分明。
字体颜色:根据数据系列的颜色调整字体颜色使图表更加统一。
添加数据线和数据标记:通过添加数据线和数据标记可以更清晰地展示数据之间的关 系和变化趋势使柏拉图更加直观易懂。
调整颜色和字体:通过调整颜色和字体可以使柏拉图更加美观和易于阅读。
识别趋势:使用图表中的线条或趋势线来分析数据随时间或其他因素的变化趋势
数据分析方法:结合EXCEL柏拉图和其他数据分析工具如移动平均线、指数平滑等进行趋势预测和 异常值检测
EXCEL2007柏拉图制作步骤

案例三:市场占有率分析
背景:某公司需要分析其产品在不同地区的市场占有率
分析结果: . 发现不同地区的市场占有率差异 b. 找出市场占有率高的地区和原因 c. 制定针对性的市场策略和推广计划
数据来源:销售数据、市场调研数据等
步骤: . 导入数据到Excel2007 b. 使用数据透视表功能进行数据汇总和分类 c. 使用柏拉图功能进行可视化展示
趋势线分析问题
问题:趋势线无法正确显示数据
解决方案:检查数据是否正确确保数据格式正确
问题:趋势线无法显示所有数据
解决方案:调整趋势线参数确保所有数据都在趋势线范围内
问题:趋势线无法显示数据趋势
解决方案:检查数据是否具有趋势性确保数据具有趋势性
06
EXCEL2007柏拉图的实战案例分析
案例一:销售数据分析
风险管理:用于风险管理找出风险因素的关键因素
03
EXCEL2007制作柏拉图的步骤
准备数据
收集数据:收集需要分析的数据如销售数据、库存数据等
整理数据:将收集到的数据进行整理如分类、排序等
输入数据:将整理好的数据输入到EXCEL2007中
格式化数据:对输入的数据进行格式化如设置单元格格式、调整行高和列宽等
在“设计”选项卡中点击“添加图表元素”按钮
在“添加图表元素”对话框中勾选“数据标签”和“图例”选项
点击“确定”按钮完成数据标签和图例的添加
使用趋势线分析
保存优化后的柏拉图以便后续查看和分析
选择合适的趋势线类型如线性、对数、指数等
调整趋势线参数如趋势线颜色、线型、粗细等
打开EXCEL2007选择数据区域
在“子图表类型”中选择“饼图”选项
点击“确定”按钮完成图表类型的设置
柏拉图表格制作方法
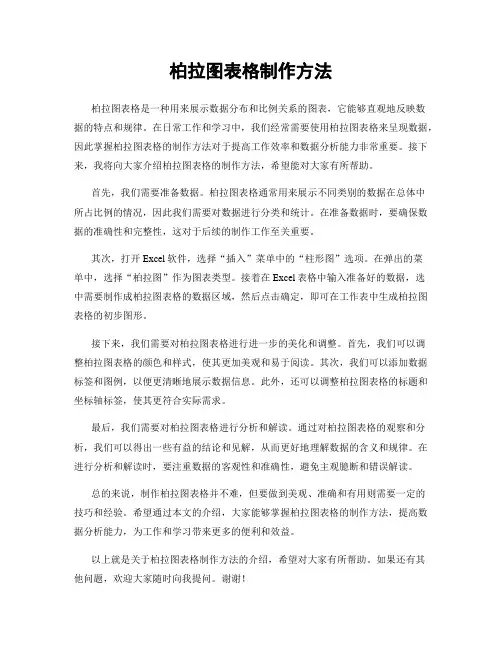
柏拉图表格制作方法柏拉图表格是一种用来展示数据分布和比例关系的图表,它能够直观地反映数据的特点和规律。
在日常工作和学习中,我们经常需要使用柏拉图表格来呈现数据,因此掌握柏拉图表格的制作方法对于提高工作效率和数据分析能力非常重要。
接下来,我将向大家介绍柏拉图表格的制作方法,希望能对大家有所帮助。
首先,我们需要准备数据。
柏拉图表格通常用来展示不同类别的数据在总体中所占比例的情况,因此我们需要对数据进行分类和统计。
在准备数据时,要确保数据的准确性和完整性,这对于后续的制作工作至关重要。
其次,打开Excel软件,选择“插入”菜单中的“柱形图”选项。
在弹出的菜单中,选择“柏拉图”作为图表类型。
接着在Excel表格中输入准备好的数据,选中需要制作成柏拉图表格的数据区域,然后点击确定,即可在工作表中生成柏拉图表格的初步图形。
接下来,我们需要对柏拉图表格进行进一步的美化和调整。
首先,我们可以调整柏拉图表格的颜色和样式,使其更加美观和易于阅读。
其次,我们可以添加数据标签和图例,以便更清晰地展示数据信息。
此外,还可以调整柏拉图表格的标题和坐标轴标签,使其更符合实际需求。
最后,我们需要对柏拉图表格进行分析和解读。
通过对柏拉图表格的观察和分析,我们可以得出一些有益的结论和见解,从而更好地理解数据的含义和规律。
在进行分析和解读时,要注重数据的客观性和准确性,避免主观臆断和错误解读。
总的来说,制作柏拉图表格并不难,但要做到美观、准确和有用则需要一定的技巧和经验。
希望通过本文的介绍,大家能够掌握柏拉图表格的制作方法,提高数据分析能力,为工作和学习带来更多的便利和效益。
以上就是关于柏拉图表格制作方法的介绍,希望对大家有所帮助。
如果还有其他问题,欢迎大家随时向我提问。
谢谢!。
用Excel2007制作柏拉图详解
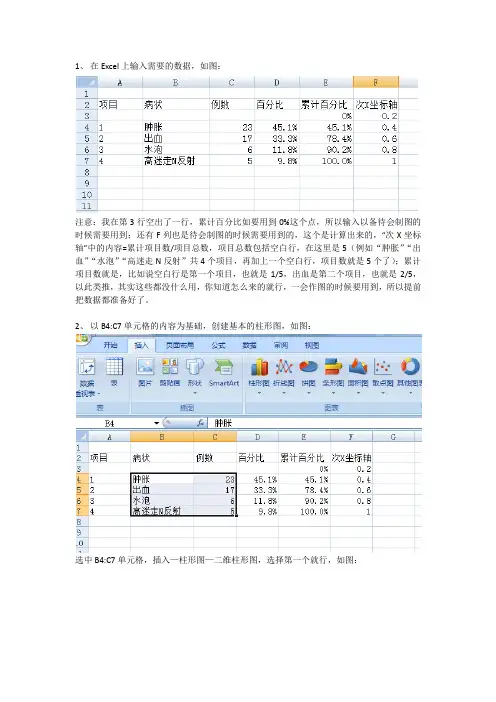
1、在Excel上输入需要的数据,如图:注意:我在第3行空出了一行,累计百分比如要用到0%这个点,所以输入以备待会制图的时候需要用到;还有F列也是待会制图的时候需要用到的,这个是计算出来的,“次X坐标轴”中的内容=累计项目数/项目总数,项目总数包括空白行,在这里是5(例如“肿胀”“出血”“水泡”“高迷走N反射”共4个项目,再加上一个空白行,项目数就是5个了);累计项目数就是,比如说空白行是第一个项目,也就是1/5,出血是第二个项目,也就是2/5,以此类推,其实这些都没什么用,你知道怎么来的就行,一会作图的时候要用到,所以提前把数据都准备好了。
2、以B4:C7单元格的内容为基础,创建基本的柱形图,如图:选中B4:C7单元格,插入—柱形图—二维柱形图,选择第一个就行,如图:3、在柱形图上右键单击(单击后可以看到4个柱形图的4个角有小圆圈,看到没),选择“设置数据系列格式”,然后将“系列选项”中的“分类间距”调整为0%,此时,柱形图各项目之间的间隙没有了,如图:4、为了好看点,我们可以改一下4个柱形图的颜色,以示区分,随便选择1个柱形图,在柱形图上右键单击,选择“设置数据点格式”,然后在左侧选择“填充”,然后选择“纯色填充”,然后选择喜欢的颜色,(这和上一步不一样,这是选择1个柱形图,你看一下图,这次是1个柱形图4个角有圆圈,代表选中了)如图:把图上右侧没用的标签删掉,如图:5、右击整张图表,点击“选择数据”,点击“添加”,系列名称填写“系列2”就行,系列值选择累计百分比的那些数据,也就是E3:E7的单元格,如图:6、在刚刚添加的柱形图上,右键单击,选择“更改系列图表类型”,选择折线图,确定,如图:7、在折线上右键单击,选择“设置数据系列格式”,选择“次坐标轴”,如图:8、在折线右键单击,选择“选择数据”,选择“系列2”,点击“编辑”,轴标签区域选择次X坐标轴的数据,也就是F3:F7的单元格,点击确定,如图:9、选中整个图表,在工具栏—布局—坐标轴—次要横坐标轴—显示从左向右坐标轴,如图:10、在次X轴上(就是图表上边的刻度线0.2,0.4,0.6,0.8,1)右键单击,选择“设置坐标轴格式”,然后在“坐标轴选项”中的“位置坐标轴”选择“在刻度线上”,然后将其“主要刻度线类型”和“坐标轴标签”都设置为无,如图:11、选中次Y轴,右键单击次Y轴,点击“设置坐标轴格式”,然后将最小值设置为“固定”“0”,将最大值设置为“固定”“1”,然后将主要刻度单位设置为“固定”“0.2”,这样图表里就显示5条刻度线(1/0.2=5),如果想显示10条刻度,就设置为0.1(1/0.1=10),如图:12、选中主Y轴,右键单击主Y轴,点击“设置坐标轴格式”,然后将最小值设置为“固定”“0”,将最大值设置为“固定”“51”,然后将主要刻度单位设置为“固定”“10.2”(51/5=10.2),Y轴的最大值设置就是看你的样品总数量,在你的表格中,23+17+6+5=51例,所以在此设置为51,如果你的总数是X,就设置为X,另外,主要刻度单位就设置为X/5,因为我们在设置次Y轴的时候,显示的是5条刻度线,所以现在也得显示5条刻度线,于是51/10.2=5,如图:13、选中折线,右键单击,选择“添加数据标签”,然后就能显示每个点的数据了,然后选中4个柱形图,右键单击,选择“添加数据标签”,然后也能显示每个点的数据了,见图:到这就大功告成了。
如何用Excel绘制柏拉图
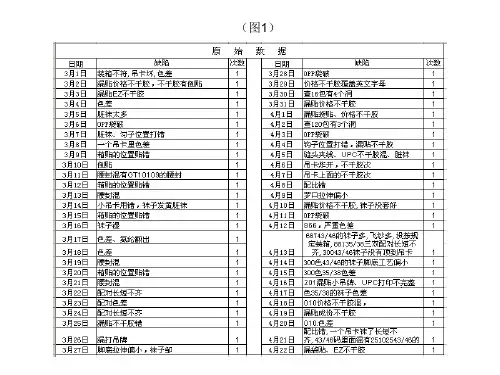
60
100.0100%0.00%
50
85.45% 89.09% 80.00%
90.00% 80.00%
74.55%
40
67.27%
70.00%
60.00%
60.00%
30
52.73%
50.00%
43.64%
40.00%
20
14 25.45%
30.00%
10
10
20.00%
5
4
4
4
3
3
2
6
10.00%
(图1)ቤተ መጻሕፍቲ ባይዱ
接着,利用层别法将众多杂乱的数据归类整理统计,并以从高向低的顺
序列表出来。我已将上面的整理出来如下图(图2)
分类汇总
序号 缺陷类别
频数
频率(%)
累积频率(%)
1
漏贴、混不干胶
2
色差
3
配对不齐
4
腰封混
5
OPP破
6
箱贴位置贴错
7
工艺不良
8
脏袜
9
破洞
10 其它
14
25.45%
25.45%
10
18.18%
43.64%
5
9.09%
52.73%
4
7.27%
60.00%
4
7.27%
67.27%
4
7.27%
74.55%
3
5.45%
80.00%
3
5.45%
85.45%
2
3.64%
89.09%
6
10.91%
100.00%
缺陷总数
55
excel表格数据怎么制作柏拉图?
excel表格数据怎么制作柏拉图?
你还在为Excel柏拉图怎么制作⽽苦恼吗,今天⼩编教你Excel柏拉图怎么制作,让你告别Excel柏拉图怎么制作的烦恼。
更多Excel经验请关注⼩新Excel,如果帮到了你,请在上⽅给个投票谢谢⽀持。
好⼈⼀⽣平安。
先顶后看年薪百万,如果帮到了你,帮忙给个好评,这对⼩编很重要,万分感谢。
⼀、表格数据处理
如图所⽰,频数排序,计算累计百分⽐。
图表制作使⽤前3列数据。
⼆、Excel柏拉图制作
1、选中数据区域——点击插⼊——推荐的图表——簇状柱形图。
2、点击图表⼯具(格式)——系列“累计百分⽐”——设置所选内容格式——次坐标轴。
3、右击——更改系列数据图表类型——累计百分⽐(折线图)。
4、点击图表⼯具(设计)——选择数据——轴标签区域(如图所⽰,把原来的拆分成两列,是柏拉图的横坐标轴的数据显⽰如图所⽰)
三、调整分类间距
1、如图所⽰,双击——设置数据系列格式——分类间距(0)。
2、右击——添加数据标签
3、双击⽹格线进⾏设置,如图所⽰。
四、柏拉图美化
1、添加标题和数据来源
字体(衬线字体:线条粗细不同,适合⼩号字体使⽤,投影时清晰度不⾼,⽆衬线字体:粗细相同,更适合⼤号字体时使⽤,投影时美观)
中⽂字体:微软雅⿊,⿊体
英⽂字体:Arial
数字字体:impact,Arial
2、添加背景⾊:以淡⾊调为主。
如何利用EXL制作柏拉图
2004-10-07
SZE 人材育成推进科
如何运用EXCEL 制作柏拉图
【什么是柏拉图?】
【运用下列数据作成柏拉图】
数据资料整理
步骤1:图表作成前的数据资料整理
在EXCEL 中插入一行,为后续作业做
准备; 什么情况下使用?
能明白什么内容? ·问题的筛选 ·原因的筛选 ·效果的确认 ·进行重点指向的行动时现状把握、要因解析、效果的确认等各阶段 ·明白什么是重要的 ·明白从什么项目着手才好·能把握将要采取对策的预想效果
关于左侧图表的使用
步骤2:累计比率的计算
;
Ctrl 键再选 中的
如图设置
如图设置 ⑩
在分类轴处单击鼠标右键后选择“坐标轴格式” 如右图设置按“确定”
如右图设置按
“坐“坐
图表的完成
在柱图上单击鼠标右键选择“数据系列格式” 后如上图设置并按“确定”。
QC工具-用Excel制作排列图(柏拉图)
02
CATALOGUE
使用Excel制作排列图(柏拉图)
数据准备
收集数据
收集需要分析的质量问题数据,确保数据的准确性和 完整性。
整理数据
将收集到的数据进行分类整理,按照问题类型、发生 频率等进行整理。
排序数据
将整理好的数据按照问题发生频率从高到低进行排序 ,以便制作排列图。
创建图表
选择图表类型
05
CATALOGUE
实例展示
实例一:生产过程中的不良品分析
总结词:通过排列图(柏拉图)分析 生产过程中出现的不良品,找出主要
问题并采取措施解决。
详细描述
收集生产过程中不良品的种类、数量 等数据。
使用Excel制作排列图(柏拉图),按 照不良品数量从大到小进行排列。
分析排列图,找出主要问题,如某一 类不良品数量特别多。
优先次序的确定有助于制定改进 措施,持续改进产品或服务质量 。
制定改进措施
针对主要问题制定措施
通过排列图确定的主要问题,可以针对性地制 定改进措施。
实施改进措施
制定改进措施后,需要具体实施,以解决主要 问题。
监测改进效果
实施改进措施后,需要监测效果,评估是否解决了主要问题,并据此调整措施 。
04
通过排列图,可以明确问题的优先级 ,合理分配资源,集中力量解决主要 问题。
优先级排序
排列图可以用于确定问题的优先级, 将问题按照影响程度进行排序,优先 解决影响最大的问题。
优先次序的确定
01
关键问题优先
排列图可以清晰地显示出哪些问 题是关键的,因此应该优先解决 。
02
03
资源有效利用
持续改进
优先解决关键问题可以更有效地 利用资源,避免浪费在次要问题 上。
用Excel制作柏拉图的操作步骤
用Excel制作柏拉图的操作步骤:以举例来说明:2005年6月份共生产WIMB-20L智能水表5000台,其中,出现故障的有120台,就出现的故障表用柏拉图进行统计分析。
步骤一,将120台故障表进行层别列表法统计,如图表1-1:图表1-1步骤二:点击工具栏中的“图表向导”按钮或从“插入”菜单中选择“图表……”,进入“图表向导”的第一步操作对话框。
如图表2-1、2-2:图表2-1 图表2-2步骤三:在“图表类型”列表中选定“自定义类型”,从“自定义类型”选项中选择“线—柱图”,接着单击“下一步”按钮。
步骤四:将出现“图表源数据”对话框,如下图表4-1;点击“系列”选项,将出现图表4-2界面;在系列选框中,1、点击“添加”按钮,将自动添加“系列一”,弹出图表4-3界面,在“名称(N)”栏中录入“数量”,点击“值(V)”栏后的红色箭头,选择数据区域,如:下表4-4,点击“分类(X)轴标志(T)”栏后的红色箭头,选择X轴的标志,如下表4-5,选取完整后将出现图4-6界面,在预览框内显示图表样式。
2、点击“添加”,自动添加系列二,在名称栏中录入“累积比率”,“值(V)”的选取参照系列一,分类(X)轴标志不变,操作完成后,界面如图4-7,点击“下一步”图表4-1图表4-2图表4-3图表4-4图表4-5图4-6图表4-7步骤五:图标选项中,录入所需内容:如下表5-1,在“坐标轴”选项中,点击“次坐标轴数值Y轴”前的小方框,在预览框中将看到次Y轴坐标显示数值,如下表5-2,在“数据标志”栏中点击“值”前面的小方框,则预览框中的图表显示出相应的数值,如下表5-3,点击“下一步”,将出现5-4对话框,点击“完成”,图表将自动插入到Excel文档中。
(其他的选项则根据自己的需求选取)图表5-1图表5-2图表5-3图表5-4图表5-5步骤六:点击图表移动到合适位置,双击“数值Y轴”将弹出“坐标轴格式”,选择“刻度”,将“自动设置”的值按需求设置,最大值为数量的和120,其他的选项按自己的需求设置;同样双击“次Y轴数值”,对Y轴数值进行重新设置,注意:次Y轴的数值与Y轴的数值是相对应的,当Y轴的最大值为不合格数量的总量时,则与之对应的此Y轴的最大值应为100%。
- 1、下载文档前请自行甄别文档内容的完整性,平台不提供额外的编辑、内容补充、找答案等附加服务。
- 2、"仅部分预览"的文档,不可在线预览部分如存在完整性等问题,可反馈申请退款(可完整预览的文档不适用该条件!)。
- 3、如文档侵犯您的权益,请联系客服反馈,我们会尽快为您处理(人工客服工作时间:9:00-18:30)。
缺边 53 2 14 41 8 22
锣变形 14 1 6 3 9 11
毛边 52 6
未锣
素材不良
48 63 277
289 126 44 58 111 277 15 16 17 18 19 20 44 33 24 5 3 0 锣变形 裂缝 抛光纹 开裂 变形 刮花 99.0% 99.5% 99.9% 100.0% 100.0% 100.0%
Sum
40570
6751
16.64%
序号用于下行公式 排序从大到小 匹配名称 百分比
993 66 103 1 2 3 2781 993 793 露底材 颗粒 塌边 41.2% 55.9% 67.6% 1,原始图形--制作柱状图+线性图
3000 2500 2000 1500 1000
500 0
545927/545928成品挑选状况
3000÷41.2%=7282.6
100% 80% 60% 40% 20% 0%
积油 105 17 2 3 5 露底材 296 70 15 227 214 704 1081 174 33 25 缺边A 印痕 243 80 25 50 1 146 59 34 塌边 365 134 71 63 2 75 42 41 3 16 5 3 110 91 13 3 抛光纹 刮花 喷涂NG 变形 裂缝 33 开裂 5
545927/54592
日期 料号 总数 12690 3060 2431 3853 223 4366 2880 5798 5269 良品数 不良数 10877 2640 2100 3177 203 3773 1888 4466 4695 1813 420 331 676 20 593 992 1332 574 不良率 14.29% 13.73% 13.62% 17.54% 8.97% 13.58% 34.44% 22.97% 10.89% 颗粒 324 60 66 163 3 105 94 58 120 11 7 21 27 砂眼A 压伤 48 10 6 15 1 10 2 11 2011-12-24 545927 2011-12-26 545927 2012-1-2 2012-1-5 2012-1-9 2012-1-9 2012-2-4 2012-2-6 2012-2-16 545927 545927 545927 545927 545927 545927 545927
始图形--制作柱状图+线性图
120.0%
100.0% 80.0% 60.0% 40.0% 20.0%
0.0%
ቤተ መጻሕፍቲ ባይዱ
修改为正 式柏拉图
7000 6000 5000 4000 3000 2000 1000 0 露底材
喷涂NG
100% 80%
60%
40% 20% 0% 锣变形
抛光纹
缺边A
塌边
砂眼
缺边
压伤
变形
砂眼 275
132 2781 58 638 793 24 0 217 3 33 5 4 5 6 7 8 9 10 11 12 13 14 638 289 277 217 132 126 111 103 66 58 58 印痕 砂眼 素材不良 喷涂NG 积油 缺边 未锣 压伤 砂眼A 缺边A 缺边A 77.1% 81.4% 85.5% 88.7% 90.7% 92.5% 94.2% 95.7% 96.7% 97.5% 98.4% 2,修改图形--缺陷个数的纵坐标最大值改为3000÷41.2%=7282.6 --百分比的纵坐标最大值改为100%
