第2章 CATIA草图设计讲解
认识CATIA的草图绘制功能
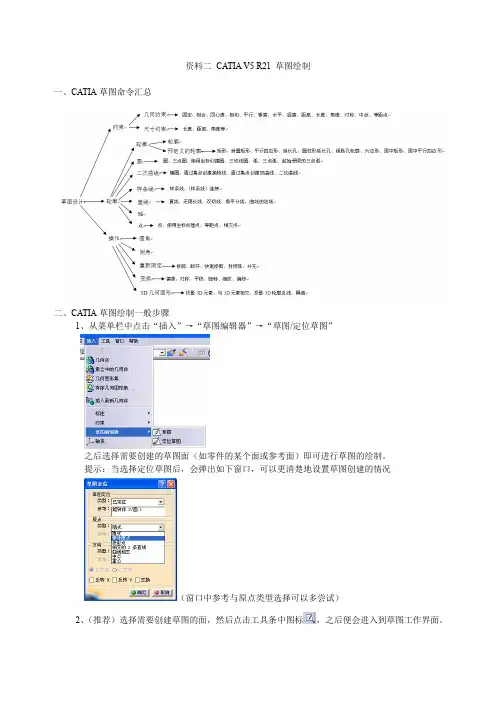
资料二CATIA V5 R21 草图绘制一、CA TIA草图命令汇总二、CA TIA草图绘制一般步骤1、从菜单栏中点击“插入”→“草图编辑器”→“草图/定位草图”之后选择需要创建的草图面(如零件的某个面或参考面)即可进行草图的绘制。
提示:当选择定位草图后,会弹出如下窗口,可以更清楚地设置草图创建的情况(窗口中参考与原点类型选择可以多尝试)2、(推荐)选择需要创建草图的面,然后点击工具条中图标,之后便会进入到草图工作界面。
三、CA TIA 绘图CA TIA的草图界面与一般软件绘图无异,以下仅列举一些可以帮助构建草图的命令。
1、变换命令组的使用该命令组下共有命令6个,分别为:镜像、对称、平移、旋转、缩放、偏移。
其中:镜像命令先选择镜像对象再选择轴即可;对称命令在草图界面中与镜像类似,但对称后原对象会删除;平移、旋转和缩放命令主要是对线框进行移动、旋转或按比例缩放;偏移命令可以对线框按一定距离进行偏移,与平移类似。
2、重新限定组命令的使用该命令组下共有命令5个,分别为:修剪、断开、快速修剪、封闭弧、补充。
其中:修剪与快速修剪,推荐使用快速修剪命令。
步骤:点选命令(需要修得的太多时可以双击该命令,之后可以连续修剪)找到需要修建的线单击左键即可封闭弧命令为补充圆弧缺失的部分,而补充命令为补充圆弧缺失的部分并删除现有部分。
3、3D几何投影组命令的使用该命令下共有命令3个,分别为:投影3D元素、与3D元素相交、投影3D轮廓边线。
可实现对实体边界进行投影及创建的边线与其他草图轮廓相交。
三、CA TIA尺寸约束的创建1、自动创建约束(不推荐)。
草图模式下,从工具条中找到图标或者菜单栏中点击“插入”,之后在下拉菜单中依次点击“约束”→“约束创建”→“自动约束”。
2、手动创建约束草图模式下,从工具条中找到图标并点击,之后选取需要标注的线框即可,左键确定。
也可以从菜单栏中依次点击:插入→约束→约束创建→约束。
特别提示:①若要一次性约束多个元素,可以双击图标,之后标记时便可以连续标记。
CATIAV5详细教程--草图
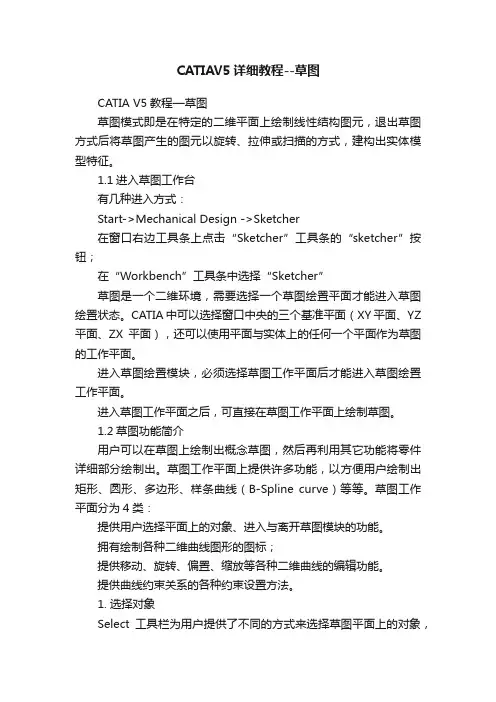
CATIAV5详细教程--草图CATIA V5教程—草图草图模式即是在特定的二维平面上绘制线性结构图元,退出草图方式后将草图产生的图元以旋转、拉伸或扫描的方式,建构出实体模型特征。
1.1进入草图工作台有几种进入方式:Start->Mechanical Design ->Sketcher在窗口右边工具条上点击“Sketcher”工具条的“sketcher”按钮;在“Workbench”工具条中选择“Sketcher”草图是一个二维环境,需要选择一个草图绘置平面才能进入草图绘置状态。
CATIA中可以选择窗口中央的三个基准平面(XY平面、YZ 平面、ZX平面),还可以使用平面与实体上的任何一个平面作为草图的工作平面。
进入草图绘置模块,必须选择草图工作平面后才能进入草图绘置工作平面。
进入草图工作平面之后,可直接在草图工作平面上绘制草图。
1.2草图功能简介用户可以在草图上绘制出概念草图,然后再利用其它功能将零件详细部分绘制出。
草图工作平面上提供许多功能,以方便用户绘制出矩形、圆形、多边形、样条曲线(B-Spline curve)等等。
草图工作平面分为4类:提供用户选择平面上的对象、进入与离开草图模块的功能。
拥有绘制各种二维曲线图形的图标;提供移动、旋转、偏置、缩放等各种二维曲线的编辑功能。
提供曲线约束关系的各种约束设置方法。
1. 选择对象Select工具栏为用户提供了不同的方式来选择草图平面上的对象,有Select(选择)、SelectTrap(挑选式选择)、Intersecting Trap(交集式选择)、PolygonTrap(多边形框式选择)与Paint Stroke Selection(绘图交集式选择)5种。
(1)选择Select系统默认的选择方式,用户以鼠标的左键点击选择单个对象,可以用Ctrl+点击鼠标左键的方式多选对象,还可以用鼠标左键拉出选择框。
(2)S elect Trap(挑选式选择)只有完全在选择框中的物体才能被选择到。
CATIA软件草设计教程
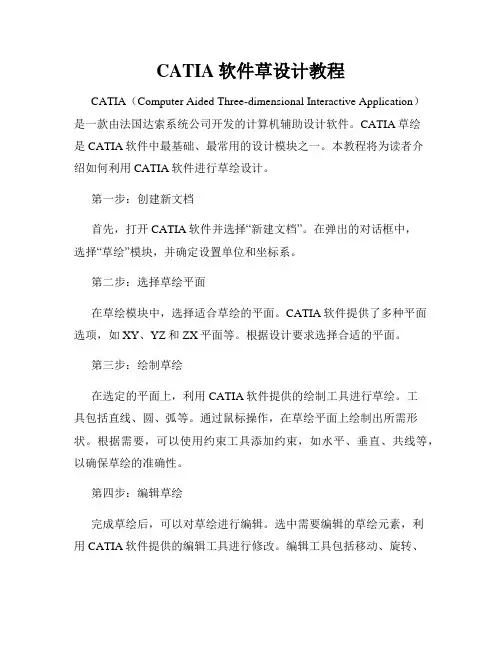
CATIA软件草设计教程CATIA(Computer Aided Three-dimensional Interactive Application)是一款由法国达索系统公司开发的计算机辅助设计软件。
CATIA草绘是CATIA软件中最基础、最常用的设计模块之一。
本教程将为读者介绍如何利用CATIA软件进行草绘设计。
第一步:创建新文档首先,打开CATIA软件并选择“新建文档”。
在弹出的对话框中,选择“草绘”模块,并确定设置单位和坐标系。
第二步:选择草绘平面在草绘模块中,选择适合草绘的平面。
CATIA软件提供了多种平面选项,如XY、YZ和ZX平面等。
根据设计要求选择合适的平面。
第三步:绘制草绘在选定的平面上,利用CATIA软件提供的绘制工具进行草绘。
工具包括直线、圆、弧等。
通过鼠标操作,在草绘平面上绘制出所需形状。
根据需要,可以使用约束工具添加约束,如水平、垂直、共线等,以确保草绘的准确性。
第四步:编辑草绘完成草绘后,可以对草绘进行编辑。
选中需要编辑的草绘元素,利用CATIA软件提供的编辑工具进行修改。
编辑工具包括移动、旋转、拉伸等功能。
通过这些编辑工具,可以对草绘进行形状调整,以满足设计要求。
第五步:应用草绘草绘完成后,可以将其应用于其他设计模块。
CATIA软件为用户提供了丰富的功能模块,如零件设计、装配设计等。
通过将草绘应用于这些模块,可以进一步完善设计,并得到更复杂的模型。
第六步:保存设计在设计完成后,点击CATIA软件中的保存按钮,将设计保存到本地文件中。
CATIA软件支持多种文件格式,如CATPart、CATProduct 等。
根据需要选择合适的文件格式保存设计。
总结:CATIA软件草绘设计是CATIA软件中最基础、最常用的设计模块之一。
通过本教程,读者可以了解CATIA软件的使用方法,学会利用CATIA软件进行草绘设计。
在实际应用中,读者可以根据具体需求进行进一步学习和探索,深入了解CATIA软件的更多功能模块,提升设计能力和效率。
《CATIA V5R21基础与应用案例教程》教学课件 第二章

旋转轴
旋转
(a)草图
(b)三维模型 图2-1 由草图生成三维模型
一般情况下,零件的第一幅草图应与原点定位, 以确定零件在空间的位置。
2.1.2 进入草图工作台
在CATIA V5R21中,二维草图的绘制工作是在草图工作台中进行的。选择【开始】>【机械设计】>【草图编辑器】 菜单项〔见图2-2〕,然后选择草绘平面〔如在特征树中单击选取xy平面〕,即可进入草图工作台,如图2-3所示。此 外,选择【插入】>【草图编辑器】>【草图】菜单项,或单击右工具栏按钮区【草图】工具条中的【草图】按钮 , 然后选取草绘平面,也可进入草图工作台。
图2-4 【选项】对话框
2.1.4 设置草绘环境
【创立圆心和椭圆中心】复选框:选中该复选框,绘制圆和椭圆时, 自动创立圆心和椭圆中心点。 【允许直接操作】复选框:选中此复选框,那么允许通过拖动图元 或图元的端点等方式来操作图元。建议保持选中状态。 【创立几何约束】复选框:选中此复选框,那么绘制图形时,系统 会根据所绘图元的相对位置,自动为图元添加几何约束。单击该复选 框右侧的【智能拾取】按钮后,可在弹出的对话框中选择可自动添加 的约束类型。 【根据输入的值数据】复选框:选中此复选框,绘制图形时,系统 会根据用户输入的尺寸值自动为所绘图形添加相应的尺寸标注。 【受约束的元素上】复选框:此复选框处于选中状态时,可根据个 人喜好设置受约束图元的颜色,从而便于判断所绘图元的约束状态。 默认情况下,被完全约束的图元呈绿色显示。
点
图2-21 【警告】对话框
图2-22 过某点绘制的切线
2.2.1 绘制直线
(仅供参考)CATIA草图功能详解

第二课:草图(1)一、草图线条颜色的含义1、白色:草图线条无约束。
这样的草图不规范,不好,看到草图线条为白色就要注意要给它添加约束了。
2、绿色:标准约束,即草图线条已约束好。
最好草图各线条颜色全为绿色,这样的草图规范,不会出错。
3、紫色:过约束。
如下图对长方形的长方向尺寸标注了两次,发生了过约束,草图线条颜色变成了紫色,同时尺寸的颜色也改变。
这种约束不应该出现。
4、红色:错误约束,这绝对不可出现。
如下图,长方形内加了一条对角线,却给对角线加了水平约束,这明显是错误的。
5、黄色:不可更改的图素。
如下图,新作一个草图,并将原有模型上的轮廓投影过来,则投影过来的线条颜色为黄色,它们在本草图里是不可更改的,只能随着原来的模型更改而更改。
二、草图工作台里主要使用的工具条注意这些工具条里的工具图标,单击时只能用一次,双击时可连续使用,连续使用结束时再单击相应工具图标即可退出。
1、“草图工具”(1)第一个图标为“网格”,现为关闭状态,点击打开它时屏幕上会显示出坐标格便于绘图参考。
网格两线间相距尺寸一般为10mm,也可以通过设定改变间距大小,方法是:“工具——选项——机械设计——草图编辑器——网格”,从中可以改变间距大小,也可以选中“允许变形”项,将H、V两方向的间距设置成不同数字。
(2)第二个图标为“点对齐”,打开它时绘草图,鼠标将每10mm一步地跳动,自由作图时可关闭此按钮。
(3)第三个图标为“构造/标准元素”,即在标准图线和辅助图线间切换。
对于构造元素即辅助图线,它显示为虚线样:注意:草图里标准元素显示为实线,构造元素显示为虚线,此虚线不是实体里表示看不见的轮廓的那种线,在草图里它是作为辅助线使用。
除实线、虚线外,草图里还有个“轴”(第七个图标),它用点划线表示,注意它和构造线的区别。
特别注意:在CATIA里,实线和构造线可以相互转换,它们还都可以转换成轴线,但轴线不能转换成实线或构造线。
区别:在SW里构造线都是点划线。
CATIA草图所有命令详解
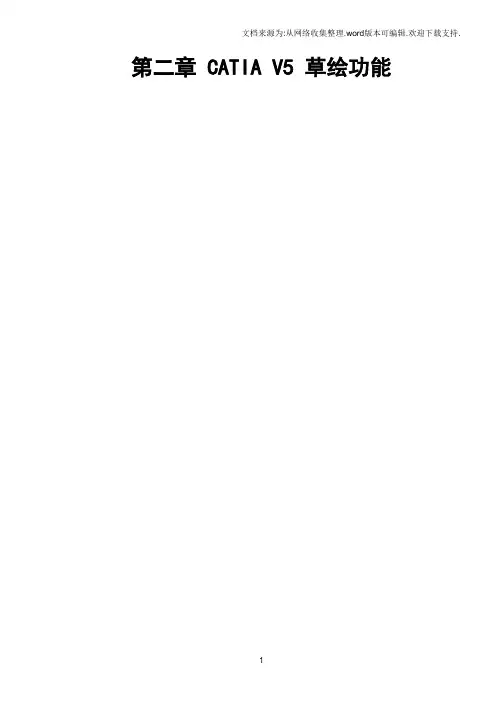
第二章 CATIA V5 草绘功能目录1产品介绍.............................................................................................................................. 错误!未定义书签。
2图标功能介绍(基本概念、基本界面介绍) ............................................................................ 错误!未定义书签。
2.1用户界面图标........................................................................................................ 错误!未定义书签。
2.2轮廓创建(Profile) ............................................................................................. 错误!未定义书签。
2.3几何操作(Operation)........................................................................................ 错误!未定义书签。
2.4约束(Constraint) .............................................................................................. 错误!未定义书签。
2.4.1约束命令 ....................................................................................................... 错误!未定义书签。
第二章_catia草图绘制
CATIA草图绘制2008-01-13 23:31:21 作者:来源:互联网浏览次数:982 文字大小:【大】【中】【小】简介:要创建不同外形的特征,必须先绘制二维草图,然后按照不同的方法处理产生要求的特征。
其中所谓的绘制草图,就是这里所要说明的草图绘制(Sketcher)。
因此草图绘制可以说是创建实体模型过程中一项最基本的技能。
...关键字:CATIA要创建不同外形的特征,必须先绘制二维草图,然后按照不同的方法处理产生要求的特征。
其中所谓的绘制草图,就是这里所要说明的草图绘制(Sketcher)。
因此草图绘制可以说是创建实体模型过程中一项最基本的技能。
草图绘制作为CATIA V5三维造型的基础,在实体造型中占有非常重要的地位。
掌握了二维草图的绘制,在三维实体造型中将会得心应手,甚至可以达到事半功倍的效果。
例如绘制一个长方形的草图使它沿一定方向拉伸一定距离可以得到一个长方体模型,圆形截面沿一条空间曲线轨迹扫描就可以得到类似电线、电缆的模型。
2.1.1 二维草图工作界面从桌面双击图标,进入CATIA软件系统。
选择【开始】|【机械设计】|【Sketcher】命令。
因为任何一张草图都必须在一个基准平面上才能完成,所以再单击窗口中模型树上如图2.1所示的任意一个平面(也可以直接选择绘图工作区中的三个默认基准平面之一),进入二维草图模块。
图2.1基准平面注意观察工具栏中【Workbench】(工作台)中出现的【Sketch】(草图)图标,如果进入的是零件、装配或其它的模块,则会出现对应模块的其它图标。
二维草图工作面和普通的CAD软件工作面有一些相同,属通俗易懂型。
如图2.2所示。
图2.2 草图绘制窗口由于篇幅有限,每一类草图只介绍其中的几个有代表性的草图命令,其余的请读者自己练习。
2.1.2 绘制连续折线【连续折线】(Profile)命令可以连续绘制线条,直到图形封闭为止。
如果想绘制不封闭的图形,可以在需要终止的地方按Esc键或双击左键终止连续折线命令,也可以单击选择图标或其它命令来终止。
CATIA草图设计说明
图形操作operation
工程软件应用
倒角 倒棱
修剪
投影3D元素 镜像、复制、旋转、偏移等
南京航空航天大学CAD中心
图形约束constraints
工程软件应用
在对话框中定义的约束 约束
编辑多个约束 固定 制作约束动画
南京航空航天大学CAD中心
图形约束constraints
工程软件应用
南京航空航天大学CAD中心
南京航空航天大学CAD中心
工程软件应用
一定 般位 草草 图图
草图类型
工程软件应用
选择草图平面 确定原点位置 确定坐标轴方向
南京航空航天大学CAD中心
绘制草图profile
工程软件应用
绘制轮廓 绘制矩形和预定义图形
绘制圆和圆弧 绘制样条曲线
绘制点 绘制轴 绘制线段和直线 绘制椭圆和圆锥曲线
南京航空航天大学CAD中心
综合实例1
工程软件应用
南京航空航天大学CAD中心
综合实大学CAD中心
综合实例3
工程软件应用
南京航空航天大学CAD中心
综合实例4
工程软件应用
南京航空航天大学CAD中心
综合实例5
工程软件应用
南京航空航天大学CAD中心
知识回顾 Knowledge Review
工程软件应用
自动几何、尺寸约束
建构元素
罗盘自动旋转
绘制完成后点选退出工作台
工具栏已经自动更改
南京航空航天大学CAD中心
环境设置
草图sketcher
工程软件应用
南京航空航天大学CAD中心
草图sketcher
1
草图类型
2
绘制草图profile
CATIA基础教程2(草图设计)
预 定 义 轮 廓 工 具 栏
矩形 斜置矩形 平行四边形 延长孔 圆形延长孔 钥匙孔 六边形 中心矩形
中心平行四边形
圆 和 圆 弧 工 具 栏
圆 三点圆 坐标圆 三切圆 三点圆弧 限制三点圆 圆弧
样 条 曲 线 工 具 栏
样条曲线
连接曲线
二 次 曲 线 工 具 条
椭圆 抛物线 双曲线 二次曲线
1. 草图概念
草图设计是CATIA V5机械设计的基础,所有零 件的实体造型都是从草图设计开始的。用户先在草图 工作平台勾勒出实体造型的基本轮廓,然后再用零件
造型功能造出实体结构。
绘制草图的基本步骤:
۩ 生成基本草图; ۩ 对草图进行修饰与变换; ۩ 对草图进行尺寸约束等限制。
2.草图设计流程
选择一个平面 或平面形曲面
(3D轮廓边缘投影)
约束工具条
Edit Multi-Constraint(编辑多约束)
Animate Constraint(动画约束) Auto Constraint(自动约束) Constraint(约束) Constraints Defined In Dialog Box (对话框约束)
Constraints Defined In Dialog Box (对话框约束)
红色(矛盾)
7.草图操作技巧
♫. 草图最好不要创建在系统默认的 PartBody中; ♫. 简化草图; ♫. 增加草图灵活性; ♫. 使草图具有动画功能; ♫. 在草图中尽可能避免圆角\倒圆角和拔模.
8.草图练习
8.草图练习
8.草图练习(圆螺母的轮廓,尺寸自定)
8.草图练习(花键轴的断面轮廓)
进入 Sketcher Workbench
CATIA 第二章草图绘制
图2.23 绘制直线
厦门大学 实训中心
图2.24 修整3个凸缘
5
CATIA 草图绘制
(6) 单击【圆角】按钮 ,出现【圆角】属性管理器,在【半径】 单击【圆角】 出现【圆角】属性管理器, 半径】 文本框内输入“ 文本框内输入“10mm”,选取大圆弧、小圆弧创建圆角,如图 ,选取大圆弧、小圆弧创建圆角, 2.21所示。 所示。 所示 结束草图绘制。 (7)单击【退出工作台】按钮 单击【 单击 退出工作台】 ,结束草图绘制。
图2.2 绘制直线
厦门大学 实训中心 2
CATIA 草图绘制
2. 2 圆中心线、圆、圆角练习 圆中心线、
图2.21 绘制直线
厦门大学 实训中心 3
CATIA 草图绘制
方法: 方法: (1)单击【开始】-【机械设计】-【零件设计】。 单击【 单击 开始】 【机械设计】 【零件设计】 (2) 选取 平面,单击【草图绘制】按钮 ,进入草图绘制。 选取xy平面 单击【草图绘制】 平面, 进入草图绘制。 (3) 单击【中心线】按钮 ,绘制 条互成 单击【中心线】 绘制3条互成 条互成120°的中心线 、B和C, °的中心线A、 和 , 单击【 绘制直径185圆D,单击【构造 标准元素】按 标准元素】 单击【圆】按钮 ,绘制直径 圆D,单击【构造/标准元素 选取圆D,如图2.22 所示。 所示。 钮 ,选取圆 ,如图
图2.22 圆转化为构造几何线
厦门大学 实训中心 4
CATIA 草图绘制
单击【 绘制如图所示的8个圆。 提示】单击两次【构造】 (4) 单击【圆】按钮 ,绘制如图所示的8个圆。【提示】单击两次【构造】按钮 虚线就会变成实线。 虚线就会变成实线。 单击【剪裁实体】 修整3个凸缘,如图2.24所示。 2.24所示 (5) 单击【剪裁实体】按钮 ,修整3个凸缘,如图2.24所示。 ,
- 1、下载文档前请自行甄别文档内容的完整性,平台不提供额外的编辑、内容补充、找答案等附加服务。
- 2、"仅部分预览"的文档,不可在线预览部分如存在完整性等问题,可反馈申请退款(可完整预览的文档不适用该条件!)。
- 3、如文档侵犯您的权益,请联系客服反馈,我们会尽快为您处理(人工客服工作时间:9:00-18:30)。
2.3.7 将一般元素变成构造元素
CATIA中构造线为辅助线,构造线以虚线显示。草绘中的 直线、圆弧、样条线等元素都可以转化为构造元素。
一般元素
构造元素
2.4 草图的编辑
CATIA提供了元素操纵功能,可方便地旋转、 拉伸和移动元素。 1. 2. 3. 4. 直线的操纵 园的操纵 圆弧的操纵 样条曲线的操纵
2.2 草图工作台的设置
【工具】|【选项】|【机械设计】|【草图编辑器】
1.设置网格间距 勾选允许变形,设定网格大小 2.设置自动约束 绘制草图时,自动添加约束(包括几何 约束和尺寸约束)。绘制复杂图形时,有些 自动约束不符合设计意图,需慎重使用自动 约束功能。
3.草绘区快速调整 单击草图【工具】|【网格】命令,可以 控制草绘界面中网格的显示。当网格显示时, 如果看不到网格,或者网格太密,可以缩放 草绘区,如果想调整图形在草绘区的上下、 左右位置,可以移动草绘区。 草绘区的调整不会改变图形的实际大小和实 际空间位置,只为方便用户查看和操作图形。
在特征树中单击要删除的 约束,右击选择删除命令 (delete),系统删除所选的 约束
2.8 草图范例
2.9 总结
草绘平面图是进行三维设计的基础,要想根据 设计要求创建三维模型,不论是规则的还是不 规则实体,首先利用草绘平面图的方式绘制相 应的剖面图,然后利用三维工具对平面图进行 操作而生成三维模型。本章重点介绍了草绘平 面的各种方法和技巧,以及草图的约束、转换 等。以后的各章应用本章所学草图绘制方法绘 制剖面图,还将补充一些草绘方法。要在不断 的实践和学习中积累经验。
单击【轮廓】工具栏上【椭圆】工具按钮右下黑色三角,就 可以展开二次曲线工具栏。该工具栏包括椭圆、抛物线、 双曲线、圆锥曲线四种二次曲线绘图工具,利用该工具可 以绘制出规则曲线。 1.绘制椭圆 2.绘制抛物线 3.绘制双曲线 4.绘制圆锥曲线
2.3.5 绘制直线
直线是几何元素中最基础的一个元素,也是草图绘制工具中 最基础的工具,Catia V5提供5中直线的绘制方法: 1.绘制直线段 2.绘制无限长直线 3.绘制公切线 4.绘制角平分线 5.绘制法线
2.3.1 绘制连续轮廓线
【连续轮廓线】工具,可以绘制连续的封闭的或非封闭的轮 廓线。当绘制的轮廓线为封闭(是指只用一次连续轮廓线 命令绘制的封闭图形)性轮廓线,系统自动退出连续轮廓 线绘制命令;如果绘制非封闭轮廓线时,按键盘上的Esc 键或单击Catia工具栏上其它工具按钮,方可结束轮廓线 的绘制。
第2章 草图设计
草图是创建零件特征的基础,许多特征创建时, 往往需要绘制二维草图。
• 进入与退出草图工作台
• • • • • •
草图工作台的设置 草图的绘制 草图的编辑 草图尺寸标注与修改 草图中的几何约束 草图状态解析于分析
2.1 进入草图绘制工作台
草图绘制工作台是进行草图绘制的操作界面,也被称 作草图绘制平台,利用草图绘制平台能够完成草图轮廓线 的设计工作。可按以下步骤进入草图绘制工作台: (1)单击【开始】|【机械设计】|【草图编辑器】命令, 进入零件设计工作平台; (2)在特征树中选择草图平面(xy、xz、yz)就进入草 图绘制工作台; (3)单击工作台工具栏上的退出工作台工具按钮,可以 退出草图绘制工作台返回到原设计平台。 要进入草图设计工作台,必须先选择一个草绘平面
2.3.4 绘制样条曲线
Catia V5提供了两种样条曲线的绘制方法,点击【轮廓】工 具栏上的【样条曲线】工具按钮右下角黑色三角,展开样 条曲线工具栏,该工具栏提供了样条线和连接线两个工具 ,利用该工具可以绘制出不规则的曲线。 1.绘制样条线(Spline) 2.绘制连接线(Connect)
2.3.4 绘制二次曲线
2.3.2 绘制预定义轮廓线
通过【轮廓】工具栏上的【预定义轮廓】工具按钮,可以绘制各 种预定义的封闭的轮廓。单击【预定义轮廓】按钮右下的黑色 三角,展开【预定义轮廓】工具栏,该工具栏包括9种封闭轮廓 工具,下面介绍各种封闭轮廓工具的使用方法。 1.绘制矩形 2.绘制三点矩形 3.绘制平行四边形 4.绘制长圆孔 5.绘制弧形长圆孔 6.绘制锁芯孔 7.绘制六边形 8.绘制居中矩形 9.绘制居中平行四边形
2.3.6 绘制轴线
【轮廓】工具栏上的【轴线】工具按钮用于生成轴线,生成 方法与直线段生成方法相同。在绘制草图中,关于轴线要注 意以下几点: (1)每个草图只能创建一条轴,如果试图创建第二条轴, 则所创建的第一条轴将自动变换成构造线。 (2)如果在启动轴之前已经选择了一条直线,则该直线将 自动变换为轴。 (3)轴无法转换为构造元素。
2.7 草图约束
草图约束是指一个几何元素相对于草图中其它几何元素之 间产生一种相互限制的关系。利用草图约束可以使绘制的 几何元素间有一定的关系,绘制出所要的几何图形。
按住Ctrl键选取约束对象, 在约束定义对话框中选择 需要的约束命令即可创建 约束。
2.7.1 约束的显示与删除
单击“可视化”工具栏 中的“几何约束”和“尺 寸约束”可控制约束 符号在屏幕中的显示 和关闭
2.4.1 旋转对象
旋转对象可以实现选的元素相对于指定点的旋转操作,此操 作将改变所选对象的空间位置而不改变其形状及比例。 【插入】|【操作】|【变换】|【旋转】
旋转前
带复制旋转
2.4.2 修剪元素
【插入】|【操作】|【重新限定】|【快速修剪】移
【插入】|【操作】|【重新限定】|【快速修剪】
2.3.3 绘制圆和椭圆
通过【轮廓】工具栏上的【圆】工具按钮,可以绘制出圆和各种 圆弧轮廓线。单击圆工具按钮右下的黑色三角,展开的【圆】 工具栏。该工具栏包括7种圆和圆弧轮廓绘制工具: 1.绘制圆 2.绘制三点圆 3.绘制坐标圆 4.绘制三切圆 5.绘制三点圆弧 6.绘制限制三点圆弧 7.绘制圆弧
2.10 草图练习
镜像
偏移
2.5 草图的尺寸标注
草图标注就是决定草图中的几何图形的尺 寸,例如长度、角度、半径等,它是一种以数 值来确定草绘元素精确尺寸的约束形式。一般 情况下,在绘制草图之后,需要对图形进行尺 寸定位,使尺寸满足预定的要求。
双击约束按 钮可进行连续 尺寸标注
2.6 尺寸标注的修改
1. 移动尺寸 移动尺寸文本 移动尺寸线 2.修改尺寸值 双击尺寸文本,弹 出对话框
2.3 绘制草图
在绘制草图时,移动鼠标CATIA会自动确定可 添加的约束并将其显示。 绘制草图后,用户可通过“约束定义”对话框添 加约束。 【轮廓】工具栏是草图绘制器的核心工具栏,该工具 栏有8种草图轮廓工具。草图绘制过程中,几何元素 有两种定位方法,本节中以鼠标点击定位几何元素为 主介绍各种工具的使用方法,仅在部分小节中介绍通 过草图工具栏输入坐标值等参数定位几何元素的方法。
