制作Word表格(公开课).
计算机应用基础-WORD第四章制作表格-表格编辑公开课课件(1)

行 列
任务一:创建表格
要求:
——创建一个11列9行的表格
新建一空白文档,保存至D:\XXX\文件夹下,文档名为:XXX表格作 业一(XXX为你的名字)。
表格如下图:
与以前操作的WORD文档有何区别?
操作步骤:
1、选择文件菜单——页面设置——纸型——方 向——横向 2、选择表格菜单——插入——表格 3、输入需要的行数与列数 4、单击确定
小技巧:在插入表格前,按回车键往下空一行,利于以 后表格的调整及文档的排版
任务二:表格的选定
1、单元格的选定 2、行的选定 3、列的选定 4、整个表格的选定
任务三元格 3、拆分单元格
完成以下操作:
二、格式化表格
格式化表格包括在表格内输入字符、 图片等内容,以及设置表格内容及单 元格的格式
任务一:设置行高、列宽
将表格第一,二行的行高设置为1.67厘米 操作步骤: 1、选定第一,二行 2、右击——表格属性 3、选择行——“指定高度”打勾 4、输入数值——选择“固定值”——确定
操作提示:利用鼠标拖动表格的水平或垂直标尺,或者拖动行、 列框线也可以直接改变行高或列宽。
举一反三:
列宽的设置?
任务二:绘制斜线表头
操作步骤: 1、选取单元格 2、选择表格菜单——绘制斜线表头 3、选取表头样式 4、输入标题——确定
完成后效果:
任务三:输入表格内容
对照书本样本输入表格内容,完成后如下图
任务四:表格内容的格式化
根据学过的排版知识,对表格内容字体,字号,对齐方 式进行格式化,完成后,如下图:
感谢聆听!
Thanks for your time
4.4 制作WORD表格
班级:10汽修 主讲:罗维勇
制作Word表格PPT课件

插入行或列 删除行或列
4.4制作Word表格
创建和编辑表格
二、编辑表格
3、拆分单元格 拆分单元格是指将表格中的一个单元格拆分成几个单元格。
2.单击“布局”选项卡 “合并”命令组中的“拆 分单元格”命令
3.设置拆分的 列数和行数
4.单击“确定” 按钮
1.选取要求拆分 的单元格
拆分的效果
4.4制作Word表格
5.完成的表格
2.单击“插入”→“表 格”→“插入表格”命令
4.单击“确定”按钮
4.4制作Word表格
二、编辑表格Βιβλιοθήκη 1、合并单元格创建和编辑表格
1.选取要 合并的单元 格
2.单击“表格工 具”中“布局”选 项卡中的“合并单 元”命令
4.按要求合并 后的表格效果
3.合并后 的单元格
4.4制作Word表格
4.4制作Word表格
格式化表格
(2)使用菜单精确设置行高与列宽 选择表格所在行,在“布局”选项卡 “单元格大小”命令组中的“表格行高设 置”进行设置。设置列宽的方法与设置行 高的方法相似。 单击“布局”选项卡“表”命令组中 的“属性”命令,将会弹出“表格属性” 对话框,选择“行”或“列”选项卡,输 入相应的数值,也可以精确设置行高和列 宽。
二月
三月
四月
总台数
作
联想 674
345
876
945
并
计
算
方正 134
321
246
289
计
机
实达 145
256
287
321
算 表
合计
格
4.4制作Word表格
体验与探索
❖
探
完整word版公开课评课记录表
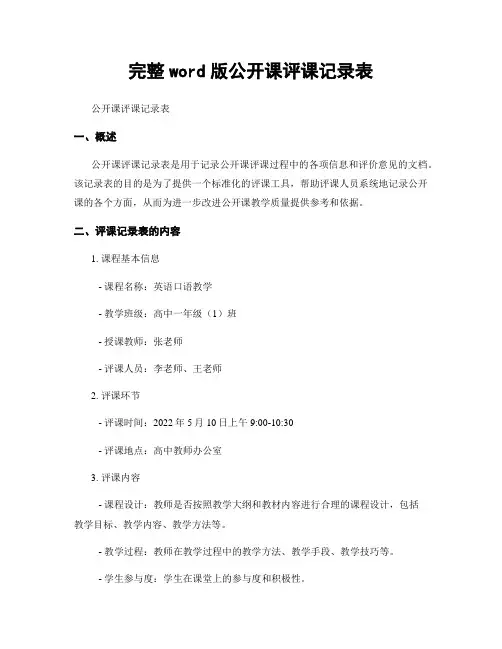
完整word版公开课评课记录表公开课评课记录表一、概述公开课评课记录表是用于记录公开课评课过程中的各项信息和评价意见的文档。
该记录表的目的是为了提供一个标准化的评课工具,帮助评课人员系统地记录公开课的各个方面,从而为进一步改进公开课教学质量提供参考和依据。
二、评课记录表的内容1. 课程基本信息- 课程名称:英语口语教学- 教学班级:高中一年级(1)班- 授课教师:张老师- 评课人员:李老师、王老师2. 评课环节- 评课时间:2022年5月10日上午9:00-10:30- 评课地点:高中教师办公室3. 评课内容- 课程设计:教师是否按照教学大纲和教材内容进行合理的课程设计,包括教学目标、教学内容、教学方法等。
- 教学过程:教师在教学过程中的教学方法、教学手段、教学技巧等。
- 学生参与度:学生在课堂上的参与度和积极性。
- 教学效果:教学过程中是否达到预期的教学效果,包括学生的学习成果和教学目标的达成情况。
- 评课总结:评课人员对公开课的总体评价和建议。
4. 评课记录表格- 评课记录表格包括以下几个方面的内容:1) 评课项:对应评课内容中的各个方面。
2) 评分标准:对每个评课项设定的评分标准,用于评价教师的教学表现。
3) 评价意见:评课人员根据评分标准给出的具体评价意见。
5. 评课结果- 综合评分:根据评课记录表格中的评分标准,评课人员对教师的教学表现进行综合评分。
- 评价意见:评课人员根据评课记录表格中的评价意见,对教师的教学表现提出具体的改进建议。
三、评课记录表的编写要求1. 表格格式:评课记录表格应采用标准的Word文档格式,包括表格边框、表头、行列标题等。
2. 评分标准:评分标准应明确、具体,能够客观评价教师的教学表现。
3. 评价意见:评价意见应详细、具体,能够指导教师改进教学方法和教学效果。
4. 评课记录表的保存:评课记录表应保存在教务处或教研室的电子档案中,便于后续查阅和分析。
四、评课记录表的使用评课记录表应由评课人员在公开课结束后填写,并及时反馈给教师。
Word表格制作课件

教学总结
表格和边框工具栏 练习题
删除表格 选择 删除行列 表格移动 表格和边框工具栏 动画1 动画2
返回
8
教学内容
第 2 部分
建立表格
1 自动表格按钮 2 插入表格菜单 3 手动绘制表格
表框调整
1 调整大小 2 插入、删除行列 3 合并、拆分
表格文本输入编辑
1 格式设置 2 斜线、边框
表框调整
生成基本表格后,还要根据实际需要 对表格做进一步的修改调整,如改变 表格的行高列宽、增加或删除表格的 行列等,使表格更美观、可读性更强。
教学总结
表格和边框工具栏 练习题
返回
删除表格 选择 删除行列 表格移动 表格和边框工具栏 动画1 动画2
20
教学内容
第一节 调整表格大小、列宽、行高
建立表格
1 自动表格按钮 2 插入表格菜单 3 手动绘制表格
表框调整
❖ 直接拖动表格分割线
1. 光标在表格分割线上变成双向黑色箭头时, 拖动框线到新位置,将改变行高与列宽。
练习题
返回
删除表格 选择 删除行列 表格移动 表格和边框工具栏 动画1 动画2
6
教学内容
动画演示手动绘制表格
建立表格
1 自动表格按钮 2 插入表格菜单 3 手动绘制表格
表框调整
1 调整大小 2 插入、删除行列 3 合并、拆分
表格文本输入编辑
1 格式设置 2 斜线、边框
教学总结
表格和边框工具栏 练习题
教学内容
第 1 部分
建立表格
1 自动表格按钮 2 插入表格菜单 3 手动绘制表格
建立表格
❖ 由于表格可以形象、直观、集中地显示数据及
表框调整
WORD中表格制作课件

创建表格的方法
使用菜单创建: 选择“插入”菜 单,点击“表格” 选项,选择需要 的行数和列数, 即可创建表格。
使用快捷键创建:
按
下
Ctrl+Alt+T组
合键,然后输入
需要的行数和列
数,即可创建表
格。
手绘表格:选择 “绘制表格”工 具,在文档中拖 拽鼠标,根据需 要绘制行和列。
粘贴创建:复制 其他文档中的表 格,然后在目标 文档中粘贴即可。
自定义设置:用 户可以根据需要 自定义表格样式, 包括字体、颜色、 边框等
应用范围:可以 应用于整个表格 或表格中的部分 单元格
保存与共享:自 定义的表格样式 可以保存并共享 给其他用户使用
单元格的合并与拆分
合并单元格:将多个单元格合并成一个单元格,可以通过选中要合并的单元格,然后点击 “合并单元格”按钮实现。
表格的行和列操作
插入行或列:右键单击表格,选 择“插入”>“行”或“列”。
合并单元格:选择要合并的单元 格,右键单击并选择“合并单元 格”。
添加标题
添加标题
添加标题
添加标题
删除行或列:右键单击要删除的 行或列,选择“删除”。
拆分单元格:选择要拆分的单元 格,右键单击并选择“拆分单元 格”。
03
表格的格式化
表格对齐方式: 可以设置表格的 对齐方式,使其 更加整齐美观
表格的间距和边距调整
添加标题
表格间距:指表格行与行之间的距离,可以通过鼠标拖动调整。
添加标题 添加标题 添加标题
表格边距:指表格与页面边缘之间的距离,可以通过鼠标拖动调整。
调整间距和边距的方法:选中表格,右键选择“表格属性”,在弹出的 对话框中分别设置“行”和“列”的间距和边距。
制作Word表格说课稿(精选3篇)
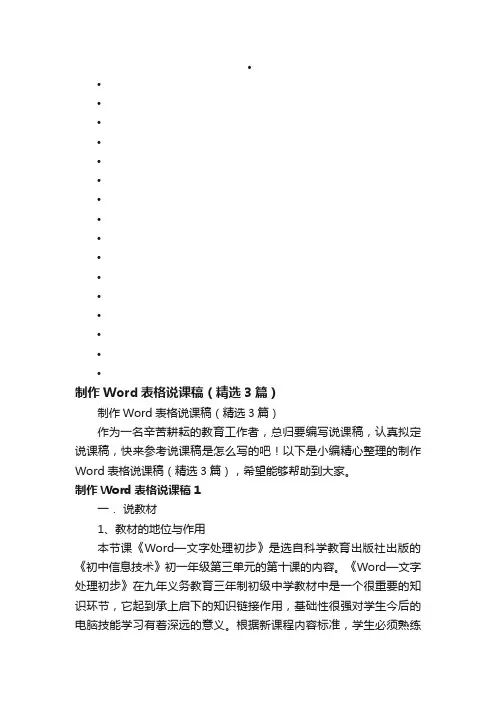
•••••••••••••••••制作Word表格说课稿(精选3篇)制作Word表格说课稿(精选3篇)作为一名辛苦耕耘的教育工作者,总归要编写说课稿,认真拟定说课稿,快来参考说课稿是怎么写的吧!以下是小编精心整理的制作Word表格说课稿(精选3篇),希望能够帮助到大家。
制作Word表格说课稿1一.说教材1、教材的地位与作用本节课《Word—文字处理初步》是选自科学教育出版社出版的《初中信息技术》初一年级第三单元的第十课的内容。
《Word—文字处理初步》在九年义务教育三年制初级中学教材中是一个很重要的知识环节,它起到承上启下的知识链接作用,基础性很强对学生今后的电脑技能学习有着深远的意义。
根据新课程内容标准,学生必须熟练掌握、了解Word窗口功能,学会常用工具栏的名称、按钮的使用及文字输入。
从而更有效、更直观化、更形象化地提高“新建文档”、“保存文档”的重难点教学效率,更有利于学生对知识点的学习、巩固和提高。
2、教材的处理第十课《Word—文字处理初步》本节容量较大,涉及的操作点多,动手能力强,例如Word窗口功能,学会常用工具栏的名称、按钮的使用及文字输入、保存文档等,如果在一节课中教师拘泥于教材,要求学生掌握《Word—文字处理初步》中的所有操作点,是根本无法贯彻新课标精神的,所以我把本节课的“文档的录入与编辑”、“保存文档”两点作为重难点内容来教学,其他内容则作为一般技能学习教学。
这样安排既不耽误一般的技能教学更能突出本节课的重难点教学。
如此处理教材的目的是避免眉毛胡子一把抓,脱离什么都是重点什么都是难的怪圈,得以突出信息技术的应用性,达到解决实际问题和提高学生信息素养的目的。
二、说学生初一年级的学生思维独立性增强,好奇、容易受到外界刺激而产生兴趣,依赖中求独立,愿意探索和发现新自我。
针对这种心理特征,在教学开始及过程中就要吸引学生注意,引起学生的学习兴趣。
若采用自主学习、任务驱动相结合的教学方法应该可以收到良好的效果。
制作Word表格教案
制作Word表格教案章节一:Word表格的基本概念与操作1.1 教学目标:让学生了解Word表格的基本概念。
学会在Word中插入、删除、调整表格的大小。
学会合并、拆分、调整表格中的单元格。
1.2 教学内容:Word表格的概念和作用。
插入表格的方法。
调整表格大小的方法。
合并、拆分单元格的方法。
1.3 教学步骤:1. 打开Word文档,引入表格的概念和作用。
2. 演示如何插入表格,并让学生跟随操作。
3. 讲解如何调整表格的大小,并让学生实践。
4. 讲解如何合并、拆分单元格,并让学生操作。
章节二:Word表格的样式与格式2.1 教学目标:让学生了解Word表格的样式。
学会设置表格的边框、底纹、字体等格式。
2.2 教学内容:表格样式的概念。
设置表格边框、底纹的方法。
设置表格字体、字号、颜色的方法。
2.3 教学步骤:1. 引入表格样式的概念,并展示一些常见的表格样式。
2. 演示如何设置表格的边框、底纹,并让学生跟随操作。
3. 讲解如何设置表格的字体、字号、颜色,并让学生实践。
章节三:Word表格的数据处理与分析3.1 教学目标:让学生了解Word表格的数据处理功能。
学会在表格中进行数据排序、筛选、计算等操作。
3.2 教学内容:表格数据处理的概念。
数据排序的方法。
数据筛选的方法。
数据计算的方法。
3.3 教学步骤:1. 引入表格数据处理的概念,并展示一些常见的数据处理场景。
2. 演示如何进行数据排序,并让学生跟随操作。
3. 讲解如何进行数据筛选,并让学生实践。
4. 讲解如何在表格中进行数据计算,并让学生操作。
章节四:Word表格的打印设置4.1 教学目标:让学生了解Word表格的打印设置。
学会设置表格的打印区域、页边距、缩放等。
4.2 教学内容:表格打印设置的概念。
设置打印区域的方法。
设置页边距的方法。
设置打印缩放的方法。
4.3 教学步骤:1. 引入表格打印设置的概念,并展示一些常见的打印设置。
2. 演示如何设置打印区域,并让学生跟随操作。
word表格制作课件
Word表格的创建方式
手动绘制
通过点击“插入”菜单中的“表格” 选项,然后在文档中手动绘制表格框 线来创建表格。
使用预设表格
从现有数据创建
如果已经存在一组数据,可以选择该 数据并点击“插入”菜单中的“表格 ”选项,Word会自动将数据转换为 表格形式。
Word提供了多种预设表格样式,可 以通过选择相应的样式来快速创建表 格。
在此添加您的文本16字
详细描述:针对选择题或判断题等有选项的问题,应提供 清晰明确的选项,以便被调查者理解和选择。
在此添加您的文本16字
总结词:易于填写
在此添加您的文本16字
详细描述:调查问卷表格的设计应便于填写,如提供足够 的空间供被调查者填写答案或提供下拉菜单供选择等。
THANKS FOR WATCHING
CHAPTER 02
Word表格的编辑操作
插入和删除行或列
插入行或列
在需要插入行或列的位置点击鼠 标右键,选择“插入”,再选择 “插入行”或“插入列”。
删除行或列
选中需要删除的行或列,然后点 击鼠标右键,选择“删除行”或 “删除列”。
合并和拆分单元格
合并单元格
选中需要合并的单元格,然后点击鼠标右键,选择“合并单 元格”。
详细描述
在Word中,用户可以选择设置表格的背景颜色或背景图片,以增强表格的视觉效果和突出重点。这 些设置可以通过“表格工具”菜单下的“设计”选项卡进行操作。需要注意的是,背景图片可能会增 加文档的大小,因此应谨慎使用。
CHAPTER 04
Word表格的数据处理
数据的排序和筛选
排序
对表格数据进行排序,可以按照数字 或字母顺序进行升序或降序排列,方 便数据的整理和比较。
用word制作课程表
用word制作课程表
1.在桌面空白处右击,在弹出的小方框里,将光标从【新建】上面横拖,再点击新建Word
文档,将Word文档名称改为【Word制作课程表】。
2.双击【Word制作课程表】图标,打开Word,选择点击【插入】,点击【表格】,点击【插
入表格】;
3.在弹出的窗口中,列数设置为12,行数设置为8,设置完成后点击【确定】。
4.选择第一排前两个和第二排前两个单元格,单击右键选择【合并单元格】将光标放在刚
才合并完成的单元格中,选择【布局】;
5.点击【绘制斜线表头】在行标题上填上【星期】,列标题填上【时间】,点击确定。
6.选中表头下面的四个单元格,然后右键,出现下拉菜单,再点击【合并单元格】;
7.接着选择下面两个单元格,再次合并,两个两个的合并表头右边的单元格。
方法与上面
一样,先选中这两个单元格后,右键,出现下拉菜单,再点击【合并单元格】。
8.然后可以输入文字,输入文字后,选中【上午】和【下午】。
找到布局的对齐方式,选
择你需要的【文字方向】,将其居中,之后把鼠标放在上午和第一节之间的线上,往左边移一点点就可以了。
编辑设置完成后,认为满意点击【保存】。
制作Word表格教案
制作Word表格教案一、教学目标:1. 让学生掌握Word表格的基本操作方法。
2. 培养学生运用Word表格进行数据整理和排版的能力。
3. 提高学生运用计算机处理文字和数据的能力。
二、教学内容:1. Word表格的插入与删除。
2. 表格行列的调整。
3. 表格边框和底纹的设置。
4. 表格中文本的输入与编辑。
5. 表格数据的排序和筛选。
三、教学重点与难点:1. 重点:Word表格的插入与删除,行列的调整,边框和底纹的设置。
2. 难点:表格数据的排序和筛选。
四、教学准备:1. 计算机教室,每台电脑安装有Word软件。
2. 教学PPT。
3. 教学素材。
五、教学过程:1. 导入:教师通过展示一个精美的Word表格,引发学生对表格制作的兴趣,进而导入本节课的主题。
2. 新课讲解:1. 插入表格:教师演示如何在Word中插入表格,并讲解不同行数和列数的插入方法。
2. 删除表格:教师演示如何删除表格,以及如何删除表格中的行或列。
3. 调整行列:教师演示如何调整表格的行列,包括增加、减少行或列,以及合并单元格。
4. 设置边框和底纹:教师演示如何为表格设置边框和底纹,以及如何调整边框和底纹的样式。
5. 输入与编辑文本:教师演示如何在表格中输入文本,以及如何编辑表格中的文本。
3. 实操练习:教师布置练习任务,让学生实际操作制作一个表格,锻炼学生的实际操作能力。
4. 课堂总结:教师引导学生总结本节课所学内容,巩固知识点。
5. 课后作业:教师布置课后作业,让学生巩固本节课所学内容,提高运用Word表格进行数据处理的能力。
六、教学拓展:1. 表格样式:教师演示如何应用和修改表格样式,包括字体、颜色、对齐方式等。
2. 表格公式:教师演示如何在表格中使用公式,进行数据计算。
3. 实践案例:教师展示一些实际应用Word表格的案例,如简历、报告、问卷调查等。
七、互动环节:1. 学生提问:鼓励学生针对学习中遇到的问题进行提问,教师进行解答。
