教你无线路由器连接与电脑上的设置
教你笔记本连接无线路由器的实用技巧

下角的网络图标,找到自己的无线路由器,然后
输入密码就可以使用了哦。 以上就是关于笔记本连接无线路由器的实
用技巧了,如果你有无线路由又不知道怎么连接
的话就可以根据上面的图文步骤进行操作了哦,
这里还为大家支下招,还有一种方法不用路பைடு நூலகம்器 就可以让你实现无线上网哦,那就是将笔记本当
好吧,它也的确做到了。就在它覆盖我整个思绪之后,它又挥舞着手中的小刀
现在的无线网络已经开始普及了,很多笔记
本用户都会有无线覆盖功能的无线路由器来进
行无线联网,但是有很多用户新了无线路由之后 却发现不知道要如何连接到无线路由器,这就无
法上网了,经过的一番整理现在为大家带来笔记
本连接无线路由器的实用技巧吧。 推荐:联想笔记本 win7 系统旗舰版下载
好吧,它也的确做到了。就在它覆盖我整个思绪之后,它又挥舞着手中的小刀
无线路由器,这样就方便多了访问最新 win7 系
统下载站。
1cp0f1c9c
1、首先确保你的笔记本本里面有无线网卡,
如果不知道的话可以在电脑的设备管理器中查
看“网络适配器”有没有无线网卡,有的话你的 无线网卡确保是要在开启的状态哦;
2、然后用有线的网络先将你的电脑跟路由
器连接上,登录到路由器上,路由器默认的 IP
是 192.168.1.1,然后在浏览器中输入该地址, 输入用户名和密码即可,路由器上方一般是会标
好吧,它也的确做到了。就在它覆盖我整个思绪之后,它又挥舞着手中的小刀
注默认的用户名和密码的,不知道的可以去查看
一下; 3、不同的路由器的设置是不同的,我们在
打开的界面中的左侧点击打开“无线设置”,在
基本设置中设置好加密方式以及密码; 4、然后断开有线连接,鼠标点击任务栏右
路由器配置的5种方法
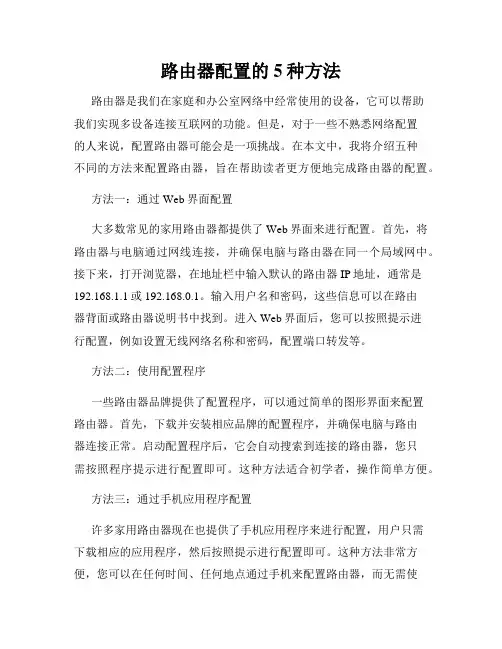
路由器配置的5种方法路由器是我们在家庭和办公室网络中经常使用的设备,它可以帮助我们实现多设备连接互联网的功能。
但是,对于一些不熟悉网络配置的人来说,配置路由器可能会是一项挑战。
在本文中,我将介绍五种不同的方法来配置路由器,旨在帮助读者更方便地完成路由器的配置。
方法一:通过Web界面配置大多数常见的家用路由器都提供了Web界面来进行配置。
首先,将路由器与电脑通过网线连接,并确保电脑与路由器在同一个局域网中。
接下来,打开浏览器,在地址栏中输入默认的路由器IP地址,通常是192.168.1.1或192.168.0.1。
输入用户名和密码,这些信息可以在路由器背面或路由器说明书中找到。
进入Web界面后,您可以按照提示进行配置,例如设置无线网络名称和密码,配置端口转发等。
方法二:使用配置程序一些路由器品牌提供了配置程序,可以通过简单的图形界面来配置路由器。
首先,下载并安装相应品牌的配置程序,并确保电脑与路由器连接正常。
启动配置程序后,它会自动搜索到连接的路由器,您只需按照程序提示进行配置即可。
这种方法适合初学者,操作简单方便。
方法三:通过手机应用程序配置许多家用路由器现在也提供了手机应用程序来进行配置,用户只需下载相应的应用程序,然后按照提示进行配置即可。
这种方法非常方便,您可以在任何时间、任何地点通过手机来配置路由器,而无需使用电脑。
只需确保手机与路由器连接在同一个局域网中,并按照应用程序的指引进行操作。
方法四:使用WPS按钮快速配置许多新型路由器都配备了WPS(Wi-Fi保护设置)按钮,通过它可以快速配置路由器。
首先,在电脑或手机上打开无线网络设置界面,找到WPS选项,并点击开启。
然后,在路由器上找到相应的WPS按钮,按下并保持一段时间,直到路由器指示灯闪烁。
这样,路由器就会自动配置无线网络信息,并将其发送给电脑或手机,实现快速配置。
方法五:通过命令行配置对于一些熟悉网络配置和命令操作的用户来说,可以通过命令行方式来进行路由器配置。
路由器怎么连接电脑
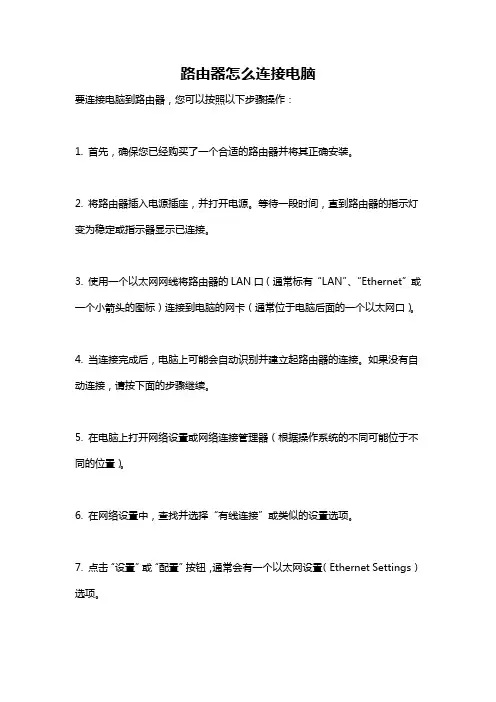
路由器怎么连接电脑
要连接电脑到路由器,您可以按照以下步骤操作:
1. 首先,确保您已经购买了一个合适的路由器并将其正确安装。
2. 将路由器插入电源插座,并打开电源。
等待一段时间,直到路由器的指示灯变为稳定或指示器显示已连接。
3. 使用一个以太网网线将路由器的LAN口(通常标有“LAN”、“Ethernet”或一个小箭头的图标)连接到电脑的网卡(通常位于电脑后面的一个以太网口)。
4. 当连接完成后,电脑上可能会自动识别并建立起路由器的连接。
如果没有自动连接,请按下面的步骤继续。
5. 在电脑上打开网络设置或网络连接管理器(根据操作系统的不同可能位于不同的位置)。
6. 在网络设置中,查找并选择“有线连接”或类似的设置选项。
7. 点击“设置”或“配置”按钮,通常会有一个以太网设置(Ethernet Settings)选项。
8. 在以太网设置中,选择“自动获取IP地址”(Automatic DHCP)或“自动获取IP和DNS”(Obtain IP address automatically/Obtain IP address and DNS automatically)。
9. 保存设置并关闭网络设置界面。
10. 现在,您的电脑已经成功连接到路由器,并可以通过路由器连接到互联网。
请注意,上述步骤是基于一般常见的路由器和电脑操作系统。
不同型号的路由器和操作系统可能略有不同,因此可以根据您的具体设备和操作系统的要求进行设置。
无线路由器怎么设置教你轻松设置上网
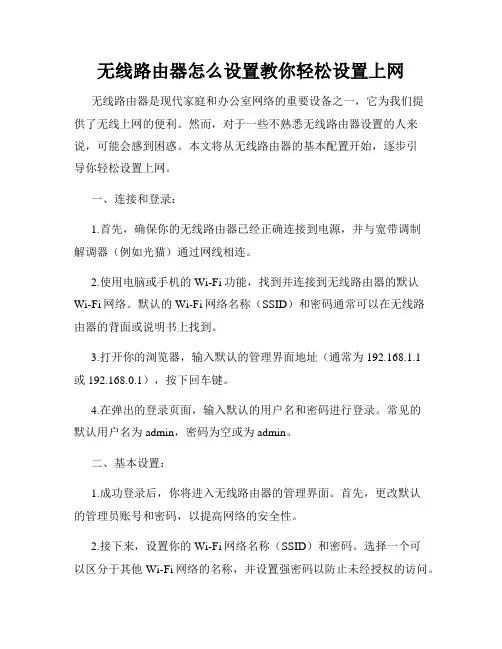
无线路由器怎么设置教你轻松设置上网无线路由器是现代家庭和办公室网络的重要设备之一,它为我们提供了无线上网的便利。
然而,对于一些不熟悉无线路由器设置的人来说,可能会感到困惑。
本文将从无线路由器的基本配置开始,逐步引导你轻松设置上网。
一、连接和登录:1.首先,确保你的无线路由器已经正确连接到电源,并与宽带调制解调器(例如光猫)通过网线相连。
2.使用电脑或手机的Wi-Fi功能,找到并连接到无线路由器的默认Wi-Fi网络。
默认的Wi-Fi网络名称(SSID)和密码通常可以在无线路由器的背面或说明书上找到。
3.打开你的浏览器,输入默认的管理界面地址(通常为192.168.1.1或192.168.0.1),按下回车键。
4.在弹出的登录页面,输入默认的用户名和密码进行登录。
常见的默认用户名为admin,密码为空或为admin。
二、基本设置:1.成功登录后,你将进入无线路由器的管理界面。
首先,更改默认的管理员账号和密码,以提高网络的安全性。
2.接下来,设置你的Wi-Fi网络名称(SSID)和密码。
选择一个可以区分于其他Wi-Fi网络的名称,并设置强密码以防止未经授权的访问。
3.在无线设置页面,选择最佳的无线频段(通常是2.4GHz和5GHz)。
2.4GHz信号传输距离更远,但速度较慢;5GHz信号传输速度更快,但距离受限。
根据你的需求选择适合你的频段。
4.如果你希望限制无线网络的访问,可以启用密码验证或MAC地址过滤。
密码验证要求用户在连接Wi-Fi时输入密码,而MAC地址过滤限制只有在指定MAC地址下才能连接到无线网络。
三、高级设置:1.在高级设置中,你可以进行更多定制化操作。
例如,你可以设置端口转发以允许特定的程序或服务在网络中运行,也可以设置IP/MAC绑定以限制特定设备的访问。
2.你还可以开启无线网络的访客模式,以便来宾可以访问无线网络,同时保护你的主要网络安全。
3.如果你的无线路由器支持家长控制功能,你可以设置特定时间段限制Wi-Fi访问,以保护孩子的网络安全。
电脑连网怎么连接wifi
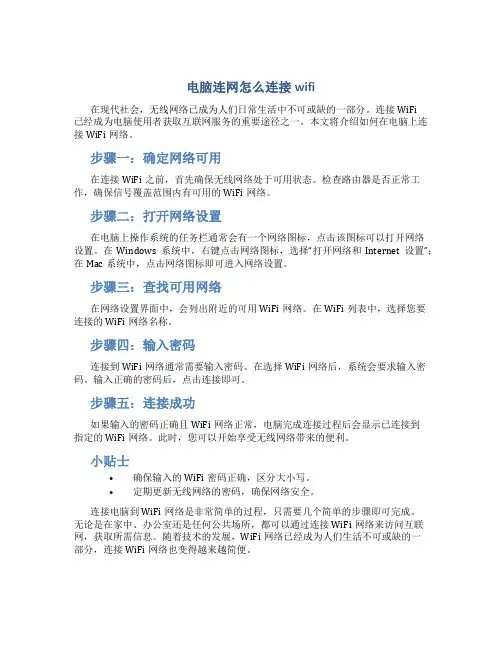
电脑连网怎么连接wifi在现代社会,无线网络已成为人们日常生活中不可或缺的一部分。
连接WiFi已经成为电脑使用者获取互联网服务的重要途径之一。
本文将介绍如何在电脑上连接WiFi网络。
步骤一:确定网络可用在连接WiFi之前,首先确保无线网络处于可用状态。
检查路由器是否正常工作,确保信号覆盖范围内有可用的WiFi网络。
步骤二:打开网络设置在电脑上操作系统的任务栏通常会有一个网络图标,点击该图标可以打开网络设置。
在Windows系统中,右键点击网络图标,选择“打开网络和Internet设置”;在Mac系统中,点击网络图标即可进入网络设置。
步骤三:查找可用网络在网络设置界面中,会列出附近的可用WiFi网络。
在WiFi列表中,选择您要连接的WiFi网络名称。
步骤四:输入密码连接到WiFi网络通常需要输入密码。
在选择WiFi网络后,系统会要求输入密码。
输入正确的密码后,点击连接即可。
步骤五:连接成功如果输入的密码正确且WiFi网络正常,电脑完成连接过程后会显示已连接到指定的WiFi网络。
此时,您可以开始享受无线网络带来的便利。
小贴士•确保输入的WiFi密码正确,区分大小写。
•定期更新无线网络的密码,确保网络安全。
连接电脑到WiFi网络是非常简单的过程,只需要几个简单的步骤即可完成。
无论是在家中、办公室还是任何公共场所,都可以通过连接WiFi网络来访问互联网,获取所需信息。
随着技术的发展,WiFi网络已经成为人们生活不可或缺的一部分,连接WiFi网络也变得越来越简便。
无线路由器接网线上网的设置方法
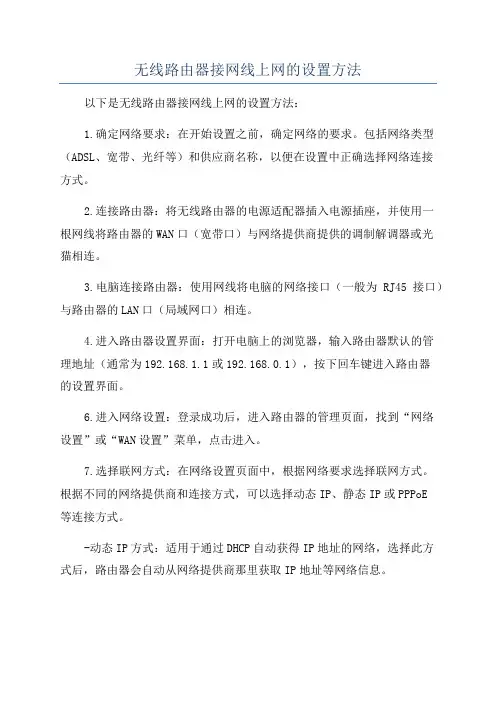
无线路由器接网线上网的设置方法以下是无线路由器接网线上网的设置方法:1.确定网络要求:在开始设置之前,确定网络的要求。
包括网络类型(ADSL、宽带、光纤等)和供应商名称,以便在设置中正确选择网络连接方式。
2.连接路由器:将无线路由器的电源适配器插入电源插座,并使用一根网线将路由器的WAN口(宽带口)与网络提供商提供的调制解调器或光猫相连。
3.电脑连接路由器:使用网线将电脑的网络接口(一般为RJ45接口)与路由器的LAN口(局域网口)相连。
4.进入路由器设置界面:打开电脑上的浏览器,输入路由器默认的管理地址(通常为192.168.1.1或192.168.0.1),按下回车键进入路由器的设置界面。
6.进入网络设置:登录成功后,进入路由器的管理页面,找到“网络设置”或“WAN设置”菜单,点击进入。
7.选择联网方式:在网络设置页面中,根据网络要求选择联网方式。
根据不同的网络提供商和连接方式,可以选择动态IP、静态IP或PPPoE等连接方式。
-动态IP方式:适用于通过DHCP自动获得IP地址的网络,选择此方式后,路由器会自动从网络提供商那里获取IP地址等网络信息。
-静态IP方式:适用于网络提供商提供了固定的IP地址的情况,选择此方式后,需要手动输入网络提供商提供的IP地址、子网掩码、默认网关等信息。
-PPPoE方式:适用于通过拨号上网的情况,选择此方式后,需要手动输入账号和密码等信息。
8.输入网络信息:根据所选择的联网方式,填写相应的网络信息。
根据网络提供商提供的信息进行正确的配置。
9.保存设置:完成网络信息的填写后,点击保存或应用按钮,保存配置信息。
10.连接网络:保存设置后,路由器会自动尝试连接网络提供商,如果配置正确,路由器的WAN口状态会变为连接状态。
此时,电脑连接路由器的LAN口也会自动获取到IP地址,可以通过浏览器访问互联网。
11.检查网络:打开浏览器,访问任意网页,确保网络正常连接。
如果不能正常连接,请检查上述步骤是否操作正确,是否填写了正确的网络信息。
路由器连接电脑的三种方式
路由器连接电脑的三种方式
路由器应该如何连接电脑呢,下面小编为大家介绍关于路由器连接电脑的三种方式,欢迎大家阅读!
方式一:设置IP地址
不管是通过有线或者无线的方式来连接路由器和电脑,都需要设置电脑中的IP地址,设置成自动获取就可以了,这样电脑才能通过路由器访问互联网。
手动设置也可以,不过普通用户设置起来容易出错,因此建议使用自动获取的方式,从路由器的DHCP服务器自动获得IP 地址和DNS地址。
方式二:有线连接
有线连接的方式一般适合首次设置路由器,或者是台式电脑上网时选择该方式。
一般家庭用的路由器上面都有5个网线接口,这5个网线接口分为2类,一类是WAN口(有的品牌的路由器也叫做Inter 口),WAN口只有一个;另一类是LAN口,LAN接口有4个,有的路由器上面分别有1、2、3、4的编号。
用网线连接路由器和电脑的时候,路由器端只能够查看LAN口上面,4个LAN口中的任意一个都可以,千万不要*在了WAN口上面,都在电脑和路由器之间不能够通信,通过路由器上网更加不可能了。
方式三:无线连接
无线连接的方式适合无线路由器上面已经开启了无线网络(Wi-Fi),并且用户知道无线网络的SSID(名称)和密码。
方法很贱,点击笔记本电脑右下角的无线连接,然后找到你的路由器无线网络名称,点击连接,在*出的对话框中输入密码就可以连接成功了。
笔记本怎么设置无线网络
笔记本怎么设置无线网络笔记本怎么设置无线网络要设置笔记本无线网络,首先,在"开始'菜单,点开"控制面板',打开"控制面板'之后,找到"网络与共享中心'并打开,里面会有一些关于网络方面的具体信息。
以下是笔记本怎么设置无线网络的介绍,希望对您有帮助。
无线网络可不受空间限制上网,现到处已普及无线网络,不用担心网线不够长的问题。
但是无线网路的连接方式没有有线的简单,它的连接方式比较复杂。
下面教大家win7系统笔记本怎么设置无线网络。
1 首先,在"开始'菜单,点开"控制面板'2 打开"控制面板'之后,找到"网络与共享中心'并打开3 打开了之后,里面会有一些关于网络方面的具体信息。
然后点击页面中间的"设置新的连接或网络'4 点了之后,如果你的〔电脑〕之前是有过网络连接的,那么你假如必须要重新设定一个无线网络连接的话,就选择第一项;如果先前没有过网络连接,你就点"否,创建新连接',然后点击下一步5 在选择连接方式这个页面里,如果你是有无线连接的,页面就会出现一个无线的选项。
然后就点击"无线',再点击确定6 在你点击了确定以后,再回到系统的托盘处,找到网络连接的图标,再打开,选择连接。
点了之后就会出现一个"为您的网络命名并选择安全选项'的页面,然后输入网络名和安全密钥,输完点击确定就可以了。
手提电脑如何无线上网1 笔记本用无线路由上网的方式比较普遍,首先你要有一个无线路由器。
安照说明书的操作设置好后,就可以在笔记本的右下角连接上无线路由。
记得无线路由设置完好要设个密码。
2 无线路由器上网的优点是速度很快,经济便宜。
只要可以接收到无线路由器,并能知道帐号密码的地方都可以上网。
不用合计什么流量费用,速度也是目前所有上网方式里最快的。
台式电脑怎么连接无线路由器
台式电脑怎么连接无线路由器无线上网是现在很普及的上网方式,没有了网线的束缚,是不是上网更自由啊~~~通常我们是用手机、上网本、Ipad、Itouch、笔记本电脑等进行无线上网,那么台式机是不是也可以无线上网呢?那么对于我们比较传统的台式电脑怎么无线上网呢?接下来我们就讲讲台式电脑怎么连接无线路由器。
首先将自己的台式电脑网上邻居打开,找到本地连接,打开本地连接的TCP-IP,将IP地址修改为192.168.0.X(X为2-255中任意数字),网关为192.168.0.1。
用一条网络连接路由的1234的任一口,另一头连接台式电脑的网卡。
打开ie,输入192.168.0.1(此处请注意,查看路由器背面或说明书,不同的型号可能不一样,如果是192.168.1.1,则将此例如的第三个0改为1),进入路由器的设置中,账号和密码默认都是admin。
进入路由器后,左边有设置向导,点击之,选择上网类型,找到ADSL选项,点击之,输入你的账号密码。
接下来设置基本无线网络参数,基本都用默认即可,这里最好设置一个密码,以免有人蹭你的网,完成设置,好了准备工作做好了。
把你的d-LINK与你的ADSL猫连接好,顺序是电话线--猫-网线-WAN口路由器,1234任一口-网线-台式机。
设置好后,再把机子的IP设置为自动获取的。
正确的连接方式是:猫原来插电脑那头的网线,现必须插在路由器WAN口上,插别的口上不了网。
从LAN1-LAN4口随便出来跟网线连台式机。
无线路由器需要把上网的账号密码设置好,还要设置无线密钥。
平时使用时,保证猫和路由器通电正常工作,台式机就不需要拨号了,打开电脑直接上网就行,和网吧一样,即使关了台式机,手机或笔记本之类可无线上网的设备也能上网,必须输入正确的无线密钥。
以一台台式机进行有线连接、一台笔记本电脑进行无线联接为例。
需用设备:无线路由器一台,Rj45双头网线二根(通常情况下只要不是初次上网,网友自己已有一根,无线路由器包装中会跟箱一根),早期笔记本电脑没带无线网卡的,需添置内置或外置无线网卡一张。
无线路由器设置图文教程 教你无线路由器怎么设置
无线路由器设置图文教程教你无线路由器怎么设置无线路由器设置图文教程无线路由器已成为现代家庭和办公室网络连接的必备设备之一。
它为我们提供了方便快捷的无线网络连接,让我们能够随时随地上网。
然而,对于初次使用无线路由器的用户来说,可能会存在一些困惑。
因此,本文将为大家提供一份无线路由器的设置图文教程,帮助大家顺利设置并使用无线路由器。
第一步:准备工作在开始设置无线路由器之前,我们需要先准备一些必要的工具和材料。
这些包括:无线路由器本体、电源适配器、网线、电脑或手机等。
第二步:连接无线路由器将无线路由器的电源适配器插入电源插座,并将网线的一端连接到无线路由器的WAN口,另一端连接到宽带调制解调器的LAN口。
确保所有连接端口正确无误。
第三步:配置无线路由器1. 打开电脑或手机的无线网络设置界面,搜索并连接到无线路由器的信号名称(SSID)。
2. 在浏览器中输入无线路由器的默认网关地址,通常为192.168.0.1或192.168.1.1,按下回车键进入无线路由器的管理界面。
3. 输入无线路由器的默认用户名和密码,通常为admin/admin或者root/password。
如有修改过,请输入相应的用户名和密码登录。
4. 在无线路由器的管理界面中,找到无线网络设置选项,设置一个易于记忆的网络名称(SSID),选择加密方式(如WPA2-PSK),并设置一个强密码。
5. 点击保存并应用设置,无线路由器会自动重启,完成设置。
第四步:连接设备到无线网络1. 在电脑或手机的无线网络设置界面中,搜索并连接到之前设置的无线网络。
2. 输入之前设置的密码,连接成功后即可开始使用无线网络。
第五步:其他设置根据实际需求,可以进一步进行以下设置:1. 修改无线路由器的登录密码,增强安全性。
2. 设置访客网络,可以为访客提供独立的网络连接,保护主网络的安全。
3. 设置家长控制,限制特定设备的上网时间和内容访问。
4. 设置端口转发和端口触发功能,方便外部设备的访问。
- 1、下载文档前请自行甄别文档内容的完整性,平台不提供额外的编辑、内容补充、找答案等附加服务。
- 2、"仅部分预览"的文档,不可在线预览部分如存在完整性等问题,可反馈申请退款(可完整预览的文档不适用该条件!)。
- 3、如文档侵犯您的权益,请联系客服反馈,我们会尽快为您处理(人工客服工作时间:9:00-18:30)。
教你无线路由器连接与电脑上的设置
最近,家里买了一台新电脑,为了上网方便,还买了一台无线路由,和大家分享一下无线路由器的连接与设置,希望能帮上有需要的朋友。
步骤/方法
第一步:对猫的设置。
电话线插入PHONE口中,其中一根网线插入ENET口中,并接好猫的电源。
第二步:对路由器的设置。
将插入ENET口中的网线一端插入路由器的WAN口中。
并连接好路由器电源。
LAN1-LAN4是连接计算机口。
第三步:再将另一根网线一端插入LAN1中。
第四步:将插入LAN1中的网线另一端插入计算机的网卡处。
第五步:路由器为我们提供了访问地址,用户名和初始密码。
要记好,一会要用的。
第六步:在IE地址栏中输入访问地址
第七步:输入用户名和初始密码。
第八步:为无线上网设置密码,这是防止其他人共享我们的网络,造成网络堵塞。
每设置完一项都要点“保存生效”。
第九步:
第十:
第十一步:打开网络设置
第十二步:XP系统与WIN7不同,电脑技术论坛有介绍。
第十三步:本地连接,右键,属性
第十四步:XP系统是TCP/IP协议。
第十五步:填写IP地址等信息,可以只填写首选DNS服务器。
以上就是无线路由器的连接与简单设置,有些步骤简略了,并有不足之处,因水平有限,请大家谅解。
