使用MyEclipse 配置JAVA EE开发环境
把Myeclipse的项目导入eclipse编译步骤
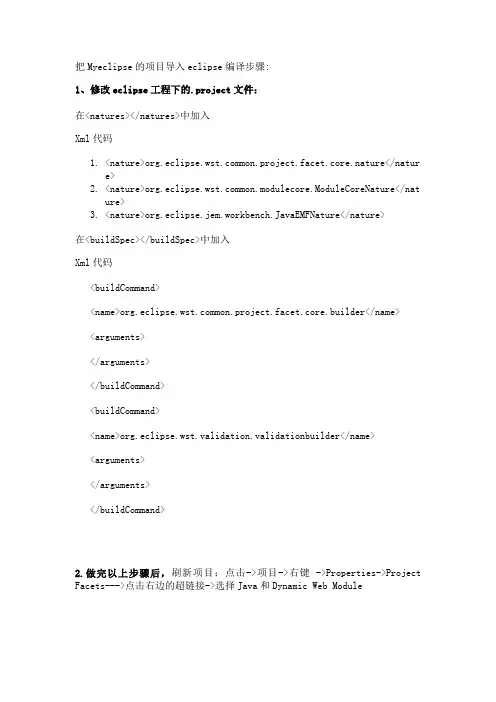
把Myeclipse的项目导入eclipse编译步骤:1、修改eclipse工程下的.project文件:在<natures></natures>中加入Xml代码1.<nature>mon.project.facet.core.nature</nature>2.<nature>mon.modulecore.ModuleCoreNature</nature>3.<nature>org.eclipse.jem.workbench.JavaEMFNature</nature>在<buildSpec></buildSpec>中加入Xml代码<buildCommand><name>mon.project.facet.core.builder</name> <arguments></arguments></buildCommand><buildCommand><name>org.eclipse.wst.validation.validationbuilder</name><arguments></arguments></buildCommand>2.做完以上步骤后,刷新项目;点击->项目->右键 ->Properties->Project Facets--->点击右边的超链接->选择Java和Dynamic Web Module3、如果导入有报编译错误,重新build path导入所有的包.如还有以下报错: 1)import javax.servlet.http.HttpServletRequest:报错:解決办法:就用tomcat的那个servlet-api.jar就成。
JavaEE集成开发环境的配置
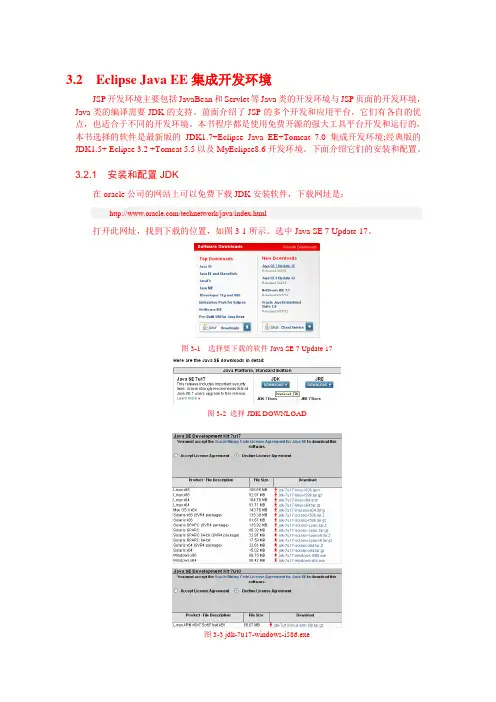
3.2 Eclipse Java EE集成开发环境JSP开发环境主要包括JavaBean和Servlet等Java类的开发环境与JSP页面的开发环境,Java类的编译需要JDK的支持。
前面介绍了JSP的多个开发和应用平台,它们有各自的优点,也适合于不同的开发环境。
本书程序都是使用免费开源的强大工具平台开发和运行的,本书选择的软件是最新版的JDK1.7+Eclipse Java EE+Tomcat 7.0集成开发环境;经典版的JDK1.5+ Eclipse 3.2 +Tomcat 5.5以及MyEclipse8.6开发环境。
下面介绍它们的安装和配置。
3.2.1 安装和配置JDK在oracle公司的网站上可以免费下载JDK安装软件,下载网址是:/technetwork/java/index.html打开此网址,找到下载的位置,如图3-1所示。
选中Java SE 7 Update 17。
图3-1 选择要下载的软件Java SE 7 Update 17图3-2 选择JDK DOWNLOAD图3-3 jdk-7u17-windows-i586.exe要下载JDK的Windows版本,这里下载的是jdk-7u3-windows-i586.exe。
注意,选择Accept License Agreement后才可以下载。
下载完成后,直接双击下载软件即可执行安装。
按照安装指示进行即可。
安装过程如下:(1)欢迎使用Java SE Development Kit 7 Update 17安装向导,如图3-4所示。
图3-4安装向导(2)选择JDK的安装路径,单击“更改(A)”按钮可以选择JDK的安装路径,也可以使用默认安装路径,如图3-5所示。
图3-5 选择JDK安装路径(3)选择jre的安装路径,如图3-6所示。
图3-6 选择jre安装路径(4)安装进度,如图3-7所示。
图3-7 安装进度(5)安装成功,如图3-8所示。
MyEclipse开发工具
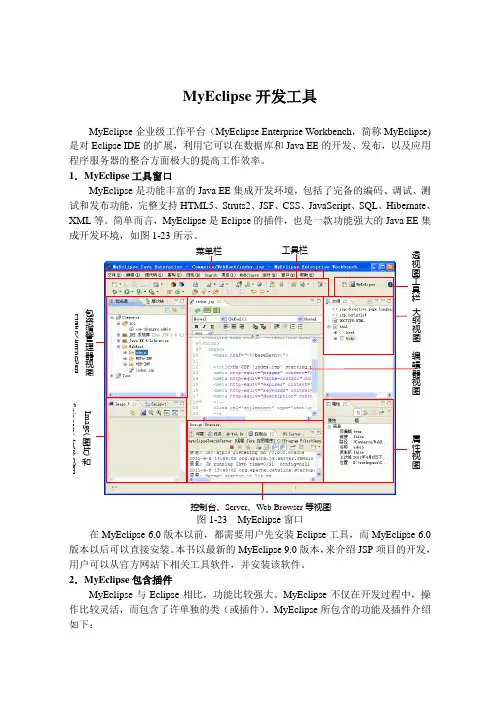
MyEclipse 开发工具MyEclipse 企业级工作平台(MyEclipse Enterprise Workbench ,简称MyEclipse)是对Eclipse IDE 的扩展,利用它可以在数据库和Java EE 的开发、发布,以及应用程序服务器的整合方面极大的提高工作效率。
1.MyEclipse 工具窗口MyEclipse 是功能丰富的Java EE 集成开发环境,包括了完备的编码、调试、测试和发布功能,完整支持HTML5、Struts2、JSF 、CSS 、JavaScript 、SQL 、Hibernate 、XML 等。
简单而言,MyEclipse 是Eclipse 的插件,也是一款功能强大的Java EE 集成开发环境,如图1-23所示。
图1-23 MyEclipse 窗口在MyEclipse 6.0版本以前,都需要用户先安装Eclipse 工具,而MyEclipse 6.0版本以后可以直接安装。
本书以最新的MyEclipse 9.0版本,来介绍JSP 项目的开发,用户可以从官方网站下相关工具软件,并安装该软件。
2.MyEclipse 包含插件MyEclipse 与Eclipse 相比,功能比较强大。
MyEclipse 不仅在开发过程中,操作比较灵活,而包含了许单独的类(或插件)。
MyEclipse 所包含的功能及插件介绍如下:菜单栏 工具栏 透视图工具栏包资源管理器视图和层次结构视图 属性视图编辑器视图大纲视图Image(图片)和Snippets(片段)视图控制台、Server 、Web Browser 等视图●Java EE模型Java EE(Java Platform,Enterprise Edition)是Sun公司推出的企业级应用程序版本。
能够帮助开发人员开发和部署可移植、健壮、可伸缩且安全的服务器端Java应用程序。
Java EE是在Java SE 的基础上构建的,它提供Web服务、组件模型、管理和通信API,可以用来实现企业级的面向服务体系结构和Web 2.0应用程序。
myeclipse getting和setting方法 -回复
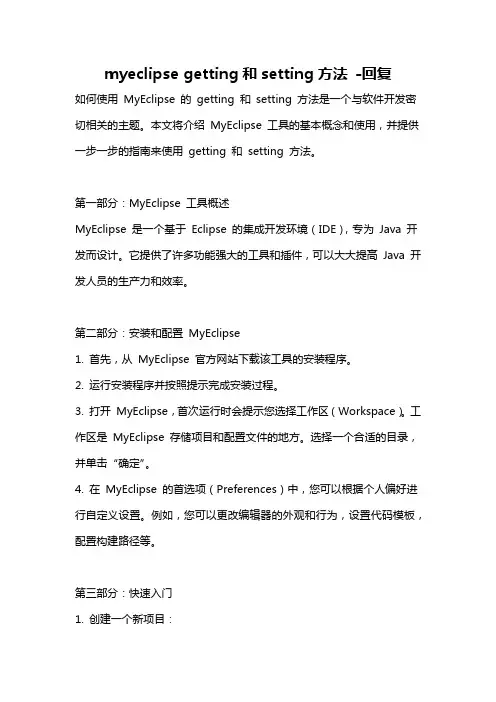
myeclipse getting和setting方法-回复如何使用MyEclipse 的getting 和setting 方法是一个与软件开发密切相关的主题。
本文将介绍MyEclipse 工具的基本概念和使用,并提供一步一步的指南来使用getting 和setting 方法。
第一部分:MyEclipse 工具概述MyEclipse 是一个基于Eclipse 的集成开发环境(IDE),专为Java 开发而设计。
它提供了许多功能强大的工具和插件,可以大大提高Java 开发人员的生产力和效率。
第二部分:安装和配置MyEclipse1. 首先,从MyEclipse 官方网站下载该工具的安装程序。
2. 运行安装程序并按照提示完成安装过程。
3. 打开MyEclipse,首次运行时会提示您选择工作区(Workspace)。
工作区是MyEclipse 存储项目和配置文件的地方。
选择一个合适的目录,并单击“确定”。
4. 在MyEclipse 的首选项(Preferences)中,您可以根据个人偏好进行自定义设置。
例如,您可以更改编辑器的外观和行为,设置代码模板,配置构建路径等。
第三部分:快速入门1. 创建一个新项目:a. 单击“File”菜单,选择“New”。
b. 选择“Project”选项,然后选择“Java”文件夹下的“Java Project”。
c. 输入项目名称,并选择合适的JRE(Java Runtime Environment)版本。
d. 单击“完成”按钮创建项目。
2. 创建一个新类:a. 在项目资源管理器中,右键单击项目名称,选择“New”。
b. 选择“Class”选项,并输入类的名称。
c. 单击“完成”按钮创建类文件。
3. 添加方法:a. 在类文件中,在类的大括号内(class 声明后的地方)创建方法。
b. 输入方法的访问修饰符、返回类型、方法名称和参数列表。
c. 编写方法的具体实现。
4. 调用方法:a. 在类文件的其他位置调用方法。
myeclipse怎么配置jdk1.7
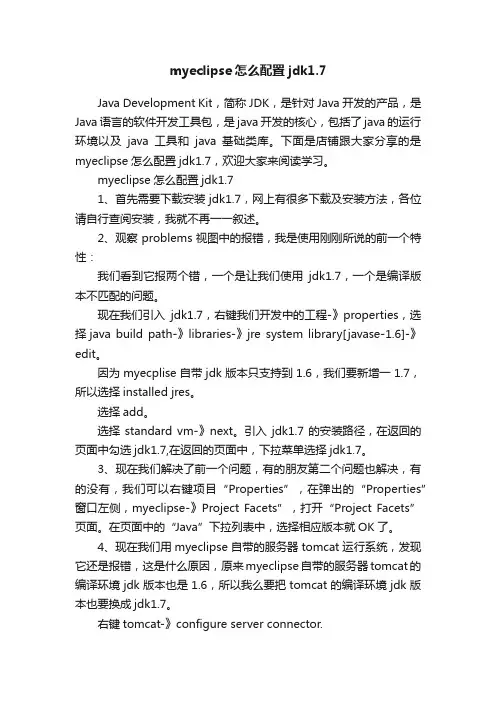
myeclipse怎么配置jdk1.7Java Development Kit,简称JDK,是针对Java开发的产品,是Java 语言的软件开发工具包,是java开发的核心,包括了java的运行环境以及java工具和java基础类库。
下面是店铺跟大家分享的是myeclipse怎么配置jdk1.7,欢迎大家来阅读学习。
myeclipse怎么配置jdk1.71、首先需要下载安装jdk1.7,网上有很多下载及安装方法,各位请自行查阅安装,我就不再一一叙述。
2、观察problems视图中的报错,我是使用刚刚所说的前一个特性:我们看到它报两个错,一个是让我们使用jdk1.7,一个是编译版本不匹配的问题。
现在我们引入jdk1.7,右键我们开发中的工程-》properties,选择java build path-》libraries-》jre system library[javase-1.6]-》edit。
因为myecplise自带jdk版本只支持到1.6,我们要新增一1.7,所以选择installed jres。
选择add。
选择standard vm-》next。
引入jdk1.7的安装路径,在返回的页面中勾选jdk1.7,在返回的页面中,下拉菜单选择jdk1.7。
3、现在我们解决了前一个问题,有的朋友第二个问题也解决,有的没有,我们可以右键项目“Properties”,在弹出的“Properties”窗口左侧,myeclipse-》Project Facets”,打开“Project Facets”页面。
在页面中的“Java”下拉列表中,选择相应版本就OK了。
4、现在我们用myeclipse自带的服务器tomcat运行系统,发现它还是报错,这是什么原因,原来myeclipse自带的服务器tomcat的编译环境jdk版本也是1.6,所以我么要把tomcat的编译环境jdk版本也要换成jdk1.7。
右键tomcat-》configure server connector.myeclipse tomcat-》jdk,选择jdk1.7。
搭建Eclipse+MyEclipse+tomcat开发环境+开发J2EE的第一步
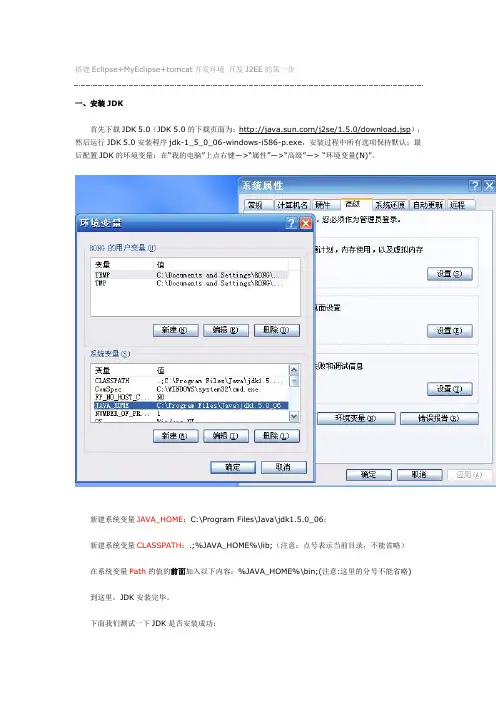
搭建Eclipse+MyEclipse+tomcat开发环境开发J2EE的第一步一、安装JDK首先下载JDK 5.0(JDK 5.0的下载页面为:/j2se/1.5.0/download.jsp);然后运行JDK 5.0安装程序jdk-1_5_0_06-windows-i586-p.exe,安装过程中所有选项保持默认;最后配置JDK的环境变量:在“我的电脑”上点右键—>“属性”—>“高级”—> “环境变量(N)”。
新建系统变量JAVA_HOME:C:\Program Files\Java\jdk1.5.0_06;新建系统变量CLASSPATH:.;%JAVA_HOME%\lib;(注意:点号表示当前目录,不能省略)在系统变量Path的值的前面加入以下内容:%JAVA_HOME%\bin;(注意:这里的分号不能省略) 到这里,JDK安装完毕。
下面我们测试一下JDK是否安装成功:将以下内容复制到记事本中:public class HelloJAVA{public static void main(String srg[]){System.out.println("Hello JAVA!");}}另存为“HelloJAVA.java”(不含引号,下同),并保存到D盘根目录下。
在命令行依次输入下图中红线所标注的命令:如果出现上图红框中所标注的内容,则说明JDK安装成功!注意:如果以后要安装诸如Eclipse、Borland JBuilder、JCreator、IntelliJ IDEA等集成开发环境(IDE,Integrated Developm ent Environment),应该在IDE中编译运行一个简单的HelloWorld程序,以保证IDE可以识别出JDK的位置。
二、安装Tomcat首先下载jakarta-tomcat-5.0.30.zip,之所以下载免安装版的好处是可以使用多个Tomcat (jakarta-tomcat-5.0.30.zip的下载页面为:/tomcat/tomcat-5/v5.0.30/bin/);然后将jakarta-tomcat-5.0.30.zip直接解压到D盘根目录:最后配置Tomcat的环境变量:在“我的电脑”上点右键—>“属性”—>“高级”—> “环境变量(N)”。
首次使用MyEclipse创建web工程,一步一步教你配置整个运行环境
首次使用MyEclipse创建web工程,一步一步教你配置整个运行环境一、创建Web工程由于这里只讲解MyEclipse的基本操作和设置,所以,就不做很复杂的项目了,完全可以触类旁通的。
打开MyEclipse开发界面,File->New->Projects … ,打开新建项目对话框,选中MyEclipse->J2EE Projects->Web Project ,点Project Details 的Projects Name 中输入WebTest ,其他采用默认值,注意这里的Context root URL 为/WebTest ,否则,你就要在IE 才能使用了。
注意这里的最下面有是否加入标签库支持,我们选择JSTL1.1 。
然后,点击Finish 按钮完成项目创建。
我们察看我们新建的工程,需要的类都已经自动加载了进来,还有一个J2EE 的类环境变量,这就是使用MyEclipse的方便之四、新建Hello 类选中工程项目WebTest 下的src 文件夹(注意是在Package Explorer 下,如果这个找不到,去找Eclipse 使用指南看吧,Window kage Explorer ),右键菜单New->Package ,新建一个包com.inspiresky.bean 。
选中新建的包,右键菜单New ->Class ,Name 中输static void main 选项,其他全部默认,点击Finish 按钮完成类的创建。
编辑类的代码,如下所示:package com.inspiresky.bean;/* * Junsan * */public class Hello{ private String message = "Hello World";/** * @return Returns the message. */public String getMessage(){ return message; }/** * @param message The message to set. */public void setMessage(String message){ this.message = message; } }注意这里Bean 属性的操作方法,可以先定义好属性,然后,在编辑窗口右键菜单Source->Generate Getters and Setters 框中选择要生成get 和set 方法的属性确定就可以了五、创建JSP 页面在WebTest 工程中,选中WebRoot 文件夹,右键菜单New->JSP ,File Name 修改为index.jsp ,其他默认,点击Finish 按钮。
使用myeclipse创建web程序并在tomcat发布
使用myeclipse创建web程序并在tomcat发布MyEclipse是一款基于Eclipse开发环境的IDE,主要用于Java开发。
下面将介绍如何使用MyEclipse创建Web程序,并将其发布到Tomcat服务器上。
首先,确保已安装并配置了MyEclipse和Tomcat。
如果还没有,请按照官方文档指引进行安装和配置。
1. 打开MyEclipse,点击“File”菜单,选择“New” -> “Project”。
在弹出窗口中选择“Java EE” -> “Dynamic Web Project”,然后点击“Next”。
2. 在新建项目对话框中,输入项目名称、目标运行环境和目标服务器。
选择所需的Java版本和动态Web模块版本。
点击“Next”。
3. 在Web模块设置对话框中,可以选择需要的配置,如上下文根、项目结构等。
点击“Finish”完成项目的创建。
4. 创建完毕后,将在项目导航器中看到项目的目录结构。
其中,WEB-INF目录是Web应用的核心目录。
可以在其中创建html、jsp、css、js等文件。
5. 可以通过右键单击项目导航器中的“WebContent”目录,选择“New” -> “Other”来创建其他类型的文件。
6. 开发Web应用程序时,可以通过右键单击项目导航器中的项目,选择“Run As” -> “Run on Server”来测试项目。
选择已配置好的Tomcat服务器,点击“Finish”。
8. 如果需要在本地Tomcat服务器上发布Web应用程序,可以将项目右键单击项目导航器中的项目,选择“Export” -> “WAR File”,然后按照提示将项目导出为WAR文件。
9. 导出WAR文件后,将文件复制到Tomcat服务器的webapps目录下。
然后启动Tomcat服务器。
以上就是使用MyEclipse创建Web程序,并将其发布到Tomcat服务器上的基本步骤。
myeclipse手动编译
myeclipse手动编译
在MyEclipse中,可以通过手动编译来执行Java源代码的编译操作。
下面是执行手动编译的步骤:
1. 打开MyEclipse,导航到Java源代码所在的项目。
2. 在项目资源管理器中找到要编译的Java源代码文件。
可以是单个文件或整个包(package)。
3. 右击要编译的文件或包,从上下文菜单中选择"Build Path"(构建路径)> "Compile"(编译)。
4. MyEclipse将自动编译所选文件或包,并生成对应的.class字节码文件。
5. 如果编译过程中存在错误,MyEclipse会在"Problems"(问题)视图中显示编译错误信息。
可以通过点击错误信息进行快速导航到源代码中的错误位置。
请注意,MyEclipse默认情况下会自动编译源代码,因此通常不需要手动执行编译操作。
如果发现源代码没有自动编译或想要强制进行手动编译,可以按照上述步骤进行操作。
另外,如果你需要批量编译整个项目,可以右击项目根目录,选择"Build Project"(构建项目)进行整个项目的编译操作。
此外,还可以配置自动编译选项,使MyEclipse在保存源代码时自动进行编译。
可以通过选择"Window"(窗口)> "Preferences"(首选项)> "Java"(Java)> "Compiler"(编译器)> "Building"(构建)来进行相关设置。
windows 下myeclipse 8.5 JDK tomcat6.0.29 及oracle11g开发环境搭建
windows 下myeclipse 8.5 JDK tomcat6.0.29 及oracle11g开发环境搭建北京东方多点科技有限公司目录1 WINXP下JAVA开发环境建立 (3)1.1JDK安装 (3)1.2 TOMCAT安装 (5)1.3 MYECLIPSE安装与配置 (9)1.4 ORACLE安装 (13)1.5O RACLE DBC ONSOLE DBTEST服务启动问题 (34)1.6配置TNSNAMES.ORA (45)1.7配置LISTENER.ORA (45)1.8 LISTENER.ORA配置错误1 (46)1.9 LISTENER.ORA配置错误2 (48)1.10 LISTENER.ORA配置错误3 (49)2 BONECP数据库连接池 (54)2.1所需文件 (54)2.2C ONTEXT.XML文件配置 (55)2.3J SP测试文件 (57)1WINXP下JAVA开发环境建立1.1JDK安装1.从下面下载jdk:jdk-6u18-windows-i586.exe/javase/downloads/index.jsp 这是jdk的下载页面。
2. 双击安装。
3. 安装完成后,在C:\Program Files\Java\jdk1.6.0_18目录下可以看到安装完成的JDK。
4. 在window中的“我的电脑”上点右键→属性→高级→环境变量中的“系统变量”中,设置3项属性,JAVA_HOME,PATH,CLASSPATH(大小写无所谓),若已存在则点击“编辑”,不存在则点击“新建”。
JAVA_HOME 变量值:C:\Program Files\Java\jdk1.6.0_18PATH在变量值的最前面加上:%JAVA_HOME%\bin;CLASSPATH 变量值:.;%JAVA_HOME%\lib;%JAVA_HOME%\lib\tools.jar(注意有最前面个“.”)如何验证JDK安装成功?A:在“命令提示符”窗口中,输入javac,按回车执行如果输出的内容是使用说明,则说明配置成功。
- 1、下载文档前请自行甄别文档内容的完整性,平台不提供额外的编辑、内容补充、找答案等附加服务。
- 2、"仅部分预览"的文档,不可在线预览部分如存在完整性等问题,可反馈申请退款(可完整预览的文档不适用该条件!)。
- 3、如文档侵犯您的权益,请联系客服反馈,我们会尽快为您处理(人工客服工作时间:9:00-18:30)。
MyEclipse和JAVA的各个版本可能有一点不同,但是万变不离其宗,在这里用MyEclipse10和JDK1.7,现在展示一下MyEclipse配置JDK
及Tomcat的方法。
一、MyEclipse配置JDK
首先打开MyEclipse然后在工具栏上找到window --> preferences,打开下面的窗口
在弹出的页面上依次选择Java --> Installed JREs,选择右边的Add…
Standard VM,点击Next就可以了)
点击Directory...按钮,找到你安装JDK的目录(在JA V A文件夹下),选择jdk的文件夹点确定
回到JRE Definition窗口点击Finish
然后在右面的列表里在你刚配置的jdk前打上勾,再点OK
JDK配置成功
二、MyEclipse配置Tomcat
进行MyEclipse的配置,从菜单栏中进入“Windows --> Preferences”左侧MyEclipse节点下“Application Server”中有Tomcat,选择自己安
装的版本,将Tomcat Server设为可用,并设置Tomcat的安装目录
在Tomcat的JDK中选择刚刚配置的JDK
至此,MyEclipse配置JDK及Tomcat配置完成。
三、在MyEclipse10中建立Java Web 项目并发布运行
在MyEclipse左侧Package explor中右键,选择new—》Web Project,
弹出新窗口,并且在Project Name项填入项目名,选择Finish。
建立好了Demo项目,其中src存储java代码,WebRoot存储配置文件及网页文件。
选择Deloy Myeclipse J2EE Project to Server按钮,弹出新窗口
Server—》tomcat 7.x,点击Finish
后点击OK。
选择下面Run/Stop/Restart 按钮,启动Tomcat 7.0服务器
打开浏览器,输入网址:http://localhost:8080/Demo/index.jsp
此时建立项目成功!!!。
