abaqus实例
ABAQUS线性静力学分析实例
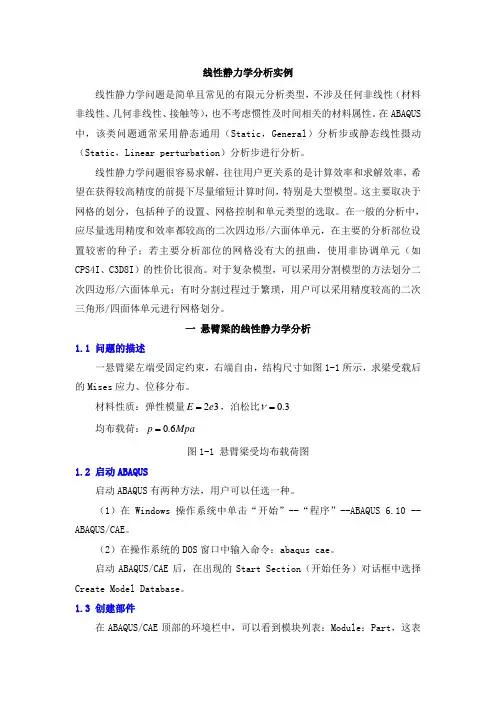
线性静力学分析实例线性静力学问题是简单且常见的有限元分析类型,不涉及任何非线性(材料非线性、几何非线性、接触等),也不考虑惯性及时间相关的材料属性。
在ABAQUS 中,该类问题通常采用静态通用(Static,General)分析步或静态线性摄动(Static,Linear perturbation)分析步进行分析。
线性静力学问题很容易求解,往往用户更关系的是计算效率和求解效率,希望在获得较高精度的前提下尽量缩短计算时间,特别是大型模型。
这主要取决于网格的划分,包括种子的设置、网格控制和单元类型的选取。
在一般的分析中,应尽量选用精度和效率都较高的二次四边形/六面体单元,在主要的分析部位设置较密的种子;若主要分析部位的网格没有大的扭曲,使用非协调单元(如CPS4I、C3D8I)的性价比很高。
对于复杂模型,可以采用分割模型的方法划分二次四边形/六面体单元;有时分割过程过于繁琐,用户可以采用精度较高的二次三角形/四面体单元进行网格划分。
一悬臂梁的线性静力学分析1.1 问题的描述一悬臂梁左端受固定约束,右端自由,结构尺寸如图1-1所示,求梁受载后的Mises应力、位移分布。
ν材料性质:弹性模量32e=E=,泊松比3.0均布载荷:Mpap6.0=图1-1 悬臂梁受均布载荷图1.2 启动ABAQUS启动ABAQUS有两种方法,用户可以任选一种。
(1)在Windows操作系统中单击“开始”--“程序”--ABAQUS 6.10 -- ABAQUS/CAE。
(2)在操作系统的DOS窗口中输入命令:abaqus cae。
启动ABAQUS/CAE后,在出现的Start Section(开始任务)对话框中选择Create Model Database。
1.3 创建部件在ABAQUS/CAE顶部的环境栏中,可以看到模块列表:Module:Part,这表示当前处在Part(部件)模块,在这个模块中可以定义模型各部分的几何形体。
abaqus实例
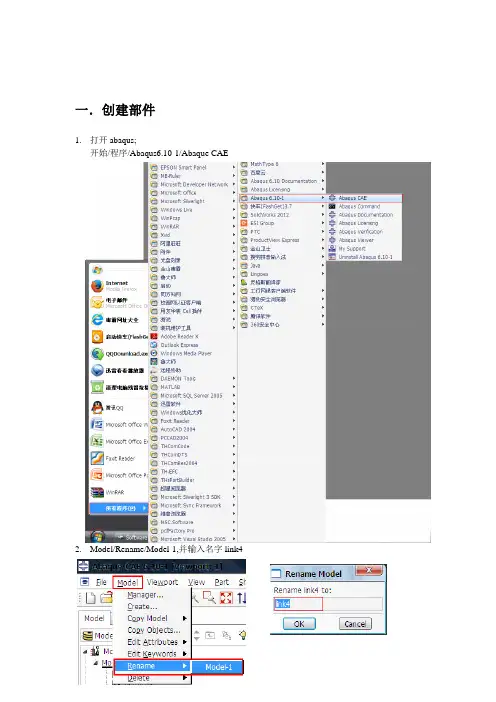
一.创建部件1.打开abaqus;开始/程序/Abaqus6.10-1/Abaque CAE2.Model/Rename/Model-1,并输入名字link43.单击Create part弹出Create part对话框,Name输入link-4;Modeling Space 选择2D PlanarType 选择DeformableBase Feature 选择WireApproximate size 输入800;然后单击continue4.单击(Create Lines:connected)通过点(0,0)、(400,0)、(400,300)、(0,300)单击(CreateLines:connected)连接(400,300)和(0,0)两点,单击提示区中的Done按钮(或者单击鼠标滚轮,也叫中键),形成四杆桁架结构5.单击工具栏中的(Save Model Database),保存模型为link4.cae二.定义材料属性6.双击模型树中的Materials(或者将Module切换到Property,单击Create Material -ε)弹出Edit Material对话框后。
执行对话框中Mechanical/Elasticity/Elastic命令,在对话框底部出现的Data栏中输入Young’s Module为29.5e4,单击OK.完成材料设定。
7.单击“Create Section ”,弹出Create Section对话框,Category中选择Beam;Type中选择Truss;单击continue按钮弹出Edit Section对话框,材料选择默认的Material-1,输入截面积(Cross-sectional area)为100,单击ok按钮。
8.单击Assign Section,框选整个模型,单击鼠标中键,弹出Edit Section Asignment 对话框中,确认Section 后面选择的是刚才创建的Section-1,单击ok,把截面属性Section-1赋予整个模型。
abaqus操作实例
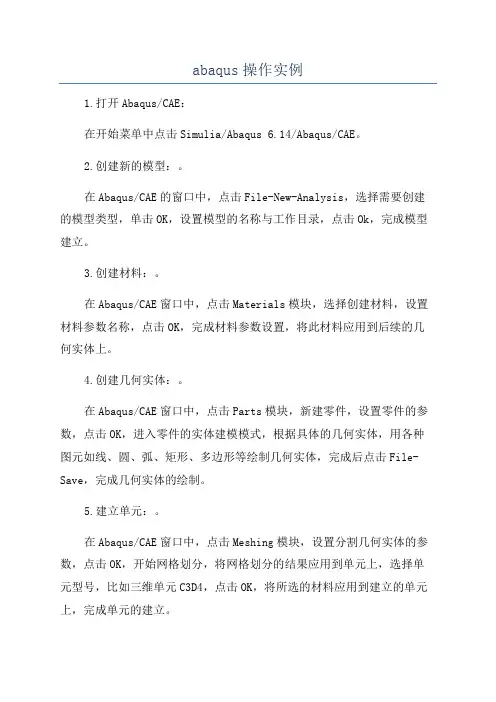
abaqus操作实例
1.打开Abaqus/CAE:
在开始菜单中点击Simulia/Abaqus 6.14/Abaqus/CAE。
2.创建新的模型:。
在Abaqus/CAE的窗口中,点击File-New-Analysis,选择需要创建的模型类型,单击OK,设置模型的名称与工作目录,点击Ok,完成模型建立。
3.创建材料:。
在Abaqus/CAE窗口中,点击Materials模块,选择创建材料,设置材料参数名称,点击OK,完成材料参数设置,将此材料应用到后续的几何实体上。
4.创建几何实体:。
在Abaqus/CAE窗口中,点击Parts模块,新建零件,设置零件的参数,点击OK,进入零件的实体建模模式,根据具体的几何实体,用各种图元如线、圆、弧、矩形、多边形等绘制几何实体,完成后点击File-Save,完成几何实体的绘制。
5.建立单元:。
在Abaqus/CAE窗口中,点击Meshing模块,设置分割几何实体的参数,点击OK,开始网格划分,将网格划分的结果应用到单元上,选择单元型号,比如三维单元C3D4,点击OK,将所选的材料应用到建立的单元上,完成单元的建立。
6.给予边界条件:。
在Abaqus/CAE窗口中,点击BCs模块,根据具体的分析方案,为几何实体的边界设置边界条件,比如设置位移边界,压力边界等,选择节点或单元,应用边界条件,点击OK,完成边界条件的设置。
abaqus杆单元铰接约束实例
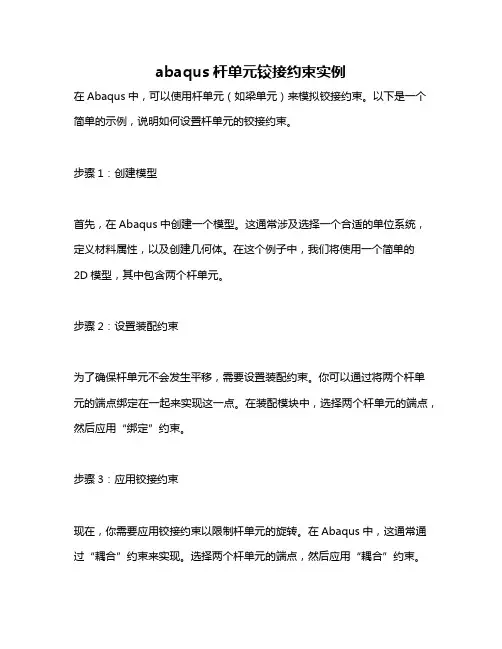
abaqus杆单元铰接约束实例
在Abaqus中,可以使用杆单元(如梁单元)来模拟铰接约束。
以下是一个简单的示例,说明如何设置杆单元的铰接约束。
步骤1:创建模型
首先,在Abaqus中创建一个模型。
这通常涉及选择一个合适的单位系统,定义材料属性,以及创建几何体。
在这个例子中,我们将使用一个简单的
2D模型,其中包含两个杆单元。
步骤2:设置装配约束
为了确保杆单元不会发生平移,需要设置装配约束。
你可以通过将两个杆单元的端点绑定在一起来实现这一点。
在装配模块中,选择两个杆单元的端点,然后应用“绑定”约束。
步骤3:应用铰接约束
现在,你需要应用铰接约束以限制杆单元的旋转。
在Abaqus中,这通常通过“耦合”约束来实现。
选择两个杆单元的端点,然后应用“耦合”约束。
在“耦合”对话框中,选择“耦合角度”选项,并输入一个值(例如90度)。
这将确保杆单元只能在一个平面内旋转90度。
步骤4:运行分析
最后,运行模拟分析以查看模型的响应。
这将包括对模型施加力或力矩,以及观察模型的位移和应力分布。
注意:这是一个简化的示例,实际应用可能涉及更复杂的模型和约束条件。
此外,Abaqus具有高度的灵活性,允许用户根据需要进行定制和调整。
因此,建议参考Abaqus的官方文档和教程,以了解更多关于杆单元和铰接约束的详细信息。
abaqus子程序实例
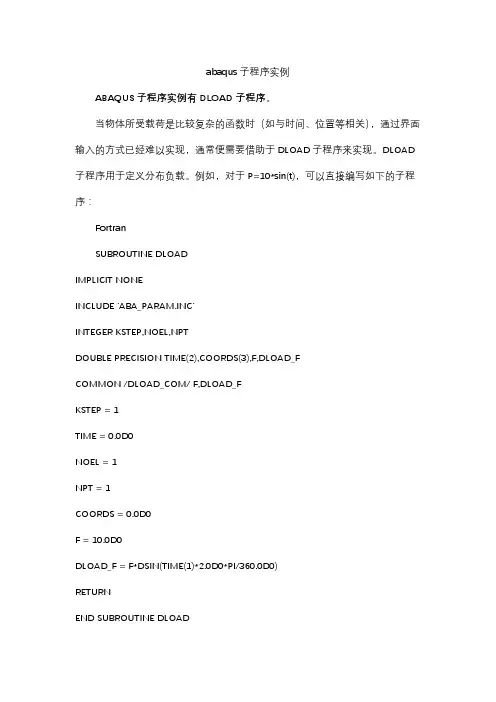
abaqus子程序实例
ABAQUS子程序实例有DLOAD子程序。
当物体所受载荷是比较复杂的函数时(如与时间、位置等相关),通过界面输入的方式已经难以实现,通常便需要借助于DLOAD子程序来实现。
DLOAD 子程序用于定义分布负载。
例如,对于P=10*sin(t),可以直接编写如下的子程序:
Fortran
SUBROUTINE DLOAD
IMPLICIT NONE
INCLUDE 'ABA_PARAM.INC'
INTEGER KSTEP,NOEL,NPT
DOUBLE PRECISION TIME(2),COORDS(3),F,DLOAD_F
COMMON /DLOAD_COM/ F,DLOAD_F
KSTEP = 1
TIME = 0.0D0
NOEL = 1
NPT = 1
COORDS = 0.0D0
F = 10.0D0
DLOAD_F = F*DSIN(TIME(1)*2.0D0*PI/360.0D0)
RETURN
END SUBROUTINE DLOAD
上述程序中,已经明确指出user coding to define F,即表示需要用户自己去定义变量F的值,F的值便表示所加载的载荷大小。
该数值的正负符号有明确的物理意义,对于压力,正数表示压力,负数表示拉力。
也就是说只有F这个变量需要我们去定义,其它的一些变量都是输入变量,是软件传递给我们去使用的,不需要我们去定义。
ABAQUS时程分析实例
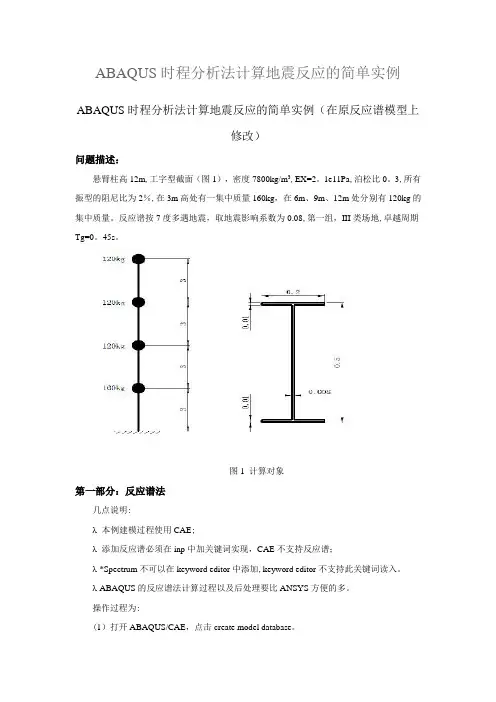
ABAQUS时程分析法计算地震反应的简单实例ABAQUS时程分析法计算地震反应的简单实例(在原反应谱模型上修改)问题描述:悬臂柱高12m,工字型截面(图1),密度7800kg/m3,EX=2。
1e11Pa,泊松比0。
3,所有振型的阻尼比为2%,在3m高处有一集中质量160kg,在6m、9m、12m处分别有120kg的集中质量。
反应谱按7度多遇地震,取地震影响系数为0.08,第一组,III类场地,卓越周期Tg=0。
45s。
图1 计算对象第一部分:反应谱法几点说明:λ本例建模过程使用CAE;λ添加反应谱必须在inp中加关键词实现,CAE不支持反应谱;λ *Spectrum不可以在keyword editor中添加,keyword editor不支持此关键词读入。
λ ABAQUS的反应谱法计算过程以及后处理要比ANSYS方便的多。
操作过程为:(1)打开ABAQUS/CAE,点击create model database。
(2)进入Part模块,点击create part,命名为column,3D、deformation、wire。
continue(3)Create lines,在分别输入0,0回车;0,3回车;0,6回车;0,9回车;0,12回车.(4)进入property模块,create material,name:steel,general-—>〉density,mass density:7800mechanical—->〉elasticity-->>elastic,young‘s modulus:2。
1e11,poisson's ratio:0.3。
(5)Create section,name:Section—1,category:beam,type:beam,Continuecreate profile,name:Profile—1, shape:I,按图1尺寸输入界面尺寸,ok。
abaqus实例详细过程(铰链)
输入坐标 从点偏穆 两点的中面 丛两务边偏移
创星£推
类型
O点@轴O平面O建标系
方法
主踮 两平WK
H拄的轴过一点垂直于平®过一点平行于竣圆上三査 从直験转
(Sra归一化的熄参数(0 <=t1):卒+出"
。U。单击中键,
点就建好了。软件提示选择一个轴。那么,我们就创建一个基准轴。如上图右侧所示。选择 刚刚建好的那一点以及圆孔的中心,过这两点创建一个轴。 再在基准处点击如下图所示,选
Htr—
选择
点击
点击
拉伸
0将两条横线都改为0.02mm长。
二\做出半圆。
,以半圆的圆心为圆心,做圆。
-lykd电1T
AS
£SolidtSolid
总)axtmda-1extrude-2
/为圆标注尺寸。输入新尺寸
0.01。
截面苴图
—隹
在弹出的对话框里输入拉伸深度为0.02,拉伸方向:翻转。点击“确定”。
10、在模型树的部件里,选择圆孔部件。右击,编辑。将内孔直径改为0.012.。确定。
£
W.1卜M
1进入草图模块。创建名为hole的草图。如右图所示。单击“继续”2、单击①做一个直径为0.012的圆。单击鼠标中键。进入部件模块。
3、选择主菜单栏的工具7基准。对话框选择格式如下图所示。
◎点O轴0平面O坐标系
算例二铰链
、创建部件
1、进入部件模块。
命名为Hinge-part,其他的选项选择如右下图所示。点击 “继续”,进入绘图区。
樟块:部件
。点击
创建部件。
名称;hing^pwt
棋型空间
2、
点击匚1
,在绘图区绘一个矩形。再点击/
abaqus热应力分析实例_200105
Abaqus热应力分析实例1 说明:本例通过简单的杆状零件,介绍abaqus热分析的基本步骤。
利用abaqus/CAE分析图1所示的杆状零件,四面加热条件下(随时间升温T=20+5t)的温度场,并以该温度为初始条件,分析零部件受力状况。
图1为杆状零件截面的图2传热分析2.1创建part进入part模块,点击创建部件,name输入bar,模型所在空间选择3维,类型选择可变性,shape选择Solid,Type选择Extrusion,Approximate size 输入200,设置如下图,点击Continue,进入二维截面创建,分别输入(25,25)、(-25,-25)两两点,完成草图绘制,Depth(长度)输入500,完成部件的创建,如下图所示。
2.2 创建材料和截面切换到property模块,Density输入7.74e-09,Conductivity(传热率)、Specific Heat (比热)与温度有关,输入如下:2.3点击,弹出Create Section对话框,name输入Section-1,Categeory选择Solid,type选择Homogeneous,点击continue,弹出Edit Section,选择刚创建的材料Steel。
2.4赋予属性点击,选择部件,中键确定,完成材料赋予。
2.5创建分析步创建一个Heat Transfer(热传递)分析步,点击Continue,basic工具栏设置,选择Transient(瞬态分析),time period设置为100,切换到incrementation,设置如下图。
2.6 热传递与热辐射设置在杆四周面加载一个随时间变化的的温度T=20+5t,切换到interation模块,创建温度曲线,Tools》Amplitude》create,name输入Amp-1,Type选择Tabular,列表设置如下左图。
点击,分析步选择step-1,选择surface file condition,点击continue,film coefficient 设置为0.4,Sink temperature 为1,Sink amplitude 选择上述创建的温度曲线。
abaqus实例详细过程(铰链)
abaqus实例详细过程(铰链)算例⼆铰链⼀、创建部件1、进⼊部件模块。
点击创建部件。
命名为Hinge-part,其他的选项选择如右下图所⽰。
点击“继续”,进⼊绘图区。
2、点击,在绘图区绘⼀个矩形。
再点击,将尺⼨改为0.04*0.04。
单击⿏标中键。
3、在弹出的对话框中输⼊0.04作为拉伸深度。
点击”确定”。
4、点击创建拉伸实体,点击六⾯体的⼀个⾯,以及右侧的边。
进⼊到绘图区域。
5、如下图那样利⽤创建三条线段。
利⽤将两条横线都改为0.02mm长。
6、选择,做出半圆。
7、点击,以半圆的圆⼼为圆⼼,做圆。
8、点击为圆标注尺⼨。
输⼊新尺⼨0.01。
9、在弹出的对话框⾥输⼊拉伸深度为0.02,拉伸⽅向:翻转。
点击“确定”。
10、在模型树的部件⾥,选择圆孔部件。
右击,编辑。
将内孔直径改为0.012.。
确定。
创建润滑孔1、进⼊草图模块。
创建名为hole的草图。
如右图所⽰。
单击“继续”。
2、单击做⼀个直径为0.012的圆。
单击⿏标中键。
进⼊部件模块。
3、选择主菜单栏的⼯具→基准。
对话框选择格式如下图所⽰。
选择半圆形边。
参数设为0.25。
单击中键,点就建好了。
软件提⽰选择⼀个轴。
那么,我们就创建⼀个基准轴。
如上图右侧所⽰。
选择刚刚建好的那⼀点以及圆孔的中⼼,过这两点创建⼀个轴。
再在基准处点击如下图所⽰,选择刚刚建好的点和轴,那么⾯也就建好了。
4、点击,视图左下⾓的显⽰区显⽰,选择上⼀步中创建的基准⾯,再选⼀个边。
如图所⽰。
进⼊绘图区。
6、导⼊之前绘制的⼩润滑孔hole。
利⽤将孔移植所需位置。
单击中键。
选择正确的翻转⽅向。
对话框按右下图设置。
确定。
7、将部件的名称改成hinge-hole,并复制⼀个命名为hinge-solid。
将hinge-solid的模型树张开,删除其下的特征,即该部件不带孔。
8、创建第三个部件:刚体销。
点击创建部件按钮,命名为pin,解析刚体,旋转壳。
具体见下图所⽰。
单击“继续”,在出现的旋转轴右侧画⼀条垂直向下的直线。
abaqus多体动力学实例
abaqus多体动力学实例
以下是一些ABAQUS多体动力学的实例:1. 碰撞分析:使用ABAQUS进行车辆碰撞分析,通过模拟车辆间的碰撞来评估车辆的安全性能。
该分析可以帮助设计师了解碰撞对车辆结构和乘员安全的影响。
2. 机器人动力学分析:使用ABAQUS进行机器人动力学分析,通过建立机器人的几何模型和运动学模型,预测机器人在工作过程中的运动特性和力学行为,为机器人设计和控制提供参考。
3. 风力发电机塔架分析:使用ABAQUS对风力发电机塔架进行动力学分析,包括风荷载、地震和振动等外部载荷的作用。
通过该分析可以评估塔架的稳定性和结构强度,为风力发电机的设计和安装提供依据。
4. 舰船耐冲击分析:使用ABAQUS对舰船在碰撞或爆炸等外部冲击载荷下的动力学行为进行分析。
该分析可以帮助船舶设计师设计出更加耐冲击的船体结构,提高船舶在恶劣环境下的安全性能。
5. 建筑物结构振动分析:使用ABAQUS对建筑物结构在风荷载或地震作用下的动力学响应进行分析。
通过该分析可以评估建筑物的结构强度和稳定性,为建筑物的设计和改进提供指导。
- 1、下载文档前请自行甄别文档内容的完整性,平台不提供额外的编辑、内容补充、找答案等附加服务。
- 2、"仅部分预览"的文档,不可在线预览部分如存在完整性等问题,可反馈申请退款(可完整预览的文档不适用该条件!)。
- 3、如文档侵犯您的权益,请联系客服反馈,我们会尽快为您处理(人工客服工作时间:9:00-18:30)。
一.创建部件1.打开abaqus;开始/程序/Abaqus6.10-1/Abaque CAE2.Model/Rename/Model-1,并输入名字link43.单击Create part弹出Create part对话框,Name输入link-4;Modeling Space 选择2D PlanarType 选择DeformableBase Feature 选择WireApproximate size 输入800;然后单击continue4.单击(Create Lines:connected)通过点(0,0)、(400,0)、(400,300)、(0,300)单击(CreateLines:connected)连接(400,300)和(0,0)两点,单击提示区中的Done按钮(或者单击鼠标滚轮,也叫中键),形成四杆桁架结构5.单击工具栏中的(Save Model Database),保存模型为link4.cae二.定义材料属性6.双击模型树中的Materials(或者将Module切换到Property,单击Create Material -ε)弹出Edit Material对话框后。
执行对话框中Mechanical/Elasticity/Elastic命令,在对话框底部出现的Data栏中输入Young’s Module为29.5e4,单击OK.完成材料设定。
7.单击“Create Section ”,弹出Create Section对话框,Category中选择Beam;Type中选择Truss;单击continue按钮弹出Edit Section对话框,材料选择默认的Material-1,输入截面积(Cross-sectional area)为100,单击ok按钮。
8.单击Assign Section,框选整个模型,单击鼠标中键,弹出Edit Section Asignment 对话框中,确认Section 后面选择的是刚才创建的Section-1,单击ok,把截面属性Section-1赋予整个模型。
提示:ABAQUS中的材料属性不能直接赋予几何模型和有限元模型,必须通过创建截面属性,把材料属性赋予截面属性,然后再把截面属性赋予几何模型,间接地把材料赋予几何模型。
三.定义装配体9.在环境栏Module中选择Assembly,进入装配模块;单击“Instance part”弹出Create Instance对话框,在part栏中选择link-4,在实体类型(Instance Type)后面选择Dependent(mesh on part)单击ok四.定义分析步10.在环境栏Module后面选择Step,进入分析步模块,单击工具箱中的Create Step按钮,在Create Step对话框输入分析步名称Name:Apply_ForceProcedure Type:General/Static General单击continue进入Edit Step对话框(这里选择默认值),在Description:Apply forces and BCs on the model其他接受默认设置,单击ok按钮。
完成一个一般静态分析步定义。
提示:在静态分析中,分析步时间(Time Period)一般没有实际意义,可以接受默认值。
对于初学者,时间增量步(Incrementation)的设置相对比较困难,一般可以先使用默认值进行分析,如果结果不收敛再进行调整。
11.修改输出要求。
在创建一个分析步后,ABAQUS会自动创建默认的场变量和历史变量的输出要求。
单击(Field Output Manager)和(History Output Manager),单击对话框右方的Edit按钮(或双击相应分析步下面的Created),打开输出变量编辑对话框,可以增加或减少某些量的输出。
本例取默认值。
五.定义边界条件和载荷。
本例不涉及接触,故直接跳过Interaction模块12.在环境栏Module后面选择Load,进入Load模块单击工具箱中的Create Boundary Condition 按钮弹出Create Boundary Conditon 对话框,在Name中输入边界条件名称为Fixed-Point1,分析步Step后面选择系统定义的初始分析步Initial,边界条件类型选择Mechanical:Displacement/Rotation,单击Continue按钮,用鼠标在图形区选择模型左下角点和左上角点(选择多个对象时按下Shift键),单击鼠标中键,弹出Edit Boundary Conditon 对话框,选中U1、U2(表示约束这两自由度,而UR3不约束)单击ok按钮。
完成点1和点4边界条件的约束。
13.用上述同样的方法约束右下角U2方向的自由度14.单击工具箱中的Create Load按钮,在弹出的Create Load对话框中定义载荷名称CF-P3分析步选择定义分析步Apply-Force载荷类型选择Mechanical:Concentrated force(集中力)单击continue按钮用鼠标选择右上角点, 单击鼠标中键,弹出Edit Load对话框CF1:输入0;CF2:输入-25000(力的方向垂直向下)单击ok该集中力的大小和方向在分析过程中保持不变如果选中Follow nodal rotation选项,则力的方向在分析过程中随着节点的旋转而变化;使用幅值曲线可以改变力的变化规律。
15.用同样的方法在模型的右下角点上施加沿1方向上大小为CF1:20000NCF2:0的集中力六网格划分16.在环境栏Module后面选择Mesh,进入Mesh模块,并在环境栏中Object后面选择Part选项(非常重要);17.在工具箱中单击Seed Edge按钮,框选整个模型,单击鼠标中键,在Size Control:Number of element中输入1单击ok.完成种子的设置。
提示:本例中的模型属于自然离散系统,可以把每个杆件作为一个单元进行网格划分,共划分4个单元。
这样做同时也是为了和理论求解过程中的单元保持一致,便于比较结果。
18.在工具箱中单击Assign Element Type按钮,用鼠标框选整个模型,单击鼠标中键,在Element Type对话框中选择单元T2D2(Element Library 选择standard;Geometry order 选择Linear;Family选择Truss).单击ok完成单元类型的选择。
19.在工具箱中单击Mesh Part按钮,单击提示区ok to mesh the part后面Yes按钮完成网格划分。
七.提交分析作业20.在环境栏Module后面选择Job,进入Job模块,单击工具箱中的Job Manager按钮,弹出Job Manager对话框,单击对话框下部的Create按钮,弹出Create Job对话框,定义作业名称为link4,单击continue按钮进入Edit Job对话框,输入作业描述Description:Analysis of a four link mechanism切换到Memory选项卡设置用于输入文件处理和ABAQUS/Standard分析时能够使用的内存(根据个人计算机配置的情况而定,默认值为256M)单击ok按钮。
在Job Manager中出现作业link4单击对话框右部的Write Input可以输出与作业名同名的输入文件,单击submit按钮提交作业,进行计算单击Monitor按钮弹出link Monitor对话框,可以对作业运行情况进行监视。
在该对话框中可以显示作业提交的时间、运行状态、结束时间,运行过程中出现的警告、错误信息,输出结果信息等。
八.后处理21.打开结果输出文件link4.odb,有一下3种方法:i.在Job Manager对话框中单击Results按钮;ii.在环境栏Module后面选择Visualization模块,选择open打开按钮,弹出Open Database对话框,选择link4.odb文件,单击ok按钮。
iii.在模型树中把Model切换到Results选项,双击Output Databases,弹出Open Database 对话框,选择link4.odb文件,单击ok按钮。
提示:在后两种打开结果数据库的方法中,默认打开方式是Read Only(只读模式),不能对数据库进行操作,如定义结果坐标系等。
如果需要对结果数据库进行操作,必须在Open Databases对话框中取消Read Only 选项22.显示节点和单元编号。
执行Options/Common命令弹出Common Plot Options对话框切换到Labels选项卡选中Show element labels和Show node labels 选项并选择字体颜色,单击ok按钮。
显示单元和节点的编号23.执行Plot/contours/On Both Shapes命令,显示变形前和变形后的结果云图24.生成各个节点位移的结果报告。
执行Report/Field output命令弹出Report Field output对话框,输出位置Positoin后面选择Unique Nodal(即输出节点处的值)输出选项中取消默认的S: Stress Components的选项,选择U:Spatial displacement下面的U1、U2(即输出1、2方向上的位移值)切换到Setup选项卡设定输出文件的名称为link-nodal-U.rpt在ABAQUS工作目录下生成报告文件link-nodal-U.rpt,用记事本打开该文件。
内容如下:*********************************************************************** ****Field Output Report, written Sun Mar 23 11:09:51 2014 **报告生成时间Source 1---------ODB: e:/Abaqus/link4.odb**报告来源的结果数据库名称、分析步、增量步Step: Apply_ForceFrame: Increment 1: Step Time = 1.000Loc 1 : Nodal values from source 1Output sorted by column "Node Label".Field Output reported at nodes for part: LINK-4-1Node U.U1 U.U2**各个节点1、2方向的位移值Label @Loc 1 @Loc 1-------------------------------------------------1 56.4972E-03 -222.458E-032 4.16667E-33 0.3 271.186E-03 -21.8750E-334 15.8333E-33 -3.12500E-33Minimum 4.16667E-33 -222.458E-03**最小值、最大值以及位置At Node 2 1Maximum 271.186E-03 0.At Node 3 225.执行Report/Field output命令弹出Report Field output对话框,输出位置Position选择Integration Point(积分点),输出选项选择S:Stress components中的S11,切换到Setup选项卡报告文件名为link-element-S,得到个单元应力值如下:切换到Setup选项卡切换到Setup选项卡设定输出文件的名称为link-element-S.rptElement Int S.S11Label Pt @Loc 1 -------------------------------------------------2 1 -218.753 1 -52.08331 1 41.66674 1 200.执行Report/Field output命令弹出Report Field output对话框,输出位置Position选择Unique Nodal(积分点),输出选项选择RF:Reaction force中的RF1\RF2,切换到Setup选项卡设定输出文件的名称为link-nodal-RF.rpt得到各节点处的支反力值如下:Node RF.RF1 RF.RF2Label @Loc 1 @Loc 1 -------------------------------------------------1 0. 0.2 -4.16667E+03 -0.3 0. 21.875E+034 -15.8333E+03 3.125E+03 Minimum -15.8333E+03 -0.At Node 4 2 Maximum 0. 21.875E+03At Node 3 326.退出ABAQUS/CAE菜单,有以下三种方法a.执行File/Exit;b.按下Ctrl+Q;c.直接单击图形窗口右上部的关闭按钮;八.输入文件在目录下找到link4.inp文件,用记事本打开。
