WIKI服务器的配置
Wiki笔记(MediaWiki安装流程)
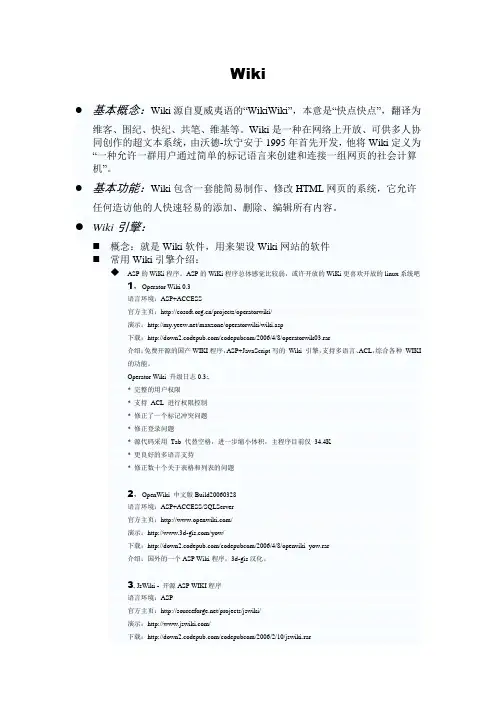
Wiki●基本概念:Wiki源自夏威夷语的“WikiWiki”,本意是“快点快点”,翻译为维客、围纪、快纪、共笔、维基等。
Wiki是一种在网络上开放、可供多人协同创作的超文本系统,由沃德-坎宁安于1995年首先开发,他将Wiki定义为“一种允许一群用户通过简单的标记语言来创建和连接一组网页的社会计算机”。
●基本功能:Wiki包含一套能简易制作、修改HTML网页的系统,它允许任何造访他的人快速轻易的添加、删除、编辑所有内容。
●Wiki引擎:⏹概念:就是Wiki软件,用来架设Wiki网站的软件⏹常用Wiki引擎介绍:◆ASP的WiKi程序。
ASP的WiKi程序总体感觉比较弱,或许开放的WiKi更喜欢开放的linux系统吧1,Operator Wiki 0.3语言环境:ASP+ACCESS官方主页:/projects/operatorwiki/演示:/maxzone/operatorwiki/wiki.asp下载:/codepubcom/2006/4/8/operatorwik03.rar介绍:免费开源的国产WIKI程序,ASP+JavaScript写的Wiki 引擎,支持多语言、ACL,综合各种WIKI的功能。
Operator Wiki 升级日志0.3:.* 完整的用户权限* 支持ACL 进行权限控制* 修正了一个标记冲突问题* 修正登录问题* 源代码采用Tab 代替空格,进一步缩小体积,主程序目前仅34.4K* 更良好的多语言支持* 修正数十个关于表格和列表的问题2,OpenWiki 中文版Build20060328语言环境:ASP+ACCESS/SQLServer官方主页:/演示:/yow/下载:/codepubcom/2006/4/8/openviki_yow.rar介绍:国外的一个ASP Wiki程序,3d-gis汉化。
3, JsWiki - 开源ASP WIKI程序语言环境:ASP官方主页:/projects/jswiki/演示:/下载:/codepubcom/2006/2/10/jswiki.rar介绍:安装只需要一个文件jswiki.asp使用javascript写成,能够运行于任何一台支持asp的windows主机支持丰富而方便的text语法(混合了标准wiki/textile/markdown三种常见文法)支持页面的历史记录和版本差异支持页面锁定和保密支持RSS输出最近更新内容提供InterWiki?链接使用宏提供额外的功能和扩展CGI的WiKi程序4,TWiki Release 4.0.2语言环境:Perl官方主页:/演示:/twiki/bin/view.pl/TWiki/TWikiQickStart下载:/codepubcom/2006/4/8/TWiki-4.0.2.tgz介绍:TWiki是一个开源(GPL)的wiki程序。
wiki有什么特点
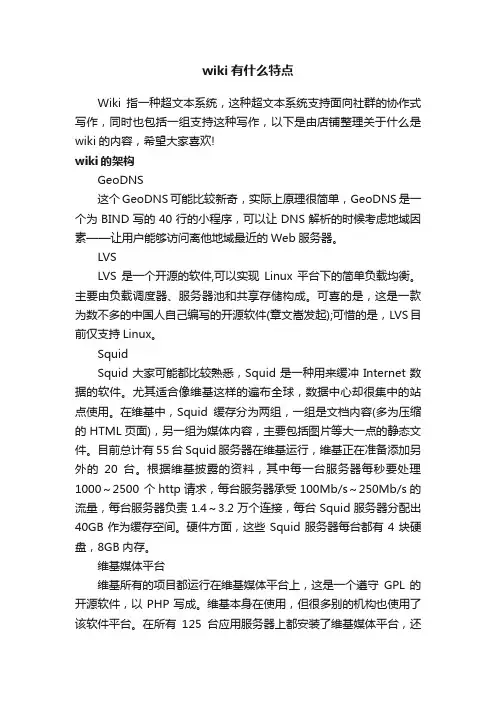
wiki有什么特点Wiki指一种超文本系统,这种超文本系统支持面向社群的协作式写作,同时也包括一组支持这种写作,以下是由店铺整理关于什么是wiki的内容,希望大家喜欢!wiki的架构GeoDNS这个GeoDNS可能比较新奇,实际上原理很简单,GeoDNS是一个为BIND写的40行的小程序,可以让DNS解析的时候考虑地域因素——让用户能够访问离他地域最近的Web服务器。
LVSLVS 是一个开源的软件,可以实现Linux平台下的简单负载均衡。
主要由负载调度器、服务器池和共享存储构成。
可喜的是,这是一款为数不多的中国人自己编写的开源软件(章文嵩发起);可惜的是,LVS目前仅支持Linux。
SquidSquid大家可能都比较熟悉,Squid是一种用来缓冲Internet数据的软件。
尤其适合像维基这样的遍布全球,数据中心却很集中的站点使用。
在维基中,Squid缓存分为两组,一组是文档内容(多为压缩的HTML页面),另一组为媒体内容,主要包括图片等大一点的静态文件。
目前总计有55台Squid服务器在维基运行,维基正在准备添加另外的20台。
根据维基披露的资料,其中每一台服务器每秒要处理1000~2500 个http请求,每台服务器承受100Mb/s~250Mb/s的流量,每台服务器负责1.4~3.2万个连接,每台Squid服务器分配出40GB作为缓存空间。
硬件方面,这些Squid服务器每台都有4块硬盘,8GB内存。
维基媒体平台维基所有的项目都运行在维基媒体平台上,这是一个遵守GPL的开源软件,以PHP写成。
维基本身在使用,但很多别的机构也使用了该软件平台。
在所有125台应用服务器上都安装了维基媒体平台,还有40台应用服务器马上就要上线,这些应用服务器都采用了两颗四核的CPU。
这些媒体平台都由一个中心控制台控制,维基可以通过该平台部署某个应用到数百台机器上,非常方便。
维基媒体平台非常注重缓存,多数缓存都放在Memcached中。
wiki使用.doc
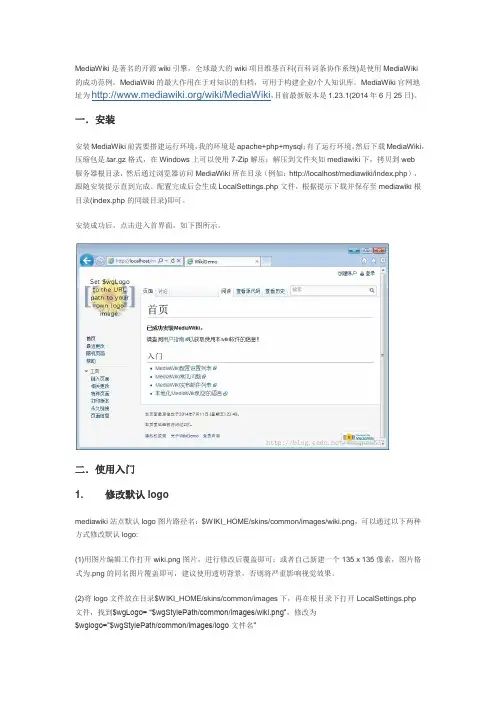
MediaWiki是著名的开源wiki引擎,全球最大的wiki项目维基百科(百科词条协作系统)是使用MediaWiki的成功范例,MediaWiki的最大作用在于对知识的归档,可用于构建企业/个人知识库。
MediaWiki官网地址为/wiki/MediaWiki,目前最新版本是1.23.1(2014年6月25日)。
一.安装安装MediaWiki前需要搭建运行环境,我的环境是apache+php+mysql;有了运行环境,然后下载MediaWiki,压缩包是.tar.gz格式,在Windows上可以使用7-Zip解压;解压到文件夹如mediawiki下,拷贝到web服务器根目录,然后通过浏览器访问MediaWiki所在目录(例如:http://localhost/mediawiki/index.php),跟随安装提示直到完成。
配置完成后会生成LocalSettings.php文件,根据提示下载并保存至mediawiki根目录(index.php的同级目录)即可。
安装成功后,点击进入首界面,如下图所示。
二.使用入门1. 修改默认logomediawiki站点默认logo图片路径名:$WIKI_HOME/skins/common/images/wiki.png,可以通过以下两种方式修改默认logo:(1)用图片编辑工作打开wiki.png图片,进行修改后覆盖即可;或者自己新建一个135 x 135像素,图片格式为.png的同名图片覆盖即可,建议使用透明背景,否则将严重影响视觉效果。
(2)将logo文件放在目录$WIKI_HOME/skins/common/images下,再在根目录下打开LocalSettings.php文件,找到$wgLogo= “$wgStylePath/common/images/wiki.png”,修改为$wglogo=”$wgStylePath/common/images/logo文件名”注:可以使用默认logo图片同目录下的mediawiki.png替代。
Mediawiki使用手册
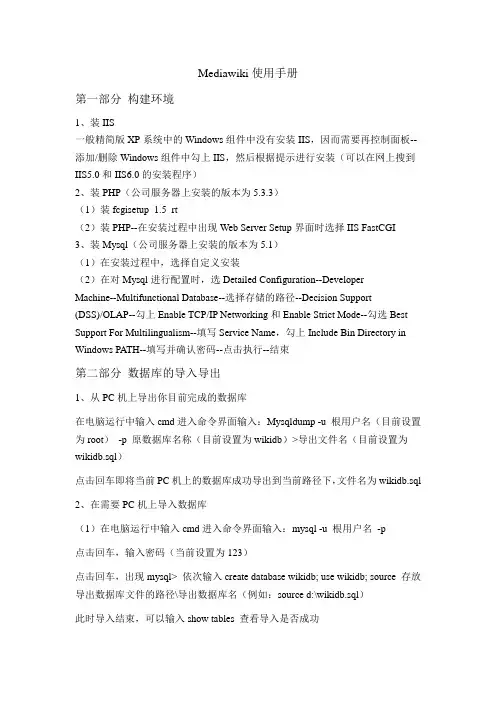
Mediawiki使用手册第一部分构建环境1、装IIS一般精简版XP系统中的Windows组件中没有安装IIS,因而需要再控制面板--添加/删除Windows组件中勾上IIS,然后根据提示进行安装(可以在网上搜到IIS5.0和IIS6.0的安装程序)2、装PHP(公司服务器上安装的版本为5.3.3)(1)装fcgisetup_1.5_rt(2)装PHP--在安装过程中出现Web Server Setup界面时选择IIS FastCGI3、装Mysql(公司服务器上安装的版本为5.1)(1)在安装过程中,选择自定义安装(2)在对Mysql进行配置时,选Detailed Configuration--DeveloperMachine--Multifunctional Database--选择存储的路径--Decision Support(DSS)/OLAP--勾上Enable TCP/IP Networking和Enable Strict Mode--勾选Best Support For Multilingualism--填写Service Name,勾上Include Bin Directory in Windows PATH--填写并确认密码--点击执行--结束第二部分数据库的导入导出1、从PC机上导出你目前完成的数据库在电脑运行中输入cmd进入命令界面输入:Mysqldump -u 根用户名(目前设置为root)-p 原数据库名称(目前设置为wikidb)>导出文件名(目前设置为wikidb.sql)点击回车即将当前PC机上的数据库成功导出到当前路径下,文件名为wikidb.sql 2、在需要PC机上导入数据库(1)在电脑运行中输入cmd进入命令界面输入:mysql -u 根用户名-p点击回车,输入密码(当前设置为123)点击回车,出现mysql> 依次输入create database wikidb; use wikidb; source 存放导出数据库文件的路径\导出数据库名(例如:source d:\wikidb.sql)此时导入结束,可以输入show tables 查看导入是否成功注意:在导入之前,需要将原数据库中的配置文件php.ini替换导入的PC机上的配置文件php.ini第三部分Mediawiki的一些设置1、管理员账号:WikiSysop,密码1232、修改网页的logo首先将logo文件放在根目录wwwroot的skin-common-images文件夹下,再在根目录wwwroot下找到Localsettings.php文件,修改为$wglogo="$wgstylePath/Co mmon/image/logo文件名"3、上传文件设置(1)在根目录wwwroot下找到文件夹upload和images,在资源管理器中右击两个文件--属性--安全选项卡--添加--高级--立即寻找--找到IUSR来宾用户--勾选上写入权限(也可以设置为完全控制)(2)开始--管理工具--Internet信息服务中找到load和images 两个文件夹,右击--属性--安全选项卡--添加--高级--立即寻找--找到找到IUSR来宾用户--勾选上写入权限(也可以设置为完全控制)(3)找到C盘目录下Windows/TEMP文件夹,右击--属性--安全选项卡--添加--高级--立即寻找--找到IUSR来宾用户--勾选上读入权限4、修改上传文件的种类(1)根目录下找到includes文件夹下找到Defaultsetting.php中找到"$wgFileExt ensions = array( 'png', 'gif', 'jpg', 'jpeg', 'pdf', 'doc', 'mht','bmp');"将你需要的文件种类加大array中(2)找到"$wgFileBlacklist = array",看下array中有没有你需要的文件种类,有的话把它从列表中删除5、设置上传文件的大小假设需要将修改上线改为25M(1)在php.ini文件中,找到"upload_max_filesize",将其修改为"upload_max_fil esize = 25M",再找到"post_max_size",将其修改为"upload_max_filesize = 50M ",最后找到"memory_limit",其默认设置为"memory_limit=128M"不需要修改;在修改的过程中,需要保证upload_max_filesize < post_max_size < memory_li mit(2)在根目录wwwroot下的文件夹includes中,找到Defaultsettings.php,修改"$wgMaxUpload",对其进行修改,若显示为"$wgMaxUpload=1024*1024*100",表示最大上传上限为100M,在这里只需要保证最大上传上限大于你设置的最大上限。
xwiki的安装配置(Oracle+数据库版本)2
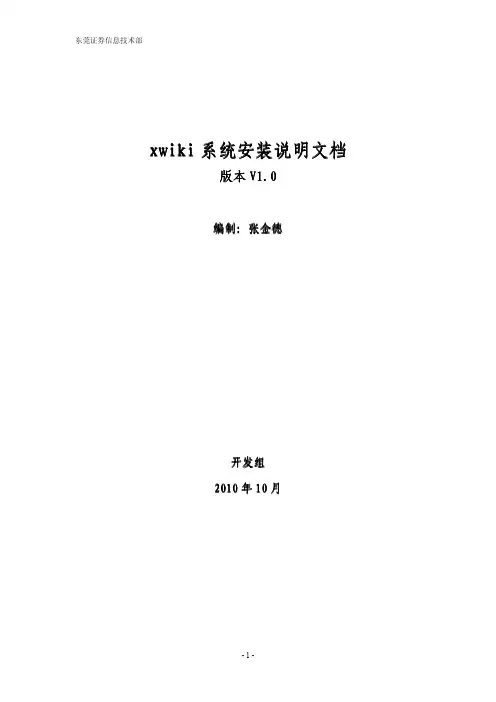
xwiki系统安装说明文档版本V1.0张金德编制:张金德编制:开发组10年10月202010目录xwiki的安装配置(Oracle数据库版本) (3)第一步:修改服务器配置 (3)第二步:超级用户配置站点模版 (6)xwiki的安装配置(Oracle数据库版本)本文安装使用的xwiki软件下载地址为:/xwiki/xwiki-enterprise-web-2.4.3.war本文所使用的resin-pro-3.0.21.rar下载地址:/download本文所安装的JDK版本为1.6下载地址:/technetwork/java/javase/downloads/ind ex.html本文所安装的服务器操作系统为linux AS4第一步:修改服务器配置1)修改xwiki\WEB-INF\目录下的hibernate.cfg.xml文件,屏蔽默认的数据库配置,使Oracle configuration选项有效,内容如下:<!--以下内容是默认数据库配置,需要注解屏蔽<property name="connection.url">jdbc:hsqldb:file:database/xwiki_db;shutdown=true</property><property name="ername">sa</property><property name="connection.password"></property><property name="connection.driver_class">org.hsqldb.jdbcDriver</property><property name="dialect">org.hibernate.dialect.HSQLDialect</property><property name="connection.provider_class">com.xpn.xwiki.store.DBCPConnectionProvider</property><property name="connection.pool_size">2</property><property name="statement_cache.size">2</property><mapping resource="xwiki.hbm.xml"/><mapping resource="feeds.hbm.xml"/><mapping resource="activitystream.hbm.xml"/>--><property name="connection.url">jdbc:oracle:thin:@172.30.0.49:1521:orcl</property><property name="ername">xwiki</property><property name="connection.password">xwiki</property><property name="connection.driver_class">oracle.jdbc.driver.OracleDriver</property><property name="dialect">org.hibernate.dialect.Oracle10gDialect</property><property name="connection.provider_class">com.xpn.xwiki.store.DBCPConnectionProvider</property><property name="connection.pool_size">2</property><property name="statement_cache.size">2</property><property name="hibernate.connection.SetBigStringTryClob">true</property> <property name="hibernate.jdbc.batch_size">0</property><mapping resource="xwiki.oracle.hbm.xml"/><mapping resource="feeds.oracle.hbm.xml"/><mapping resource="activitystream.hbm.xml"/>其中,orcl是ORACLE数据库的SID,如果你不确定SID可以到相应的目录查找,例如,在windows系统为D:\oracle\product\10.2.0\client_1\ NETWORK\ADMIN\\tnsnames.ora文件。
[WIKI]使用Confluence安装和配置WIKI说明
![[WIKI]使用Confluence安装和配置WIKI说明](https://uimg.taocdn.com/a92cd521b5daa58da0116c175f0e7cd18425184c.webp)
[WIKI]使⽤Confluence安装和配置WIKI说明本⽂介绍在CentOS6.5下利⽤confluence5.4.1和postgresql-9.2.14来部署与配置WIKI。
最后⼀章介绍简单使⽤以及Redirection插件的安装注册。
第⼀章准备⼯作1.1服务器准备⼯作服务器为64位CentOS6.51.2软件列表JDK:jdk-7u17-linux-x64.rpm数据库:postgresql92-9.2.14 yum安装WIKI程序:atlassian-confluence-5.4.1WIKI中⽂补丁:confluence-Language-STD-CN.jarWIKI破解补丁:atlassian-extras-2.4.jar以上软件可以在/s/1mgV3QLa下载。
第⼆章安装JDK并配置环境变量2.1安装jdk-7u17-linux-x64.rpm[root@more ~]# java –version检查当前jdk是否已经安装-bash: java: command notfound 没有安装[root@more ~]# cd jdk-7u17-linux-x64.rpm所在⽬录[root@more ~]# rpm -ivhjdk-7u17-linux-x64.rpmPreparing... ###########################################[100%]1:jdk ########################################### [100%]Unpacking JAR files...rt.jar...Error: Could not open inputfile: /usr/java/jdk1.7.0_17/jre/lib/rt.packjsse.jar...Error: Could not open inputfile: /usr/java/jdk1.7.0_17/jre/lib/jsse.packcharsets.jar...Error: Could not open inputfile: /usr/java/jdk1.7.0_17/jre/lib/charsets.packtools.jar...Error: Could not open inputfile: /usr/java/jdk1.7.0_17/lib/tools.packlocaledata.jar...Error: Could not open inputfile: /usr/java/jdk1.7.0_17/jre/lib/ext/localedata.pack以上错误可以忽略,不影响jdk的安装和使⽤。
web服务器配置方案
web服务器配置方案一、简介Web服务器是指提供Web服务的软件和硬件设备。
在互联网时代,Web服务器扮演着至关重要的角色,负责接收用户请求并返回相应的网页内容。
为了保证Web服务器的性能和稳定性,合理的配置方案非常重要。
本文将提供一种Web服务器配置方案,旨在提高服务器性能、保障数据安全、提升用户体验。
二、硬件配置1. 型号选择对于小型网站或网页访问量较低的应用,可以选择低成本的服务器硬件。
但对于大型网站或高访问量的需求,应考虑选择高性能的服务器型号,以满足用户对速度和体验的需求。
2. 处理器和内存处理器是Web服务器的核心组件,直接影响服务器的计算能力和响应速度。
对于大型网站,建议选择多核处理器,并配置足够的内存以提高并发处理能力,避免系统崩溃或服务中断。
3. 硬盘和RAID为了保障数据安全,建议采用RAID(冗余磁盘阵列)技术。
RAID可以通过数据备份和容错机制,提高服务器存储的可靠性和读写性能。
同时,选择高速硬盘可以提高数据的读写速度,加快服务器响应时间。
三、软件配置1. 操作系统常见的Web服务器操作系统有Windows Server、Linux等。
根据具体需求和预算,选择适合的操作系统版本,并及时安装最新的安全补丁,以增强服务器的稳定性和安全性。
2. Web服务器软件最常用的Web服务器软件是Apache、Nginx和IIS。
根据具体需求和预算,选择合适的Web服务器软件。
同时,配置Web服务器软件的虚拟主机和负载均衡,可以提高服务器的并发处理能力和稳定性。
3. 数据库对于需要存储和管理大量数据的网站,合理选择和配置数据库非常重要。
常见的数据库软件有MySQL、SQL Server等。
根据需求选择合适的数据库软件,并进行性能调优,以提高数据库读写速度和查询效率。
四、安全配置1. 防火墙在Web服务器上安装并配置防火墙,可以有效保护服务器不受恶意攻击和非法访问。
防火墙可以设置访问控制规则、端口过滤等,提高服务器的安全性和稳定性。
MoinWiki配置说明
MoinWiki搭建步骤版本作者日期备注1.0 Patty 2012-06-01 MoinWiki1.9.3版本安装完成2012-6-1mywikiPatty Fu1.前言随着公司资料的逐渐增多,我们需要一个资源管理系统将各种资料分类整合。
这个系统要符合以下标准:跨平台:Linux/Web/iOS/Android/Windows数据保存格式:移植方便,将图片保存到本地数据采集方式:支持网络直接复制,粘贴数据索引:支持分类+tag协同工作:方便的分享机制免费所以经过层层筛选,MoinMoin系统正式落户了。
1.1编写目的公司在不断地发展壮大,资料也越来越多,越来越杂。
需要大家熟练操作该系统,并且在使用中提出自己的建议,使得我们的管理系统更加强大且稳定。
1.2背景MoinMoin是使用Python编写的Wiki实现,MoinMoin当前版本1.9。
现在使用的是最新的稳定版本1.9.3.MoinMoin的优点是:∙安装简单;∙支持中文全文检索;∙汉化较好;∙不依赖外界的数据库, 使用纯文本保存, 备份非常容易, 直接复制即可。
∙支持从html转换到MoinMoin Wiki格式,纯文本的wiki格式比html来的更纯粹,只保存需要的数据,而不保存冗余的样式,MoinMoin这点做的非常好,支持几乎全部html标记的转换。
∙MoinMoin新版本增加了图形化界面模式,不用再记下以前那些语法就可以使用。
2.MoinMoin的安装使用Ubuntu8.04版本安装MoinMoin1.9.3+Python2.5.2+Apache2因为MoinMoin是使用Python编写的Wiki实现,所以安装MoinMoin前需要安装的软件有Python和Apache2。
Python和Apache2安装很简单,只要安装在默认路径即可。
2.1. 使用MoinMoin桌面版1.下载MoinMoin http://moinmo.in/MoinMoinDownload2.解压缩到合适的目录(安装目录)3.进入到目录moin-1.9.3,运行目录下面的wikiserver.py,即输入:此时就可以打开浏览器,在地址栏输入http://localhost:8080/即可访问4.开始安装Moin,在终端输入:sudo: 获得root权限Python:就是基于python进行安装,后面是强制安装到指定文件夹/usr/local5.安装好之后,在终端输入python,然后输入import MoinMoin若是什么都没有出现,则证明Moin安装成功,其他任何提示都代表安装出错,需要回头仔细检查,也可以查看安装的log3.Wiki的实例配置1.创建一个文件夹叫做mywiki(这个名字自己随意)假设安装到/usr/local/share/moin/mywiki下,即#进入moin目录输入:mkdir mywiki #创建mywiki文件夹将实例文件拷贝到mywiki下面:在终端输入:(-R表示将文件夹及其子目录一并复制)cp -R /usr/local/share/moin/data /usr/local/share/moin/mywikicp -R /usr/local/share/moin/underlay /usr/local/share/moin/mywikicp /usr/local/share/moin/config/wikiconfig.py /usr/local/share/moin/mywikicd mywikimkdir cgi-bincp /usr/local/share/moin/server/moin.cgi /usr/local/share/moin/mywiki/cgi-bin2.改mywiki文件夹的权限(必须如下)sudo chown -R www-data.www-data mywiki #(www-data是apache当前的servername和group)sudo chmod -R ug+rwx mywikisudo chmod -R o-rwx mywiki(让apache可以有访问权限)cp -rf /usr/local/lib/python2.5/site-packages/MoinMoin/web/static/htdcos /usr/local/share/moin/将静态网页文件等内容拷贝到moin目录下。
wikijs 操作手册
wikijs 操作手册Wikijs是一个基于和PostgreSQL的开源wiki系统。
以下是Wikijs的基本操作手册:1. 安装和配置:确保您已经安装了和PostgreSQL。
克隆Wikijs的GitHub仓库到本地:`git clone进入Wikijs目录:`cd wiki`。
安装依赖项:`npm install`。
创建数据库:使用PostgreSQL命令行工具创建一个新的数据库和用户,并授予权限。
配置数据库连接:编辑`config/`文件,设置正确的数据库连接信息。
2. 运行Wikijs:启动Wikijs:`npm start`。
Wikijs将运行在默认的3000端口上,您可以通过浏览器访问3. 登录和权限管理:默认情况下,Wikijs使用本地用户进行身份验证。
您可以在`config/`中配置身份验证方法。
要注册新用户,请在登录页面上点击“注册”并按照提示操作。
Wikijs具有基于角色的访问控制(RBAC)功能,您可以在`config/`中配置角色和权限。
4. 创建和管理页面:在Wikijs中,页面是由Markdown格式的文本组成的。
要创建新页面,请在导航菜单中选择“新建页面”,输入页面标题和内容,然后保存。
要编辑现有页面,请在导航菜单中选择“编辑页面”,然后选择要编辑的页面并进行更改。
您还可以使用侧边栏中的其他编辑工具,如“历史记录”和“版本控制”。
5. 其他常用操作:在侧边栏中,您可以使用“搜索”功能查找页面或内容。
要删除页面,请在侧边栏中选择“删除页面”。
要移动页面,请在侧边栏中选择“移动页面”,然后选择目标文件夹或创建新页面并移动内容。
6. 自定义和扩展:Wikijs具有高度的可定制性,您可以通过编辑主题文件来自定义样式和布局。
您还可以通过编写插件来扩展Wikijs的功能。
有关更多信息,请参阅Wikijs的文档。
7. 备份和恢复:要备份Wikijs数据库,请使用PostgreSQL的备份工具(如pg_dump)进行备份。
wiki----为用户设置管理员权限
wiki----为⽤户设置管理员权限wiki页⾯的管理员权限设置⽅法:wiki的页⾯好像没办法修改,只能在数据库中进⾏操作:1、进⼊到wiki的安装⽬录下: #cd /var/www/html/wiki2、查看wiki的配置⽂件,数据库密码是写在配置⽂件⾥⾯的,如下: #cat LocatSettings.php Localsettings.php就是wiki的配置⽂件 $wgDBname是数据库名 $wgDBuser是数据库⽤户 $wgDBpassword是wiki的数据库密码3、进⼊数据库授权⽤户为管理员 wiki数据库下⾯有⼀个user表,查看某个特定⽤户的信息 mysql> select * from user where user_name='wx'; 在groups表⾥⾯查看⽬前拥有是管理员权限的⽤户有谁: mysql> select user_id,user_name from user_groups left join user on ug_user=user_id where ug_group='sysop'; 数据表中没有user_name='wx' user_id='10'的⽤户 添加wx⽤户到groups表中: mysql> insert into user_groups(ug_user,u_group) select user_id,user_name from user where user_name='wx' 查看是否添加成功: mysql> select * from user_group; 查看发现ug_group的数据不对,wx应该改为sysop,wx的user_id为10; mysql> update user_groups set ug_group=‘sysop’ where ug_user='10'; 最后查看⼀个是否更新成功:最后在页⾯上查看⼀下是否是管理员权限: 登录wiki -> ⼯具 -> 特殊页⾯ -> ⽤户与权限 -> ⽤户列表(会看到⽤户名后⾯有管理员三个字就OK了)。
- 1、下载文档前请自行甄别文档内容的完整性,平台不提供额外的编辑、内容补充、找答案等附加服务。
- 2、"仅部分预览"的文档,不可在线预览部分如存在完整性等问题,可反馈申请退款(可完整预览的文档不适用该条件!)。
- 3、如文档侵犯您的权益,请联系客服反馈,我们会尽快为您处理(人工客服工作时间:9:00-18:30)。
Wiki站点支持面向社群的协作式写作,每个人都可以发表自己的见解,或者对共同维护的主题进行扩展。
Wiki同时也包括一组支持这种写作的辅助工具,可以在Web的基础上对Wiki页面的文本进行创建,更改和发布,比做网页和更新网页简单方便得多。
下面我们来配置Wiki服务器。
一、安装Linux系统要配置Wiki服务器我们首先要安装一个Linux系统,在系统中配置LAMP环境,这里我们使CentOS系统,装系统我们就不多说了,简单安装一个系统,但是要把编译环境安装好。
二、配置LAMP环境主要软件包,1.httpd-2.2.17.tar.gz2.mysql-5.0.20a.tar.gz(这个版本是已编译好的压缩包,解压后稍做配置即可使用)3.php-5.2.17.tarr.gz安装php所需的软件包(其中libxml2是安装php5必须的.)1.libxml2-(version).tar.gz2.libxslt-(version).tar.gz3.curl-(version).tar.gzGD库所需要软件包(有人说PHP源码包里自带了GD2.0.28和zlib,只要安装GD的三个支持包:jpg,png和freetype,但是我们还是下载)1.gd-(version).tar.gz2.freetype-(version).tar.gz3.jpegsrc.v6b.tar.gz4.libpng-(version).tar.gz5.zlib-1.2.3.tar.gz以上软件的版本自行决定,不一定是越高越好将下载好的软件都传到LINUX服务器上1、安装MySQL解压MySQL原码包解压后进入到解压出的文件夹中为保证数据安全我们在安装系统时做一个分区专门用来存储数据上图中的/data就是专门用来存放数据的,我样把数据库也安装到该分区中所以在做原码编译时要配置一下导原码的安装目录用./configure–prefix=/data/local/mysql来配置MySQL的安装路径开始配置安装文件,等一会,当配置完成后会出现如下界面接下来开始编译原代码,使用make命令,编译过程是通过gcc来编译的,所以在安装系统时记得要把编译环境安装好编译过程一堆我们看不懂的东东,不管他,这个时间会长点,等吧编译完成后用“make install”命令进行安装安装完成后将配置文件复制过来新建一个mysql用户和组切换到mysql的安装目录,并修改目录权限启动MySQL到这里mysql就算安装并启动完毕了,但是还有一些工作也是必须要做的,比如设置root 密码、让mysql开机自启动:设置mysql的root密码:设置MySQL开机自启动2、安装Apache安装完成后,启动服务启动后在浏览器中输入http://IP地址出现下图则表示服务安装成功打开/data/local/apache/conf/httpd.conf,找到找到"AddType application/x-gzip.tgz"(第294行),在它的下面添加AddType application/x-httpd-php.phpAddType application/x-httpd-php-source.phps找到"DirectoryIndex index.html"在index.html前添加index.php3、安装PHP支持库,a.安装jpeg包,让PHP支持GIF,PNG,JPEGb.安装libxml2c.安装PHP配置完成后会出现如下图按要求运行运行完后会问你要不要发送报告PHP也安装完成了。
修改PHP的配置文件新建一个php页面保存好后,重启apache服务重启后在浏览器中输入http://X.X.X.X/index.php如出现PHP的相信息则说明PHP安装成功。
三、安装Wiki解压出mediawiki,并将解压出的文件重命名并复制到/data目录中进入Mysql创建Wiki数据库将建立的wiki权限给wiki帐号,并且设定密码grant all on wiki.*to wiki@localhost identified by‘zte123’;建好用户和数据库后退出数据库,进入到Wiki目录中准备安装,并给config文件赋权同时修改apache的配置文件httpd.conf将主目录改为Wiki目录修改完成后重启apache服务打开浏览器输入http://X.X.X.X,如下图,点击setup the wiki进入到wiki的安装界面在site config中填入服务器的相关信息准备安装填写完成后点击最后面的“Install MediaWiki”按钮,进行安装,当出现如下图则表示Wiki 安装成功。
注意这段话在config目录下会自动生成一个LocalSettings.php的本地配置文件。
把它LocalSettings.php 移动到上级目录中。
然后点击图中页面右下角处:“this Link”链接就可以看到完成安装的wiki 首页了到此为止,我们初步建立wiki网站。
FAQ在打开php页面时如果碰到以下问题安装MediaWiki之后,生成的LocalSettings.php文件中自动记录了部分本地配置信息,多数mediawiki的参数设置改变,需要手动修改该文件,对这个文件所做的手动修改需要记录一下,以便日后升级时重建这些设置,为安全起见,请留意设置LocalSettings.php访问权限以禁止他人查看内容,这里介绍的都是些基本的设置:∙$wgDisableUploads:默认为true,禁止通过浏览器界面上传文件。
如需上传图片,请改为false,同时(通过FTP工具等方式)将上传目录设置为允许网络写入。
(1.5.x 之后,该选项变为$wgEnableUploads:先把前面的#去掉;和旧版本相反true是允许上传,false是禁止通过浏览器界面上传文件.)∙$wgUseImageResize:如果需要支持运行中改变图片大小(例如thumbnail缩略图功能),请设为true。
∙$wgUseImageMagick:如果ImageMagick软件运行正常,请将本变量设为true,同时,请确认$wgImageMagickConvertCommand变量指向服务器运行convert命令的正确位置。
启用Mediawiki的图片上传功能1.设置images文件夹为可写2.在配置文件LocalSettings.php中找到1.$wgEnableUploads=true;设置为true。
这样就启用了MediaWiki的图片上传功能MediaWiki上传图片和使用图片MediaWiki上传图片上传页面的地址是:Special:Upload,也可以先进入特殊页面,然后进入上传文件页面。
在该页面中上传图片,设置好文件名和描述,上传成功以后就可以在文章中使用了。
MediaWiki使用图片在要插入图片的位置输入:1.[[Image:file.jpg]]就可以显示对应的图片了。
MediaWiki限制上传文件大小在localsettings.php增加下面一行1.$wgMaxUploadSize=5020;单位为字节,这个在新(versions1.9.3到 1.12)版本中已经不起作用啦,要在php环境中进行限制,那么还有个警告大文件上传的警示大小是在DefaultSetting.php中的,默认为150k,如果嫌烦,可以调大些(建议不用调)。
MediaWiki引用外部图片在localsettings.php增加下面一行即可(可能引起安全问题):1.$wgAllowExternalImages=true;通过图片URL进行上传(使用可被公开访问的图片链接进行远程图片上传(这个功能很酷,不过只有操作员才可以用,嘿嘿,安全考虑,这样很有必要呢))在localsettings.php增加下面一行(可能引起安全问题):1.$wgAllowCopyUploads=true;开启其他文件上传开启其他文件上传,比如doc,pdf,ppt,docx,pptx打开wiki根目录中的includes/DefaultSettings.php,修改$wgFileExtensions,此变量默认仅支持'png','gif','jpg','jpeg'四种,修改为$wgFileExtensions=array('png','gif','jpg','jpeg','doc','ppt','pdf');上传过程出现错误提示“该文件包含或具有一个不正确的扩展名。
请检查此文件并重新上传”,比如,已经在wgFileExtensions中设置了允许上传ppt类型,为什么还是上传不了,打开wiki根目录中的includes/DefaultSettings.php,将$wgVerifyMimeType修改为false;一了百了,但会把pptx当zip处理,word,ppt都是正常的取消MIME类别”application/zip”的文件格式限制当上传pdf的时候没有问题,但是上传docx或者zip格式的文件时就会提示:不可以上传这个文件,因为Internet Explorer会将它侦测为“application/zip”,它是一种不容许以及有潜在危险性之文件类型。
同上面找到“includes/DefaultSettings.php”默认配置文件修改$wgMimeTypeBlacklist的值$wgMimeTypeBlacklist=array(#HTML may contain cookie-stealing JavaScript and web bugs‘text/html’,‘text/javascript’,‘text/x-javascript’,‘application/x-shellscript’,#PHP scripts may execute arbitrary code on the server‘application/x-php’,‘text/x-php’,#Other types that may be interpreted by some servers‘text/x-python’,‘text/x-perl’,‘text/x-bash’,‘text/x-sh’,‘text/x-csh’,#Client-side hazards on Internet Explorer‘text/scriptlet’,‘application/x-msdownload’,#Windows metafile,client-side vulnerability on some systems‘application/x-msmetafile’,#A ZIP file may be a valid Java archive containing an applet which exploits the#same-origin policy to steal cookies‘application/zip’,//by baicailin);在’application/zip’前面加#号(注释掉这行)。
