Mediawiki使用手册
Wiki笔记(MediaWiki安装流程)
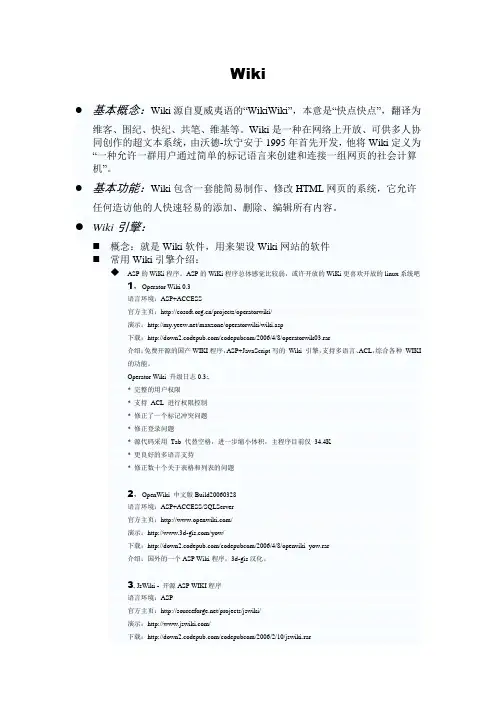
Wiki●基本概念:Wiki源自夏威夷语的“WikiWiki”,本意是“快点快点”,翻译为维客、围纪、快纪、共笔、维基等。
Wiki是一种在网络上开放、可供多人协同创作的超文本系统,由沃德-坎宁安于1995年首先开发,他将Wiki定义为“一种允许一群用户通过简单的标记语言来创建和连接一组网页的社会计算机”。
●基本功能:Wiki包含一套能简易制作、修改HTML网页的系统,它允许任何造访他的人快速轻易的添加、删除、编辑所有内容。
●Wiki引擎:⏹概念:就是Wiki软件,用来架设Wiki网站的软件⏹常用Wiki引擎介绍:◆ASP的WiKi程序。
ASP的WiKi程序总体感觉比较弱,或许开放的WiKi更喜欢开放的linux系统吧1,Operator Wiki 0.3语言环境:ASP+ACCESS官方主页:/projects/operatorwiki/演示:/maxzone/operatorwiki/wiki.asp下载:/codepubcom/2006/4/8/operatorwik03.rar介绍:免费开源的国产WIKI程序,ASP+JavaScript写的Wiki 引擎,支持多语言、ACL,综合各种WIKI的功能。
Operator Wiki 升级日志0.3:.* 完整的用户权限* 支持ACL 进行权限控制* 修正了一个标记冲突问题* 修正登录问题* 源代码采用Tab 代替空格,进一步缩小体积,主程序目前仅34.4K* 更良好的多语言支持* 修正数十个关于表格和列表的问题2,OpenWiki 中文版Build20060328语言环境:ASP+ACCESS/SQLServer官方主页:/演示:/yow/下载:/codepubcom/2006/4/8/openviki_yow.rar介绍:国外的一个ASP Wiki程序,3d-gis汉化。
3, JsWiki - 开源ASP WIKI程序语言环境:ASP官方主页:/projects/jswiki/演示:/下载:/codepubcom/2006/2/10/jswiki.rar介绍:安装只需要一个文件jswiki.asp使用javascript写成,能够运行于任何一台支持asp的windows主机支持丰富而方便的text语法(混合了标准wiki/textile/markdown三种常见文法)支持页面的历史记录和版本差异支持页面锁定和保密支持RSS输出最近更新内容提供InterWiki?链接使用宏提供额外的功能和扩展CGI的WiKi程序4,TWiki Release 4.0.2语言环境:Perl官方主页:/演示:/twiki/bin/view.pl/TWiki/TWikiQickStart下载:/codepubcom/2006/4/8/TWiki-4.0.2.tgz介绍:TWiki是一个开源(GPL)的wiki程序。
wiki使用完全手册
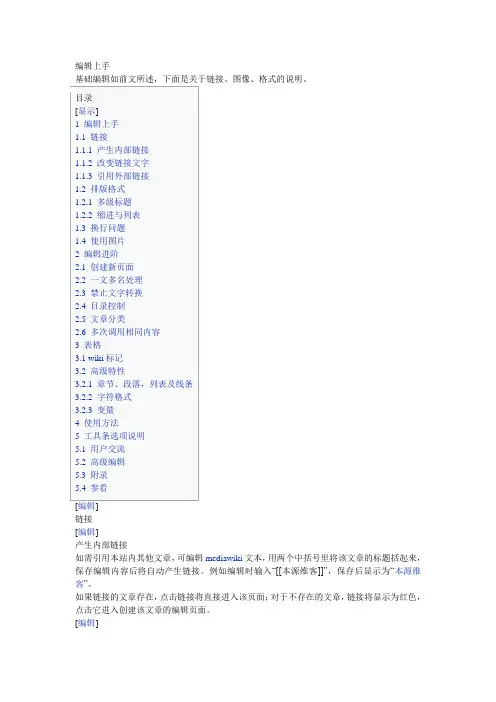
œ õ ö ø ù ú
û ü ÿ
标点符号:
¿ ¡ « » § ¶
† ‡ • —
¿ ¡ « » § ¶
2.5文章分类
2.6多次调用相同内容
3表格
3.1 wiki标记
3.2高级特性
3.2.1章节、段落,列表及线条
3.2.2字符格式
3.2.3变量
4使用方法
5工具条选项说明
5.1用户交流
5.2高级编辑
5.3附录
5.4参看
[编辑]
链接
[编辑]
产生内部链接
如需引用本站内其他文章,可编辑mediawiki文本,用两个中括号里将该文章的标题括起来,保存编辑内容后将自动产生链接。例如编辑时输入“[[本源维客]]”,保存后显示为“本源维客”。
当图片位于本机(没有网址可供调用)时,要把图片在Special:Upload页面上传后才能使用。(该页面的链接可在“特殊页面”中找到,标注为“上载文件”)。
图片文件不能使用中文名称,应在上载时指定为英文名称。
上载完成后,图片即可被引用。使用方式为在文章编辑时加入“[[Image:Filename.jpg]]”即可(如果发现图片无法引用,请检查文件名的大小写)
两个星号引导的文本行
mediawiki使用方法
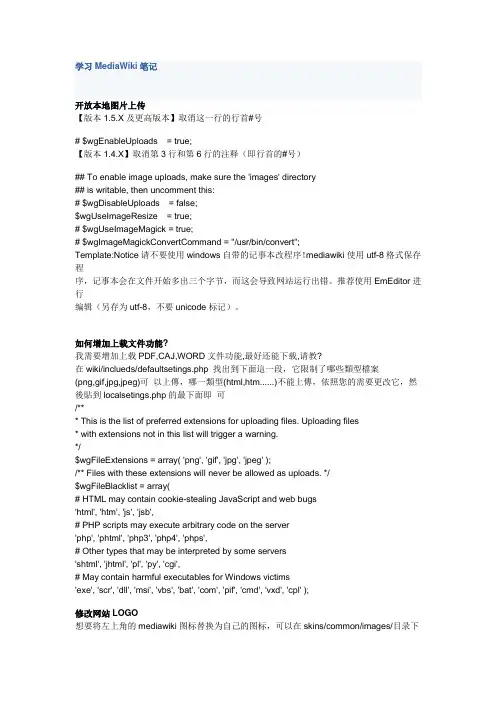
学习MediaWiki笔记开放本地图片上传【版本1.5.X及更高版本】取消这一行的行首#号# $wgEnableUploads = true;【版本1.4.X】取消第3行和第6行的注释(即行首的#号)## To enable image uploads, make sure the 'images' directory## is writable, then uncomment this:# $wgDisableUploads = false;$wgUseImageResize = true;# $wgUseImageMagick = true;# $wgImageMagickConvertCommand = "/usr/bin/convert";Template:Notice请不要使用windows自带的记事本改程序!mediawiki使用utf-8格式保存程序,记事本会在文件开始多出三个字节,而这会导致网站运行出错。
推荐使用EmEditor进行编辑(另存为utf-8,不要unicode标记)。
如何增加上载文件功能?我需要增加上载PDF,CAJ,WORD文件功能,最好还能下载,请教?在wiki/inclueds/defaultsetings.php 找出到下面這一段,它限制了哪些類型檔案(png,gif,jpg,jpeg)可以上傳,哪一類型(html,htm......)不能上傳,依照您的需要更改它,然後貼到localsetings.php的最下面即可/*** This is the list of preferred extensions for uploading files. Uploading files* with extensions not in this list will trigger a warning.*/$wgFileExtensions = array( 'png', 'gif', 'jpg', 'jpeg' );/** Files with these extensions will never be allowed as uploads. */$wgFileBlacklist = array(# HTML may contain cookie-stealing JavaScript and web bugs'html', 'htm', 'js', 'jsb',# PHP scripts may execute arbitrary code on the server'php', 'phtml', 'php3', 'php4', 'phps',# Other types that may be interpreted by some servers'shtml', 'jhtml', 'pl', 'py', 'cgi',# May contain harmful executables for Windows victims'exe', 'scr', 'dll', 'msi', 'vbs', 'bat', 'com', 'pif', 'cmd', 'vxd', 'cpl' );修改网站LOGO想要将左上角的mediawiki图标替换为自己的图标,可以在skins/common/images/目录下到名为“wiki.png”的图片文件,将它替换为自己的图片即可。
mediawiki-知识管理系统。附群晖安装教程
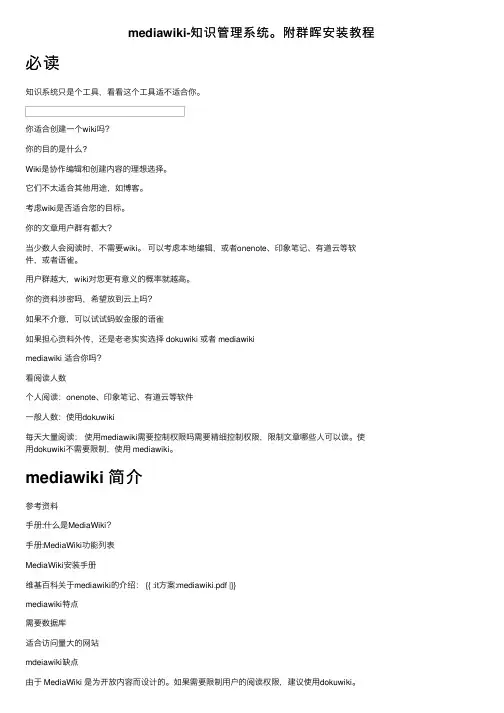
mediawiki-知识管理系统。
附群晖安装教程必读知识系统只是个⼯具,看看这个⼯具适不适合你。
你适合创建⼀个wiki吗?你的⽬的是什么?Wiki是协作编辑和创建内容的理想选择。
它们不太适合其他⽤途,如博客。
考虑wiki是否适合您的⽬标。
你的⽂章⽤户群有都⼤?当少数⼈会阅读时,不需要wiki。
可以考虑本地编辑,或者onenote、印象笔记、有道云等软件,或者语雀。
⽤户群越⼤,wiki对您更有意义的概率就越⾼。
你的资料涉密吗,希望放到云上吗?如果不介意,可以试试蚂蚁⾦服的语雀如果担⼼资料外传,还是⽼⽼实实选择 dokuwiki 或者 mediawikimediawiki 适合你吗?看阅读⼈数个⼈阅读:onenote、印象笔记、有道云等软件⼀般⼈数:使⽤dokuwiki每天⼤量阅读:使⽤mediawiki需要控制权限吗需要精细控制权限,限制⽂章哪些⼈可以读。
使⽤dokuwiki不需要限制,使⽤ mediawiki。
mediawiki 简介参考资料⼿册:什么是MediaWiki?⼿册:MediaWiki功能列表MediaWiki安装⼿册维基百科关于mediawiki的介绍: {{ :it⽅案:mediawiki.pdf |}}mediawiki特点需要数据库适合访问量⼤的⽹站mdeiawiki缺点由于 MediaWiki 是为开放内容⽽设计的。
如果需要限制⽤户的阅读权限,建议使⽤dokuwiki。
MediaWiki是设计⽤来服务于如维基百科这样的⼤流量⽹站的。
⼩⽹站可能不是那么合适。
如果你想使⽤专门的论坛/博客软件,通常并不适合⽤ MediaWiki 来进⾏替代。
安装与维护群晖安装mediawiki通过套件可直接下载安装。
预计10分钟可以完成。
安装mediawiki套件⾸先确保你在局域⽹内。
需要安装 mariaDB10 套件。
我已经安装完成。
安装后打开,进⼊以下界⾯。
看图⽚右⽅,⼀共10个步骤,很快就可以完成:配置完成后,进⼊下⽅界⾯。
知识库简明使用(Mediawiki技术)

[编辑]字样,点击时只编辑本段的内容。
排版格式
❖ 多级标题
== 一级标题 == === 二级标题 === ==== 三级标题 ==== 直至6个等号 ,系统根据标题等级显示不同字体效果。文章 标题要求在行首书写,结尾的等号之后不能紧跟文字,否则 mediawiki将不认为是标题。
❖ 输入用户名、密码,然后登录 ❖ 点击首页 ❖ 用户权限分类:只读、编辑、管理权限
搜索
❖ 全文检索搜索方式
◆左侧搜索栏输入搜索内容 ◆点击搜索,出现搜索结果 ◆进入按钮,按文章标题搜索,如果匹配,显示条目。
另一种创建新页面方式,页面名称为搜索内容
❖ 搜索结果
◆按条目标题 ◆按条目内容 ◆红色内容为搜索匹配内容,点击条目查看文章
❖ 保护:页面保护,具有一定权限的用户才能编辑。
链接
❖ 内部链接:引用本站内其他文章
如果链接的文章存在,点击链接将直接进入该页面;对于不 存在的文章,链接将显示为棕色,点击它进入创建该文章的 编辑页面。
❖ 外部链接:引用站外文章
对于原样显示的外部链接,直接完整书写http网址 。
❖ 语法格式
内部链接:[[某某文章|链接文本]] 外部链接:[网址 说明文字]
创建新页面
❖ 棕色链接
如果发现知识库正文中有棕色的链接,则表明该条目中还没有内容,可 以点击它来编辑新的条目,保存后就自动创建新页面。
❖ 导航栏
如果需要自行建立新页面,在导航栏点击“创建新页面”按钮后,输入 文章标题,建立条目。
❖ 搜索页面
搜索页面,如果找不到文章,在搜索结果界面点击“创建本页面”。
mediawiki基本操作指南

Mediawiki基本操作指南
一、登录操作 二、功能介绍 2.1、编辑自身用户页 2.2、搜索功能 2.3、文件上传 2.4、文件查看 2.5、文件分类 三、mediawiki编辑方法
制作人:杨博文 时间 :2015年6月13日 北京创数教育科技发展有限公司
2.6、讨论功能 此功能是为了方便各个用户之前的沟通,方便问题的解决。登录后点击自身用 户名,点击讨论按钮,然后点击“+”号,输入你的标题以及需要讨论的内容,保存 即可。然后其他用户点击讨论按钮是就面编辑 例如:新页面hello word的编 辑,如下: === 内容编辑1 == *第一 **第二 === 内容编辑2 === #大一 ##11 ##22 ==== 内容编辑3 ==== #大一 #*大二
一、登录操作
点击登陆界面上方的登录按钮,如若不了解mediawiki的操作,请点击本界面中 :文件:Mediawiki.docx,以便查看操作指南。登录账号:大家邮件账号的前缀 ,例如(bowen.yang;bowen.yang@);登录密码:17daxue (所有用户都是这个)
二、功能介绍
2.1、编辑自身用户页 登陆后界面左上角点击你的用户名,点击编辑本页面,输入你想要的设置的用户界面,然 后点击保存页面即可。
2.2、搜索功能 登录后在左侧搜索框中输入你想要搜索的信息,点击搜索即可。也可点击前往, 直接前往你所需页面。可以快速搜索到你所需要的信息。
2.3、文件上传
I、登陆后左侧工具栏—上传文件;II、左侧工具栏—特殊页面—上传文件;III、 左侧工具栏—特殊页面—MultiUpload(批量上传)。 (注意:选取好要上传的文件后,文件名不要出现中文,全部使用英文,在摘要中 输入文件的简要介绍。)
mediawiki基本操作指南
2.4、文件查看 登录后点击左侧导航栏分类,然后进入你想要查看的分类,点击文件获得下 、文件分类 用户在文件上传完毕后,需要对上传的文件进行分类。以此方便查看。登录后 点击左侧导航栏的分类按钮,进入所需的分类,点击编辑。输入相关信息(*[[文件: 文件名称]] [[category:分类名称]]),保存即可。
创建表格 {| border="1" |+ 表格名称 |! 表头1 ! 表头2 ! 表头3 || 第一行第1列 | 第一行第2列 | 第一行第3列 || 第二行第1列 | 第二行第2列 | 第二行第3列 |}
表格名称 表头1 第一行第1列 第二行第1列 表头2 第一行第2列 第二行第2列 表头3 第一行第3列 第二行第3列
2.6、讨论功能 此功能是为了方便各个用户之前的沟通,方便问题的解决。登录后点击自身用 户名,点击讨论按钮,然后点击“+”号,输入你的标题以及需要讨论的内容,保存 即可。然后其他用户点击讨论按钮是就能看见此内容并进行回复了。
三、Mediawiki编辑方法
页面编辑 例如:新页面hello word的编 辑,如下: === 内容编辑1 == *第一 **第二 === 内容编辑2 === #大一 ##11 ##22 ==== 内容编辑3 ==== #大一 #*大二
Mediawiki基本操作指南
一、登录操作 二、功能介绍 2.1、编辑自身用户页 2.2、搜索功能 2.3、文件上传 2.4、文件查看 2.5、文件分类 三、mediawiki编辑方法
制作人:杨博文 时间 :2015年6月13日 北京创数教育科技发展有限公司
一、登录操作
点击登陆界面上方的登录按钮,如若不了解mediawiki的操作,请点击本界面中 :文件:Mediawiki.docx,以便查看操作指南。登录账号:大家邮件账号的前缀 ,例如(bowen.yang;bowen.yang@);登录密码:17daxue (所有用户都是这个)
使用dockermediawiki,搭建网页wiki
使⽤dockermediawiki,搭建⽹页wiki我只是想做⼀个⼤家都能访问的wiki,⽤于成员间共享和维护⼀些⽂档。
找到了docker的mediawiki,这⾥记录⼀下我怎么搭的吧。
⾸先,如果你在⼀个局域⽹⾥,有公⽤的可以访问的服务器,那可以直接在那上⾯搭建,⽐如我们实验室的服务器,只要在校园⽹下,都可以访问。
不过这篇博客是在我的阿⾥云的服务器上实现的,我租的是阿⾥云轻量应⽤型服务器,原因是便宜。
mediawiki需要有⼀些mysql数据库的知识和php的知识,为此我还花了⼀天学习了这两个东西。
我是在菜鸟教程的⽹站学习的。
如果只是想简单操作,其实学习起来并不难。
1、ssh登录服务器(服务器是ubuntu16.04)略2、为服务器安装docker环境3、下载mysql和mediawiki镜像去docker hub上找⼀下这两个镜像然后选择合适的版本,我使⽤的是这两个:所以根据命令pull下来:docker pull mysql:5.7docker pull mediawiki:stable4、安装mysql容器(涉及⼀点mysql知识,最好先学习⼀下)docker run --name mysql_wiki -p 3307:3306 -e MYSQL_ROOT_PASSWORD=123456 -d mysql:5.7解释⼀下上⾯的命令:MYSQL_ROOT_PASSWORD=123456 表⽰⽣成的容器⾥的root账户密码是123456-p 表⽰端⼝映射,mysql默认端⼝是3306,然后你要远程连接docker内部的mysql,所以需要把docker内部的3306端⼝映射到服务器的某个端⼝,我⾃⼰随便映射到了服务器的3307端⼝了。
mysql:5.7 表⽰你的镜像,写成镜像id也可。
然后进⼊你的mysql的容器,配置远程连接docker exec -it mysql_wiki bash注意这⾥进⼊并不能attach命令进⼊,我⼀attach,终端就卡死了,我也不知道为啥,你知道的话,可以留个⾔。
MediaWiki设置
MediaWiki进阶设置把一些设置整理记下,免得忘了。
以下设置1.17.0测试通过一.页面字体/布局调整编辑wikipath/skins/vector/screen.css或者MediaWiki:Vector.css(如果你用的是默认皮肤即vector的话)。
如果要修改vector的样式表(screen.css),建议考备vector到MyVector,再更改LocalSettings.php 的$wgDefaultSkin属性值。
一些常用的设置:页面整体设置——body主体内容设置——#bodyContent左侧导航位置——div#mw-panelLogo尺寸位置——#p-logo二.隐藏“首页”设置编辑MediaWiki:Vector.css(如果当前使用Vector皮肤的话),当然也可以编辑MediaWiki:Common.css(将应用到所有皮肤),增加如下css样式代码:body.page-首页 h1.firstHeading { display:none; }修改后首页的“首页”字样将消失,但空白处太大了。
编辑首页,加入如下布局<div style="margin-top:-1em; line-height:25px;">…</div>margin-top=-1em是调整显示内容的起始位置,你可以根据自己的感觉调整数值大小。
参考/wiki/MediaWiki:Common.css三.编辑器wiki语法实在太小众了,书都买不着,默认编辑器对很多人来说是个挑战,如果参与内容编辑的人对HTML不熟的话,应考虑换个编辑器。
(参考/wiki/Category:WYSIWYG_extensions)1.WikiEditor是维基百科用的编辑器,比(仅是比)默认编辑器美观些。
你可以在网上到它,或下载MediaWiki1.18版,在extensions目录里就有这个编辑器,将它复制到你的wikipath/extensions/目录里。
mediawiki的安装
查看文章mediawiki在windows下的安装对于刚接触wiki的朋友们来说,配置一个服务器环境,安装并运行mediawiki是一件很麻烦的事情,在这里,我尽量用通俗易懂的语言,介绍mw(mediawiki,下同)在windows下的安装过程。
mw是使用php开发的,php是近来比较成熟的web脚本语言,要想运行基于php的程序,你需要配置php的运行环境。
mw使用数据库来保存数据等信息,支持mysql和postgresql,这里以mysql为例,介绍mw在windows环境下的安装配置方法。
1.服务器部分:前面说到,要运行php程序,就需要建立一个服务器环境,对于初学者来说,搭配一个完整的apache+mysql+php的运行环境可能稍有困难,好在现在有很多amp(apache+mysql+php,下同)集成包,使用现成的amp集成包来调试你的wiki 会避免初期很多麻烦。
在使用了网络中绝大部分的amp环境后,travel认为,wamp5()比较成熟易用,程序小巧,上手简单,我们就以wamp5为例来进行讲解。
在/dl.php这个地址下载wamp5,你会得到一个WampServer2.0c.exe的程序,双击安装,我们可以把它安装在系统的任意位置,我安装到了E:\ webroot下。
安装过程非常简单,一路默认下一步即可,中间会提示你选择浏览器和设置主机和管理员邮件的对话框,不用管它,确定,下一步。
安装完成后,wamp里自带的amp环境将会启动,同时,在系统托盘区会出现一个半圆形的小图标,左键和右键单击这个图标都会有弹出菜单,当然菜单项不同。
先用右键单击,在language里选chinese,这时wamp5的菜单就变成中文的了(什么,不是中文,对不起,那你点错了)。
然后,我们打开浏览器,在地址栏里输入http://localhost,将会进到wamp5的默认首页。
这里不得不赞一个,除了xampp外,我最欣赏的amp环境的首页就是wamp5,首页默认提供了很多管理的功能,所以,除非有必要,否则不要轻易删除默认首页。
- 1、下载文档前请自行甄别文档内容的完整性,平台不提供额外的编辑、内容补充、找答案等附加服务。
- 2、"仅部分预览"的文档,不可在线预览部分如存在完整性等问题,可反馈申请退款(可完整预览的文档不适用该条件!)。
- 3、如文档侵犯您的权益,请联系客服反馈,我们会尽快为您处理(人工客服工作时间:9:00-18:30)。
Mediawiki使用手册
第一部分构建环境
1、装IIS
一般精简版XP系统中的Windows组件中没有安装IIS,因而需要再控制面板--添加/删除Windows组件中勾上IIS,然后根据提示进行安装(可以在网上搜到IIS5.0和IIS6.0的安装程序)
2、装PHP(公司服务器上安装的版本为5.3.3)
(1)装fcgisetup_1.5_rt
(2)装PHP--在安装过程中出现Web Server Setup界面时选择IIS FastCGI
3、装Mysql(公司服务器上安装的版本为5.1)
(1)在安装过程中,选择自定义安装
(2)在对Mysql进行配置时,选Detailed Configuration--Developer
Machine--Multifunctional Database--选择存储的路径--Decision Support
(DSS)/OLAP--勾上Enable TCP/IP Networking和Enable Strict Mode--勾选Best Support For Multilingualism--填写Service Name,勾上Include Bin Directory in Windows PATH--填写并确认密码--点击执行--结束
第二部分数据库的导入导出
1、从PC机上导出你目前完成的数据库
在电脑运行中输入cmd进入命令界面输入:Mysqldump -u 根用户名(目前设置为root)-p 原数据库名称(目前设置为wikidb)>导出文件名(目前设置为wikidb.sql)
点击回车即将当前PC机上的数据库成功导出到当前路径下,文件名为wikidb.sql 2、在需要PC机上导入数据库
(1)在电脑运行中输入cmd进入命令界面输入:mysql -u 根用户名-p
点击回车,输入密码(当前设置为123)
点击回车,出现mysql> 依次输入create database wikidb; use wikidb; source 存放导出数据库文件的路径\导出数据库名(例如:source d:\wikidb.sql)
此时导入结束,可以输入show tables 查看导入是否成功
注意:在导入之前,需要将原数据库中的配置文件php.ini替换导入的PC机上的配置文件php.ini
第三部分Mediawiki的一些设置
1、管理员账号:WikiSysop,密码123
2、修改网页的logo
首先将logo文件放在根目录wwwroot的skin-common-images文件夹下,再在根目录wwwroot下找到Localsettings.php文件,修改为$wglogo="$wgstylePath/Co mmon/image/logo文件名"
3、上传文件设置
(1)在根目录wwwroot下找到文件夹upload和images,在资源管理器中右击两个文件--属性--安全选项卡--添加--高级--立即寻找--找到IUSR来宾用户--勾选上写入权限(也可以设置为完全控制)
(2)开始--管理工具--Internet信息服务中找到load和images 两个文件夹,右击--属性--安全选项卡--添加--高级--立即寻找--找到找到IUSR来宾用户--勾选上写入权限(也可以设置为完全控制)
(3)找到C盘目录下Windows/TEMP文件夹,右击--属性--安全选项卡--添加--高级--立即寻找--找到IUSR来宾用户--勾选上读入权限
4、修改上传文件的种类
(1)根目录下找到includes文件夹下找到Defaultsetting.php中找到"$wgFileExt ensions = array( 'png', 'gif', 'jpg', 'jpeg', 'pdf', 'doc', 'mht','bmp');"将你需要的文件种类加大array中
(2)找到"$wgFileBlacklist = array",看下array中有没有你需要的文件种类,有的话把它从列表中删除
5、设置上传文件的大小
假设需要将修改上线改为25M
(1)在php.ini文件中,找到"upload_max_filesize",将其修改为"upload_max_fil esize = 25M",再找到"post_max_size",将其修改为"upload_max_filesize = 50M ",最后找到"memory_limit",其默认设置为"memory_limit=128M"不需要修改;
在修改的过程中,需要保证upload_max_filesize < post_max_size < memory_li mit
(2)在根目录wwwroot下的文件夹includes中,找到Defaultsettings.php,修改"$wgMaxUpload",对其进行修改,若显示为"$wgMaxUpload=1024*1024*100",表示最大上传上限为100M,在这里只需要保证最大上传上限大于你设置的最大上限。
