用电脑连接电视的方法,游戏家庭影院同时进行
电视当电脑显示器怎么设置方法
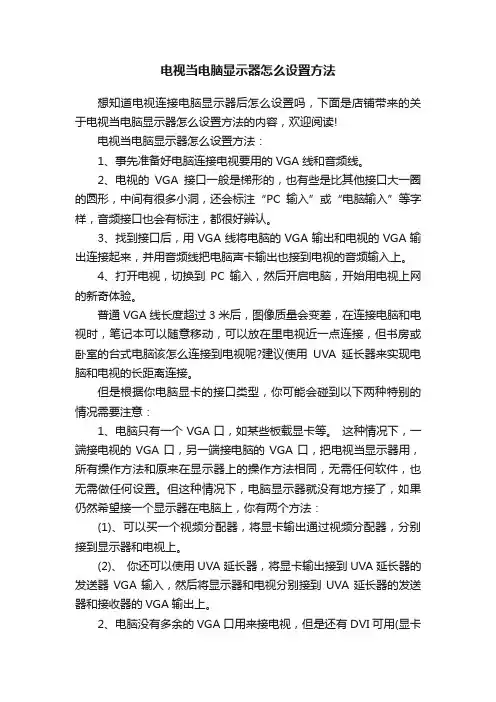
电视当电脑显示器怎么设置方法想知道电视连接电脑显示器后怎么设置吗,下面是店铺带来的关于电视当电脑显示器怎么设置方法的内容,欢迎阅读!电视当电脑显示器怎么设置方法:1、事先准备好电脑连接电视要用的VGA线和音频线。
2、电视的VGA接口一般是梯形的,也有些是比其他接口大一圈的圆形,中间有很多小洞,还会标注“PC输入”或“电脑输入”等字样,音频接口也会有标注,都很好辨认。
3、找到接口后,用VGA线将电脑的VGA输出和电视的VGA输出连接起来,并用音频线把电脑声卡输出也接到电视的音频输入上。
4、打开电视,切换到PC输入,然后开启电脑,开始用电视上网的新奇体验。
普通VGA线长度超过3米后,图像质量会变差,在连接电脑和电视时,笔记本可以随意移动,可以放在里电视近一点连接,但书房或卧室的台式电脑该怎么连接到电视呢?建议使用UVA延长器来实现电脑和电视的长距离连接。
但是根据你电脑显卡的接口类型,你可能会碰到以下两种特别的情况需要注意:1、电脑只有一个VGA口,如某些板载显卡等。
这种情况下,一端接电视的VGA口,另一端接电脑的VGA口,把电视当显示器用,所有操作方法和原来在显示器上的操作方法相同,无需任何软件,也无需做任何设置。
但这种情况下,电脑显示器就没有地方接了,如果仍然希望接一个显示器在电脑上,你有两个方法:(1)、可以买一个视频分配器,将显卡输出通过视频分配器,分别接到显示器和电视上。
(2)、你还可以使用UVA延长器,将显卡输出接到UVA延长器的发送器VGA输入,然后将显示器和电视分别接到UVA延长器的发送器和接收器的VGA输出上。
2、电脑没有多余的VGA口用来接电视,但是还有DVI可用(显卡是DVI+HDMI,DVI+DVI,或者显卡的VGA口已经用于连接显示器了),这种情况下,你需要一个DVI转VGA的转接头,如下图。
电脑上的软件设置在进行电脑软件设置之前,打开电视,切换到PC输入。
然后再开启电脑。
对于电脑只有一个VGA接头的情况下,电视变成了原来的显示器,操作方法和原来完全相同,无需任何软件设置,所以我们主要介绍电脑有双接口情况下的软件设置。
电脑连接电视hdmi端口怎么设置啊
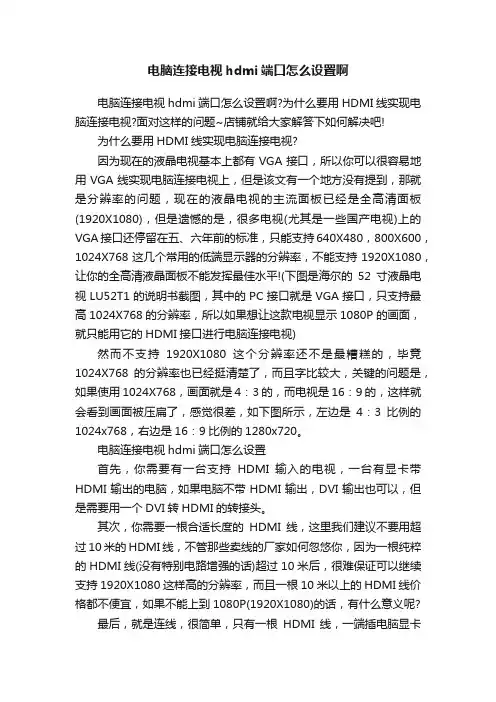
电脑连接电视hdmi端口怎么设置啊电脑连接电视hdmi端口怎么设置啊?为什么要用HDMI线实现电脑连接电视?面对这样的问题~店铺就给大家解答下如何解决吧!为什么要用HDMI线实现电脑连接电视?因为现在的液晶电视基本上都有VGA接口,所以你可以很容易地用VGA线实现电脑连接电视上,但是该文有一个地方没有提到,那就是分辨率的问题,现在的液晶电视的主流面板已经是全高清面板(1920X1080),但是遗憾的是,很多电视(尤其是一些国产电视)上的VGA接口还停留在五、六年前的标准,只能支持640X480,800X600,1024X768这几个常用的低端显示器的分辨率,不能支持1920X1080,让你的全高清液晶面板不能发挥最佳水平!(下图是海尔的52寸液晶电视LU52T1的说明书截图,其中的PC接口就是VGA接口,只支持最高1024X768的分辨率,所以如果想让这款电视显示1080P的画面,就只能用它的HDMI接口进行电脑连接电视)然而不支持1920X1080这个分辨率还不是最糟糕的,毕竟1024X768的分辨率也已经挺清楚了,而且字比较大,关键的问题是,如果使用1024X768,画面就是4:3的,而电视是16:9的,这样就会看到画面被压扁了,感觉很差,如下图所示,左边是4:3比例的1024x768,右边是16:9比例的1280x720。
电脑连接电视hdmi端口怎么设置首先,你需要有一台支持HDMI输入的电视,一台有显卡带HDMI输出的电脑,如果电脑不带HDMI输出,DVI输出也可以,但是需要用一个DVI转HDMI的转接头。
其次,你需要一根合适长度的HDMI线,这里我们建议不要用超过10米的HDMI线,不管那些卖线的厂家如何忽悠你,因为一根纯粹的HDMI线(没有特别电路增强的话)超过10米后,很难保证可以继续支持1920X1080这样高的分辨率,而且一根10米以上的HDMI线价格都不便宜,如果不能上到1080P(1920X1080)的话,有什么意义呢?最后,就是连线,很简单,只有一根HDMI线,一端插电脑显卡HDMI输出,一端插电视的HDMI输入,就实现了电脑连接电视,电脑的声音和图像就可以送到电视了,下面我们会重点讲一下电脑连接电视后,使用中容易碰到的一些问题。
如何设置家庭影院系统与计算机连接
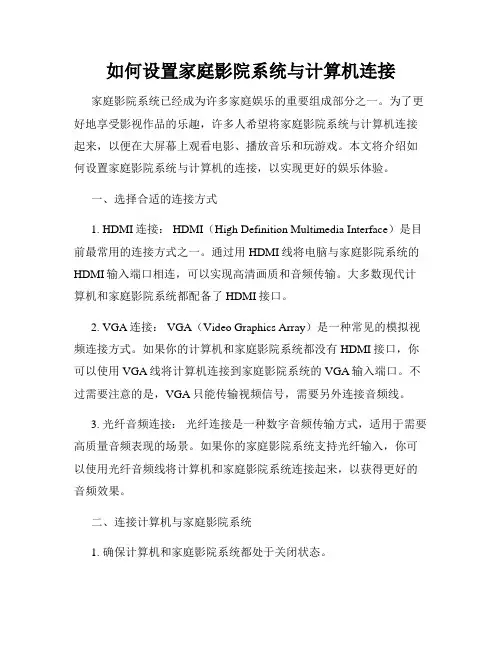
如何设置家庭影院系统与计算机连接家庭影院系统已经成为许多家庭娱乐的重要组成部分之一。
为了更好地享受影视作品的乐趣,许多人希望将家庭影院系统与计算机连接起来,以便在大屏幕上观看电影、播放音乐和玩游戏。
本文将介绍如何设置家庭影院系统与计算机的连接,以实现更好的娱乐体验。
一、选择合适的连接方式1. HDMI连接: HDMI(High Definition Multimedia Interface)是目前最常用的连接方式之一。
通过用HDMI线将电脑与家庭影院系统的HDMI输入端口相连,可以实现高清画质和音频传输。
大多数现代计算机和家庭影院系统都配备了HDMI接口。
2. VGA连接: VGA(Video Graphics Array)是一种常见的模拟视频连接方式。
如果你的计算机和家庭影院系统都没有HDMI接口,你可以使用VGA线将计算机连接到家庭影院系统的VGA输入端口。
不过需要注意的是,VGA只能传输视频信号,需要另外连接音频线。
3. 光纤音频连接:光纤连接是一种数字音频传输方式,适用于需要高质量音频表现的场景。
如果你的家庭影院系统支持光纤输入,你可以使用光纤音频线将计算机和家庭影院系统连接起来,以获得更好的音频效果。
二、连接计算机与家庭影院系统1. 确保计算机和家庭影院系统都处于关闭状态。
2. 查找计算机和家庭影院系统上的相应接口。
如果你选择使用HDMI连接,找到计算机和家庭影院系统的HDMI接口;如果选择使用VGA连接,找到计算机和家庭影院系统的VGA接口;如果选择使用光纤音频连接,找到计算机和家庭影院系统的光纤输入接口。
3. 使用相应的线缆将计算机和家庭影院系统连接起来。
插入HDMI线到计算机和家庭影院系统的HDMI接口中;插入VGA线到计算机和家庭影院系统的VGA接口中,并用音频线插入音频输出接口和家庭影院系统的音频输入接口;如果选择使用光纤连接,将光纤音频线插入计算机和家庭影院系统的光纤接口中。
「笔记本与投影仪连接常识」
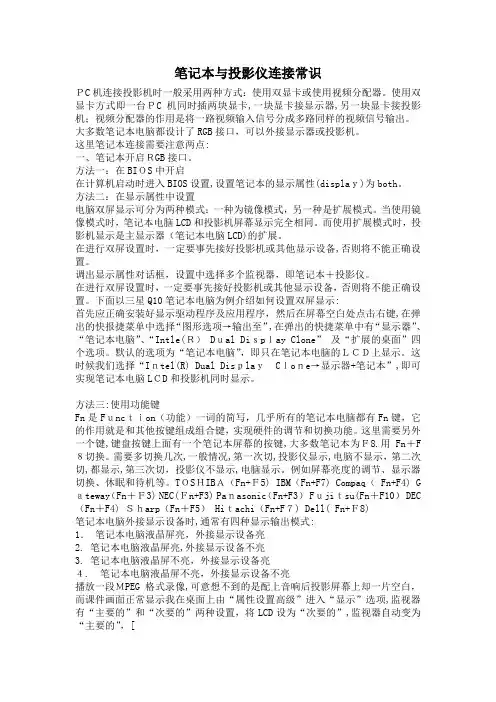
笔记本与投影仪连接常识PC机连接投影机时一般采用两种方式:使用双显卡或使用视频分配器。
使用双显卡方式即一台PC机同时插两块显卡,一块显卡接显示器,另一块显卡接投影机;视频分配器的作用是将一路视频输入信号分成多路同样的视频信号输出。
大多数笔记本电脑都设计了RGB接口,可以外接显示器或投影机。
这里笔记本连接需要注意两点:一、笔记本开启RGB接口。
方法一:在BIOS中开启在计算机启动时进入BIOS设置,设置笔记本的显示属性(display)为both。
方法二:在显示属性中设置电脑双屏显示可分为两种模式:一种为镜像模式,另一种是扩展模式。
当使用镜像模式时,笔记本电脑LCD和投影机屏幕显示完全相同。
而使用扩展模式时,投影机显示是主显示器(笔记本电脑LCD)的扩展。
在进行双屏设置时,一定要事先接好投影机或其他显示设备,否则将不能正确设置。
调出显示属性对话框,设置中选择多个监视器,即笔记本+投影仪。
在进行双屏设置时,一定要事先接好投影机或其他显示设备,否则将不能正确设置。
下面以三星Q10笔记本电脑为例介绍如何设置双屏显示:首先应正确安装好显示驱动程序及应用程序,然后在屏幕空白处点击右键,在弹出的快报捷菜单中选择“图形选项→输出至”,在弹出的快捷菜单中有“显示器”、“笔记本电脑”、“Intle(R) Dual Display Clone”及“扩展的桌面”四个选项。
默认的选项为“笔记本电脑”,即只在笔记本电脑的LCD上显示。
这时候我们选择“Intel(R) Dual DisplayClone→显示器+笔记本”,即可实现笔记本电脑LCD和投影机同时显示。
方法三:使用功能键Fn是Function(功能)一词的简写,几乎所有的笔记本电脑都有Fn键,它的作用就是和其他按键组成组合键,实现硬件的调节和切换功能。
这里需要另外一个键,键盘按键上面有一个笔记本屏幕的按键,大多数笔记本为F8.用Fn+F 8切换。
需要多切换几次,一般情况,第一次切,投影仪显示,电脑不显示,第二次切,都显示,第三次切,投影仪不显示,电脑显示。
视频信号转换器的功能和应用
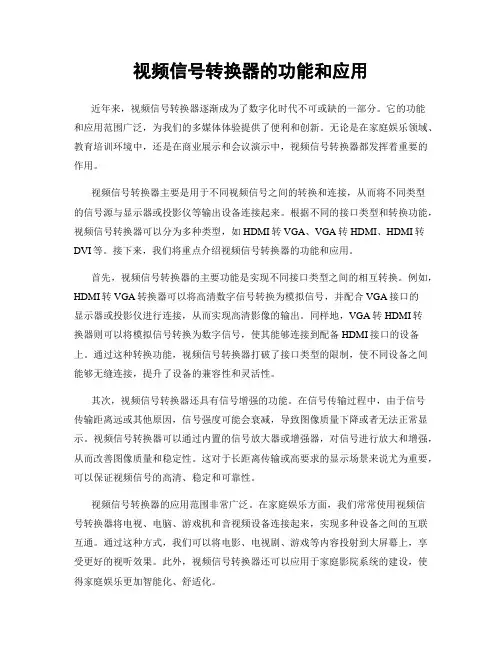
视频信号转换器的功能和应用近年来,视频信号转换器逐渐成为了数字化时代不可或缺的一部分。
它的功能和应用范围广泛,为我们的多媒体体验提供了便利和创新。
无论是在家庭娱乐领域、教育培训环境中,还是在商业展示和会议演示中,视频信号转换器都发挥着重要的作用。
视频信号转换器主要是用于不同视频信号之间的转换和连接,从而将不同类型的信号源与显示器或投影仪等输出设备连接起来。
根据不同的接口类型和转换功能,视频信号转换器可以分为多种类型,如HDMI转VGA、VGA转HDMI、HDMI转DVI等。
接下来,我们将重点介绍视频信号转换器的功能和应用。
首先,视频信号转换器的主要功能是实现不同接口类型之间的相互转换。
例如,HDMI转VGA转换器可以将高清数字信号转换为模拟信号,并配合VGA接口的显示器或投影仪进行连接,从而实现高清影像的输出。
同样地,VGA转HDMI转换器则可以将模拟信号转换为数字信号,使其能够连接到配备HDMI接口的设备上。
通过这种转换功能,视频信号转换器打破了接口类型的限制,使不同设备之间能够无缝连接,提升了设备的兼容性和灵活性。
其次,视频信号转换器还具有信号增强的功能。
在信号传输过程中,由于信号传输距离远或其他原因,信号强度可能会衰减,导致图像质量下降或者无法正常显示。
视频信号转换器可以通过内置的信号放大器或增强器,对信号进行放大和增强,从而改善图像质量和稳定性。
这对于长距离传输或高要求的显示场景来说尤为重要,可以保证视频信号的高清、稳定和可靠性。
视频信号转换器的应用范围非常广泛。
在家庭娱乐方面,我们常常使用视频信号转换器将电视、电脑、游戏机和音视频设备连接起来,实现多种设备之间的互联互通。
通过这种方式,我们可以将电影、电视剧、游戏等内容投射到大屏幕上,享受更好的视听效果。
此外,视频信号转换器还可以应用于家庭影院系统的建设,使得家庭娱乐更加智能化、舒适化。
在教育和培训领域,视频信号转换器也发挥着重要的作用。
一机多屏显示解决方案
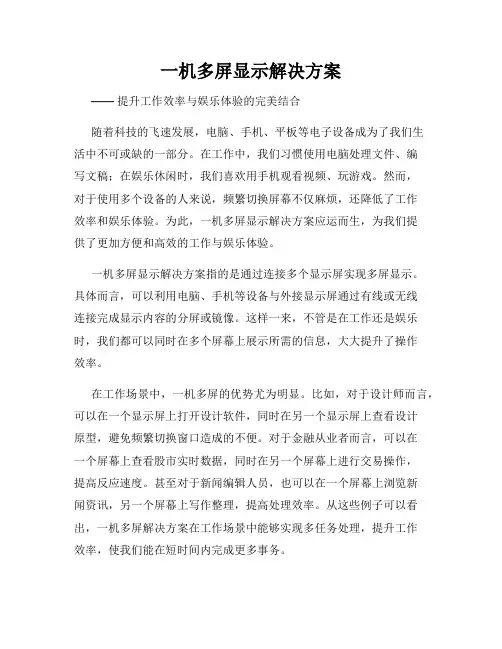
一机多屏显示解决方案——提升工作效率与娱乐体验的完美结合随着科技的飞速发展,电脑、手机、平板等电子设备成为了我们生活中不可或缺的一部分。
在工作中,我们习惯使用电脑处理文件、编写文稿;在娱乐休闲时,我们喜欢用手机观看视频、玩游戏。
然而,对于使用多个设备的人来说,频繁切换屏幕不仅麻烦,还降低了工作效率和娱乐体验。
为此,一机多屏显示解决方案应运而生,为我们提供了更加方便和高效的工作与娱乐体验。
一机多屏显示解决方案指的是通过连接多个显示屏实现多屏显示。
具体而言,可以利用电脑、手机等设备与外接显示屏通过有线或无线连接完成显示内容的分屏或镜像。
这样一来,不管是在工作还是娱乐时,我们都可以同时在多个屏幕上展示所需的信息,大大提升了操作效率。
在工作场景中,一机多屏的优势尤为明显。
比如,对于设计师而言,可以在一个显示屏上打开设计软件,同时在另一个显示屏上查看设计原型,避免频繁切换窗口造成的不便。
对于金融从业者而言,可以在一个屏幕上查看股市实时数据,同时在另一个屏幕上进行交易操作,提高反应速度。
甚至对于新闻编辑人员,也可以在一个屏幕上浏览新闻资讯,另一个屏幕上写作整理,提高处理效率。
从这些例子可以看出,一机多屏解决方案在工作场景中能够实现多任务处理,提升工作效率,使我们能在短时间内完成更多事务。
而在娱乐休闲方面,一机多屏同样给我们带来了全新的体验。
现如今,大部分手机都支持投影功能,可以将手机屏幕内容无线传输到电视屏幕上。
这使得我们可以在电视上欣赏手机上的影视剧、照片和游戏等内容,获得更大的视觉享受。
此外,在玩游戏时,可以将手机屏幕作为操作界面,同时在电视屏幕上展示游戏画面,打破了手机屏幕的限制,让游戏体验更加流畅和沉浸。
无论是在家庭影院还是游戏娱乐中心,一机多屏的应用都让我们更加尽兴。
当然,在实现一机多屏的过程中,也存在一些问题需要解决。
首先是设备兼容性问题,不同设备之间的接口和协议不尽相同,需要使用适配器或转换线进行连接。
笔记本怎么连接电视
笔记本怎么连接电视1. 引言现在,电视已经成为人们家庭生活中不可或缺的一部分。
与此同时,笔记本电脑也成为我们日常生活中必不可少的工具。
那么,当我们想要在更大屏幕上观看电影、浏览图片或是进行演示时,将笔记本电脑连接到电视上就显得十分必要了。
本文将介绍几种常见的连接电视的方法。
2. 方法一:使用HDMI线连接HDMI(High Definition Multimedia Interface)是一种高清晰度多媒体接口,它可以传输视频和音频信号。
大部分笔记本电脑和电视都配备了HDMI接口,因此使用HDMI线连接是一种简单有效的方式。
以下是连接步骤:1.确保你的电脑和电视都支持HDMI接口。
2.将一端的HDMI线插入电视的HDMI接口。
3.将另一端的HDMI线插入笔记本电脑的HDMI接口。
4.打开电视和笔记本电脑,通过遥控器或电脑键盘选择正确的输入源。
5.在笔记本电脑上调整屏幕显示设置,将显示器扩展到电视上。
请注意,如果你的电视或者笔记本电脑没有HDMI接口,你可以考虑使用VGA、DVI或者DisplayPort等其他接口。
3. 方法二:使用无线连接无线连接是另一种方便的连接方式。
通过使用无线适配器,你可以将笔记本电脑和电视连接到同一个网络上,从而实现无线传输。
以下是连接步骤:1.确认你的笔记本电脑和电视都连接在同一个Wi-Fi网络上。
2.在电视上打开无线显示功能,通常通过电视的设置菜单。
3.在笔记本电脑上打开无线显示功能。
4.在电视上搜索并选择你的笔记本电脑。
5.在笔记本电脑上确认连接请求。
请注意,使用无线连接时,可能会出现延迟或图像质量下降的情况。
此外,无线连接的稳定性也受到网络信号的影响。
4. 方法三:使用视频转换器如果你的电视和笔记本电脑之间接口不匹配,例如电视只有VGA接口而笔记本电脑只有HDMI接口,你可以考虑使用视频转换器。
视频转换器可以将一个接口的视频信号转换为另一个接口的视频信号。
以下是连接步骤:1.确认你的笔记本电脑和电视之间不匹配的接口类型。
如何电脑一拖二 让我来教你
电脑一拖二 安图所示高清视频、华丽3D游戏横行的时代,你应该有台高性能电脑,但你不必为这两种需求购买两台高性能电脑!我要处理文档、老婆要看在线网络电视、孩子要玩Flash 小游戏,你也没有必要购买3台电脑!借助软件,一台电脑就能满足你全家的需求! 随着高清平板电视的逐渐普及、网络高清片源数量的增加,这大大激发了人们对HTPC 的渴望。
按照传统的思维,要组建HTPC家庭影院就得新购一台性能强劲的电脑主机,这对工薪族可是一笔不小的开支。
但如果你的书房已经有了一台性能强劲的电脑,客厅里有一台高清电视机,那么恭喜你,看完此文你就能省下这笔新购电脑主机的费用,而又能完全享受HTPC带给你的震憾和乐趣。
家庭影院电脑简称HTPC (HomeTheaterPersonalComputer的缩写),是以计算机担当信号源的家庭影院,显示设备可采用高清液晶电视机、高清等离子电视机、投影机等。
现在很多家庭的客厅里都有大屏幕的液晶电视,书房里有一台电脑,那么借助Betwin软件和Windows系统(Vista 或XP)就可以让书房的电脑与客厅高清液晶电视机相连接,实现“一拖二”。
主机放在书房,办公、上网、娱乐一切照常;副机放在客厅,音频、视频信号通过延长线与主机连接,无线键盘和鼠标的接收端露在客厅的墙面上,在客厅里你就可以欣赏网上的经典影视,上网,玩网络游戏(单机游戏),展示数码照片等等,主机与副机的操作互不干涉,就像你家里有两台电脑一样。
这样做还有一个好处:数据资源是高度集中的,便于管理和分享。
图1是书房的电脑与客厅的高清平板电视组成“一拖二”的效果示意图。
下面,笔者就把自己组建“一拖二”电脑时的步骤和心得介绍给大家,希望能起到抛砖引玉的作用。
编辑观点:目前,双核CPU已全面普及、内存价格跌至历史低谷、大屏幕液晶电视价格日创新低、TB级硬盘走向平民.......这一切些都为“一拖二”创造了良好的硬件基础环境。
一、准备工作1.硬件方面的准备“一拖二”中的“一”是指一台普通的电脑主机,“二”是指两台显示设备,也就是一台普通的电脑主机,连接两台显示设备。
将Windows XP Media Center PC连接到电视屏幕
Windows XP Media Center Edition > 使用 > 教学文章将Windows XP Media Center PC 连接到电视屏幕发布日期:2003年9月30日连接到电视将Windows XP Media Center PC 连接到TV 非常简单。
电视分为两种主要的类型:标准清晰度和高清晰度。
PC 显示器上的内容在电视屏幕上的显示效果直接取决于电视的类型、分辨率和连接方法。
了解显卡和电视的功能和连接方式可以帮助您选择最佳的连接方法。
虽然大多数显示器可以接收多种分辨率,但是它们一般还是在最初设计的分辨率下观看效果最佳,而且不会改变信号(改变信号一般被称作伸缩)。
为了在电视上得到最佳的观看效果,可能需要对分辨率、扫描频率和刷新率进行一些研究和试验。
以下部分概括了Windows XP Media Center Edition 2004 的电视连接选项,并且为大多数常见情况提供了分步指导和技巧提示。
方法1:连接到标准清晰度电视对于Media Center PC 的用户来说,最常见的电视连接需要就是连接到一台标准清晰度的电视(Standard Definition Television ),或者说SDTV 。
目前的大多数电视制造商都生产SDTV 。
连接到一台SDTV 一般需要一块集成了电视输出的PC 显卡,所有的Windows XP Media Center PC 都配备了这样的显卡。
大多数SDTV 都能够使用下面的分辨率:∙ 640x480i ∙ 800x600i ∙1024x768i许多显卡都支持两种形式的电视输出:复合(单根黄色的RCA 插孔)或者S 端子(小型插头)。
S 端子的输出质量高于复合形式,因为它分开携带黑/白和彩色通道。
本页内容连接到电视方法1:连接到标准清晰度电视方法2:连接到高清晰度电视(HDTV )其它资源和工具复合视频插头S端子插头使用RCA 或S端子电缆将显卡的电视输出连接到SDTV的输入。
一台电脑,多人使用(一拖二)
对这一台普通的电脑,要求本身能较流畅地运行Vista(或XP).
ቤተ መጻሕፍቲ ባይዱ
2.拖机软件细选择
目前网上能下载到的拖机软件有很多,常见的有BeTwin、Hishare、Vmware等等,Vmware给我感觉就是安装复杂,系统运行起来主机很流畅,但是副机却有些卡,可能是分配资源的时候不太合理;Hishare安装过几次,成功率高,但不知为什么副机刷新时会卡一下。BeTwin在国外非常流行,它安装和使用非常容易,新手也可以快速学会。所以本专题我们以它为例进行讲解。
对于普通用户来说,自制USB延长线可能不太实际,市场上15米的USB延长线,质量还算可以的,35元左右就可入手(不要用太便宜的,电压下降得太多,有的就只能连一个不太耗电的USB设备了)。当然无线键鼠并不是就没有缺点,比如隔一段时间需更换电池,有一定程度的滞后感(不是很明显),某些品牌甚至偶尔会受到手机信号的干扰。
4.电脑与电视轻松连接
一般独立显卡或主板集成显卡常见的输出有VGA接口、DVI接口和HDMI接口。与DVI接口相比,HDMI接口的体积更小,而且可同时传输音频及视频信号。DVI的线缆长度超过8米后画面质量可能会受到影响,而HDMI可传输15米。能有效解决家庭影院系统背后连线杂乱纠结的问题。
编辑观点:目前,双核CPU已全面普及、内存价格跌至历史低谷、大屏幕液晶电视价格日创新低、TB级硬盘走向平民.......这一切些都为电脑“一拖多”创造了良好的硬件基础环境。早期,我们要借助昂贵的硬件“拖机卡”才能实现“一拖多”,而如今,我们借助拖机软件就可以实现。
一、必须做好准备工作
1.硬件要求能达到吗
一般而言,高清平板电视都会提供VGA、DVI或HDMI接口。连接电脑主机与客厅高清电视机的最佳选择当然是HDMI缆线。如果你受制于你显卡的接口类型,可以把DVI-I和HDMI接口通过转换缆线转为VGA,当然不是迫不得以不要去转换。
- 1、下载文档前请自行甄别文档内容的完整性,平台不提供额外的编辑、内容补充、找答案等附加服务。
- 2、"仅部分预览"的文档,不可在线预览部分如存在完整性等问题,可反馈申请退款(可完整预览的文档不适用该条件!)。
- 3、如文档侵犯您的权益,请联系客服反馈,我们会尽快为您处理(人工客服工作时间:9:00-18:30)。
用电脑连接电视的方法,游戏家庭影院同时进行
我家用的就是一个台电脑,分成2个用,另一端接在电视上,电影,电脑 2不误, 游戏聊天各玩各的 ,我,就是 818,呵呵,现在我把这个方法教给大家, 望大家喜欢
大家想过怎样用电脑连接电视吗?嘿嘿,用电脑连接电视就可以不用去买碟片啦,而且画面还非常清晰呢,是不是你也想试试啊?用电脑连接电视的好处如下:
1.电视机上播放电脑里的影片,同时又不影响电脑使用.
2.画面达到DVD级别高清晰度,在大屏幕电视机上欣赏.安装简单30秒搞定 !!
3.可以舒舒服服躺在沙发上看影片.网上无限多片源,还省去购买碟片费用 !! 可以全家人一起看影片.或者老婆看连续剧,你呢继续上网聊天.玩游戏,何乐而不为呢!
4.网上下载的高清晰电影/电视,无需对着显示器,躺在床上看着电视机,舒服,与此同时,电脑还可以上网,玩游戏。
看了这些好处是不是有点心动呢?!下面就来教大家怎么用电脑连接电视的!!
首先是购买电脑连接电视专用音视频线,长度规格有:1.8米、5米、10米、15米及20米等等,
第一步:连接硬件
1、S端子视频线的连接
将S端子线的一头插到显卡上的S端子口上,同时将S端子线的另一头插到电视机后面的S端子口上,连接完毕(如图1);若你的电视没有S端子口,则可以使用"S-AV转接头",将其S端子母头与S端子线连接好,然后将其另一头的AV头插入电视机后的AV视频输入口上,连接完毕(如图2)。
2、音频线的连接
将音频线的两个莲花头分别插入电视机后的左右声道音频输入口,同时将音频线的
3.5mm音频头插入声卡的音频输出口上,连接完毕。
若需要使用"一分二音频分频线",则将其3.5mm音频头插入声卡的音频输出口上,音箱(耳机)和音频线分别插到"一分二音频分频线"的3.5mm母口上,连接完毕。
图1:
图2:
第二步:打开电视机
硬件连接好后,必需先打开电视机,在下一步启动电脑后电脑才会找到电视机这个硬件。
第三步:启动电脑
如果你是在电脑启动后连接电视机的,你必需先打开电视机并把电视机调为 AV1或者AV2,AV3或S-端子视频模式(各电视机显示的名称可能不一样),再重新启动电脑,让电脑找到电视机这个硬件,否则在下一步的显卡设置里可能找不到设置选项。
第四步:设置显卡一、NVIDIA显卡的设置
如果你发现自己的显卡设置界面与我们的不同,请先升级驱动程序. 下载驱动程序。
1、打开电脑后,鼠标右键点桌面,在弹出菜单中选择"属性"。
2、在弹出的"显示属性"窗口中依次选择"设置--高级",进入下一个对话框。
3、点击"GF5200"(根据显卡不同该内容会不同),如图按标号的顺序依次进行设置,最后点击应用。
4、按下图的标号顺序依次进行设置,最后点击"确定",设置完毕。
二、ATI显卡的设置
如果你发现自己的显卡设置界面与我们的不同,请先升级驱动程序下载驱动程序.
1、鼠标点在桌面上点右键,选择"属性-设置-高级",在"显示"里,调成下图的样子,然后点击"应用"按钮。
2、选择"覆盖",点击"剧院模式选项"
3、分别选择"剧院模式"、"全屏幕"、"4:3"(如果你家的电视是宽屏幕的要选16:9)
4、点击"确定"退出,设置完毕。
第五步:播放影片
目前,大部分播放器均能在最小化状态下确保电视屏幕正常播放,但少数播放软件会出现最小化后,电视机上的画面会定格。
出现此现象你可以把播放器的窗口缩小,然后把它拖到一个拐角处。
这里推荐使用暴风影音(Kmplayer)播放器,即使你把它最小化,而电视上仍然是全屏播放,设置方法如下图:
如果你只有一块声卡,那么你在电脑上播放的音乐或打游戏的声音也会传到电视上,解决的办法很简单,30元左右再加一个PCI声卡,然后将电视的音频信号线接到这个声卡上,电脑音箱的插头接到主板自带的声卡上。
使用暴风影音来播放电影,在查看/选项/输出
/DirectShow 音频,选择你的PCI声卡来输出,这样电影的声音就只会传到电视上去,而不会传到电脑音箱里面。
旅游
再打开控制面板,声音和音频设备属性/点击"音频"选项卡/在"声音播放"的默认设备中
选择主板板载声卡,这样就保证了电脑音箱接受信号正常。
如此,就可以真正的完全互不干扰,达到完美境界。
常见问题
1. 我的显卡是4孔、7孔或者9孔的S端子
答: 为4针,对4孔、7孔的S端子孔均适用。
可以直接插在4孔、7孔S端子显卡上,9孔的S端子还需要一根转接线才能使用。
2. 一分二音频分频线有什么用处
答:不少声卡只有一个声音输出孔,通过这个一分二音频分频线后,就能变成2个输出插孔,这样电脑音箱插头和电脑接电视机专用的音频线的音频插头可以同时插在声卡上了。
3. 我的电视机上没有S端子接口怎么办
答: S端子转AV 转换头,此转换头就是解决电视机上没有S端子问题,该转接头单独购买10元左右,与电脑接电视线配套购买,只需6元。
4. 我的显卡属性设置中没有使用说明中的选项怎么办
答:出现此现象,是因为你没有安装最新的显卡驱动程序,请下载相应的显卡驱动程序.
5. 线已正确接好,但电视机没有图象和声音
答:请先确认显卡设置是否正确,同时电视机频道是否已经调到 AV1或者 AV2,AV3或
S-端子视频模式
6. 为什么电视机上显示的图象是黑白的或者清晰度非常差
答: 请先升级您的显卡驱动程序,重新设置显卡.也可能是由于电视制式引起的,请先把电视机制式选择"自动",然后在显卡中设置电视制式为"PAL-D",如果问题还是没解决,选择
不同的电视制式来试试,直到画面正常为止.
7. 播放器最小化后,为什么电视机上显示的画面会定格
答:目前,部分播放器均能在最小化状态下确保电视屏幕正常播放,但少数播放软件会出现最小化后,电视机上显示的画面定格.如:QQlive在线播放软件等,所以出现此现象属于正常,建议使用"暴风影音"播放器,查看设置方法。
8. 如何把声音分开如:影片的声音只在电视机上,而其他程序的声音在电脑音箱上
答:如果你只有一块声卡,那么你在电脑上播放的音乐或打游戏的声音也会传到电视上,解决的办法很简单,30元左右再加一个PCI声卡,然后将电视的音频信号线接到这个声卡上,电脑音箱的插头接到主板自带的声卡上。
使用暴风影音来播放电影,在查看/选项/输出/DirectShow 音频,选择你的PCI声卡来输出,这样电影的声音就只会传到电视上去,而不会传到电脑音箱里面。
再打开控制面板,声音和音频设备属性/点击"音频"选项卡/在"声音播放"的默认设备中选择主板板载声卡,这样就保证了电脑音箱接受信号正常。
如此,就可以真正的完全互不干扰,达到完美境界。
9. 电视机上显示的图象太亮或者太暗怎么办
答:可以在显卡设置中对输出到电视机上的图象的饱和度、亮度和对比度进行设置
10. 画面抖动不断的闪烁怎么办
答: 电视屏幕不断闪烁多半是由于刷新率或者制式不匹配引起的.可以通过3种方法来调整:
(1). 先降低显卡刷新频率,看问题是否解决.
(2). 还可以更改电视机制式.在显卡中把电视机制式由原来的"PAL-D"改成"NTSC-J".
(3). 可以在显卡设置中调整"闪烁过滤器".
11. 为什么我的显卡 "view显示设置" 中只有 "单一显示" 选项,而没有"复制"
答:部分较老的显卡不支持双屏输出,所以只能单一选择要么是电视机要么是显示器.
只有更换显卡.目前的显卡多支持双屏输出.
看完,觉得这篇文章对你早晚有用的,请转载,或分享到QQ空间,避免要用的时候却找不到的问题
11。
