几何画板教案
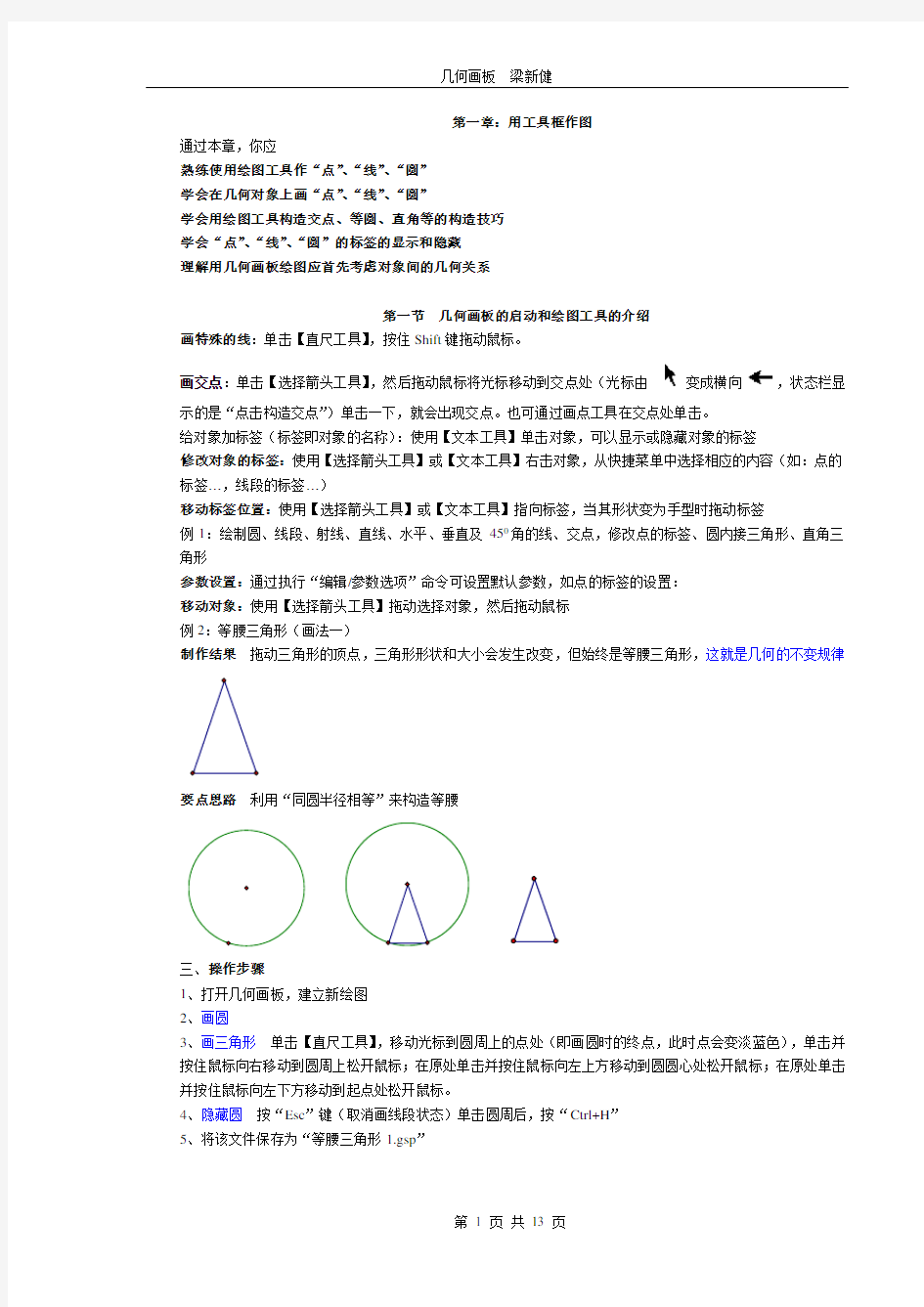
- 1、下载文档前请自行甄别文档内容的完整性,平台不提供额外的编辑、内容补充、找答案等附加服务。
- 2、"仅部分预览"的文档,不可在线预览部分如存在完整性等问题,可反馈申请退款(可完整预览的文档不适用该条件!)。
- 3、如文档侵犯您的权益,请联系客服反馈,我们会尽快为您处理(人工客服工作时间:9:00-18:30)。
第一章:用工具框作图
通过本章,你应
熟练使用绘图工具作“点”、“线”、“圆”
学会在几何对象上画“点”、“线”、“圆”
学会用绘图工具构造交点、等圆、直角等的构造技巧
学会“点”、“线”、“圆”的标签的显示和隐藏
理解用几何画板绘图应首先考虑对象间的几何关系
第一节几何画板的启动和绘图工具的介绍
画特殊的线:单击【直尺工具】,按住Shift键拖动鼠标。
画交点:单击【选择箭头工具】,然后拖动鼠标将光标移动到交点处(光标由变成横向,状态栏显示的是“点击构造交点”)单击一下,就会出现交点。也可通过画点工具在交点处单击。
给对象加标签(标签即对象的名称):使用【文本工具】单击对象,可以显示或隐藏对象的标签
修改对象的标签:使用【选择箭头工具】或【文本工具】右击对象,从快捷菜单中选择相应的内容(如:点的标签…,线段的标签…)
移动标签位置:使用【选择箭头工具】或【文本工具】指向标签,当其形状变为手型时拖动标签
例1:绘制圆、线段、射线、直线、水平、垂直及450角的线、交点,修改点的标签、圆内接三角形、直角三角形
参数设置:通过执行“编辑/参数选项”命令可设置默认参数,如点的标签的设置:
移动对象:使用【选择箭头工具】拖动选择对象,然后拖动鼠标
例2:等腰三角形(画法一)
制作结果拖动三角形的顶点,三角形形状和大小会发生改变,但始终是等腰三角形,这就是几何的不变规律要点思路利用“同圆半径相等”来构造等腰
三、操作步骤
1、打开几何画板,建立新绘图
2、画圆
3、画三角形单击【直尺工具】,移动光标到圆周上的点处(即画圆时的终点,此时点会变淡蓝色),单击并按住鼠标向右移动到圆周上松开鼠标;在原处单击并按住鼠标向左上方移动到圆圆心处松开鼠标;在原处单击并按住鼠标向左下方移动到起点处松开鼠标。
4、隐藏圆按“Esc”键(取消画线段状态)单击圆周后,按“Ctrl+H”
5、将该文件保存为“等腰三角形1.gsp”
例3:线段的垂直平分线
一、制作结果如图所示,无论你怎样拖动线段,竖直的线为水平线段的垂直平分线
二、要点思路学会使用【直尺工具】画线段和直线,学会等圆的构造技巧。
操作步骤
1、打开几何画板,建立新绘图,画线段。
2、画等圆单击【圆规工具】,然后拖动鼠标,将光标移动到画板线段的左端点单击一下按住并拖动鼠标到线段的右端点,松开鼠标;在原处单击并按住鼠标向左拖动到起点(即开始构造圆的起点)松开鼠标。
3、画直线选择【直线工具】,移动光标到两圆相交处单击并按住鼠标拖动到另一个两圆相交处单击后松开鼠标。(光标到两圆相交处,两圆会同时变为淡蓝色)
4、隐藏两圆及交点按“Esc”键,取消画线段状态,单击圆周和交点后,按“Ctrl+H”
5、保存文件将该文件保存为“垂直平分线.gsp”
你能否由上述作法联想到等边三角形的作法?
拓展:等边三角形的画法(一)
要点思路学会等圆的构造方法,使用“同圆半径相等”构造等边
二、操作步骤
1、打开几何画板,建立新绘图
2、画等圆单击【圆规工具】,然后拖动鼠标,将光标移动到画板窗口中单击一下按住并拖动鼠标到另一位置,松开鼠标;在原处单击并按住鼠标向左拖动到起点(即开始构造圆的起点)松开鼠标。
3、画三角形在画线段时,光标移到两圆相交处,两圆同时变淡蓝色才可单击鼠标
4、隐藏两圆按“Esc”键,取消画线段状态,单击圆周后,按“Ctrl+H”
将该文件保存为“等边三角形1.gsp”
例4:直角三角形(画法一)
一、制作结果拖动左边和上边的点可改变三角形的大小和形状,但始终是直角三角形。拖动右边的点和三边可改变直角三角形的位置
二、要点思路学会使用【画射线工具】;使用【选择工具】画交点;在圆上画线段;搞清楚画直角的原理是:直径所对的圆周角是直角
三、操作步骤
1、打开几何画板,建立新绘图
2、画射线:移动光标到【直尺工具】上,按住鼠标不放,待【直尺工具】展开后,不要松开鼠标,继续移动
光标到射线工具上,松开鼠标,直尺工具变为。然后在画板绘图区单击鼠标并按住鼠标拖动,到适当位置松开,就画出一条射线,如下图
3、画圆及射线的交点:移动光标到射线和圆的交点处,单击。
注意:光标到射线和圆的交点处,射线和圆都会变为淡蓝色,状态提示栏的提示是:“单击构造交点”
4、画直角边单击【直尺工具】,移动光标到射线的端点处(端点会变淡蓝色)单击并按住鼠标向右上移动到圆周上松开鼠标;在原处单击并按住鼠标向右下方移动到圆与射线的交点处松开鼠标。
5、隐藏射线和圆及圆心连续单击圆、圆心、射线后按快捷键“Ctrl+H”
6、画斜边单击【直尺工具】,移动光标到左边点处单击并按住鼠标向右移动到右边点处松开鼠标。
可能你会说,怎么这么繁,为什么不直接用【直尺工具】画一个直角三角形,但这样画出的直角三角形,由于没有定义几何关系,拖动任一顶点和边,不能保证它始终是直角三角形。
7、将该文件保存为“直角三角形.gsp”
从以上几个实例不知你是否意识到:
1)用几何画板绘制几何图形,首先得考虑对象间的几何关系,不是基本元素(点、线、圆)的简单堆积。2)点不仅可作在画板的空白处,也可以作在几何对象(除“内部”外)上。线段和圆的起点和终点也如此,即不仅可作在画板的空白处,也可以作在几何对象上,即构造“点”与“线”的几何关系
3)【选择箭头工具】不仅用于选择,还可用来构造交点
4)在画点(或画圆、、直线、线段、射线)时,光标移到几何对象(点和线)处,几何对象会变为淡蓝色,此时单击鼠标才能保证“点”、“点”重合,“点”在“线”上
