win7组策略
Windows7组策略错误:“未能打开这台计算机上的组策略对象。您可能没有合适的权限。”
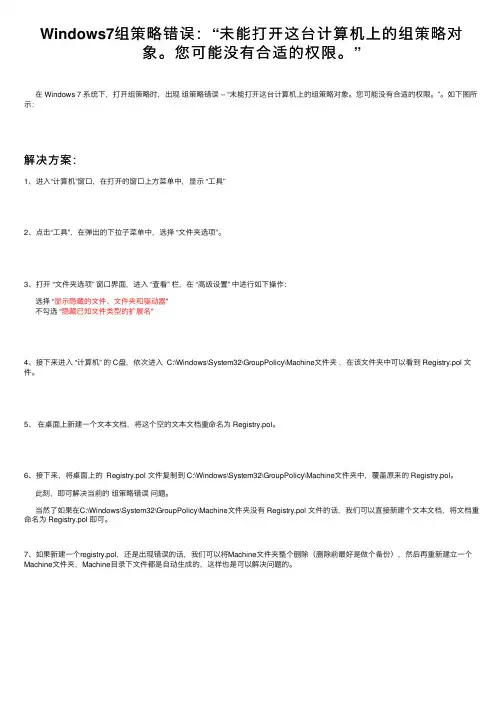
Windows7组策略错误:“未能打开这台计算机上的组策略对象。
您可能没有合适的权限。
”在 Windows 7 系统下,打开组策略时,出现组策略错误 -- “未能打开这台计算机上的组策略对象。
您可能没有合适的权限。
”。
如下图所⽰:解决⽅案:1、进⼊“计算机”窗⼝,在打开的窗⼝上⽅菜单中,显⽰ “⼯具”2、点击“⼯具”,在弹出的下拉⼦菜单中,选择 “⽂件夹选项”。
3、打开 “⽂件夹选项” 窗⼝界⾯,进⼊ “查看” 栏,在 “⾼级设置” 中进⾏如下操作:选择 “显⽰隐藏的⽂件、⽂件夹和驱动器”不勾选 “隐藏已知⽂件类型的扩展名”4、接下来进⼊ “计算机” 的 C盘,依次进⼊ C:\Windows\System32\GroupPolicy\Machine⽂件夹,在该⽂件夹中可以看到 Registry.pol ⽂件。
5、在桌⾯上新建⼀个⽂本⽂档,将这个空的⽂本⽂档重命名为 Registry.pol。
6、接下来,将桌⾯上的 Registry.pol ⽂件复制到 C:\Windows\System32\GroupPolicy\Machine⽂件夹中,覆盖原来的 Registry.pol。
此刻,即可解决当前的组策略错误问题。
当然了如果在C:\Windows\System32\GroupPolicy\Machine⽂件夹没有 Registry.pol ⽂件的话,我们可以直接新建个⽂本⽂档,将⽂档重命名为 Registry.pol 即可。
7、如果新建⼀个registry.pol,还是出现错误的话,我们可以将Machine⽂件夹整个删除(删除前最好是做个备份),然后再重新建⽴⼀个Machine⽂件夹,Machine⽬录下⽂件都是⾃动⽣成的,这样也是可以解决问题的。
用组策略优化win7
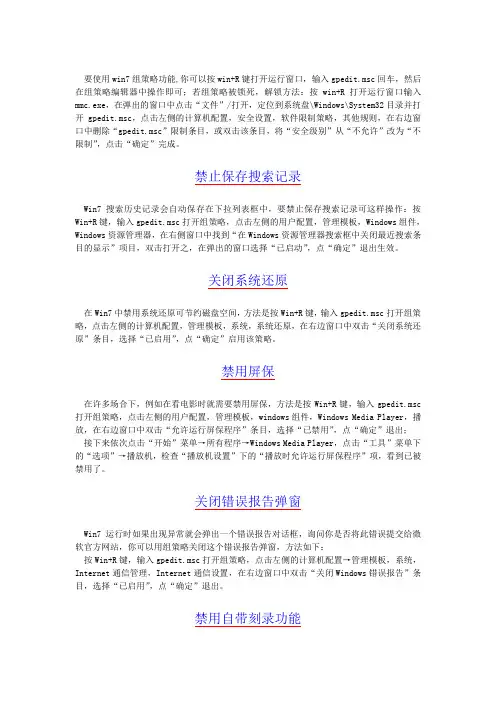
要使用win7组策略功能,你可以按win+R键打开运行窗口,输入gpedit.msc回车,然后在组策略编辑器中操作即可;若组策略被锁死,解锁方法:按win+R打开运行窗口输入mmc.exe,在弹出的窗口中点击“文件”/打开,定位到系统盘\Windows\System32目录并打开gpedit.msc,点击左侧的计算机配置,安全设置,软件限制策略,其他规则,在右边窗口中删除“gpedit.msc”限制条目,或双击该条目,将“安全级别”从“不允许”改为“不限制”,点击“确定”完成。
禁止保存搜索记录Win7搜索历史记录会自动保存在下拉列表框中,要禁止保存搜索记录可这样操作:按Win+R键,输入gpedit.msc打开组策略,点击左侧的用户配置,管理模板,Windows组件,Windows资源管理器,在右侧窗口中找到“在Windows资源管理器搜索框中关闭最近搜索条目的显示”项目,双击打开之,在弹出的窗口选择“已启动”,点“确定”退出生效。
关闭系统还原在Win7中禁用系统还原可节约磁盘空间,方法是按Win+R键,输入gpedit.msc打开组策略,点击左侧的计算机配置,管理模板,系统,系统还原,在右边窗口中双击“关闭系统还原”条目,选择“已启用”,点“确定”启用该策略。
禁用屏保在许多场合下,例如在看电影时就需要禁用屏保,方法是按Win+R键,输入gpedit.msc 打开组策略,点击左侧的用户配置,管理模板,windows组件,Windows Media Player,播放,在右边窗口中双击“允许运行屏保程序”条目,选择“已禁用”,点“确定”退出;接下来依次点击“开始”菜单→所有程序→Windows Media Player,点击“工具”菜单下的“选项”→播放机,检查“播放机设置”下的“播放时允许运行屏保程序”项,看到已被禁用了。
关闭错误报告弹窗Win7运行时如果出现异常就会弹出一个错误报告对话框,询问你是否将此错误提交给微软官方网站,你可以用组策略关闭这个错误报告弹窗,方法如下:按Win+R键,输入gpedit.msc打开组策略,点击左侧的计算机配置→管理模板,系统,Internet通信管理,Internet通信设置,在右边窗口中双击“关闭Windows错误报告”条目,选择“已启用”,点“确定”退出。
老司机教你win7如何打开组策略编辑器
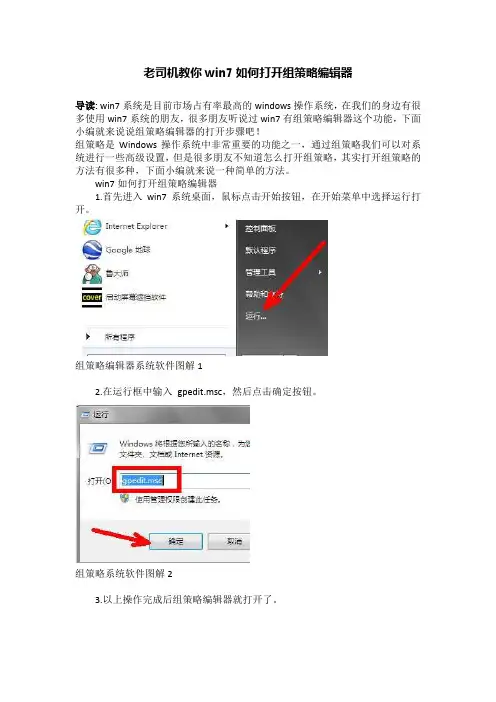
老司机教你win7如何打开组策略编辑器
导读: win7系统是目前市场占有率最高的windows操作系统,在我们的身边有很多使用win7系统的朋友,很多朋友听说过win7有组策略编辑器这个功能,下面小编就来说说组策略编辑器的打开步骤吧!
组策略是Windows操作系统中非常重要的功能之一,通过组策略我们可以对系统进行一些高级设置,但是很多朋友不知道怎么打开组策略,其实打开组策略的方法有很多种,下面小编就来说一种简单的方法。
win7如何打开组策略编辑器
1.首先进入win7系统桌面,鼠标点击开始按钮,在开始菜单中选择运行打开。
组策略编辑器系统软件图解1
2.在运行框中输入gpedit.msc,然后点击确定按钮。
组策略系统软件图解2
3.以上操作完成后组策略编辑器就打开了。
组策略编辑器系统软件图解3
现在知道win7如何打开组策略编辑器了吧!希望对您有帮助。
win7组策略编辑器设置
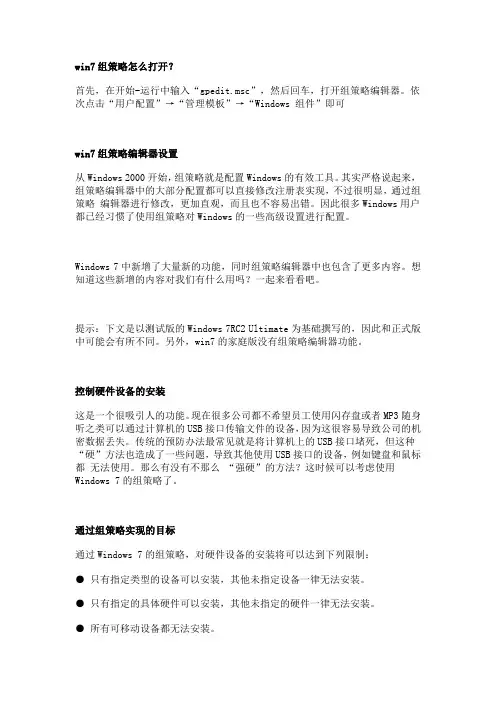
win7组策略怎么打开?首先,在开始-运行中输入“gpedit.msc”,然后回车,打开组策略编辑器。
依次点击“用户配置”→“管理模板”→“Windows 组件”即可win7组策略编辑器设置从Windows 2000开始,组策略就是配置Windows的有效工具。
其实严格说起来,组策略编辑器中的大部分配置都可以直接修改注册表实现,不过很明显,通过组策略编辑器进行修改,更加直观,而且也不容易出错。
因此很多Windows用户都已经习惯了使用组策略对Windows的一些高级设置进行配置。
Windows 7中新增了大量新的功能,同时组策略编辑器中也包含了更多内容。
想知道这些新增的内容对我们有什么用吗?一起来看看吧。
提示:下文是以测试版的Windows 7RC2 Ultimate为基础撰写的,因此和正式版中可能会有所不同。
另外,win7的家庭版没有组策略编辑器功能。
控制硬件设备的安装这是一个很吸引人的功能。
现在很多公司都不希望员工使用闪存盘或者MP3随身听之类可以通过计算机的USB接口传输文件的设备,因为这很容易导致公司的机密数据丢失。
传统的预防办法最常见就是将计算机上的USB接口堵死,但这种“硬”方法也造成了一些问题,导致其他使用USB接口的设备,例如键盘和鼠标都无法使用。
那么有没有不那么“强硬”的方法?这时候可以考虑使用Windows 7的组策略了。
通过组策略实现的目标通过Windows 7的组策略,对硬件设备的安装将可以达到下列限制:● 只有指定类型的设备可以安装,其他未指定设备一律无法安装。
● 只有指定的具体硬件可以安装,其他未指定的硬件一律无法安装。
● 所有可移动设备都无法安装。
● 对于某些设备,限制用户的读取或者写入操作。
实现思路如何限制对硬件的使用?Vista中使用两种方式:硬件类型(device class)和硬件ID(device ID)。
● 硬件类型(device class):简单来说,就是用于描述设备用途的一个名称,例如所有的闪存盘,不管是A品牌的还是B品牌的,不管是USB 1.1标准的还是2.0的,只要是闪存盘,那就具有统一的硬件类型。
Win7 系统组策略

Win7 系统“组策略”的妙用注册表是Windows 系统中保存系统、应用软件配置的数据库,随着Windows 系统功能越来越丰富,注册表里的配置项目也越来越多,其实很多配置都是可以自定义设置的,但这些配置发布在注册表的各个角落,如果是手工配置是非常困难和复杂的。
而“组策略”则是将系统重要的配置功能汇集成各种配置模块,供管理人员直接使用,从而达到方便管理计算机的目的。
也就是说,修改“组策略”就是修改注册表中的配置。
下面我们就在Windows 7 系统下利用“组策略”完成一些看似很难完成的任务。
1.让“运行在开始菜单中现身让运行运行”在开始菜单中现身熟悉DOS 的朋友们经常会调用黑底白字的命令行窗口进行DOS 操作,但Windows 7 开始菜单中却不见了“运行”项的踪影,虽然“开始”菜单的“搜索”框可以当作“运行”框来用,或者单击“开始→所有程序→附件→运行”,可以打开“运行”窗口,但即使是初试Windows 7 系统的“老鸟”也感到不适。
这时我们可以单击“开始”→所有程序→附件→运行,在打开的“运行”对话框中输入gpedit.msc后回车,启动“组策略”对话框。
在“组策略”对话框的左侧窗格中单击“用户配置→管理模板→开始菜单和任务栏”,然后到右侧窗格中双击“将运行命令添加到[开始]菜单”项,在打开的“将运行命令添加到[开始]菜单属性”对话框中的“设置”选项卡下选择“已启用”,然后点“确定”退出,这样“运行”就会在“开始”菜单中现身了。
2.关闭气球通知关闭“气球关闭气球”通知有时当你正在工作时突然冒出一段提示语,逼着你必须去点击一下,让人非常讨厌。
其实我们在打开的“组策略”对话框中的左侧窗格中依次单击“用户配置→管理模板→开始菜单和任务栏”,然后到右侧窗格中双击“关闭所有气球通知”项,在打开的“关闭所有气球通知属性”对话框中的“设置”选项卡下选择“已启用”,然后点“确定”退出,就能把让人讨厌的“气球通知”关掉了。
win7电脑提示此程序被组策略阻止的解决方法
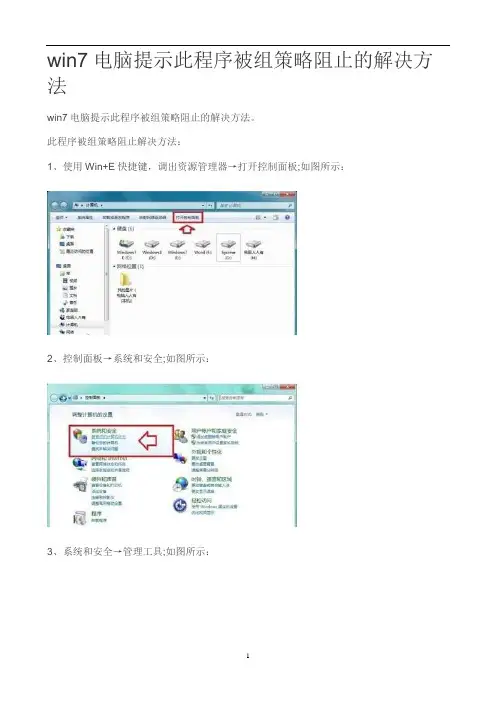
win7电脑提示此程序被组策略阻止的解决方法
win7电脑提示此程序被组策略阻止的解决方法。
此程序被组策略阻止解决方法:
1、使用Win+E快捷键,调出资源管理器→打开控制面板;如图所示:
2、控制面板→系统和安全;如图所示:
3、系统和安全→管理工具;如图所示:
4、管理工具→本地安全策略;如图所示:
5、右键点击软件限制策略→删除软件限制策略;如图所示:
6、在弹出的警告提示(删除在该组策略对象应以的所有限制策略吗?)→点击是;如图所示:
7、之后就会出现这样的提示:没有定义软件限制策略,如果一开始就是这个提示也没关系,右键点击软件限制策略→创建软件限制策略;如图所示:
8、这样就还原到软件限制的初始状态(无任何限制规则)。
如图所示:
以上内容就是有关于win7电脑提示此程序被组策略阻止的解决方法了,对于那些遇到相同问题的用户们来说,只要按照上述的方法步骤进行操作,那么就可以轻松解决这个问题了。
Win7打开组策略提示MMC无法创建管理单元怎么办
Win7打开组策略提示MMC无法创建管理单元怎么办Wi7系统中的组策略是管理员为用户和计算机定义并控制程序,那么Win7打开组策略提示MMC无法创建管理单元怎么办呢?这里店铺就教给大家解决Win7打开组策略提示MMC无法创建管理单元的方法。
Win7打开组策略提示MMC无法创建管理单元解决方法其实出现此问题可能是由于用户对我的电脑中的环境变量进行修改引起的,或者是电脑中环境变量被恶意修改造成的故障,现小编以系统之家Win7旗舰版系统为例,给大家介绍Win7 下打开组策略提示“MMC无法创建管理单元”的应对措施。
具体操作如下:1、在“我的电脑”图标上右键选择“属性”在打开的系统属性窗口中切换到“高级”标签页,在高级选项卡中点击打开环境变量。
2、在弹出的环境变量窗口中,拉动下拉框,找到并单击选择Path变量名,然后点编辑(N)按扭进行设置。
3、弹出编辑系统变量窗口中,将变量值复制出来后,修改为:%SystemRoot%/system32;%SystemRoot%;%SystemRoot%/ System32/Wbem即可。
(提示:如果电脑中安装的一些服务软件的话,可能比较多比如说电脑中配置了mysql数据库,配置了php又或者java等等,可能这里会更多一些。
具体可以参照这些文件的配置,自己再向上加便可,假如此配置是安装了mysql的数据库的配置mysql是安装在c盘了。
%SystemRoot%/system32;%SystemRoot%;%SystemRoot%/ System32/Wbem;C:/mysql5.5/bin;C:/mysql5.5/bin)。
通过以上对Win7 下打开组策略提示“MMC无法创建管理单元”的应对措施的介绍后,遇到此问题的用户赶快试试以上方法吧。
Windows7组策略配置全攻略(全套技巧)
Windows7组策略配置全攻略(全套技巧)
概括:组策略的设置也就是对注册表的操作,因为注册表的路径太多太难记,所以使用组策略能很好的对计算机进行管理。
同时,组策略也有非常强大的功能,即可以进行安全配置,也能进行个性化设置。
即使是在网络管理里面,也离不开组策略的应用,组件它的重要性!
颜色分类说明:
*红色为系统安全设置项,建议多掌握一些!
*蓝色为个性功能设置,能把你的系统改得千奇百怪、五花八门,当你系统出现了什么不见了,什么不能用了的时候,就在这里找答案哈!*紫色为系统功能设置,比如打开某功能,禁用某功能
*绿色为常见问题需要注意的地方
*同一行内有多种颜色,说明同时具有那些颜色的性质!
点击系统右下角的开始菜单,输入命令:gpedit.msc,就可以打开组策略了。
路径从左往右依次展开,如果该行左边为空,上级路径看最靠近的上行路径!
…………详情请看附件
附件下载:
/d/582cc7d0e073314e5c4de2f 94a8386184ddbb4b2ee390000。
win7组策略
win7组策略1.让Windows 7上网浏览更高效单击“开始”-在搜索出输入“gpedit.msc”打开组策略面板。
打开“计算机配置”-“管理模板”-“Windows组件”-“Internet Explorer”右键单击右侧的“关闭管理SmartScreen筛选器警告”-选择“编辑”单击“已禁用”-“确定”通过这样的设置能够使我们在上网时减少对我们的影响。
2.让媒体播放更顺畅单击“用户配置”-“管理模板”-“Windows组件”-“Windows Media Player”-“播放”右键单击右侧的“同意运行屏幕保护程序”-“编辑”选择“已禁用”-“确定”通过这样的设置我们观看视频时就不可能被屏保所困扰。
3.不让木马“进驻”临时文件单击“计算机配置”-“Windows设置”-“安全设置”-“软件限制策略”-“其他规则”右键单击“其他规则”-“新建路径规则”选择“浏览”打开本地系统的文件选择框,从中将Windows 7系统的临时文件夹选中并导入进来;下面在“安全级别”位置处单击下拉按钮,从下拉列表中选中“不同意”选项,同时单击“确定”按钮执行设置储存操作,那样一来我们日后即使不小心遭遇到了木马病毒,但它们却不能随意自由运行、发作,那么本地系统的安全性也就能得到一定的保证了。
4.不让用户恶意“ping”我单击“计算机配置”-“Windows设置”-“安全设置”-“高级安全Windows防火墙”-“高级安全Windows防火墙-本地组策略对象”-“入站规则”右键单击“入站规则”-“新建规则”-“自定义”-“下一步”下一步选择“ICMPv4”-“下一步”下一步选择“阻止连接”-“下一步”下一步完成通过这个设置能够减少别人对你的恶意攻击。
以上的一些设置是给大家一个对组策略的熟悉,不一致的设置能够实现不一致的效果,大家能够多多地去熟悉,这样对我们今后的工作与生活都会有所帮助。
win7系统组策略有什么设置技巧
win7系统组策略有什么设置技巧Windows7组策略是系统中一个重要功能,可以帮助系统管理员针对整个计算机或是特定组策略界面图用户来设置多种配置,包括桌面配置和平安配置。
总结了一些Windows 7下组策略使用小窍门,大家可以根据自己的需求利用组策略对win7系统进行更改,以提高win7运行效率。
Windows 7强大的搜索功能相当好用,不过麻烦的是所有的搜索历史记录都会出现在下拉列表框中,如果使用的是公用计算机,平安性就是一个问题了。
其实,我们可以利用组策略解决这一问题,操作如下。
在“开始搜索”框或“运行”框中输入“gpedit.msc”,翻开“本地组策略器”窗口,依次翻开“用户配置→管理模板→Windows 组件→Windows资源管理器”,在右侧窗格中找到“在Windows资源管理器搜索框中关闭最近搜索条目的显示”工程,双击翻开属性窗口,在这里选择“已启用”,确认之后即可生效,以后就再也不会自动保存搜索记录了。
提示:关闭搜索记录后将不会在搜索时显示相应的搜索建议。
此外,如果需要删除地址栏中的历史记录,只要用右键单击地址栏,从快捷菜单中选择“删除历史记录”命令即可将其清理干净。
习惯了每次在xp下把U盘的自动播放给关闭,但是在Win7下一直没有找到相关项(主要原因是英文水平次,呵呵)。
今天认真看了下win7下的组策略,突然发现微软把它加强了许多,这可能会是一个趋势,把设置集中到组策略,减少对的不必要操作。
好了,言归正传。
win+R快捷键,键入gpedit.msc翻开组策略,右侧依次点开:puter configuration, administrativetemplates, windows ponents, autoplay policies, turn off autoplay,关闭自动播放选择enable即可,然后点OK。
win+R快捷键输入services.msc 翻开效劳。
然后Shell Hardware Detection这个效劳右击,属性,设为手动。
- 1、下载文档前请自行甄别文档内容的完整性,平台不提供额外的编辑、内容补充、找答案等附加服务。
- 2、"仅部分预览"的文档,不可在线预览部分如存在完整性等问题,可反馈申请退款(可完整预览的文档不适用该条件!)。
- 3、如文档侵犯您的权益,请联系客服反馈,我们会尽快为您处理(人工客服工作时间:9:00-18:30)。
win7组策略
1.让Windows 7上网浏览更高效
单击''开始"•在搜索出输入''gpedit∙msc”打开组策略面板。
打开''计算机配置管理模板"'Windows组件"-''Internet Explorer"
右键单击右侧的''关闭管理SmartSCreen筛选器警告选择''编辑”
单击''已禁用确定〃
通过这样的设置能够使我们在上网时减少对我们的影响。
2 .让媒体播放更顺畅
单击''用户配置管理模板"-''Windows 组件"-''Windows Media PIayer播放"
右键单击右侧的''同意运行屏幕保护程序〃・、'编辑"
选择”已禁用确定”
通过这样的设置我们观看视频时就不可能被屏保所困扰。
3 .不让木马''进驻"临时文件
单击''计算机配置"-''Windows设置安全设置软件限制策略其他规则“
右键单击''其他规则新建路径规则”
s* :
___________________________________
I
Λ6β>
^⅜M lcn 不Ka ∙
∙1«®)
7 耿于31Ett5W
Γ~⅞⅞-j 电A I SA
选择''浏览"打开本地系统的文件选择框,从中将WindOWS 7系统的临时文件夹选中并导入进来:下面在“安全级别"位置处单击下拉按钮,从下拉列表中选中''不同意"选项,同时单击“确定"按钮执行设置储存操作,那样一来我们日后即使不小心遭遇到了木马病毒,但它们却不能随意自由运行、发作,那么本地系统的安全性也就能得到一定的保证了。
4.不让用户恶意''ping"我
单击”计算机配置"-''Windows设置安全设置〃-"高级安全Windows防火墙高级安全Windows防火墙- 本地组策略对象入站规则”
右键单击''入站规则新建规则自定义下一步"
下一步
选择''ICMPv4"-''下一步"
下一步
选择"阻止连接下一步"
下一步完成
通过这个设置能够减少别人对你的恶意攻击。
以上的一些设置是给大家一个对组策略的熟悉,不一致的设置能够实现不一致的效果,大家能够多多地去熟悉,这样对我们今后的工作与生活都会有所帮助。
