无线路由器的配置实例
无线路由器桥接方法
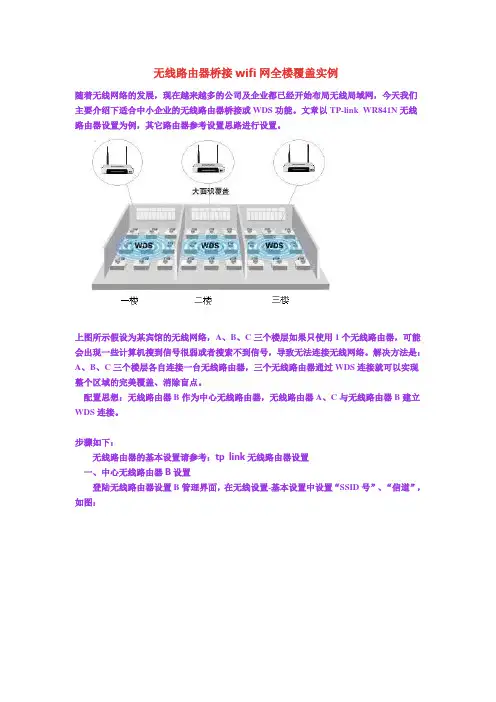
无线路由器桥接wifi网全楼覆盖实例随着无线网络的发展,现在越来越多的公司及企业都已经开始布局无线局域网,今天我们主要介绍下适合中小企业的无线路由器桥接或WDS功能。
文章以TP-link WR841N无线路由器设置为例,其它路由器参考设置思路进行设置。
上图所示假设为某宾馆的无线网络,A、B、C三个楼层如果只使用1个无线路由器,可能会出现一些计算机搜到信号很弱或者搜索不到信号,导致无法连接无线网络。
解决方法是:A、B、C三个楼层各自连接一台无线路由器,三个无线路由器通过WDS连接就可以实现整个区域的完美覆盖、消除盲点。
配置思想:无线路由器B作为中心无线路由器,无线路由器A、C与无线路由器B建立WDS连接。
步骤如下:无线路由器的基本设置请参考:tp link无线路由器设置一、中心无线路由器B设置登陆无线路由器设置B管理界面,在无线设置-基本设置中设置“SSID号”、“信道”,如图:在“无线设置”——“无线安全设置”中设置无线信号加密信息记录无线路由器B设置后的SSID、信道和加密设置信息,在后续无线路由器A、C的配置中需要应用。
二、无线路由器A设置。
1.修改LAN口IP地址。
在网络参数-LAN口设置中,修改IP地址和B路由器不同(防止IP地址冲突),如192.168.1.2,保存,路由器会自动重启。
2.启用WDS功能。
重启完毕后,用更改后的LAN口IP地址重新登陆无线路由器A,在无线设置-基本设置中勾选“开启WDS”。
大家注意这里的SSID跟B路由器的是不一样的,当然也可以设置成相同的,这样你在这三个路由器覆盖范围内可以漫游,也就是说只要你在这个范围内随意一点连上了网,到这个范围内的另一点也能上网,不用重新连接,重新输入SSID很方便形象的说就是三个路由器组成了一个相同的大网。
3.WDS设置。
点击“扫描”,搜索周围无线信号。
在扫描到的信号列表中选择B路由器SSID号,如下图中TP-LINK_841_B,点击“连接”。
计算机组装 实验指导:配置无线路由器
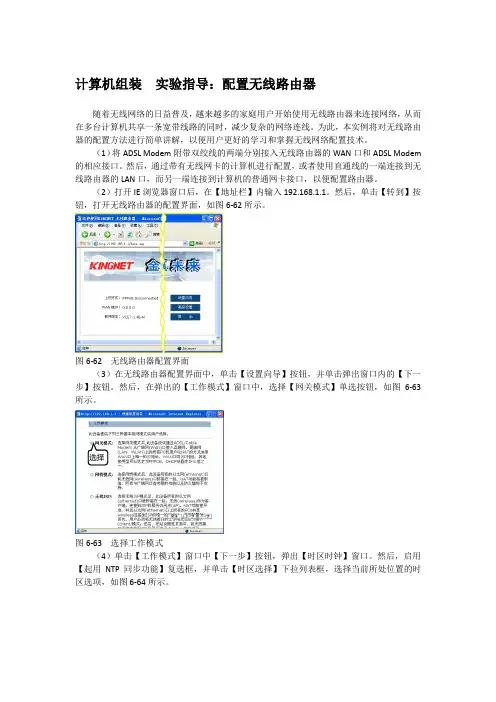
计算机组装实验指导:配置无线路由器随着无线网络的日益普及,越来越多的家庭用户开始使用无线路由器来连接网络,从而在多台计算机共享一条宽带线路的同时,减少复杂的网络连线。
为此,本实例将对无线路由器的配置方法进行简单讲解,以便用户更好的学习和掌握无线网络配置技术。
(1)将ADSL Modem附带双绞线的两端分别接入无线路由器的WAN口和ADSL Modem 的相应接口。
然后,通过带有无线网卡的计算机进行配置,或者使用直通线的一端连接到无线路由器的LAN口,而另一端连接到计算机的普通网卡接口,以便配置路由器。
(2)打开IE浏览器窗口后,在【地址栏】内输入192.168.1.1。
然后,单击【转到】按钮,打开无线路由器的配置界面,如图6-62所示。
图6-62 无线路由器配置界面(3)在无线路由器配置界面中,单击【设置向导】按钮,并单击弹出窗口内的【下一步】按钮。
然后,在弹出的【工作模式】窗口中,选择【网关模式】单选按钮,如图6-63所示。
选择图6-63 选择工作模式(4)单击【工作模式】窗口中【下一步】按钮,弹出【时区时钟】窗口。
然后,启用【起用NTP同步功能】复选框,并单击【时区选择】下拉列表框,选择当前所处位置的时区选项,如图6-64所示。
启用选择时区图6-64 设置时区时钟(5)单击【时区时钟】窗口中【下一步】按钮后,在弹出的【局域网口配置】窗口内设置IP地址和子网掩码,并单击【下一步】按钮,如图6-65所示。
图6-65 配置局域网IP地址(6)在弹出的【广域网口配置】窗口中,单击【WAN接入类型】下拉列表框,并选择PPPoE项。
然后,输入用户名和用户密码内容,单击【下一步】按钮,如图6-66所示。
输入用户名和密码图6-66 配置WAN(7)在弹出的【无线基本设置】中,将【工作类型】设置为AP项。
完成后,设置其他相关内容,并单击【下一步】按钮,如图6-67所示。
图6-67 配置WLAN(8)在弹出的【无线局域网安全性配置】窗口中,单击【加密方式】下拉列表框,并选择加密方式,如图6-68所示。
配置和设置192.168.0.102无线路由器的步骤
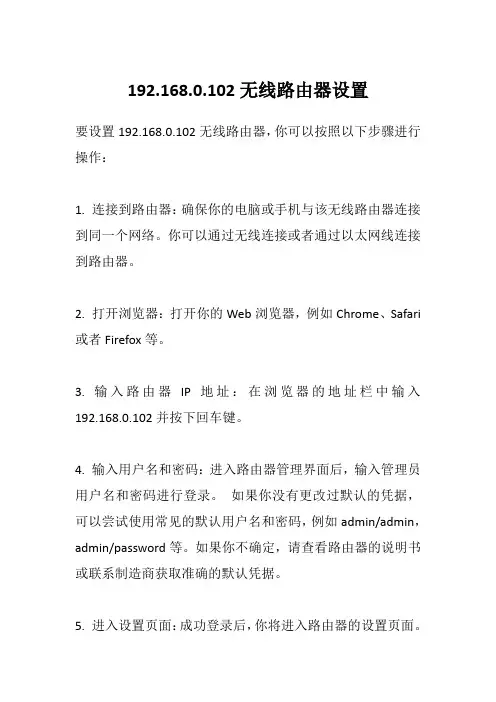
192.168.0.102无线路由器设置
要设置192.168.0.102无线路由器,你可以按照以下步骤进行操作:
1. 连接到路由器:确保你的电脑或手机与该无线路由器连接到同一个网络。
你可以通过无线连接或者通过以太网线连接到路由器。
2. 打开浏览器:打开你的Web浏览器,例如Chrome、Safari 或者Firefox等。
3. 输入路由器IP地址:在浏览器的地址栏中输入192.168.0.102并按下回车键。
4. 输入用户名和密码:进入路由器管理界面后,输入管理员用户名和密码进行登录。
如果你没有更改过默认的凭据,可以尝试使用常见的默认用户名和密码,例如admin/admin,admin/password等。
如果你不确定,请查看路由器的说明书或联系制造商获取准确的默认凭据。
5. 进入设置页面:成功登录后,你将进入路由器的设置页面。
这个页面允许你配置各种网络设置,包括无线网络名称(SSID)、无线密码、端口转发等。
6. 配置无线网络:选择无线设置或无线网络选项,然后配置你的无线网络。
你可以设置一个独特的网络名称(SSID)和密码,这样其他设备可以连接到你的无线网络。
7. 保存设置:完成后,确保点击保存或应用按钮来保存你的更改。
稍等片刻,直到路由器完成更改并重新启动。
请注意,不同的路由器品牌和型号在管理界面设置上可能会有些差异。
如果你遇到任何问题,可以参考你的路由器制造商提供的文档或支持页面,或者联系他们的技术支持团队以获取更详细的指导。
磊科无线路由器的基本配置教程
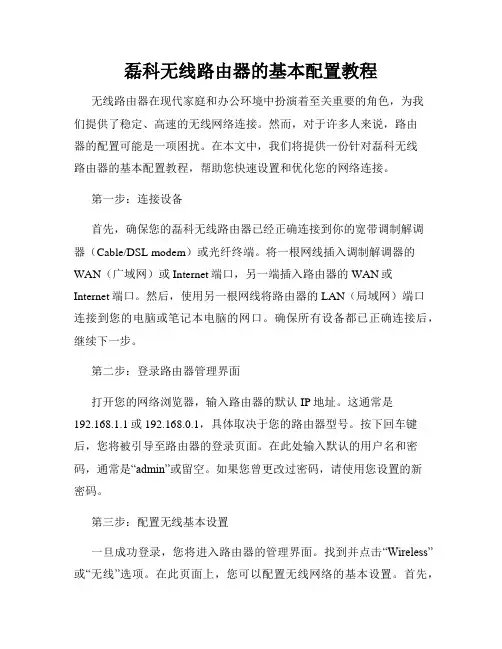
磊科无线路由器的基本配置教程无线路由器在现代家庭和办公环境中扮演着至关重要的角色,为我们提供了稳定、高速的无线网络连接。
然而,对于许多人来说,路由器的配置可能是一项困扰。
在本文中,我们将提供一份针对磊科无线路由器的基本配置教程,帮助您快速设置和优化您的网络连接。
第一步:连接设备首先,确保您的磊科无线路由器已经正确连接到你的宽带调制解调器(Cable/DSL modem)或光纤终端。
将一根网线插入调制解调器的WAN(广域网)或Internet端口,另一端插入路由器的WAN或Internet端口。
然后,使用另一根网线将路由器的LAN(局域网)端口连接到您的电脑或笔记本电脑的网口。
确保所有设备都已正确连接后,继续下一步。
第二步:登录路由器管理界面打开您的网络浏览器,输入路由器的默认IP地址。
这通常是192.168.1.1或192.168.0.1,具体取决于您的路由器型号。
按下回车键后,您将被引导至路由器的登录页面。
在此处输入默认的用户名和密码,通常是“admin”或留空。
如果您曾更改过密码,请使用您设置的新密码。
第三步:配置无线基本设置一旦成功登录,您将进入路由器的管理界面。
找到并点击“Wireless”或“无线”选项。
在此页面上,您可以配置无线网络的基本设置。
首先,为您的无线网络指定一个易于记忆的名称(SSID)。
确保启用无线功能,并选择一个适当的安全协议(如WPA2-PSK),然后输入一个强密码以保护您的无线网络免受未经授权的访问。
最后,保存您的设置并应用更改。
第四步:配置网络连接类型在路由器管理界面中,找到“Internet”或“WAN”选项,并点击进入。
在此处,您将看到一个网络连接类型的选项。
根据您的宽带服务提供商的要求,选择恰当的连接类型,这可能是“自动获取IP地址”(Auto DHCP)或“静态IP地址”(Static IP)。
您还需要根据提供商的要求输入其他相关的网络设置信息。
确保输入正确的信息,并保存您的更改。
最新华为路由器配置实例

最新华为路由器配置实例最新华为路由器配置实例一:介绍华为路由器是一种网络设备,通过路由连接不同的网络,并且能够提供各种网络服务和功能。
本文将详细介绍华为路由器的配置步骤,以便能够帮助用户正确配置和操作华为路由器。
二:准备工作在开始配置华为路由器之前,需要准备以下材料和设备:1. 华为路由器设备2. 电脑或移动设备3. 电缆连接线4. 网络连接配置信息三:连接路由器1. 将华为路由器设备插入电源插座,并确保路由器的电源开关已打开。
2. 使用电缆连接线将路由器的LAN口连接到电脑或移动设备的网口。
四:登录路由器管理界面1. 打开电脑或移动设备上的浏览器,输入默认的路由器管理界面地址(例如:192.168.1.1)。
2. 在弹出的登录界面中,输入默认的用户名和密码,登录。
五:配置基本网络设置1. 在路由器管理界面中,找到“基本网络设置”或类似选项。
2. 输入网络连接配置信息,包括IP地址、子网掩码、网关等。
3. 保存并应用配置。
六:配置无线网络1. 在路由器管理界面中,找到“无线网络设置”或类似选项。
2. 设置无线网络的名称(SSID),选择加密方式并设置密码。
3. 保存并应用配置。
七:配置高级功能根据实际需求,可以配置路由器的各种高级功能,包括但不限于:1. DHCP服务设置2. 端口转发设置3. 安全设置4. VLAN配置5. ... (根据实际需求添加更多内容)八:保存配置并重启路由器1. 确认所有配置都已设置完成并保存。
2. 在路由器管理界面中找到“系统设置”或类似选项。
3. “保存配置并重启路由器”或类似按钮,等待路由器重启完成。
九:附件本文档所涉及的附件包括:1. 华为路由器配置示例截图2. 路由器连接线图片十:法律名词及注释1. 路由器:是一种网络设备,用于连接不同的网络。
2. 网络连接配置信息:包括IP地址、子网掩码、网关等,用于设置网络连接。
3. 默认用户名和密码:路由器的初始登录用户名和密码。
IPv6路由配置实例
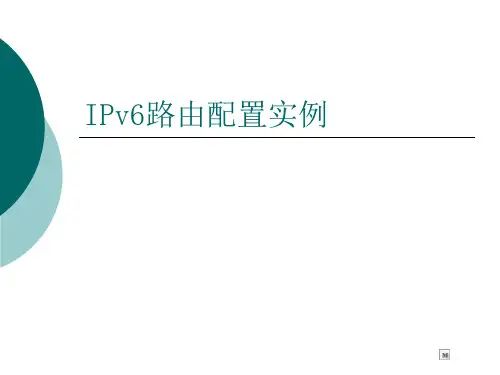
IPv6路由配置实例
IPv6的静态路由
R1的Lo0接口连接子网“fec0:aaaa::1/64”,R1的 Lo1接口连接子网“fec0:bbbb::1/64”,R2的Lo0 接口连接子网“fec0:dddd::2/64”。 R1的s0/0接口配置“fec0:cccc::1/64”,R2的s0/0 接口配置“fec0:cccc::2/64”,以实现R1和R2连接。
R1(config)#ipv6 unicast-routing //启用IPv6流量 转发 R1(config)#ipv6 router ospf 100 //设置IPv6 OSPFv3进程 R1(config-rtr)#router-id 1.1.1.1 //设置路由器ID R1(config)# interface serial0/0/0 R1(config-if)#ipv6 address fec0:12::1/64 R1(config-if)#ipv6 ospf 100 area 1 //在接口上启用 OSPFv3,宣告所在区域 R1(config-if)#no shutdown R1(config)# interface GigabitEthernet0/0 R1(config-if)#ipv6 address fec0:1111::1/64 R1(config-if)#ipv6 ospf 100 area 1 //在接口上启用 OSPFv3,宣告所在区域 R1(config-if)#no shutdown
R1 S0/0/0 fec0:cccc::1/64 S0/0/0 R2 fec0:cccc::2/64 Lo0:fec0:dddd::2/64
如何设置TP-LinkTL-WDR6300双频无线路由器
如何设置TP-Link TL-WDR6300双频无线路由器TP-link是国内少数几家拥有完全独立自主研发和制造能力的公司之一,创建了享誉全国的知名网络与通信品牌,其制造路由器设备功能很强大,那么你知道如何设置TP-Link TL-WDR6300双频无线路由器吗?下面是店铺整理的一些关于如何设置TP-Link TL-WDR6300双频无线路由器的相关资料,供你参考。
设置TP-Link TL-WDR6300双频无线路由器的方法:第一步:TL-WDR6300路由器安装1、电话线上网:用户需要准备2根网线,一根网线用来连接ADSL Modem 与TP-Link TL-WDR6300无线路由器的WAN接口;另一根网线用来连接计算机与TL-WDR6300路由器的LAN接口(1/2/3/4中的任意一个都可以)。
2、光钎上网:用户需要准备2根网线,其中一根网线用来连接光猫与TL-WDR6300路由器的WAN接口,另一根网线用来连接计算机与TL-WDR6300路由器的LAN接口(1/2/3/4中的任意一个都可以)。
3、网线入户上网:用户需要准备1根网线,先把宽带运营商提供到用户家里的那根网线插在TL-WDR6300路由器的WAN接口,再把准备的这根网线,一头连接电脑,另一头连接TL-WDR6300路由器的LAN接口(1/2/3/4中的任意一个都可以)。
注意:连接完成后,检查路由器的指示灯是否正常。
第二步:配置电脑IP不管是现在配置TL-WDR6300路由器,还是以后通过TL-WDR6300来上网,电脑的IP地址都需要配置为自动获取(动态IP地址);XP、Windows 7/8系统在配置上有所差异,具体的配置方法请阅读文章:电脑动态IP地址的设置方法。
第三步:配置TL-WDR6300路由器1、登录设置界面:在浏览器的地址栏中输入:,然后按下回车键,之后系统会弹出一个对话框。
2、设置登录密码:首次登录TL-WDR6300路由器的设置界面时,系统会弹出一个设置密码的对话框,在“设置密码”框中设置管理密码——>并在“确认密码”中再次输入——>点击确定。
华为路由器配置实例
华为路由器配置实例华为路由器配置实例1.硬件连接配置1.1 连接路由器①将电缆连接到路由器的WAN口②将另一端的电缆连接到互联网服务提供商(ISP)的调制解调器1.2 连接计算机①将计算机连接到路由器的LAN口②确保计算机网络设置为自动获得IP地质2.登录路由器管理界面2.1 打开网页浏览器2.2 在浏览器地质栏输入默认的路由器管理界面IP地质(例如.192.16①)2.3 输入用户名和密码登录路由器管理界面3.基本网络设置3.1 修改管理密码①在路由器管理界面中找到“系统管理”或类似选项②设置新的管理密码并确认保存3.2 更新路由器固件①在路由器管理界面中找到“系统升级”或类似选项②相应的固件文件并进行升级3.3 配置网络名称(SSID)①在路由器管理界面中找到“无线设置”或类似选项②输入新的网络名称(SSID)并确认保存3.4 配置密码①在路由器管理界面中找到“无线设置”或类似选项②设置新的无线密码并确认保存3.5 配置IP地质分配①在路由器管理界面中找到“局域网设置”或类似选项②设置IP地质分配方式为DHCP(自动获取)4.高级网络设置4.1 配置端口转发①在路由器管理界面中找到“虚拟服务器”或类似选项②添加需要转发的端口号和对应的内部IP地质4.2 配置端口触发①在路由器管理界面中找到“端口触发”或类似选项②添加需要触发的端口范围和对应的触发条件4.3 配置静态路由①在路由器管理界面中找到“静态路由”或类似选项②添加需要配置的网络地质和对应的出口或下一跳选项5.安全设置5.1 配置防火墙①在路由器管理界面中找到“防火墙”或类似选项②配置需要开放或关闭的端口5.2 启用MAC地质过滤①在路由器管理界面中找到“无线设置”或类似选项②添加允许或禁止连接的MAC地质5.3 启用网络地质转换(NAT)①在路由器管理界面中找到“NAT”或类似选项②启用NAT并确认保存6.附件本文档涉及附件:●路由器配置截图●路由器固件升级文件●其他相关配置文件7.法律名词及注释●IP地质:Internet Protocol Address,互联网协议地质,用于标识网络设备的唯一地质。
教你如何设置路由器
教你如何设置路由器目前WLAN的应用已经成为室内小区尤其是热点地区的重要高速无线数据重要接入手段。
而很多读者对无线路由的设置还是一知半解。
我们这次特地以一款无线路由器为实例,详细介绍如何设置路由器。
市场上无线路由器品种繁多,但万变不离其中,只要读者举一反三,无线路由设置自然可以游刃有余。
对于宽带无线接入网,目前全世界共有三种标准协议,分别为ATM论坛标准、欧洲ETSI标准和IEEE标准。
IEEE标准协议是全球应用最为广泛的WLAN标准,1997年IEEE 802.11标准首先被制定,标志着无线局域网的创建。
虽然IEEE 802.11标准已经制定多年,但或许是由于设备成本以及宽待的普及问题在国内迟迟未能得到市场和用户的接受。
而到了大约03年末04年初的时候,基于IEEE 802.11b标准的无线路由器开始得到一部分用户的关注,尤其是一些拥有笔记本的用户。
而在短短的04年内,国内的宽待用户大幅地暴增,而基于IEEE802.11g标准的无线网络设备的成本单价也出现大幅的滑坡,使得IEEE 802.11g标准得到了进一步的普及,显然IEEE 802.11g的标准对于家庭以及小型的办公室是十分合适的,相比起IEEE 802.11b的标准具有更快的传输速度,当然IEEE 802.11b的标准对于单纯的上网是完全可以应付的,而IEEE 802.11g则可满足用户传输较大的文件,而IEEE 802.11g设备的成本目前已经完全可以得到用户的接受。
无线设备方面,我们选用了市场普及率较高的TP-Link Wireless Router WR541G 54M 无线套装,该产品的市场零售价为399元价格为时时价,是一款入门级的产品。
无线路由配置实例:在配置无线路由器之前,我们首先要连接好相关的线路。
先把连接Internet端的网线插入无线路由器的WAN端口,然后我们需要一台计算机通过网线连接路由器的LAN口对路由器进行相关的配置。
无线路由器无线桥接设置 实例
TP-LINK无线路由器TL-WR340G TL-WR541G+等 wds 无线桥接设置 ----带实例WDS(Wireless Distribution System),无线分布式系统:是建构在HFSS或DSSS 底下,可让基地台与基地台间得以沟通,比较不同的是有WDS的功能是可当无线网路的中继器,且可多台基地台对一台,目前有许多无线基台都有WDS。
WDS把有线网路的资料,透过无线网路当中继架构来传送,借此可将网路资料传送到另外一个无线网路环境,或者是另外一个有线网路。
因为透过无线网路形成虚拟的网路线,所以有人称为这是无线网路桥接功能。
严格说起来,无线网路桥接功能通常是指的是一对一,但是WDS架构可以做到一对多,并且桥接的对象可以是无线网路卡或者是有线系统。
所以WDS最少要有两台同功能的AP,最多数量则要看厂商设计的架构来决定。
最简单地说:就是WDS可以让无线AP之间通过无线进行桥接(中继),在这同时并不影响其无线AP覆盖的功能点对点无线桥接配置设备名称:无线宽带路由器品牌型号:TP-LINK TL-WR541G+设备数量:2另外测试用笔记本终端设备:2台一、网络示意图:二、网络应用图:三、无线路由器应用的几种模式1.AP模式这个模式说简单点就是将我们的有线网络转换成无线网络!然后连接各种无线终端,比如带连接无线网卡的笔记本或者台式机。
连接带WIFI的手机等等。
2.无线客户端模式这个模式说简单点就是将我们的无线网络转换成有线网络!然后用普通的网线连接到各种带RJ45网线端口的设备,比如连接到电脑当无线网卡用。
连接到DM500S 上面让我们的DM500S与路由器不需要连接网线就可以解密及共享!3.点对点桥接模式这个模式说简单点就是适用无线将2个有线局域网连接在一起!比如A点有1个3台电脑的有线局域网!B点有个5台电脑的局域网!2个网络之间需要共享数据又不好架设线路!当然还可以用来无线玩联机游戏注意:在AP设置在桥接模式下的时候,我们的无线网卡是搜索不到任何信号的!4.点对点桥接模式这个模式说简单点就是使用无线将多个有线局域网连接在一起!比如A点有1个3台电脑的有线局域网!B点有个5台电脑的局域网!C点有8台电脑!D....几个网络之间需要共享数据又不好架设线路!这样的状况下多点桥接久可以派上用场了!注意:在AP设置在桥接模式下的时候,我们的无线网卡是搜索不到任何信号的!5.无线中继模式说的简单点就是将微弱的无线信号接收进来放大后再发射出去!以此来延伸无线信号的覆盖,比如说我们在窗口用笔记本能搜索到信号并能连接上网!但到了室内后久没信号了!那我们就可以在窗口放1个无线中继来转发信号!这样我们在室内久可以轻松上网首先要查看2个无线路由器的无线MAC地址:一、主路由器,AP1配置图示: 1,在地址栏中输入“192.168.1.1”,然后在弹出的窗口中,输入默认的用户名:admin 密码:admin2,在WAN口设置中,设置当前的Internet接入方式,在此例中是PPPoE拨号。
- 1、下载文档前请自行甄别文档内容的完整性,平台不提供额外的编辑、内容补充、找答案等附加服务。
- 2、"仅部分预览"的文档,不可在线预览部分如存在完整性等问题,可反馈申请退款(可完整预览的文档不适用该条件!)。
- 3、如文档侵犯您的权益,请联系客服反馈,我们会尽快为您处理(人工客服工作时间:9:00-18:30)。
LOGO
WEP
• WEP安全技术源自于名为RC4的RSA数据加密技术,
(Wired Equivalent Privacy) 以满足用户更高层次的网络安全需求。
VPN
• 与IEEE802.11b标准所采用的安全技术不同,VPN
(Virtual Private Networking) 主要采用DES、3DES等技术来保障数据传输的安全。
SSID、MAC、WEP和VPN
SSID
(Service Set Identifier)
• 该技术可以将一个无线局域网分为几个需要不同身份验证的子 网络,每一个子网络都需要独立的身份验证,只有通过身份验 证的用户才可以进入相应的子网络。
MAC
(Media Access Control)
• 该技术可在无线局域网的每一个接入点(AP,Access Point) 下设置一个许可接入的用户的MAC地址清单,MAC地址不在 清单中的用户,接入点(Access Point)将拒绝其接入请求。
无线路由器的配置实例
❖查看和设置路由器内口(LAN)地址
▪ 从LAN口设置中,可以看到内口的MAC地址与IP地址 与子网掩码。
▪ 需要注意的是,内网地址一定与LAN口地址属于同一 个网段,并且子网掩码相同,同时也要保证DHCP中分 配的地址范围是可用于访问LAN口的有效范围。
无线路由器的配置实例
▪ 等到这些选项都设置好,就可以按保存配置,重
启路由器。这样,这些配置就永久保存下来了。
无线AP的管理与配置
❖AP:Access Point ,无线接入点,也称无线网桥 、无线网关。
▪ 瘦AP学名集中式无线交换机,瘦AP是指需要无线控制器进行管理 、调试和控制的AP。如果利用无线控制器进行集中控制,把整个 无线网络进行统一规划,统一管理,所有无线AP上电后自动到无 线控制器获取它该得到的IP参数和其它相关无线参数,这样的管 理就更加简单高效,解放了网络管理员的大量无谓重复的工作。
❖设置广域接口参数
▪ 在WAN口设置里,首先要设置广域网的连接类型,比 如是PPPoE、动态获取IP的方式和静态指定IP的方式。
▪ 设置上网的账号,包括用户名与密码。
无线路由器的配置实例
❖ 其他配置
▪ MAC地址克隆 ▪ 无线网络基本参数和安全认证的设置 ▪ 无线网络MAC地址过滤设置 ▪ 查看无线网络主机状态 ▪ DHCP服务的配置 ▪ 指定对外提供服务的端口访问绑定 ▪ 防火墙设置 ▪ 路由器在外网远程访问的配置 ▪ 高级选项设置
❖ 目前,无线局域网络产品主要采用的是 IEEE802.11b国际标准。802.11标准主要应用三 项安全技术来保障无线局域网数据传输的安全。
❖ 此外,目前已广泛应用于局域网络及远程接入等 领域的VPN(Virtual Private Networking)安 全技术也可用于无线局域网络。
❖ 对于安全性要求更高的用户,专家建议,将现有 的VPN安全技术与IEEE802.11b安全技术结合起 来,是目前较为理想的无线局域网络的安全解决 方案。
无线路由器、AP的设置要点
注意无线路由器的IP地址 开启无线路由器的DHCP服务功能
确定WAN连接类型 记下路由器的SSID号
常见异常的解决方法
❖ 测试信号强度 ❖ 尝试改变信道 ❖ 检查SSID配置 ❖ 检查WEP密钥 ❖ 通过桌面右下角的无线网络连接进行检测
无线路由器的配置实例
❖ 家庭宽带路由器的配 置管理,通常可以通 过浏览器,用WEB方 式访问与修改其参数 。只要打开浏览器, 在地址栏中输入 http://192.168.1.1( 默认的LAN口地址)
认证
• 因为基于WEP标准的WLAN安全协议并不是可信的,用户必须考虑到 提供商可能会留有后门。企业应该增加对WLAN用户的认证功能(例 如使用RADIUS)。
• 当用户在WLAN上交换机密商业信息,或者传送个人信息时,VPN
机密性 (虚拟私有网)就成为保证隐私的最可信赖的方法了。
SSID、MAC、WEP和Vຫໍສະໝຸດ N无线网络LOGO
主要内容
31
无线局域网标准
2
无线局域网的安全服务
3
SSID、MAC和WEP
4 无线路由器、AP的设置要点
35
无线路由器的配置实例
6
无线AP的管理与配置
无线局域网标准介绍
❖ 无线局域网是指以无线电波、激光、红外线等无 线媒介来代替有线局域网中的部分或全部传输媒 介而构成的网络。
❖ 它不仅可以作为有线数据通信的补充和延伸,而 且还可以与有线网络环境互为备份。
❖ 802.11协议、蓝牙标准和HomeRF工业标准是无 线局域网所有标准中最主要的竞争对手。它们各 有优劣,各有自己擅长的应用领域。
无线局域网标准比较
频率 带宽
802.11 2.4GHz
1~2Mbps
802.11b 2.4GHz
可达 11Mbps
802.11a 5GHz
Bluetooth HomeRF
2.4GHz
2.4GHz
可达 54Mbps
1Mbps
1~2Mbps 可增至 11Mbps
距离
100m功率增 加可扩展
100m
5~10km
10m~100 m
100m
业务
数据
数据、图像
语音、数据、 图像
语音、数据
语音、数据
无线局域网基本的安全服务
审计
• 保护WLAN的第一步就是完成网络审计,实现对内部网络的所有访问 节点都做审计,确定欺骗访问节点,建立规章制度来约束它们,或者 完全从网络上剥离掉它们。
