win8.1系统安装详细图文教程
电脑驱动安装教程 win8.1系统驱动安装图文教程
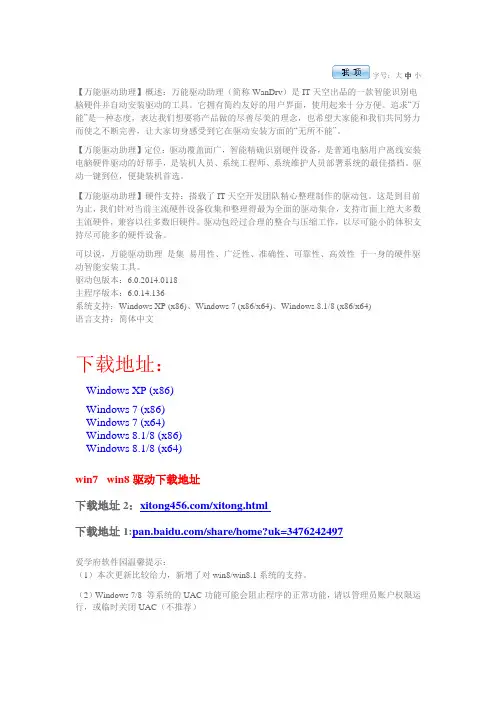
字号:大中小【万能驱动助理】概述:万能驱动助理(简称WanDrv)是IT天空出品的一款智能识别电脑硬件并自动安装驱动的工具。
它拥有简约友好的用户界面,使用起来十分方便。
追求“万能”是一种态度,表达我们想要将产品做的尽善尽美的理念,也希望大家能和我们共同努力而使之不断完善,让大家切身感受到它在驱动安装方面的“无所不能”。
【万能驱动助理】定位:驱动覆盖面广,智能精确识别硬件设备,是普通电脑用户离线安装电脑硬件驱动的好帮手,是装机人员、系统工程师、系统维护人员部署系统的最佳搭档。
驱动一键到位,便捷装机首选。
【万能驱动助理】硬件支持:搭载了IT天空开发团队精心整理制作的驱动包。
这是到目前为止,我们针对当前主流硬件设备收集和整理得最为全面的驱动集合,支持市面上绝大多数主流硬件,兼容以往多数旧硬件。
驱动包经过合理的整合与压缩工作,以尽可能小的体积支持尽可能多的硬件设备。
可以说,万能驱动助理是集易用性、广泛性、准确性、可靠性、高效性于一身的硬件驱动智能安装工具。
驱动包版本:6.0.2014.0118主程序版本:6.0.14.136系统支持:Windows XP (x86)、Windows 7 (x86/x64)、Windows 8.1/8 (x86/x64)语言支持:简体中文下载地址:Windows XP (x86)Windows 7 (x86)Windows 7 (x64)Windows 8.1/8 (x86)Windows 8.1/8 (x64)win7 win8驱动下载地址下载地址2:/xitong.html下载地址1:/share/home?uk=3476242497爱学府软件园温馨提示:(1)本次更新比较给力,新增了对win8/win8.1系统的支持。
(2)Windows 7/8 等系统的UAC功能可能会阻止程序的正常功能,请以管理员账户权限运行,或临时关闭UAC(不推荐)(3)于U盘上运行时,可能会被部分敏感安全软件阻拦,可复制到硬盘后运行,或临时关闭安全软件(不推荐)(4)当遇到BUG时,请到BUG提交专用帖进行反馈。
【图解】PE安装系统方法
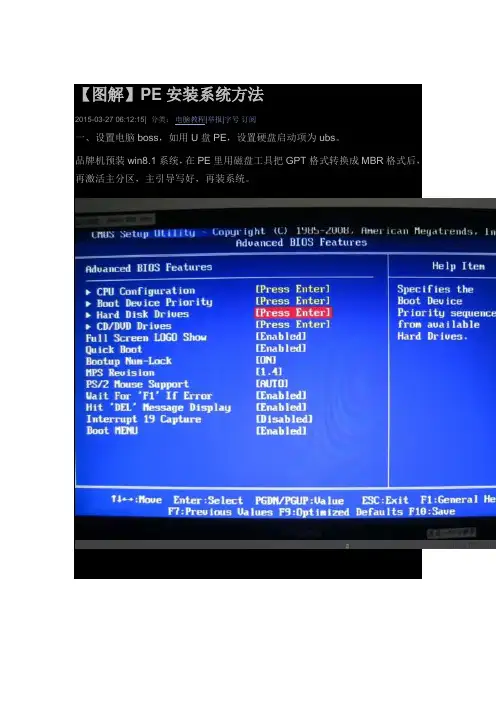
【图解】PE安装系统方法
2015-03-27 06:12:15| 分类:电脑教程|举报|字号订阅
一、设置电脑boss,如用U盘PE,设置硬盘启动项为ubs。
品牌机预装win8.1系统,在PE里用磁盘工具把GPT格式转换成MBR格式后,再激活主分区,主引导写好,再装系统。
二、进PE,格式化C盘,首次装系统,进DiskGenius工具,把C盘设为活动分区(磁盘格式保存为MBR),其他磁盘为逻辑分区。
三、安装版系统用虚拟光驱加载iso,再用系统安装器安装。
ghost版系统,把gho和ghost安装器放在一下文件夹,双击ghost 安装器即可。
四、进入系统后,第一件事就是更新所有驱动(可用对应的自由天空万能驱动包或驱动精灵或随机光盘)。
五、安装常用软件(包括非编软件、杀毒软件、办公软件后),备份系统为gho,方便以后随时还原使用。
——————————————————————————————————————————————————————
鉴于远程安装系统的特殊情况,个人推荐使用ghost版系统,做到如下几步即可:一、安装系统前,用DiskGenius查看磁盘有无隐藏分区,磁盘格式是否为MBR,确认后再进行第二步。
二、用BOOTICE设置好主分区引导。
三、用驱动精灵备份当前系统驱动(或下载自由天空对应的万能驱动包)。
四、下载需要的ghost版系统。
把gho安装器和gho都放在非C盘根目录,便于恢复系统。
五、进入桌面后,用户第一件是安装所有驱动,且不重启,再安装QQ、搜狗输入法等软件。
六、重启电脑后,再登录QQ,远程相关软件。
七、运用gho安装器,备份当前系统,备用。
预装Win88.1品牌机重装系统指南(预装Win8升级8.1指南)
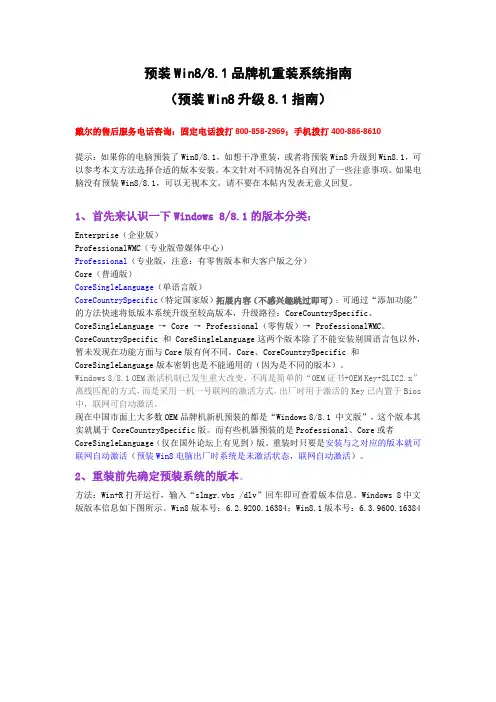
预装Win8/8.1品牌机重装系统指南(预装Win8升级8.1指南)戴尔的售后服务电话咨询:固定电话拨打800-858-2969;手机拨打400-886-8610提示:如果你的电脑预装了Win8/8.1,如想干净重装,或者将预装Win8升级到Win8.1,可以参考本文方法选择合适的版本安装。
本文针对不同情况各自列出了一些注意事项。
如果电脑没有预装Win8/8.1,可以无视本文。
请不要在本帖内发表无意义回复。
1、首先来认识一下Windows 8/8.1的版本分类:Enterprise(企业版)ProfessionalWMC(专业版带媒体中心)Professional(专业版,注意:有零售版本和大客户版之分)Core(普通版)CoreSingleLanguage(单语言版)CoreCountrySpecific(特定国家版)拓展内容(不感兴趣跳过即可):可通过“添加功能”的方法快速将低版本系统升级至较高版本,升级路径:CoreCountrySpecific、CoreSingleLanguage → Core → Professional(零售版)→ ProfessionalWMC。
CoreCountrySpecific 和 CoreSingleLanguage这两个版本除了不能安装别国语言包以外,暂未发现在功能方面与Core版有何不同。
Core、CoreCountrySpecific 和CoreSingleLanguage版本密钥也是不能通用的(因为是不同的版本)。
Windows 8/8.1 OEM激活机制已发生重大改变,不再是简单的“OEM证书+OEM Key+SLIC2.x”离线匹配的方式,而是采用一机一号联网的激活方式。
出厂时用于激活的Key已内置于Bios 中,联网可自动激活。
现在中国市面上大多数OEM品牌机新机预装的都是“Windows 8/8.1 中文版”,这个版本其实就属于CoreCountrySpecific版。
虚拟机VMware v10.0.1中文版下安装win8.1核心版 专业版图文详细全过程
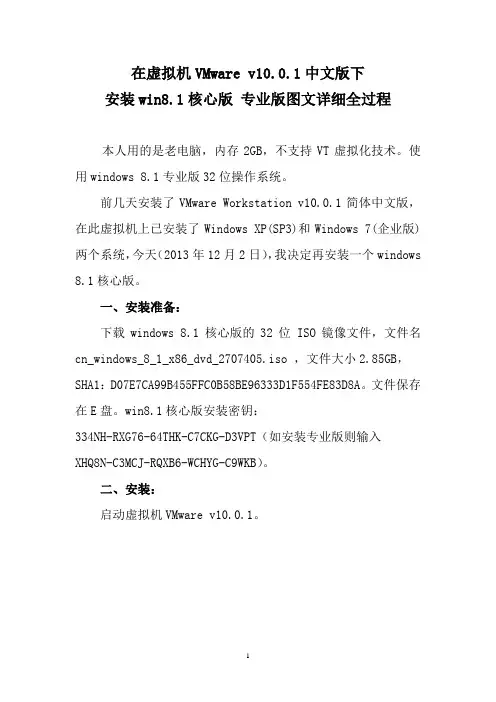
在虚拟机VMware v10.0.1中文版下安装win8.1核心版专业版图文详细全过程本人用的是老电脑,内存2GB,不支持VT虚拟化技术。
使用windows 8.1专业版32位操作系统。
前几天安装了VMware Workstation v10.0.1简体中文版,在此虚拟机上已安装了Windows XP(SP3)和Windows 7(企业版)两个系统,今天(2013年12月2日),我决定再安装一个windows8.1核心版。
一、安装准备:下载windows 8.1核心版的32位 ISO镜像文件,文件名cn_windows_8_1_x86_dvd_2707405.iso ,文件大小2.85GB,SHA1:D07E7CA99B455FFC0B58BE96333D1F554FE83D8A。
文件保存在E盘。
win8.1核心版安装密钥:334NH-RXG76-64THK-C7CKG-D3VPT(如安装专业版则输入XHQ8N-C3MCJ-RQXB6-WCHYG-C9WKB)。
二、安装:启动虚拟机VMware v10.0.1。
一步。
我的Win8.1系统的ISO镜像文件所在的位置,下一步。
输入334NH-RXG76-64THK-C7CKG-D3VPT,选择 windows 8.1,下一步。
点击浏览,然后选择我的Win8.1系统的安装位置(安装在D:\windows 8),下一步。
配置最大磁盘大小 15GB,选择将虚拟磁盘存储为单个文件,下一步。
点击完成。
弹出提示,老电脑不支持VT虚拟化技术,点击确定。
弹出内存提示,点击确定。
虚拟机关闭。
存(M)处修改内存为 452MB,确定。
点击开启此虚拟机。
再次弹出提示,点击确定。
弹出移动设备提示,点击确定。
虚拟机自动安装系统。
……点击 确定。
点击 桌面。
查看系统占用硬盘空间为7.12GB。
查看windows 8.1尚未激活。
运行 IE11上网。
win8.1系统安装详细图文教程
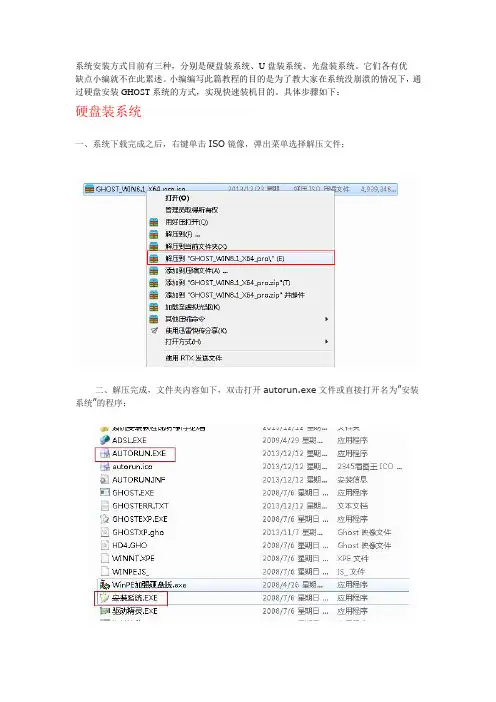
系统安装方式目前有三种,分别是硬盘装系统、U盘装系统、光盘装系统。
它们各有优缺点小编就不在此累述。
小编编写此篇教程的目的是为了教大家在系统没崩溃的情况下,通过硬盘安装GHOST系统的方式,实现快速装机目的。
具体步骤如下:硬盘装系统一、系统下载完成之后,右键单击ISO镜像,弹出菜单选择解压文件;二、解压完成,文件夹内容如下,双击打开autorun.exe文件或直接打开名为”安装系统”的程序:三、弹出的“AUTORUN.EXE”运行界面中选择“安装GHOST系统到C盘”;四、进入系统安装界面,如下图点选相应选项,点确认即可选择完成,点击确定,然后选择自动重启,即可进入自动装机状态,时间约持续5~10分钟;注意事项:1、如果自动装机完成后没有直接进入桌面,而出现了黑屏状态,毋须担心,不是系统问题,直接手动重启电脑,重启完成即可正常使用。
2、解压时请直接进行解压,不可系统存放路径不可存有中文字符,否则将无法正常安装。
3、请将解压出的gho文件放到除C盘外的分区,否则将无法正常安装;点击确定后会重新启动自动化安装,一般安装时间在5-10分钟!U盘装系统U盘装系统是目前最常用的系统安装方式。
特别适合于未安装光驱的台式机或超薄笔记本电脑上。
小编为了给这类无光驱用户提供最大的便利,将在本文中为大家讲解最详细的U盘装系统教程。
您需要准备一个空的U盘(注意U盘中的重要数据请及时的备份出来,最好提前格式化U盘,U盘容量不小于4G)第一步:1、下载大白菜U盘制作软件到你的电脑中;2、下载GHOST系统到你的电脑中;第二步:首先插入U盘,右键点击U盘,弹出菜单选择快速格式化(切记U盘中重要文件事先要备份出来,以防丢失),然后启动大白菜软件,界面如下图,点击界面最下方的“一键制作U盘启动”按钮,进入自动制作U盘启动盘;稍等片刻会跳出制作成功提示框,显示“是否进行模拟器测试”,根据需要进行选择,通常直接点“否”即可,如图所示:第三步:右键单击已下载下来的GHOST系统的ISO镜像,解压到新建文件夹中,然后找到文件夹中的后缀名为.gho的文件,拷贝到U盘中即可(也可以拷贝到U盘GHO文件夹下),如图所示:拷贝完成后,U盘制作完成,可以直接利用U盘进行装机。
Win7下硬盘直装Win8.1双系统
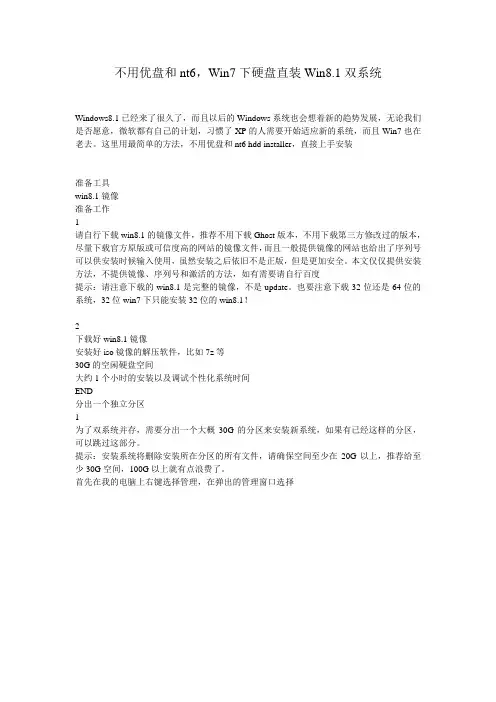
不用优盘和nt6,Win7下硬盘直装Win8.1双系统Windows8.1已经来了很久了,而且以后的Windows系统也会想着新的趋势发展,无论我们是否愿意,微软都有自己的计划,习惯了XP的人需要开始适应新的系统,而且Win7也在老去。
这里用最简单的方法,不用优盘和nt6 hdd installer,直接上手安装准备工具win8.1镜像准备工作1请自行下载win8.1的镜像文件,推荐不用下载Ghost版本,不用下载第三方修改过的版本,尽量下载官方原版或可信度高的网站的镜像文件,而且一般提供镜像的网站也给出了序列号可以供安装时候输入使用,虽然安装之后依旧不是正版,但是更加安全。
本文仅仅提供安装方法,不提供镜像、序列号和激活的方法,如有需要请自行百度提示:请注意下载的win8.1是完整的镜像,不是update。
也要注意下载32位还是64位的系统,32位win7下只能安装32位的win8.1!2下载好win8.1镜像安装好iso镜像的解压软件,比如7z等30G的空闲硬盘空间大约1个小时的安装以及调试个性化系统时间END分出一个独立分区1为了双系统并存,需要分出一个大概30G的分区来安装新系统,如果有已经这样的分区,可以跳过这部分。
提示:安装系统将删除安装所在分区的所有文件,请确保空间至少在20G以上,推荐给至少30G空间,100G以上就有点浪费了。
首先在我的电脑上右键选择管理,在弹出的管理窗口选择2在可以提供30G以上空间的逻辑分区右键,选择压缩卷,查询压缩卷需要一点时间提示:如果该分区经常读写,可以先整理下磁盘碎片,但是ssd硬盘不能整理。
请务必选择逻辑分区而不是主分区!3选择压缩的空间,这里是以MB作为单位的,我们可以认为1G=1000MB,30G大概可以填入30,000。
如果希望更加精确,请自行百度计算一下,差异主要因为二进制和十进制中1028和1000的差别4完成后会显示一个绿色的区域,在它上面右键,选择新建简单卷5进入设置向导6把刚刚压缩处理的空间都给了吧7分配驱动器号,默认就行,不一定和图中一样,一般是按照顺序分配(算上DVD光驱的盘符)8格式化默认NTFS,这里都不用改动9配置信息一览,点击完成,等待一会儿10到我的电脑可以看到新出现的分区盘符,如果没有请刷新一下END解压win镜像1把下载好的镜像文件使用解压软件或者ultraiso等软件解压到非安装win8.1的分区(我们刚刚新分出的这个分区)。
Win8.1 Update下的WIMBoot安装教程
在Win8系统出现的时候就有不少同学抱怨,系统盘需要的空间太大了!再安装个更新、Metro应用之类的,50G以上的占用是轻轻松松了。
这导致后期硬盘空间较小的Surface之类Win8平板上市后的观望氛围浓郁!不过近期微软发布了WIMBOOT镜像启动方式,可以轻松解决以上问题,经过尝试,通过这种安装方法安装后的系统还不到4G硬盘空间占用!WIMBoot是什么?WIMBoot全称Windows Image Boot镜像启动,与传统的Windows安装要将镜像(WIM)文件中的所有Windows文件解压释放不一样,WIMBoot 不会WIM安装文件进行解压缩,在安装完成之后,你的C盘直接包含了Windows、应用程序和所有数据.它是如何工作的?它是将WIM文件拷贝到一个单独的镜像分区(就像恢复镜像一样),然后使用DISM创建从C盘到WIM文件的指针文件,这些指针文件是看不到的,但它们会告诉Windows如何启动操作系统.这就意味着安装文件大小本身就代表着磁盘的占用量,甚至这个的WIM文件还可以用作恢复镜像(recovery image)使用.而如果不采用WIMboot,而是用传统的安装方法,那么同样的16GB设备,Windows安装后你能使用的存储空间就只剩大约7GB了.WIMBoot该如何制作?首先你需要一个集成了update 1的win 8.1和winpe (所谓的winpe 5.1),所有dism或者imagex操作都需要集成了update1的win8.1/winpe 5.1下进行。
集成方法很繁琐,我在二楼另外写,没兴趣的等下个月官方集成版吧。
有了win 8.1 with update 1后就很简单了(可以忽略2楼和3楼了),分两种情况:1、制作全新启动的wim启动win 8.1;2、正常运行的win 8.1做成wim 启动一、制作全新启动的wim启动win 8.11、在winpe 5.1下,假设集成版安装文件为z:\sources\install.wim,要启动的wim放到d:盘,执行命令1. Dism /Export-Image /WIMBoot/SourceImageFile:z:\sources\install.wim /SourceIndex:1/DestinationImageFile:d:\wimboot.wim这条命令生成可以启动的wim文件,启动/wimboot是关键参数,生成的wim 文件比默认maximum方式压缩的wim文件要大一些。
Windows-8.1安装教程
解决方法:在PE里进行 安装,不选择格式化磁盘,装到别的分区
Windows-8,Windows-8.1激活教程
1win+x+a弹出如下菜单,选择红框所示选项:
slmgr /ipk 76NKF-PYMGM-MC4PP-8844F-6Q4DH
slmgr /ipk 7CFXN-WFFXQ-Q2GYQ-9GJY4-R3G67
slmgr /ipk 7TNG6-7DGDW-BFM4C-9D4KV-6XT67
slmgr /ipk 7WMV4-4NCQ3-K24HX-F27GD-XHF9V
PS:
可以把KEY和得到的激活编号保存下来,以后每次装系统的时候如上面的操作后直接输入即可激活(不需要打电话了)。
由于微软服务器已经存在了你的激活信息,所以下次重装的时候可能输入KEY后直接立即激活。
slmgr /ipk F6KC2-FNB33-4JQ8J-9WRDC-3YFDH
slmgr /ipk FB3NM-P24MG-HVPQR-HGXTD-XHF9V
slmgr /ipk FNPB2-47TB8-Q42YQ-6MHTY-92BQH
slmgr /ipk FRJNG-HK88M-BTT8C-H382D-WQG67
安装方法2:(此方法是对与没有密匙的朋友们奉献的安装方法.此方法支持安装Windows-8的任何版本以及Windows-8.1)
准备NT6安装器
双击NT6安装器选择快捷安装模式
打开已经保存的wim映像文件一般wim映像文件在镜像目录sources文件夹内为install.wim.将wim映像保存到安装盘以外的盘,比如你要将系统安装到C盘就把install.wim放到C盘以外的盘.
预装Win8(8.1)中文版成功升级Win10专业版及全新安装的经验
【思路:想办法先升级到Win10获得免费激活,然后利用Win10激活序列号Key进行全新安装】------------------------------------------------------------------------------------------------------------------------------------第一步查看与备份预装系统激活密钥key1、确定Win8/8.1的版本与激活情况,通过“Win10序列号查看器”查看激活密钥key,并备份第二步微软官方免费升级为Win 8/8.1专业版1、右击“我的电脑”→“属性”方法1:点击“获取新版本的Windows的更多功能”→输入Win 8/8.1专业正版密钥完成升级【升级后将会自动激活】方法2:点击“更改产品密钥”→输入Win 8/8.1专业版公开零售安装密钥完成升级【升级后需要重新激活,用“MicroKMS_神龙版_v15.08.29”在线一键激活】附:Win 8/8.1专业版公开零售安装密钥:Win8 :XKY4K-2NRWR-8F6P2-448RF-CRYQH;8GDW2-NHD3Y-C79G4-B82C4-6Q4DHWin8.1:XHQ8N-C3MCJ-RQXB6-WCHYG-C9WKB;29NQY-3TDJ2-CPXXD-CHDMY-CWD2Y 2、通过“Win10序列号查看器”查看Win 8/8.1专业版激活密钥key,并备份第三步微软官方免费升级为win10专业版1、预约并自动在线升级,升级并激活成功!2、备份Win 10专业版密钥key【部分用户在升级过Win10 后,全新安装时即便跳过输入序列号的步骤,安装完成依然会自动激活(可能是微软已经记录下了你的电脑硬件信息),但也有不成功的案列,为保险起见,初次升级Win10 成功后,使用“Windows10序列号查看器”获取并备份序列号,以供全新安装时使用】第四步全新安装win10专业版1、下载Windows10官方正式版镜像,制作一个Windows 10的安装U盘2、根据你的需求,对电脑进行格式化或者重新分区,使用U盘全新安装Win103、安装过程中输入之前获得的Win 10序列号Key4、一路安装好之后,全新的系统在联网后将会自动永久激活5、Windows 10 安装密钥(不是激活密钥)家庭版:YTMG3-N6DKC-DKB77-7M9GH-8HVX7家庭版(单语言版):BT79Q-G7N6G-PGBYW-4YWX6-6F4BT家庭版(特定国家版):N2434-X9D7W-8PF6X-8DV9T-8TYMD教育版:YNMGQ-8RYV3-4PGQ3-C8XTP-7CFBY专业版:VK7JG-NPHTM-C97JM-9MPGT-3V66T企业版:XGVPP-NMH47-7TTHJ-W3FW7-8HV2C企业版LTSB:FWN7H-PF93Q-4GGP8-M8RF3-MDWWW----------------------------------------------------------------------------------------------全新安装过程个别问题的解决办法----------------------------------------------------------------------------------------------⏹问题一:“输入的产品密钥与用于安装的任何可用Windows 映像都不匹配。
全新硬盘安装windows8.1系统图文教程
随着windows8.1系统的发布,越来越多的用户开始选择使用windows8.1系统。
但windows8.1系统跟win7系统有较大的不同,很多朋友就不会安装windows8.1系统了,下面第一系统小编为大家解决这个问题,送上全新硬盘安装windows8.1系统图文教程1.首先需要下载windows8.1操作系统镜像,大家可以到第一系统官网下载。
2.将下载好的windows8.1系统镜像进行解压,双击下载好的windows8.1系统镜像,然后选择解压,接着选择解压的盘符选择解压到摸个盘符里,一般来说解压到根目录即可,第一系统小编这里解压到了冒险家PE U盘中(I盘),如图一3.打开解压后的盘符(I盘)。
在I盘中我们可以看到很多文件,这里我们需要用到的是AUTORUN这个应用程序,双击打开进入下一步。
如图二4.在弹出的windows安装界面中选择第一项“安装系统”,接着会出现onekey ghost 软件界面,我们选择C盘,然后点击确定进入下一步,如图三5.最后选择”马上重启就开始硬盘安装windows8.1系统了,如图四6.重启电脑后,在“WINDOWS启动管理器”中默认选择OneKey Ghost,然后按回车键进行下一步,如图五7.这时进入硬盘安装windows8.1系统的ghost过程,请耐心等待。
8.当进度到了100%时系统会自动重启,进入Windows8.1的画面以及安装启动服务程序的阶段了,如图8、图9所示:9.经过一段时间的等待,硬盘安装windows8.1系统就完成了,您可以动手体验全新windows8.1系统了。
您也可以使用该方法安装xp和win7系统,详见《第一系统之家— Ghost xp系统安装图文教程》和《Win7系统硬盘安装教程》,希望对您有帮助。
- 1、下载文档前请自行甄别文档内容的完整性,平台不提供额外的编辑、内容补充、找答案等附加服务。
- 2、"仅部分预览"的文档,不可在线预览部分如存在完整性等问题,可反馈申请退款(可完整预览的文档不适用该条件!)。
- 3、如文档侵犯您的权益,请联系客服反馈,我们会尽快为您处理(人工客服工作时间:9:00-18:30)。
系统安装方式目前有三种,分别是硬盘装系统、U盘装系统、光盘装系统。
它们各有优
缺点小编就不在此累述。
小编编写此篇教程的目的是为了教大家在系统没崩溃的情况下,通过硬盘安装GHOST系统的方式,实现快速装机目的。
具体步骤如下:
硬盘装系统
一、系统下载完成之后,右键单击ISO镜像,弹出菜单选择解压文件;
二、解压完成,文件夹内容如下,双击打开autorun.exe文件或直接打开名为”安装系统”的程序:
三、弹出的“AUTORUN.EXE”运行界面中选择“安装GHOST系统到C盘”;
四、进入系统安装界面,如下图点选相应选项,点确认即可
选择完成,点击确定,然后选择自动重启,即可进入自动装机状态,时间约持续5~10分钟;
注意事项:1、如果自动装机完成后没有直接进入桌面,而出现了黑屏状态,毋须担心,不是系统问题,直接手动重启电脑,重启完成即可正常使用。
2、解压时请直接进行解压,不可系统存放路径不可存有中文字符,否则将无法正常安装。
3、请将解压出的gho文件放到除C盘外的分区,否则将无法正常安装;点击确定后会重新启动自动化安装,一般安装时间在5-10分钟!
U盘装系统
U盘装系统是目前最常用的系统安装方式。
特别适合于未安装光驱的台式机或超薄笔记本电脑上。
小编为了给这类无光驱用户提供最大的便利,将在本文中为大家讲解最详细的U盘装系统教程。
您需要准备一个空的U盘(注意U盘中的重要数据请及时的备份出来,最好提前格式化U盘,U盘容量不小于4G)
第一步:1、下载大白菜U盘制作软件到你的电脑中;
2、下载GHOST系统到你的电脑中;
第二步:首先插入U盘,右键点击U盘,弹出菜单选择快速格式化(切记U盘中重要文件事先要备份出来,以防丢失),然后启动大白菜软件,界面如下图,点击界面最下方的“一键制作U盘启动”按钮,进入自动制作U盘启动盘;
稍等片刻会跳出制作成功提示框,显示“是否进行模拟器测试”,根据需要进行选择,通常直接点“否”即可,如图所示:
第三步:右键单击已下载下来的GHOST系统的ISO镜像,解压到新建文件夹中,然后找到文件夹中的后缀名为.gho的文件,拷贝到U盘中即可(也可以拷贝到U盘GHO文件夹下),如图所示:
拷贝完成后,U盘制作完成,可以直接利用U盘进行装机。
然后根据下列步骤进行U盘装机。
第四步:进入BIOS,设置U盘为第一启动项(各主板设置不同,详细设置第一启动
项设置请下翻至光盘装系统内容页)
第五步:用U盘启动快速安装系统
(第一种方法)进PE用智能装机工具安装(详细点)
(第二种方法)不进PE安装。
把U盘GHO文件夹中希望默认安装的GHO系统文件重命名为“dbc.gho”。
插入U盘启动后点击“不进PE安装系统GHO到硬盘第一分区”即可进入安装系统状态了:
以上教程之外的第三种方法是原版系统的安装,我们的大白菜启动U盘全面支持WindowsXP和Windows7/8原版系统的安装.
光盘装系统
近年来,系统重装方式是越来越层出不穷,有GHOST重装系统、U盘重装系统、硬盘重装系统等方式。
其中以光盘重装系统最为传统。
虽然有被逐渐淘汰的趋势。
但是这仍然是一项必学技能,相信有时候还是会用到的。
小编将在本文中为大家详细讲解光盘重装系统的步骤。
希望对大家有所帮助!
光盘重装系统需要具备系统光盘和光驱并学会各种BIOS主板的光驱启动设置。
(开机狂按DELETE键)
第一部分:AMI BIOS主板的光驱启动设置并把软驱关闭。
图一:关闭软驱。
图二:光驱启动设置。
图三:回车后保存或直接按F10保存。
图四:选择“YES或是”即可。
AWARD BIOS主板的光驱启动设置。
图五:进入Advanced BIOS Features(高级BIOS功能)。
图六:找到First Boot Device后回车选择CDROM到第一位置即可。
图七:找不到图六选项,请选择Boot Sequence后选择CDROM到第一位置即可。
以上就是详细的各类型BIOS主板设置光驱位第一启动项的设置办法。
第二部分:GHOST系统安装步骤。
图八:设置无误后重启将进入光盘启动界面。
如已分区直接安装系统到硬盘第一分区即可。
图九和图十、如未分区,请选择运行WINPE微型系统或DISKGEN3.2图形。
图十一:进行快速硬盘分区操作。
图十二:设置分区数量与分区大小。
图十三和图十四:分区完后可进行重装系统操作。
图十五:GHOST系统恢复界面图,全程为无人值守安装。
以上就是详细的光盘重装系统,有需要的朋友可以根据此教程完美重装系统。
