JDK和Eclipse安装设置图文教程
Eclipse_indigo(3.7)+jdk1.7+tomcat7.0.21+win7配置
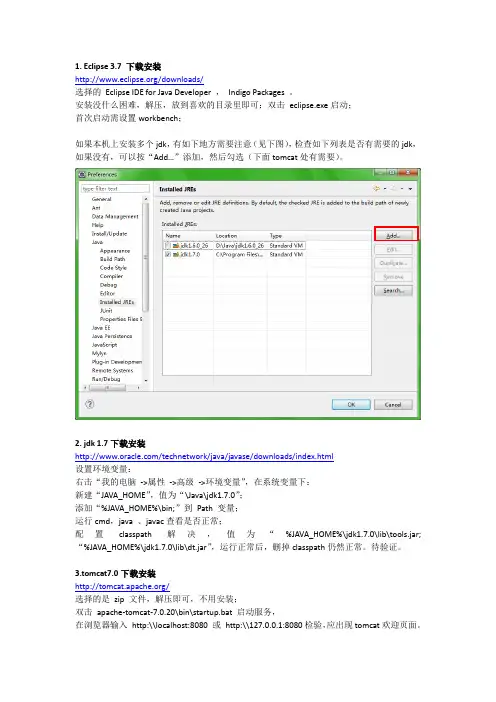
1. Eclipse 3.7 下载安装/downloads/选择的Eclipse IDE for Java Developer ,Indigo Packages 。
安装没什么困难,解压,放到喜欢的目录里即可;双击eclipse.exe启动;首次启动需设置workbench;如果本机上安装多个jdk,有如下地方需要注意(见下图),检查如下列表是否有需要的jdk,如果没有,可以按“Add…”添加,然后勾选(下面tomcat处有需要)。
2. jdk 1.7下载安装/technetwork/java/javase/downloads/index.html设置环境变量:右击“我的电脑->属性->高级->环境变量”,在系统变量下:新建“JAVA_HOME”,值为“\Java\jdk1.7.0”;添加“%JAVA_HOME%\bin;”到Path 变量;运行cmd,java 、javac查看是否正常;配置classpath解决,值为“%JAVA_HOME%\jdk1.7.0\lib\tools.jar;“%JAVA_HOME%\jdk1.7.0\lib\dt.jar”,运行正常后,删掉classpath仍然正常。
待验证。
3.tomcat7.0下载安装/选择的是zip 文件,解压即可,不用安装;双击apache-tomcat-7.0.20\bin\startup.bat 启动服务,在浏览器输入http:\\localhost:8080 或http:\\127.0.0.1:8080检验,应出现tomcat欢迎页面。
双击apache-tomcat-7.0.20\bin\shutdown.bat 停止服务;【如果无法启动,必须设定环境变量<此部分和tomcat 6.0 步骤一样>,具体如下:在我的电脑->属性->高级->环境变量->系统变量中添加以下环境变量(假定你的tomcat安装在c:\tomcat):CATALINA_HOME:c:\tomcatCATALINA_BASE:c:\tomcatTOMCAT_HOME: C:\Tomcat然后修改环境变量中的classpath,把tomat安装目录下的common\lib下的servlet.jar追加到classpath中去,修改后的classpath如下:classpath=.;%JAVA_HOME%\lib\dt.jar;%JAVA_HOME%\lib\tools.jar;%CATALINA_HOME% \common\lib\servlet-api.jar;注意:最新版本的Tomcat中可能没有common这个文件夹了。
JDK-Eclipse-Android SDK-ADT详细图文安装教程
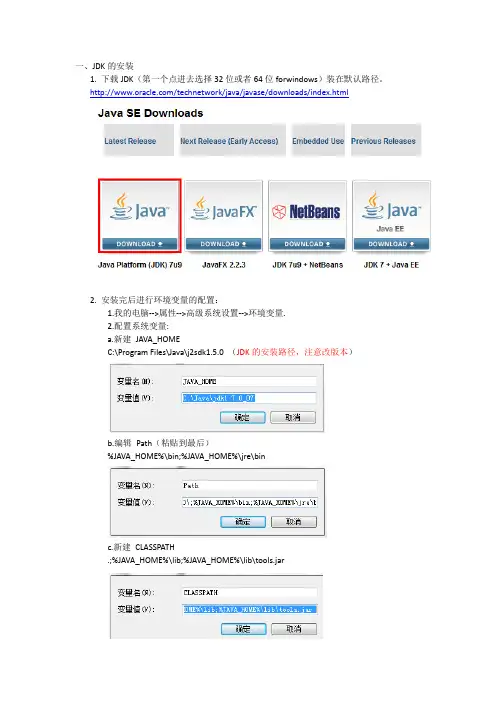
一、JDK的安装1. 下载JDK(第一个点进去选择32位或者64位forwindows)装在默认路径。
/technetwork/java/javase/downloads/index.html2. 安装完后进行环境变量的配置:1.我的电脑-->属性-->高级系统设置-->环境变量.2.配置系统变量:a.新建JAVA_HOMEC:\Program Files\Java\j2sdk1.5.0 (JDK的安装路径,注意改版本)b.编辑Path(粘贴到最后)%JAVA_HOME%\bin;%JAVA_HOME%\jre\binc.新建CLASSPATH.;%JAVA_HOME%\lib;%JAVA_HOME%\lib\tools.jar3.测试是否成功1.“windows键+R键”打开运行,输入cmd2. 输入:java –version查看java版本3.输入:java(出现一堆下图这些东西)4.输入:javac(又出现一堆东西)5.这样,你就成功安装JDK了。
二、下载Eclipse(解压即可使用)/downloads/2.打开软件,显示这个,按OK。
3.界面,不解释,看下就好了,先关了它。
第二步搞定了。
三、安装SDK1.下载/sdk/index.html安装路径为全英文2.配置环境变量(如图,把路径粘贴到系统环境变量Path中)3.打开SDK Manager等待全部包刷新完全选,然后install4.然后点accept all,然后点OK安装,等6—7个小时即可安装完毕。
5.如果包刷新不了,打开我的电脑的这个目录C:\WINDOWS\system32\drivers\etc把hosts文件复制到桌面用记事本打开桌面上的hosts,然后在最后加入下面的代码。
保存,再复制粘贴回C:\WINDOWS\system32\drivers\etc,替换掉旧的hosts。
#google_android更新203.208.46.146 203.208.46.146 四、ADT的安装(离线安装法)1. 打开页面,找到图中压缩文件下载/sdk/installing/installing-adt.html2.安装总步骤如图:英文中文五、完成,HelloWorld!1.模拟器建立(如图操作)1.新建:new-->project然后Next直到Finish。
myeclipsejdk配置
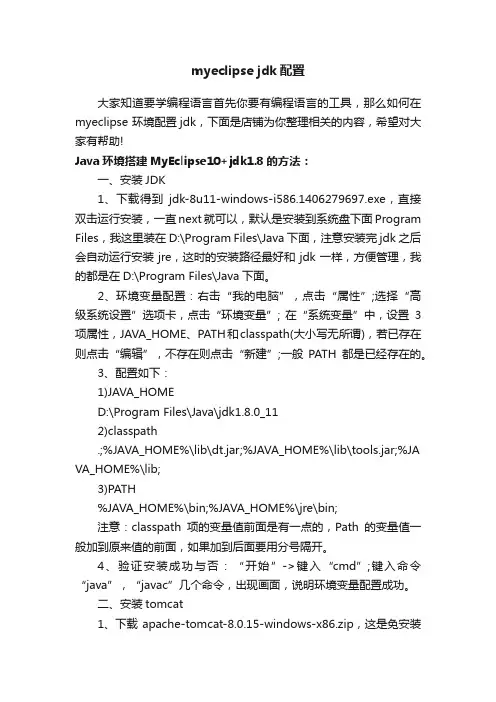
myeclipse jdk配置大家知道要学编程语言首先你要有编程语言的工具,那么如何在myeclipse 环境配置jdk,下面是店铺为你整理相关的内容,希望对大家有帮助!Java环境搭建MyEclipse10+jdk1.8的方法:一、安装JDK1、下载得到jdk-8u11-windows-i586.1406279697.exe,直接双击运行安装,一直next就可以,默认是安装到系统盘下面Program Files,我这里装在D:\Program Files\Java下面,注意安装完jdk之后会自动运行安装jre,这时的安装路径最好和jdk一样,方便管理,我的都是在D:\Program Files\Java下面。
2、环境变量配置:右击“我的电脑”,点击“属性”;选择“高级系统设置”选项卡,点击“环境变量”; 在“系统变量”中,设置3项属性,JAVA_HOME、PATH和classpath(大小写无所谓),若已存在则点击“编辑”,不存在则点击“新建”;一般PATH都是已经存在的。
3、配置如下:1)JAVA_HOMED:\Program Files\Java\jdk1.8.0_112)classpath.;%JAVA_HOME%\lib\dt.jar;%JAVA_HOME%\lib\tools.jar;%JA VA_HOME%\lib;3)PATH%JAVA_HOME%\bin;%JAVA_HOME%\jre\bin;注意:classpath项的变量值前面是有一点的,Path的变量值一般加到原来值的前面,如果加到后面要用分号隔开。
4、验证安装成功与否:“开始”->键入“cmd”;键入命令“java”,“javac”几个命令,出现画面,说明环境变量配置成功。
二、安装tomcat1、下载apache-tomcat-8.0.15-windows-x86.zip,这是免安装版的,直接解压即可。
如果是安装版的tomcat,双击运行一路next 即可安装完毕,其中也可以配置一下安装路径,保持默认路径,端口也是默认8080。
使用Eclipse进行Java应用程序开发的入门教程
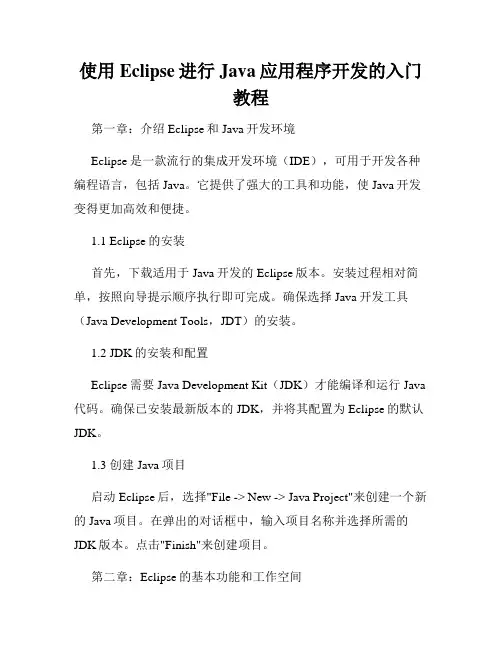
使用Eclipse进行Java应用程序开发的入门教程第一章:介绍Eclipse和Java开发环境Eclipse是一款流行的集成开发环境(IDE),可用于开发各种编程语言,包括Java。
它提供了强大的工具和功能,使Java开发变得更加高效和便捷。
1.1 Eclipse的安装首先,下载适用于Java开发的Eclipse版本。
安装过程相对简单,按照向导提示顺序执行即可完成。
确保选择Java开发工具(Java Development Tools,JDT)的安装。
1.2 JDK的安装和配置Eclipse需要Java Development Kit(JDK)才能编译和运行Java 代码。
确保已安装最新版本的JDK,并将其配置为Eclipse的默认JDK。
1.3 创建Java项目启动Eclipse后,选择"File -> New -> Java Project"来创建一个新的Java项目。
在弹出的对话框中,输入项目名称并选择所需的JDK版本。
点击"Finish"来创建项目。
第二章:Eclipse的基本功能和工作空间2.1 工作空间Eclipse使用工作空间(Workspace)来组织项目和资源文件。
在启动Eclipse时,会要求选择工作空间文件夹。
一个工作空间可以包含多个项目。
2.2 项目资源Eclipse的"Package Explorer"窗口显示项目中的所有文件和文件夹。
你可以在此窗口中创建、删除和管理项目资源。
2.3 编辑器Eclipse的编辑器是主要的编码区域,用于编写和编辑Java代码。
当你双击项目中的Java文件时,它会在编辑器中打开。
2.4 调试器Eclipse提供强大的调试功能,可帮助你发现和修复代码中的错误。
你可以设置断点、单步执行代码、查看变量的值等。
调试器是开发过程中非常有用的工具。
第三章:Java项目的创建和配置3.1 创建包和类在Eclipse的"Package Explorer"窗口中,右键点击项目,选择"New -> Package"来创建一个包。
eclipse与tomcat配置安装教程
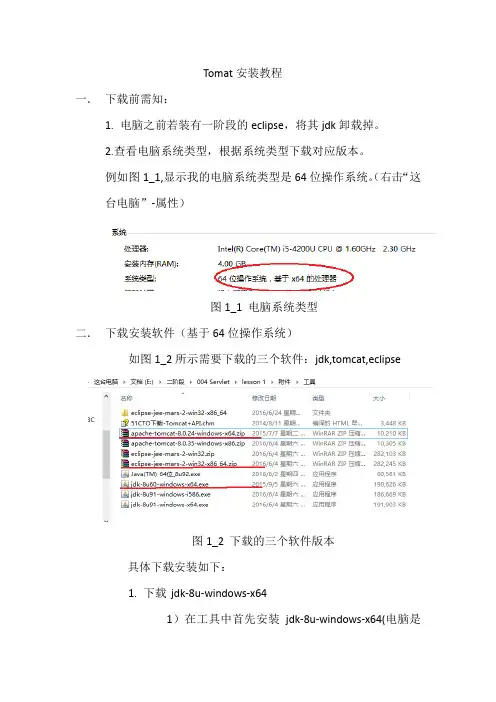
Tomat安装教程一.下载前需知:1.电脑之前若装有一阶段的eclipse,将其jdk卸载掉。
2.查看电脑系统类型,根据系统类型下载对应版本。
例如图1_1,显示我的电脑系统类型是64位操作系统。
(右击“这台电脑”-属性)图1_1 电脑系统类型二.下载安装软件(基于64位操作系统)如图1_2所示需要下载的三个软件:jdk,tomcat,eclipse图1_2 下载的三个软件版本具体下载安装如下:1.下载jdk-8u-windows-x641)在工具中首先安装jdk-8u-windows-x64(电脑是64)位的(jdk-8u60与jdk-8u91差不多,为防出错建议安装低版本- jdk-8u60的),默认安装在c盘根目录之下即可。
2)配置环境变量,结果如图1_3:JAVA_HOME : jdk 的安装路径PATH: jdk 的bin 路径图1_3 jdk环境变量配置3)检测jdk版本:window+R 调出CMD ,输入指令Set java:出现jdk的版本就说明环境变量配置成功。
结果如图1_4所示。
图1_4 cmd中检测jdk配置成功性2.下载tomat版本为8.0(8.0以上版本与eclipse不兼容)Apache-tomat-8.0.24-windows-x64.zip(参见图1_2)在工具中首先解压apache-tomcat-8.0.24-windows-x64(电脑是64位的)。
将其解压在在根目录下即可,例如:D:\Program Files (x86)\apache-tomcat-8.0.24。
Tomcat 解压之后不需要安装,直接可以使用。
2)配置环境变量,结果如图1_5所示:CATALINA_HOME : Tomcat 的安装路径图1_5 tomcat环境变量配置3)检测版本:window+R 调出cmd ,输入指令Set cata,出现Tomcat的版本就说明环境变量配置成功,记住其版本号。
JDK环境配置和eclipse的基本使用教程(包括调试)
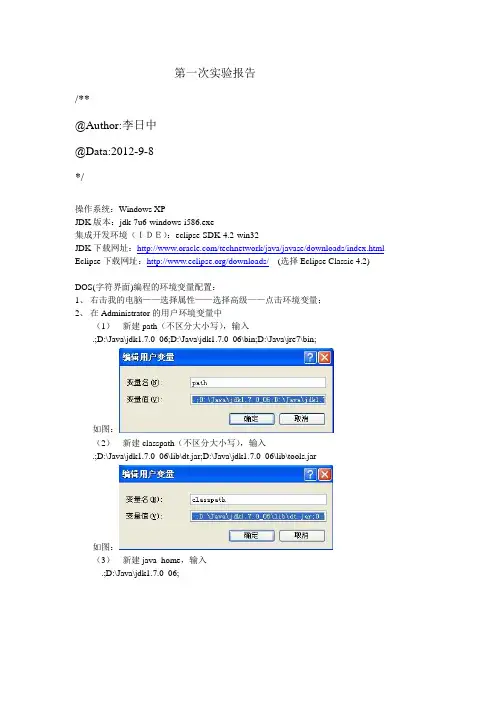
第一次实验报告/**@Author:李日中@Data:2012-9-8*/操作系统:Windows XPJDK版本:jdk-7u6-windows-i586.exe集成开发环境(IDE):eclipse-SDK-4.2-win32JDK下载网址:/technetwork/java/javase/downloads/index.html Eclipse下载网址:/downloads/(选择Eclipse Classic 4.2)DOS(字符界面)编程的环境变量配置:1、右击我的电脑——选择属性——选择高级——点击环境变量;2、在Administrator的用户环境变量中(1)新建path(不区分大小写),输入.;D:\Java\jdk1.7.0_06;D:\Java\jdk1.7.0_06\bin;D:\Java\jre7\bin;如图:(2)新建classpath(不区分大小写),输入.;D:\Java\jdk1.7.0_06\lib\dt.jar;D:\Java\jdk1.7.0_06\lib\tools.jar如图:(3)新建java_home,输入.;D:\Java\jdk1.7.0_06;如图:说明:1、(3)步骤不是必须的,因为(1)(2)步骤中我采取了绝对路径;2、变量的命名是不区分大小写的;3、配置完环境变量后,有的机器需要重新启动,看情况。
3、DOS界面的编程(1)基础知识1、dos界面下,是不区分大小写,但区分中英文符号,路径可以是中文,也可以是英文,不过建议全英文,因为dos的debug状态下,中文可能会乱码;2、目录切换的基本命令如:输入cmd,Enter 后输入D:如图:Enter后的结果,如图:再输入cd D:\JA V A培训\javaDOS (注意cd后有空格),Enter后的结果,如图:(2)DOS界面下建立、编译、翻译执行JA V A Application,1、如:在D:\JA V A培训\javaDOS目录下,新建一个文本文件,重命名为InnerClass.java注意去掉“隐藏已知文件类型的拓展名”前面的钩,如图:3、使用UltraEdit打开该文件,输入代码如下:class Outer{private int num = 100;//内置类可以访问private的,public,protected肯定可以class Inner //定义内置类{private int num = 90;void output(){int num = 80;System.out.println(num);//局部变量System.out.println(this.num);//内置类私有成员System.out.println(Outer.this.num);//引用外部类中的私有成员}}class InnerForTest{}class InnerTest{}void output(){Inner inner = new Inner();inner.output();//外部类成员函数调用内部类成员函数}Inner GetInner(){return new Inner();}}class InnerClass{public static void main(String[] args){Outer outer = new Outer();outer.output();//outer.output().inner.output(); //能使用在外部类一个成员函数中已经定义好的内置类对象?}}然后保存,在dos界面下,输入javac InnerClass.java,按下回车键,如图所示:你会发现,什么也没输出,这就对了。
最新版Eclipse安装、配置图文教程详解
最新版Eclipse安装、配置图⽂教程详解2、下载好后双击打开3、下⼀步4、记住安装的路径后⾯会⽤到5、关闭6、配置环境变量,如果不设置PATH变量,则每次运⾏可执⾏⽂件时都必须指定该⽂件的完整路径点击桌⾯的 '此电脑'之后点击箭头处,打开电脑属性选择⾼级系统设置选择环境变量找到系统变量中新建如下变量:JAVA_HOMEC:\Program Files\Java\jdk-12.0.2 (为刚刚安装的路径)JRE_HOME%JAVA_HOME%\jreCLASSPATH.,;%JAVA_HOME%\lib;%JRE_HOME%\lib在系统变量Path末尾加上%JAVA_HOME%\bin如启动eclipse后出现jdk找不到的情况很⼤可能是Path路径没设置好可更改为:C:\Program Files\Java\jdk-14.0.2\bin(你的安装路径+\bin)点击确定确定确定确定打开cmd命令输⼊java -version显⽰你下载的JDK版本证明JDK配置完成!也可输⼊java或javac之后下载⾃⼰想要的版本和对应电脑的系统⽐如第⼀个是Java开发⼈员的基本⼯具,包括JavaIDE、Git客户机、XML编辑器、Maven和Gradle集第⼆个⽤于开发⼈员创建Java企业和Web应⽤程序的⼯具,包括javaide、Web服务⼯具、JPA和数据⼯具、JSF、Mylyn、Maven和Gradle、Git等等。
我下了第⼆个,根据⾃⼰需求来下8、下载解压好后,创建快捷⽅式,然后拖动到桌⾯,⽅便使⽤9、双击打开,设置Eclipse⼯作空间,就是项⽬放在哪⾥10、测试成功!到此这篇关于最新版Eclipse安装、配置图⽂教程详解的⽂章就介绍到这了,更多相关Eclipse安装、配置内容请搜索以前的⽂章或继续浏览下⾯的相关⽂章希望⼤家以后多多⽀持!。
jdk1.7的安装及eclipse中jdk的配置
Eclipse搭建java开发环境(一)jdk首先少不了jdk的安装包,这里提供一个免费下载地址/jdk-7-i586.zip。
(一)安装:1.双击exe文件后可看到下图,直接点“下一步”2.选择“开发工具”—> 点“更改”按钮,选择安装路径(我在这里直接把c改成d) —>“下一步”3.点“更改”按钮,选择目标文件安装路径(我在这里直接把c改成d,这里一般都上一步同一路经) —>“下一步”安装完成后点击“关闭”,接下来还要配置环境变量,这才是重点。
(二)配置环境变量:1.右键“我的电脑”—>“属性”—>“高级”—>“环境变量”可看到下图,分别配置一个用户变量和一个系统变量。
2.配置用户变量,如果没有看到名为JA V A_HOME变量则点“新建”按钮,新建一个。
变量名:JA V A_HOME,变量值:D:\Program Files\Java\jdk1.7.0_67(这里是jdk选择安装的地址)。
确定。
3.配置系统变量,和配置用户变量差不多,只是变量名和变量值不同。
变量名:CLASSPA TH,变量值:.;%JA V A_HOME%\lib\dt.jar;%JA V A_HOME%\lib\tods.jar确定。
4.检查是否安装成功,“开始”—>“运行”—> 输入cmd,输入java回车,看到下图就说明安装成功啦。
(三)在eclipse配置安装好的jdk打开eclipse —>“Window”—> “Preferences”—> “Add”(到这里可看到如下图)—>“Directory”—> jdk安装路径下,选择jdk文件夹—>“Finish”。
完成。
HOHO ~。
JDK1.6.0安装图解与配置
JDK1.6.0安装与配置一、安装jdk1、双击2、出现安装界面如图1-1图1-13、选择接受,出现如图1-2图1-2这时要选择更改路径到C:\,路径尽可能不要出现空格(尽管很多时候有空格也不会出错)4、点击更改之后出现1-3界面图1-35、单击确定之后下一步,一直到出现图1-4图1-4 6、第5步进度条执行完毕后出现图1-5这里和第3步-第4步是一样的,更改路径7、更改路径之后出现图1-6图1-6 8、直接点击下一步出现图1-7,正在安装…..图1-7 9、安装完毕后出现图1-8图1-8二、配置环境变量1、安装好jdk之后我们在cmd中运行两个命令,java和javac结果如图1-9图1-9运行结果java是可以运行的,javac不是本地命令,那为什么呢?javac是将我们编写的.java 代码编译为中间代码.class,再由java命令来执行.class文件2.桌面-----计算机-------右击“属性”,高级系统设置画面:打开“高级系统设置”:3.设置变量:在新的打开界面中的系统变量里需要设置三个属性“java_home”、“path”“classpath",path 属性是本来存在的,若java_home和classpath不存在自己建;(1)java_home值:.;C:\Java\jdk1.6.0_10\lib;C:\Java\jdk1.6.0_10\lib\tools.jar(2)path.值:.;C:\Java\jdk1.6.0_10\bin; %JA V A_HOME%\bin;%JA V A_ HOME%\jre\bin;(3)classpath值:.;C:\Java\jdk1.6.0_10\lib;C:\Java\jdk1.6.0_10\lib\tools.jarCMD中运行命令javac成功:至此,安装与配置结束。
EclipseforJavaEE中文版安装配置和使用完美教程(附汉化下载)
EclipseforJavaEE中⽂版安装配置和使⽤完美教程(附汉化下载)做java开发的朋友,都应该有⼀个适合⾃⼰的开发环境,⽽Eclipse IDE for Java EE Developers就是这么⼀个适合java开发的集成环境,完全免费,⽽且免安装,是java开发⼈员的必备平台。
那么怎么安装和使⽤Eclipse IDE for Java EE Developers?下⾯就带⼤家来看看安装及使⽤教程,希望对⼤家有所帮助!Eclipse IDE for Java EE Developers 4.8 简体中⽂绿⾊版(附汉化包) 64位类型:编程⼯具⼤⼩:355MB语⾔:简体中⽂时间:2018-11-29查看详情Eclipse IDE 开发⼯具 2018 v4.9.0 中⽂正式绿⾊版(附汉化教程) 64位类型:编程⼯具⼤⼩:307MB语⾔:简体中⽂时间:2018-11-29查看详情Eclipse IDE for Java EE Developers 4.8 Mars.1官⽅简体中⽂版类型:编程⼯具⼤⼩:343MB语⾔:简体中⽂时间:2018-11-29查看详情下载与安装1、,完全免费。
下载下来的是⼀个压缩包,⽆需安装,直接右键解压到当前⽂件夹,并且可以根据需要将加压后的⽂件放到其他位置。
2、设置桌⾯快捷⽅式将eclipse⽂件放置好后,打开eclipse⽂件,选择eclipse.exe,点击右键--->发送到--->桌⾯快捷⽅式。
但此时eclipse.exe是打不开的,接下来还需安装jdk搭建环境。
JDK安装与环境搭建1、JDK下载,根据电脑情况选择下载Java SE Development Kit(JDK1.8) 8u131 java8 64位 java运⾏库正式版类型:编程⼯具⼤⼩:196MB语⾔:简体中⽂时间:2017-04-21查看详情2、安装JDK双击打开安装程序根据提⽰⼀步⼀步安装,并记住安装位置3、开始搭建环境依次按照以下顺序右键我的电脑--->属性--->⾼级系统设置--->⾼级--->环境变量4、新建变量在系统变量中新建以下3个系统变量(以下全在英⽂状态下输⼊):填⼊变量名:JAVA_HOME变量值填jdk的具体安装路径(⽐如刚才的路径C:\Java\jdk1.8.0_102)同样新建变量名 CLASSPATH变量值 .;%JAVA_HOME%\lib\dt.jar;%JAVA_HOME%\lib\tools.jar;(注意最前⾯有个点)编辑Path变量名:Path变量值:%JAVA_HOME%\jre\bin;%JAVA_HOME%\bin(点击编辑在后⾯加上这个值)上⼀页12下⼀页阅读全⽂。
- 1、下载文档前请自行甄别文档内容的完整性,平台不提供额外的编辑、内容补充、找答案等附加服务。
- 2、"仅部分预览"的文档,不可在线预览部分如存在完整性等问题,可反馈申请退款(可完整预览的文档不适用该条件!)。
- 3、如文档侵犯您的权益,请联系客服反馈,我们会尽快为您处理(人工客服工作时间:9:00-18:30)。
JDK和Eclipse的安装步骤1、安装JDK
第一步:打开光盘,双击如图软件进行安装
运行jdk-6u14-windows-i586.exe
不用改变安装目录,一直下一步+同意到底
安装结束后,点击关闭。
界面如下:
第二步:配置电脑的环境变量,具体步骤如下:
1、鼠标右键点击“我的电脑”,找到“属性”,单击进入如下界面:
2、单击左边侧栏里的“高级系统设置”一项进入如下界面:
3、单击“环境变量”按钮:
4、进入如下界面:
5、开始设置环境变量,具体步骤如下:
(1)单击上图的第一排按钮中的“新建”,进入如下界面:
在变量名中填写“JA V A_HOME”,变量值中填写“C:\Program Files\Java\jdk1.6.0_10”如图:
然后点击“确定”。
(2)重复(1)中的步骤,建立另外两个变量,他们分别是
1:变量名:CLASSPA TH
变量值:.;%JA V A_HOME%\lib\dt.jar;%JA V A_HOME%\lib\tools.jar;
*(注意变量值里最前面的“.”和后面的“;”一定要填入)*
2:变量名:PATH
变量值:C:\Program Files\Java\jdk1.6.0_10\bin
(3)分别单击‘环境变量’和‘系统属性’里的“确定”按钮,保存设置。
6、测试设置是否正确,具体步骤如下:
(1)在开始菜单里找到“附件”项
单击附件里的“运行”一项
出现如下界面:
输入“cmd”,回车,出现如下界面:
分别输入“java”和“javac”将会出现如下界面:
若出现的画面如上图中所示,则软件安装配置成功,若不同,检查环境变量里变量值的设置是否正确。
(2)关闭所有对话框
unity3d
unity3d论坛
unity3d游戏
unity3d教程
unity3d专题
unity3d资讯
unity3d招聘
unity3d培训课
1、Eclipse安装
第一步:Eclipse压缩包解压后,打开“eclipse”文件夹里的“eclipse”应用程序
出现如下画面:
点击“确定”后出现如下画面:
然后,点击页面里的“工作台”项,如下图所示:
出现如下画面:
*(把“eclipse”文件夹整体复制到电脑里,以后直接从电脑中打开就能用了)*。
