linux下jdk及tomcat安装教程
项目11拓展C CentOS7中安装Java 8以及Tomcat8的过程[3页]
![项目11拓展C CentOS7中安装Java 8以及Tomcat8的过程[3页]](https://uimg.taocdn.com/8847dc20dd3383c4bb4cd2b6.webp)
CentOS7中安装Java 8以及Tomcat8的过程安装Java8准备更新软件yum update查看是否已经安装了javajava -version如果出现如图,说明没有安装如果以前已经安装就卸载#查看内置的JDKrpm -qa | grep jdk#卸载内置的JDKyum remove java-1.6.0-openjdkyum remove java-1.7.0-openjdk检查是否安装wget下载工具如果输入wget 显示如下:说明已经安装了wget了,如果提示没有wget 命令,那么必须先安装wget 如下:yum install wget采用离线下载的方式下载wget.rpm下载wget.rpm 上传到Linux服务器/centos/7.2.1511/os/x86_64/Packages/wget-1.14-10.el7_0.1.x86_64 .rpm安装wget#安装rpm -ivh wget-1.14-10.el7_0.1.x86_64.rpm下载java81、RPM安装在线下载RPM### For 32 bitwget --no-cookies --no-check-certificate --header "Cookie: gpw_e24=http%3A%2F%2Fw %2F; oraclelicense=accept-securebackup-cookie" "/ otn-pub/java/jdk/8u91-b14/jdk-8u91-linux-i586.rpm"### For 64 bitwget --no-cookies --no-check-certificate --header "Cookie: gpw_e24=http%3A%2F%2Fw %2F; oraclelicense=accept-securebackup-cookie" /ot n-pub/java/jdk/8u91-b14/jdk-8u91-linux-x64.rpm如果报以下错误:参考以下解决:/Linux/2017-03/141647.htm再次下载即可离线下载RPM下载地址:/otn-pub/java/jdk/8u91-b14/jdk-8u91-linux-x64.rpm?AuthPara m=1462805862_8be369be38fdce92bf8162c929be817b将下载好的rpm文件上传到Linux服务器然后安装安装RPMrpm -ivh jdk-8u91-linux-x64.rpm测试是否安装成功java -version如下:2、tar.gz安装(我采用这种方式)在线下载tar.gzwget/otn-pub/java/jdk/8u91-b14/jdk-8u91-linux-x64.tar.gz?AuthParam=1 462934736_6fb6b206c0b3018e3ad5642e2893687b离线下载tar.gz下载地址:/otn-pub/java/jdk/8u91-b14/jdk-8u91-linux-x64.tar.gz?AuthPar am=1462934736_6fb6b206c0b3018e3ad5642e2893687b将tar.gz 文件上传上去解压安装tar.gz#上传解压tar -zxvf jdk-8u91-linux-x64.tar.gz -C /opt/soft配置环境变量# 修改配置文件vi /etc/profile# 在export PATH USER LOGNAME MAIL HOSTNAME HISTSIZE HISTCONTROL下添加export JAVA_HOME=/opt/soft/jdk1.8.0_91export PATH=$JAVA_HOME/bin:$PATHexport CLASSPATH=.:$JAVA_HOME/lib/dt.jar:$JAVA_HOME/lib/tools.jar# 刷新配置文件source /etc/profile测试如上至此CentOS7成功安装Java8安装Tomcat8这里采用离线解压tar.gz的方式安装下载:wget /apache/tomcat/tomcat-8/v8.0.33/bin/apache-tomcat-8.0.33. tar.gz解压:tar -zxvf apache-tomcat-8.0.33.tar.gz -C /opt/soft启动Tomcat:cd /opt/soft/apache-tomcat-8.0.33/bin/./startup.sh将8080端口添加到防火墙例外并重启firewall-cmd --zone=public --add-port=8080/tcp --permanentfirewall-cmd --reload访问8080端口测试。
Linuxjdk安装及环境变量配置教程(jdk-8u144-linux-x64.tar.gz)
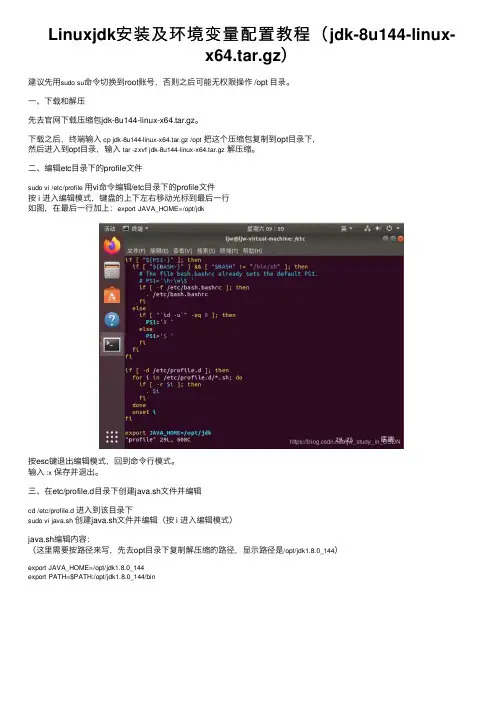
Linuxjdk安装及环境变量配置教程(jdk-8u144-linux-x64.tar.gz)建议先⽤sudo su命令切换到root账号,否则之后可能⽆权限操作 /opt ⽬录。
⼀、下载和解压先去官⽹下载压缩包jdk-8u144-linux-x64.tar.gz。
下载之后,终端输⼊cp jdk-8u144-linux-x64.tar.gz /opt把这个压缩包复制到opt⽬录下,然后进⼊到opt⽬录,输⼊tar -zxvf jdk-8u144-linux-x64.tar.gz解压缩。
⼆、编辑etc⽬录下的profile⽂件sudo vi /etc/profile⽤vi命令编辑/etc⽬录下的profile⽂件按 i 进⼊编辑模式,键盘的上下左右移动光标到最后⼀⾏如图,在最后⼀⾏加上:export JAVA_HOME=/opt/jdk按esc键退出编辑模式,回到命令⾏模式。
输⼊:x保存并退出。
三、在etc/profile.d⽬录下创建java.sh⽂件并编辑cd /etc/profile.d进⼊到该⽬录下sudo vi java.sh创建java.sh⽂件并编辑(按 i 进⼊编辑模式)java.sh编辑内容:(这⾥需要按路径来写,先去opt⽬录下复制解压缩的路径,显⽰路径是/opt/jdk1.8.0_144)export JAVA_HOME=/opt/jdk1.8.0_144export PATH=$PATH:/opt/jdk1.8.0_144/bin输⼊:x保存并退出。
四、source全局配置⽂件/etc/profile,检验是否配置成功source /etc/profile全局配置⽂件(普通⽤户切换到root⽤户,要输⼊这个命令,之前的配置步骤不⽤再重复)java -version检验是否配置成功,成功则如下图:总结到此这篇关于Linux jdk安装及环境变量配置教程(jdk-8u144-linux-x64.tar.gz)的⽂章就介绍到这了,更多相关Linux jdk安装及环境变量配置(jdk-8u144-linux-x64.tar.gz)内容请搜索以前的⽂章或继续浏览下⾯的相关⽂章希望⼤家以后多多⽀持!。
Linux安装jdk

右键菜单sudo apt-get install nautilus-open-terminal1.下载JDK目前最新的JDK版本是:Java SE Development Kit 7u5下载地址:/otn-pub/java/jdk/7u5-b06/jdk-7u5-linux-i586.tar.gz查看最新:/technetwork/java/javase/downloads/index.html2.解压安装我们把JDK安装到这个路径:/usr/lib/jvm如果没有这个目录(第一次当然没有),我们就新建一个目录12 cd /usr/libsudo mkdir jvm建立好了以后,我们来到刚才下载好的压缩包的目录,解压到我们刚才新建的文件夹里面去,并且修改好名字方便我们管理123 sudo tar zxvf ./jdk-8u40-linux-x64.tar.gz -C /usr/lib/jvmcd /usr/lib/jvmsudo mv jdk1.8.0_40/ jdk83.配置环境变量1 gedit ~/.bashrc在打开的文件的末尾添加1234 export JAVA_HOME=/usr/lib/jvm/jdk8export JRE_HOME=${JAVA_HOME}/jreexport CLASSPATH=.:${JAVA_HOME}/lib:${JRE_HOME}/libexport PATH=${JAVA_HOME}/bin:$PATH保存退出,然后输入下面的命令来使之生效1 source ~/.bashrc4.配置默认JDK(一般情况下这一步都可以省略)由于一些Linux的发行版中已经存在默认的JDK,如OpenJDK等。
所以为了使得我们刚才安装好的JDK版本能成为默认的JDK版本,我们还要进行下面的配置。
执行下面的命令:12 sudo update-alternatives --install /usr/bin/java java /usr/lib/jvm/jdk8/bin/java 300sudo update-alternatives --install /usr/bin/javac javac /usr/lib/jvm/jdk8/bin/javac 300注意:如果以上两个命令出现找不到路径问题,只要重启一下计算机在重复上面两行代码就OK 了。
linux下用rpm 安装jdk 7
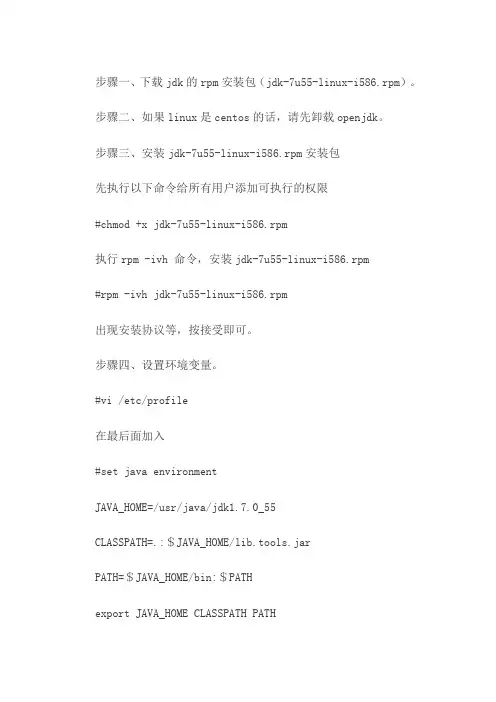
步骤一、下载jdk的rpm安装包(jdk-7u55-linux-i586.rpm)。
步骤二、如果linux是centos的话,请先卸载openjdk。
步骤三、安装jdk-7u55-linux-i586.rpm安装包先执行以下命令给所有用户添加可执行的权限#chmod +x jdk-7u55-linux-i586.rpm执行rpm -ivh 命令,安装jdk-7u55-linux-i586.rpm#rpm -ivh jdk-7u55-linux-i586.rpm出现安装协议等,按接受即可。
步骤四、设置环境变量。
#vi /etc/profile在最后面加入#set java environmentJAVA_HOME=/usr/java/jdk1.7.0_55CLASSPATH=.:$JAVA_HOME/lib.tools.jarPATH=$JAVA_HOME/bin:$PATHexport JAVA_HOME CLASSPATH PATH保存退出。
步骤五、在终端使用echo命令检查环境变量设置情况。
#echo $JAVA_HOME#echo $CLASSPATH#echo $PATH步骤六、检查JDK是否安装成功。
#java -version如果看到JVM版本及相关信息,即安装成功!java version "1.7.0_55"Java(TM) SE Runtime Environment (build 1.7.0_55-b13)Java HotSpot(TM) Client VM (build 24.55-b03, mixed mode, sharing)。
使用Linux安装JDK1.7教程详解
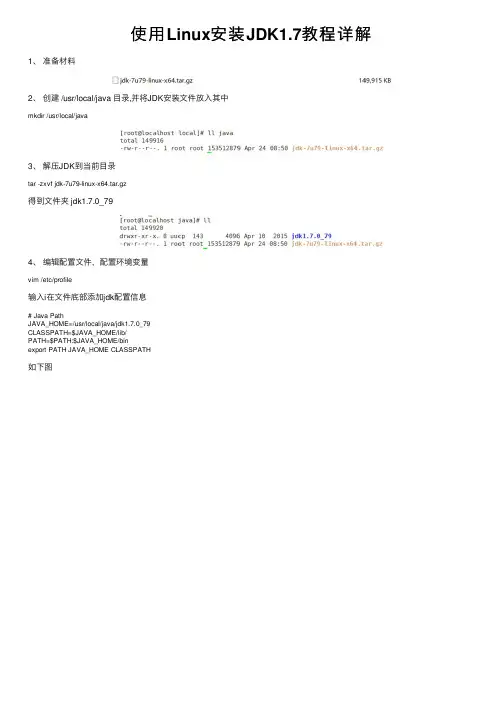
3、 解压JDK到当前目录
tar -zxvf jdk-7u79-linux-x64.tar.gz
得到文件夹 jdk1.7.0_79
4、 编辑配置文件,配置环境变量
vim /etc/profile
输入i在文件底部添加jdk配置信息
# Java Path JAVA_HOME=/usr/local/java/jdk1.7.0_79 CLASSPATH=$JAVA_HOME/lib/ PATH=$PATH:$JAVA_HOME/bin export PATH JAVA_HOME CLASSPATH
如下图
按Esc退出ቤተ መጻሕፍቲ ባይዱ辑,并输入:wq保存退出 5、 输入指令让配置立即生效
source /etc/profile
6、 查看安装情况
java -version
出现下图显示的版本信息说明安装成功
以上所述是小编给大家介绍的使用Linux安装JDK1.7教程详解,希望对大家有所帮助,如果大家有任何疑问欢迎给我留言,小 编会及时回复大家的,在此也非常感谢大家对网站的支持!
以上所述是小编给大家介绍的使用linux安装jdk17教程详解希望对大家有所帮助如果大家有任何疑问欢迎给我留言小编会及时回复大家的在此也非常感谢大家对脚本之家网站的支持
1、 准备材料
使用 Linux安装 JDK1.7教程详解
2、 创建 /usr/local/java 目录,并将JDK安装文件放入其中
Linux环境下jekins安装教程
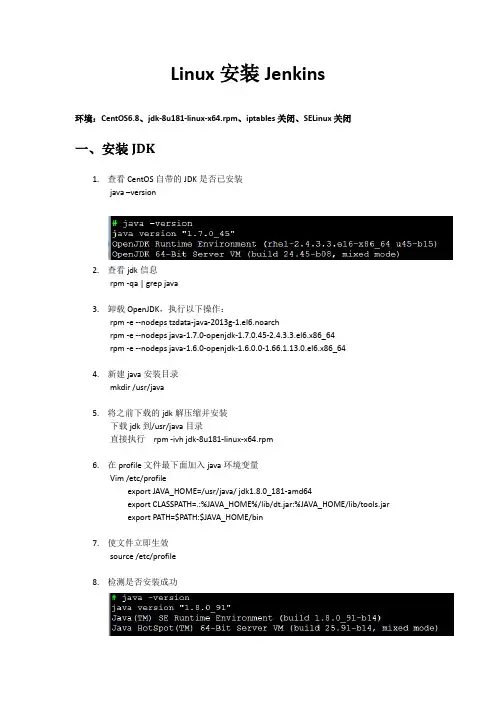
Linux安装Jenkins环境:CentOS6.8、jdk-8u181-linux-x64.rpm、iptables关闭、SELinux关闭一、安装JDK1.查看CentOS自带的JDK是否已安装java –version2.查看jdk信息rpm -qa | grep java3.卸载OpenJDK,执行以下操作:rpm -e --nodeps tzdata-java-2013g-1.el6.noarchrpm -e --nodeps java-1.7.0-openjdk-1.7.0.45-2.4.3.3.el6.x86_64rpm -e --nodeps java-1.6.0-openjdk-1.6.0.0-1.66.1.13.0.el6.x86_644.新建java安装目录mkdir /usr/java5.将之前下载的jdk解压缩并安装下载jdk到/usr/java目录直接执行rpm -ivh jdk-8u181-linux-x64.rpm6.在profile文件最下面加入java环境变量Vim /etc/profileexport JAVA_HOME=/usr/java/ jdk1.8.0_181-amd64export CLASSPATH=.:%JAVA_HOME%/lib/dt.jar:%JAVA_HOME/lib/tools.jarexport PATH=$PATH:$JAVA_HOME/bin7.使文件立即生效source /etc/profile8.检测是否安装成功一、安装Tomcat1.将下载好的tomcat.tar.gz上传到/var/local下面(路径可以自己随便选),然后解压tar zxf apache-tomcat-7.0.69.tar.gz –C /usr/local/2.将解压出来的目录更改名称mv /usr/loacal/apache-tomcat-7.0.69/ ./tomcat3.编译安装tomcat daemon服务守候程序1)cd /usr/local/tomcat/bin/2)tar zxf commons-daemon-native.tar.gz3)cd /usr/local/tomcat/bin/commons-daemon-1.0.15-native-src/unix/4)yum –y install gcc(最小桌面安装的系统默认没有安装gcc)5)./configure --with-java=/usr/java/jdk1.8.0_91/6)make7)cp jsvc /usr/local/tomcat/bin/8)修改daemon环境变量,vim /usr/local/tomcat/bin/daemon.sh,找到下面这行,将JAVA_HOME前的#号去掉,并修改路径9)为tomcat/bin/目录下的*.sh添加相应的x权限位:chmod +x /usr/local/tomcat/bin/*.sh10)测试一下daemon是否可以启动运行,启动方式如下:/usr/local/tomcat/bin/daemon.sh start测试:curl http://localhost:8080(如果出错,重点查验tomcat的bin目录下的*.sh是否有x可执行权限、linux帐号是否有tomcat目录的读写权限,是否有tomcat/logs日志目录的写权限等等。
linux_32位安装JDK1.6以及tomcat-5.5
安装1.6JDK1.下载jdk-6u20-linux-i586.bin成功后上传至服务器任意目录2. 在当前目录输入chmod 755 jdk-6u20-linux-i586-rpm.bin3.看到安装程序在询问您是否尊守许可协议页面,回车,空格都可以,看完协议出现一行字:Do you aggree to the above license terms? [yes or no]安装程序在问您是否愿意遵守刚才看过的许可协议。
当然要同意了,输入"y" 或"yes" 回车。
4.在命令行输入:vi /etc/profile在里面添加如下内容export JA V A_HOME=/usr/local/java/jdk1.6.0_20export JA V A_BIN=/usr/local/java/jdk1.6.0_20/binexport PATH=$PATH:$JA V A_HOME/binexport CLASSPA TH=.:$JA V A_HOME/lib/dt.jar:$JA V A_HOME/lib/tools.jarexport JA V A_HOME JA V A_BIN PATH CLASSPA TH5.进入/usr/bin/目录cd /usr/binln -s -f /usr/java/jdk1.6.0_20/jre/bin/javaln -s -f /usr/java/jdk1.6.0_20/bin/javac6. 在命令行输入java -version屏幕输出:java version "jdk1.6.0_20"Java(TM) 2 Runtime Environment, Standard Edition (build jdk1.6.0_20)Java HotSpot(TM) Client VM (build jdk1.6.0_20, mixed mode)7. 安装JDK1.6完毕.安装tomcat1. 下载apache-tomcat-5.5.30.tar.gz2. 使用FileZilla Client将此文件上传至/tools目录3. 解压gz文件# tar -zxvf /tools/apache-tomcat-5.5.30.tar.gz5. 将Apache移动到跟目录下# mv /tools/apache-tomcat-5.5.30 /6. 进入apache/bin目录下# cd /apache-tomcat-5.5.30/bin7. 开启与关闭服务# ./startup.sh //启动tomcat显示Using CATALINA_BASE: /usr/local/tomcatUsing CA TALINA_HOME: /usr/local/tomcatUsing CA TALINA_TEMDIR: /usr/local/tomcat/tempUsing JA V A_HOME: /usr/java/jdk1.6.0_20到此tomcat已经安装完成,现在使用浏览器访问http://localhost:8080,出现tomcat默认页面,说明已经安装成功。
搭建linux服务器详细教程
搭建linux服务器详细教程Linux服务器的部署,配置,搭建步骤:1.准备:1.1. jdk1.8:jdk-8u11-linux-x64.tar.gztomcat:apache-tomcat-8.0.39-windows-x64.zip1.2. 先安装个1.8的jdk,注意是linux for jdk,要不然可不⾏。
然后新建⼀个java⽂件夹在根⽬录的(这⾥的根⽬录要通过cd 再接/usr/进⼊,⽽不是home/xxx,可以通过pwd查看当前所在路径)/usr/下,⽤来放置解压后的jdk⽂件,这⾥因为后缀名是tar.gz所以直接⽤tar -xf 命令解压,命令都是最简单的,具体的中间-xf可以百度⼀下。
2.配置:2.1. 配置JDK的环境变量:到/etc/⽂件夹找到profile⽂件,通过⽂件编辑命令vi profile在⽂件的末尾加上变量参数: JAVA_HOME=/usr/java/jdk1.8.0_11 PATH=$JAVA_HOME/bin:$PATH CLASSPATH=.:$JAVA_HOME/jre/lib/rt.jar:$JAVA_HOME/lib/dt.jar:$JAVA_HOME/lib/tools.jar ☆这⾥是有不同,不⽤怀疑,⽐如说那个PATH,加进去之后:wq保存退出,然后可以查看⼀下,echo $PATH查看PATH,这时是没有配上的,需要命令:source profile激活⼀下,把环境变量保存在profile⾥需要每次进来都要通过source激活⼀下,如果想只看不编辑⽂件的话可以输⼊cat+⽂件名来查看。
2.2. 把下好的tomcat解压到⾃定义的⼀个⽂件夹⾥了,我的是home/pengyy/tomcat/下,到config⽂件⾥修改⼀下端⼝号,vi命令编辑server.xml,⾥⾯后来启动的时候8005那个端⼝有冲突,我直接改了8088,然后⼜把http请求的端⼝改成了8001,OK,tomcat配置完成,没什么过多的步骤。
Linux下安装JDK1.6
Linux下安装JDK1.6开始安装jdk1.7.0后,提示version `GLIBC_2.4' not found,可能是jdk的版本太新了。
所以改成jdk6.0一、下载安装jdk下载jdk1.6地址:/technetwork/java/javase/downloads/jdk-6u31-download-1501634. html下载jdk-6u31-linux-i586.bin.复制到/usr/java目录下。
运行脚本:./jdkjdk-6u31-linux-i586.bin二、修改配置文件用文本编辑器打开/etc/profile在profile文件末尾加入:在文件末尾添加如下几句:JAVA_HOME=/usr/java/jdk1.6.0_31PATH=$JAVA_HOME/bin:$PATHCLASSPATH=.:$JAVA_HOME/lib/dt.jar:$JAVA_HOME/lib/tools.jarexport JAVA_HOMEexport PATHexport CLASSPATH注解a. 你要将/usr/java/jdk1.6.0_31jdk 改为你的jdk安装目录b. linux下用冒号“:”来分隔路径c. $PATH / $CLASSPATH / $JAVA_HOME 是用来引用原来的环境变量的值在设置环境变量时特别要注意不能把原来的值给覆盖掉了,这是一种常见的错误。
d. CLASSPATH中当前目录“.”不能丢,把当前目录丢掉也是常见的错误。
e. export是把这三个变量导出为全局变量。
f. 大小写必须严格区分。
三. 需要配置的环境变量解释1. PATH环境变量。
作用是指定命令搜索路径,在shell下面执行命令时,它会到PATH 变量所指定的路径中查找看是否能找到相应的命令程序。
我们需要把jdk安装目录下的bin 目录增加到现有的PATH变量中,bin目录中包含经常要用到的可执行文件如javac/java/javadoc等待,设置好PATH变量后,就可以在任何目录下执行javac/java等工具了。
Linux安装JDK17
Linux安装JDK17 1. 下载安装包mkdir /home/jdk17wget https:///java/17/latest/jdk-17_linux-x64_bin.tar.gz -P /home/jdk17/或wget http://49.232.8.65/jdk/jdk17/jdk-17_linux-x64_bin.tar.gz -P /home/jdk17/2. 解压tar xf /home/jdk17/jdk-17_linux-x64_bin.tar.gz -C /home/jdk17/3. 配置环境变量vim /etc/profile #末尾添加如下位置export JAVA_HOME=/home/jdk17/jdk-17.0.1export CLASSPATH=.:$JAVA_HOME/lib/tools.jar:$JAVA_HOME/lib/dt.jarexport PATH=$JAVA_HOME/bin:$PATH4. 使环境变量⽣效source /etc/profile5. 验证javajavacjava -version少⼀个就说明有问题,检查环境变量是否正确6. 写⼀个 HelloWorld 测试⼀下[root@c7-1 ~]#cat >> HelloWorld.java << EOF> public class HelloWorld {> public static void main(String[] args){> System.out.println("hello world");> }> }> EOF[root@c7-1 ~]#cat HelloWorld.javapublic class HelloWorld {public static void main(String[] args){System.out.println("hello world");}}[root@c7-1 ~]#java HelloWorld.javahello world[root@c7-1 ~]#lsHelloWorld.java[root@c7-1 ~]#javac HelloWorld.java[root@c7-1 ~]#java HelloWorldhello world[root@c7-1 ~]#lsHelloWorld.class HelloWorld.java从 JDK11 开始,可以直接运⾏ JAVA 代码,不需要先 javac 编译,它会在内核中临时⽣成⼀个 *.class ⽂件,运⾏完后删除。
- 1、下载文档前请自行甄别文档内容的完整性,平台不提供额外的编辑、内容补充、找答案等附加服务。
- 2、"仅部分预览"的文档,不可在线预览部分如存在完整性等问题,可反馈申请退款(可完整预览的文档不适用该条件!)。
- 3、如文档侵犯您的权益,请联系客服反馈,我们会尽快为您处理(人工客服工作时间:9:00-18:30)。
一、操作系统环境
操作系统均为:Redhat Linux
查看linux版本信息的方法:
#uname –a
#cat /proc/version
#cat /etc/issue
二、JDK安装
1.安装前准备
将jdk上传至linux任意目录,此处以/home/目录为例。
2.安装步骤
a)cd /home
b)给jdk-6u24-linux-x64-rpm.bin设置执行权限
chmod a+x jdk-6u24-linux-x64-rpm.bin
c)执行jdk-6u24-linux-x64-rpm.bin
./ jdk-6u24-linux-x64-rpm.bin
或
sh jdk-6u24-linux-x64-rpm.bin
d)出现许可协议按Q 键跳到最后输入yes 自动安装,出现:Press Enter to
continue……时按“回车”即可。
e)安装后,会在/usr/java/目录下生成一个jdk1.6.0_24目录。
f)设置快捷方式,如果用jdk1.6.0_24默认的目录名则无需设置。
ln –sf /usr/java/jdk1.6.0_24 /usr/java/jdk6
3.JAVA环境变量设置
a)vi /etc/profile
b)在文件最后添加以下内容:
export JAVA_HOME=/usr/java/jdk1.6.0_24
export CLASSPATH=.:$JAVA_HOME/lib/tools.jar:$JAVA_HOME/lib/dt.jar
export PATH=$JAVA_HOME/bin:$PATH
c)执行如下命令使环境变量生效:
source /etc/profile
4.测试配置是否成功(查看jdk版本)
Java -version
三、Tomcat安装
1.安装前准备
将jdk上传至linux任意目录,此处以/home/目录为例。
2.安装步骤
a)解压apache-tomcat-7.0.12.tar.gz,生成apache-tomcat-7.0.12目录
tar zxvf apache-tomcat-7.0.12.tar.gz
b)设置快捷方式,如果用apache-tomcat-7.0.12.tar.gz默认的目录名则无需设置:
ln -sf /home/apache-tomcat-7.0.12 /home/tomcat7
3.设置环境变量
a)vi /etc/profile
b)在文件最后添加以下内容:
export CATALINA_HOME=/home/apache-tomcat-7.0.12
c)执行如下命令使环境变量生效:
source /etc/profile
4.设置Tomcat随机启动
a)vi /etc/rc.local
b)添加以下内容:
/ home/apache-tomcat-7.0.12/bin/startup.sh
5.修改Tomcat内存大小
a)cd /home/apache-tomcat-7.0.12/bin
b)vi catalina.sh
c)在最前面添加以下内容:
JAVA_OPTS=’-Xms512m -Xmx1024m’
说明:
加“m”说明是MB,否则就是KB了,在启动tomcat时会报内存不足。
-Xms:初始值
-Xmx:最大值
-Xmn:最小值
6.配置Tomcat Connector节点
a)cd /home/apache-tomcat-7.0.12/conf/
b)修改server.xml中Connector节点
<Connector port="80"
protocol="HTTP/1.1"
URIEncoding="UTF-8"
useBodyEncodingForURI="true"
disableUploadTimeout="true"
enableLookups="false"
acceptCount="600"
maxThreads="600"
minSpareThreads="20"
maxSpareThreads="500"
connectionTimeout="60000"
redirectPort="8443" />
注意:可以多个connector公用1个线程池。
7.配置Tomcat会话时间
a)cd /home/apache-tomcat-7.0.12/conf/
b)修改web.xml中session-config节点
<session-config>
<session-timeout>60</session-timeout>
</session-config>
60:表示60分钟。
