tomcat sql server 2008 jdk安装部署文档
[计划]Tomcat安装文档
![[计划]Tomcat安装文档](https://uimg.taocdn.com/6b5961c87375a417876f8f50.webp)
[计划]Tomcat安装文档概述诺恩专用接口实施安装配置文档一、Tomcat安装第一步:点击Tomcat的安装图标~进入Tomcat的安装向导~点击下一步~如图2.17所示。
图2.17 Tomcat的安装向导第二步:点击I Agree按钮进入下一步~选择你要安装的Tomcat的属性~默认即可。
点击下一步~如图2.18所示。
图2.18 选择Tomcat属性第三步:进入Tomcat的基本配置~默认端口8080即可~点击下一步~如图2.19所示。
图2.19 Tomcat基本设置第四步:选择Java虚拟机路径~即选择本机安装的JRE路径~点击下一步~如图2.20所示。
图2.20 选择JRE路径第五步:选择Tomcat的安装路径~点击下一步~如图2.21所示。
图2.21 选择Tomcat的安装路径第五步:点击Install按钮~开始安装。
进入完成界面~点击Finish按钮即可完成安装。
如图2.22所示。
图2.22 Tomcat安装完成界面第六步:配置Tomcat的环境变量。
点击“我的电脑”—>“属性”~进入配置“系统属性”界面~如图2.23所示。
图2.23 配置系统属性界面第七步:点击“环境变量”~进入“环境配置”界面。
分别新建系统变量CATALINA_BASE和CATALINA_HOME~JAVA_HOME=F:\Program Files\work\Java\jdk1.6.0_02CLASSPATH=.;%JAVA_HOME%\lib\dt.jar;%JAVA_HOME%lib\tools.jar; PATH=;%JAVA_HOME%\binTomcat=F:\Program Files\work\Apache Software Foundation\Tomcat 6.0。
tomcat(windows+linux)安装部署文档
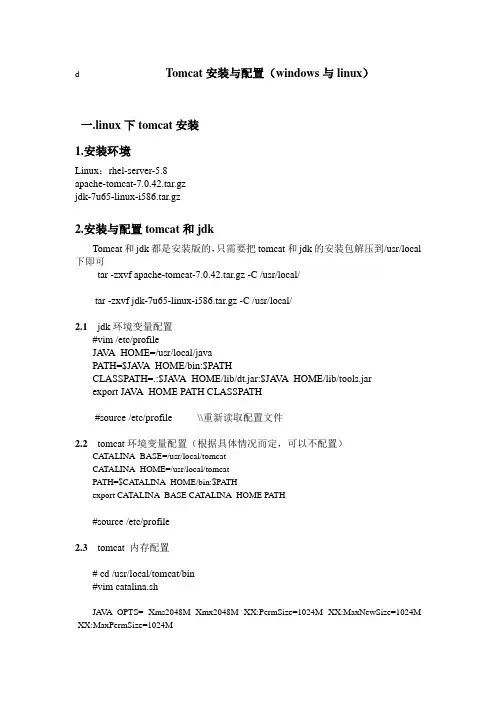
d Tomcat安装与配置(windows与linux)一.linux下tomcat安装1.安装环境Linux:rhel-server-5.8apache-tomcat-7.0.42.tar.gzjdk-7u65-linux-i586.tar.gz2.安装与配置tomcat和jdkTomcat和jdk都是安装版的,只需要把tomcat和jdk的安装包解压到/usr/local 下即可tar -zxvf apache-tomcat-7.0.42.tar.gz -C /usr/local/tar -zxvf jdk-7u65-linux-i586.tar.gz -C /usr/local/2.1jdk环境变量配置#vim /etc/profileJA V A_HOME=/usr/local/javaPATH=$JA V A_HOME/bin:$PATHCLASSPATH=.:$JA V A_HOME/lib/dt.jar:$JA V A_HOME/lib/tools.jarexport JA V A_HOME PATH CLASSPATH#source /etc/profile \\重新读取配置文件2.2 tomcat环境变量配置(根据具体情况而定,可以不配置)CA TALINA_BASE=/usr/local/tomcatCA TALINA_HOME=/usr/local/tomcatPATH=$CATALINA_HOME/bin:$PA THexport CATALINA_BASE CA TALINA_HOME PATH#source /etc/profile2.3 tomcat 内存配置# cd /usr/local/tomcat/bin#vim catalina.shJA V A_OPTS= -Xms2048M -Xmx2048M -XX:PermSize=1024M -XX:MaxNewSize=1024M -XX:MaxPermSize=1024Mcygwin=false \\加在这一行的上方-Xms:java Heap初始大小。
tomcat与jdk的安装与配置
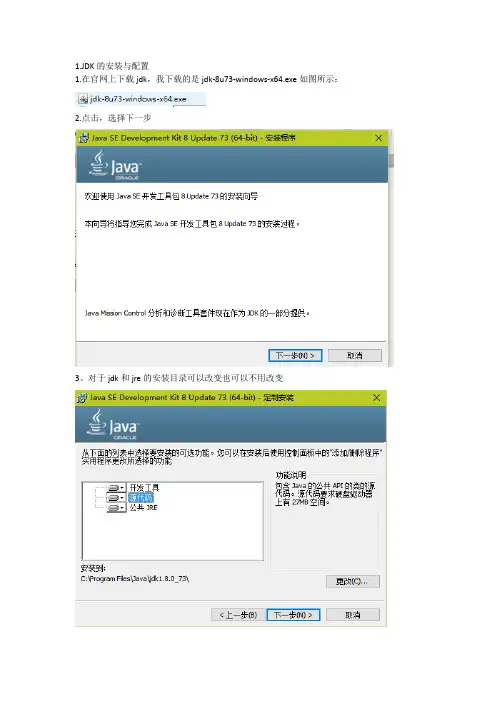
1.JDK的安装与配置1.在官网上下载jdk,我下载的是jdk-8u73-windows-x64.exe如图所示:2.点击,选择下一步3、对于jdk和jre的安装目录可以改变也可以不用改变4、点击下一步就可以完成5、配置环境变量(1)选择此电脑点击属性选择高级系统设置中的高级,选择环境变量如图所示(2)系统变量选择新建JAVA_HOME填写jdk的安装目录(3)系统变量→寻找Path 变量→编辑在变量值最后输入%JAVA_HOME%\bin;%JAVA_HOME%\jre\bin;(注意原来Path的变量值末尾有没有;号,如果没有,先输入;号再输入上面的代码)(4)系统变量→新建CLASSPATH 变量变量值填写.;%JAVA_HOME%\lib;%JAVA_HOME%\lib\tools.jar(注意最前面有一点)系统变量配置完毕测试:Tomcat的安装与配置:在官网上下载tomcat,保存到电脑里然后解压缩1.添加系统环境变量,选择此电脑点击属性选择高级系统设置中的高级,选择环境变量2.选择“新增”,针对某个用户就选择上面的新增。
针对全部用户就选择系统下的新增。
建议选择系统下面的新增3.新增或者编辑“变量名:CLASSPATH”,变量值就是%TOMCAT_HOME%\BIN,实际上就是指定tomcat的路径。
4.tomcat环境变量配置完成。
下面可以启动tomcat了。
运行tomcat目录/bin/startup.bash 运行成功,则tomcat配置成功疑难小结:新建一个web工程(file->new->web project->在project name中写入名称->finish),在src 文件夹下新建一个包(单击右键->new->package->填写包名->完成),将DispatcherServlet.java 添加到mypack里面,将web.xml添加到WEB-INF中,将login.htm,hello.jsp添加到WebRoot 中。
Tomcat、JDK安装配置
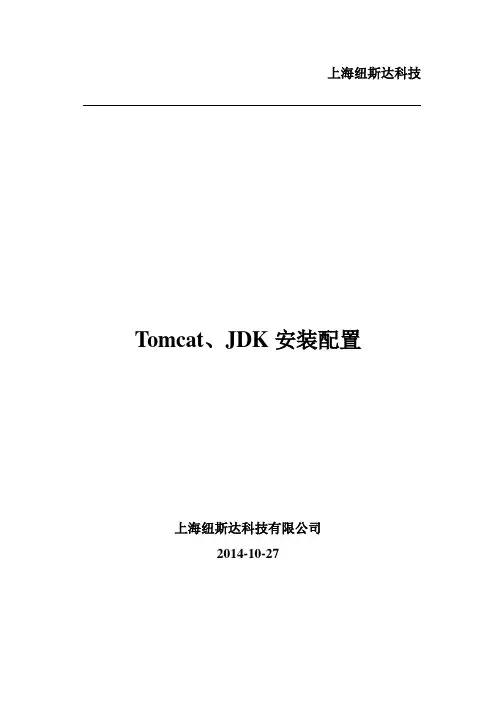
上海纽斯达科技Tomcat、JDK安装配置上海纽斯达科技有限公司2014-10-27文档状态目的:在tomcat 服务器出现故障时,能快速定位并解决相关错误。
保密:本文档仅供内部使用,请勿外传概述:tomcat 常见错误与问题之解决方法技术指南。
安装环境:系统环境:redhat enterprise 6.5 64bit文件状态: 【 】草稿 【 】修改稿【√】正式发布 文档编号 Nsdkj-111 保 密 等 级 限制 作 者 龚培 最后完成日期 2014-12-27 审 核 人最后审核日期 2014-12-27 批 准 人最后批准日期2014-12-27首先上上传到linux 然后开始下面的操作,不会的请参考文档使用apache-tomcat-6.0.41.tar.ga解压文件,屏幕将显示解压信息。
使用“ll”显示出TomCat文件夹“apache-tomcat-6.0.41”使用“ mv apache-tomcat-6.0.41 tomcat”修改目录名为“tomcat”进入到“tomcat/bin”目录下,“startup.sh”和“catalina.sh”两个文件能启动Tomcat使用“./startup.sh”启动服务,Tomcat是 8080 端口打开浏览器,测试本地是否能上网我的ip地址是: http://localhost:8080/先把jdk文件放在liunx系统里。
放在java文件里[root@localhost java]# chomd +x jdk-6u38-ea-bin-linux-amd64-31_oct_2012-rpm.bin root@localhost java]# ./jdk-6u38-ea-bin-linux-amd64-31_oct_2012-rpm.bin这时会有一段Sun的协议,敲几次空格键,当询问是否同意的时候,敲yes就可以了。
设置环境变量这样就完成了。
第2讲 SQL Server2008的安装及配置
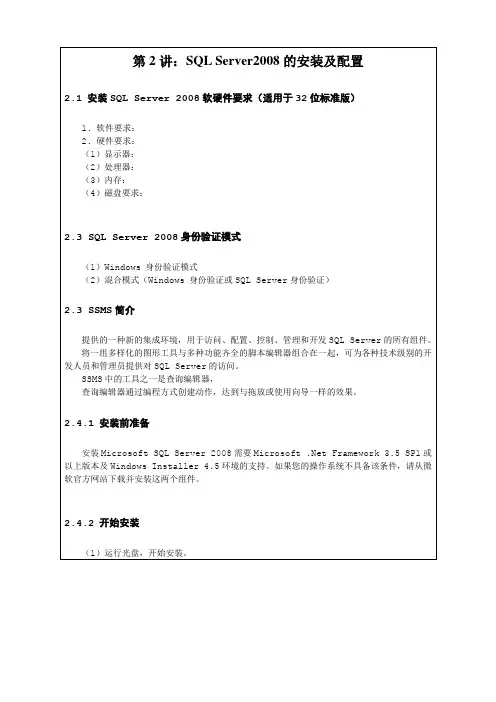
图1-1-4 安装程序支持文件)单击安装后进行配置检查。
图1-1-6 警告信息
图1-1-7 警告信息)输入产品密钥后,单击“下一步”按钮。
图1-1-9 软件许可条款)选择要安装的功能组件、设置安装路径。
图1-1-11实例配置
图1-1-13 服务器配置图1-1-14 数据库引擎设置
图1-1-16 模式配置
图1-1-18 安装规则界面
图1-1-20 安装进度完成)单击“下一步”按钮完成安装。
图1-1-22 登录界面
更改服务器身份验证模式
身份验证”登录后,在“对象资源管理器”中,右击SQL服务器名,
性”菜单,在弹出的“服务器属性”窗口中选择“安全性”节点,将服务器身份验证模式由
更改服务帐户密码
创建新服务帐户
回到“对象资源管理器”窗口,选择“安全性”->“登录名”节点,右击“登录名”,选择菜单,出现图1-1-25所示的“登录名-新建”窗口,在这里你可以设置服务帐户名称、服务器验证模式、默认数据库等选项,单击“确定”按钮。
图1-1-26 卸载SQL Server 2008
说明:
SQL Server 2008之后,在控制面板的“添加或删除程序”界面中会出现
SQL Server 2008、Microsoft SQL Server 2008 Browser、Microsoft SQL Server 2008 Native Client和Microsoft SQL Server 2008策略等安装程序,在卸载时需要对这几个程序分别进行卸载。
)在将弹出的图1-1-27窗口中,单击“删除”链接。
jdk,tomcat,mysql安装配置指南
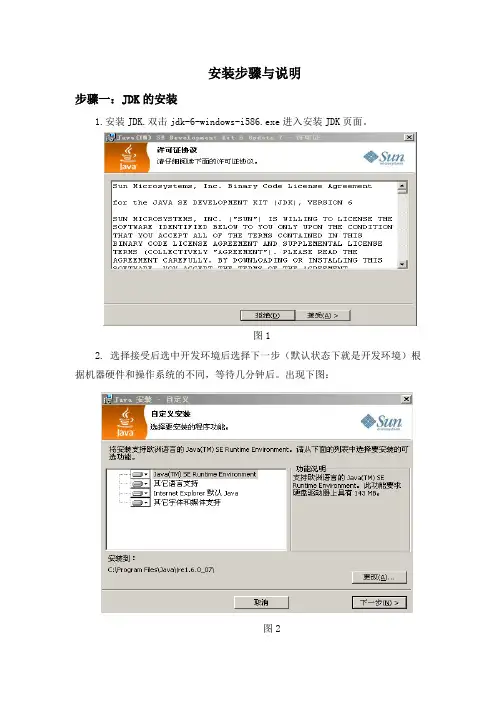
安装步骤与说明步骤一:JDK的安装1.安装JDK.双击jdk-6-windows-i586.exe进入安装JDK页面。
图12. 选择接受后选中开发环境后选择下一步(默认状态下就是开发环境)根据机器硬件和操作系统的不同,等待几分钟后。
出现下图:图23.中间左边方框的选项不需要更改,可选择JDK的安装目录,设置好目录后点击下一步。
出现(图3)静等然后出现(图4)图34. 然后出现(图4)点击完成完成即可。
至此,JDK安装结束。
图4*注:JDK的默认目录是:C:\Program Files\Java\jdk1.6.0_07;如果您点击“更改”来更改目录,例如:D:\Program Files\Java\jdk1.6.0_07。
后面的配置也要用您的修改路径。
5.配置环境变量鼠标右键单击我的电脑,选择属性,然后选择高级然后选择环境变量。
在用户变量或系统变量中(注:用户变量只对当前用户有效,系统变量对所有用户都有效)点击新建输入变量名classpath在变量值的文本框输入JDK的LIB文件夹的安装路径(例如:JDK安装在C盘的Program Files文件夹下那么变量值就是“c:\Program Files\JDK\LIB”)======================================================然后再次点击新建在变量名的文本框输入path,在变量值的文本框输入JDK 的BIN文件夹的安装路径。
打开命令提示符输入javac如果出现侧说明JDK的path设置正确,反之则需要检查JDK的path;在命令提示符中输入java如果出现则说明JDK的classpath设置正确。
反之需要检查此路径的设置。
*注:需要配置三个环境变量:(配置实例,供参考)Path:D:\Program Files\Java\jdk1.6.0_07\binClassPath:.;D:\Program Files\Java\jdk1.6.0_07\lib\tools.jar;D:\Program Files\Java\jdk1.6.0_07\lib\dt.jarJAVA_HOME:D:\Program Files\Java\jdk1.6.0_07步骤二:Mysql5.0数据库服务器的安装1.setup.exe,进入Mysql5.0数据库服务器安装页面。
JDK与Tomcat的安装与配置
安装与配置说明1.安装JDK,直接点击JDK的exe文件(在oracle官网上下载的exe),将安装的目录指定到电脑的随便一个盘下。
2.安装好后会在你的电脑中出现一个名字类似为jdk1.6.0的目录。
3.修改系统的环境变量,在windows xp的系统中可以直接右键我的电脑——属性——高级——环境变量,新建用户变量或者是系统变量,用户变量只是作用于当前用户,系统变量作用于电脑中的所有用户。
建议在用户变量中修改4.点击用户变量中的新建变量名为path,变量值为你的JDK的安装目录(注意该目录包含bin)复制到变量值中5.通过电脑中的运行输入cmd打开命令行窗口输入java–version,显示出java版本信息,表示配置成功6.下载tomcat的zip格式的文件(在apache主页下载)。
7.直接解压放在电脑中的一个盘上8..配置系统的环境变量,在我的电脑属性-高级里面新建一个环境变量CATALINA_HOME,变量值为你的tomcat解压后放的地方(也就是安装目录)同样也要新建一个JA V A_HOME这个安装目录,变量值为JDK的安装目录,指定到jdk1.x这个目录就好不要指定到bin了,这个和path 变量不同9.配置完后打开其中的bin/startup.bat后就可以自己的电脑地址为主机地址访问apache的主页了,即在浏览器中输入http://localhost:8080就可以访问apache的主页。
这时表示你的tomcat已经配置好了10.安装MyEclipse,安装好后选择菜单中的Window选项,在选择里面的Preferences,展开成如图所示选择tomcat6.x服务器出来如图所示的页面将如图所示的tomacat的安装目录选择好再展开左边的Tomcat 6.x会看到选择JDK就会出现如下所示目录如图所示能了。
JDK+Tomcat+Eclipse+SQL-Server-2008
Java Web开发环境的安装与配置1目录一、安装JDK (2)1、JDK的安装与配置(JDK1.6为例): (2)2.设置环境变量: (5)3、测试安装是否成功: (6)二、安装Tomcat (7)1、具体安装步骤(Tomcat 6.x为例): (8)2、启动与测试: (13)3、设置环境变量: (19)4、常见问题: (20)5 测试范例: (26)三、安装Eclipse (28)四、安装myEclipse (29)1、配置Myeclipse与Tomcat (29)2、熟悉MyEclipse集成开发环境的各部件 (35)3、熟悉在MyEclipse中开发一个软件项目的一般步骤 (36)五、java访问数据库的例子 (42)六、配置数据源 (45)七、配置默认编码 (46)八、安装SQL Server 2008 (47)九、附注: (47)1. 安装eclipse3.2并汉化 (47)2.汉化myeclipse (48)3.eclipse版本问题 (48)4.数据库MS-SQL server 2000 及补丁安装 (48)5.myelipse注册码自动生成程序 (49)十、安装MySQL4.0.20d for win32 和MySQL-Front V3.2 (51)1.下载msbase.jar + mssqlserver.jar + msutil.jar 包并设置 (51)1. JAVA WEB开发的基本软件1)JDK(JAVA DEVELOPMENT KITS):基于JAVA的WEB应用程序的开发中,其核心代码是用JAVA语言编写的,因此应用需要JDK的支持。
JDK是整个JAVA的核心,其中包括JAVA 运行环境JRE(JAVA RUNTIME ENVIROMENT)、一些JAVA工具和JAVA基础类库。
2)TomcatTomcat是一款开源的WEB服务器。
目前符合一定工业标准的商业WEB应用服务产品有BEA公司的Weblogic服务器、IBM公司的Websphere服务器、Jakarta项目组的Apache Tomcat服务器、开源项目SourceForge的JBoss服务器等。
tomcat9+eclipse+sqlserver2008环境搭建
环境说明操作系统:Windows7 x64JDK版本:8u151JRE版本:8u151Tomcat版本:Tomcat 9.0.2SQLServer版本:SQLServer 2008 SP11.搭建1.1. Java环境的配置Step 1.下载操作系统对应版本的JDK及JRE并安装下载网址:/technetwork/cn/java/javase/downloads/index.htmlStep 2.配置环境变量右键单击计算机——属性——高级系统设置——环境变量新建系统变量:名称:JAVA_HOME变量值:C:\Program Files\Java\jdk1.8.0_151(JDK安装路径)新建用户变量:名称:CLASS_PATH变量值:.;%JAVA_HOME%\lib;%JAVA_HOME%\lib\tools.jar注:所有符号必须为英文半角编辑系统变量Path:在末尾加上:;%JAVA_HOME%\bin;Step 3.测试Java环境是否配置成功按下win+R键,输入cmd调出命令符控制窗口,输入java -version回车查看是否显示版本情况。
Step 1.下载Tomcat文件下载网址:/在网页右侧单击选择Download下的对应版本。
本文下载的是exe安装文件:除安装路径外,其余安装选项保持默认即可。
Step 2.配置环境变量同Step 2 见上方Java环境的配置,唤出环境变量配置界面。
添加系统变量:变量名:CATALINA_HOME变量值:C:\Program Files\Apache Software Foundation\Tomcat 9.0(Tomcat安装路径)Step 3.测试Tomcat是否配置成功打开浏览器,输入http://localhost:8080,若页面出现类似信息则说明配置成功:Step 1.下载安装Eclipse下载网址:https:///downloads/下载完成后,选择安装Eclipse IDE for Java EE Developers。
Linux系统安装JDK、Tomcat、Myql部署项目
脚本路径 /etc/init.d/tomcat
首先执行: vi /etc/init.d/tomcat
按 a 编辑,将下面内容根据你自己的情况(主要是修改 /usr/local/tomcat6/bin/ )
修改后copy到编辑框中, esc 退出编辑,:wq 保存退出
------------------
4.
解压文件:#tar –zxvf apache-tomcat-6.0.18.tar.gz 生成apache-tomcat-6.0.20文件夹
5.
重命名文件夹名:#mv apache-tomcat-6.0.18 tomcat6
6:启动tomcat : /usr/local/tomcat6/bin/startup.sh
-----脚本内容-----
------------------
# !/bin/bash
# Description: start or stop the tomcat
# Usage: tomcat [start|stop|reload|restart]
# Author: hulongbing
9.检查JDK是否安装成功。
#java -version
看到JVM版本及相关信息,即安装成功!
如果不行也可:
export JAVA_HOME=/usr/local/jdk1.6.0
export PATH=$JAVA_HOME/bin:$PATH
export CLASSPATH=.:$JAVA_HOME/lib/dt.jar:JAVA_HOME/lib/tools.jar
4.于是可以这样访问
方法一:[root@localhost sbin]$ /sbin/ifconfig 就可以出现使用了
- 1、下载文档前请自行甄别文档内容的完整性,平台不提供额外的编辑、内容补充、找答案等附加服务。
- 2、"仅部分预览"的文档,不可在线预览部分如存在完整性等问题,可反馈申请退款(可完整预览的文档不适用该条件!)。
- 3、如文档侵犯您的权益,请联系客服反馈,我们会尽快为您处理(人工客服工作时间:9:00-18:30)。
Tomcat、SQL server2008、项目部署以及JDK1.7
安装部署文档
目录
1.0 前期准备 (1)
2.0 软件安装 (1)
2.1 安装sql server2008 (1)
2.2 导入数据 (12)
2.3JDK1.7安装配置图文教程 (13)
2.4Tomcat配置 (16)
2.5 项目WAR包部署 (18)
1.0 前期准备
部署此应用系统需要软件有:
(1) sql server 2008 数据库
(2) jdk1.7.0 免安装版
(3) Tomcat7.0 免安装版
(4) buildDatabase_1205.sql和buildInitData_1205.sql 2.0 软件安装
2.1 安装sql server2008
1.安装前必须保证电脑上没有任何版本的sql 数据库,如果已有sql server2008,则没有必要再装一遍。
找到下载好的sql server2008镜像文件,使用好压工具解压缩到指定的文件夹,双击安装程序进行安装。
2.启动安装程序后,可能会弹出兼容性提示窗口
点击“运行程序”,继续安装,该兼容性问题不影响使用。
3.这是安装界面,选择第一个,进行全新安装。
4.选择版本或者输入密钥,这些信息来自你购买的数据库
5.这是安装支持规则校验,全部校验成功,才能安装
6.全部校验成功后,点击下一步开始安装,如果出现失败,查看详细报表,
里面有问题原因
7.这是选择数据库安装的功能,建议全选,需要非常了解数据库运行,才能
自行选择。
8.选择默认实例,点击下一步
9.这是判断安装空间是否够使用,没有问题,进入下一步
10.所有的账户名选择system,如果出现错误,查看错误提示,进行修改,然后点击下一步
11.选择身份验证方式,建议选择混合模式,然后设置密码,添加用户为当前系统用户
12.设置Analyis Server 管理员用户,也选择系统当前用户
13.选择安装模式,选择安装本机
14.这是选择是否想微软发送报告,不建议选择
15.验证安装环境,全部通过才能安装,如果出错,查看详细报表,解决问
题,然后点击下一步
16.点击下一步,开始安装
17.开始安装
18.安装完成,点击关闭
19.配置数据库
数据安装完成,默认为本机服务,也就是说无法通过ip访问数据库,需要修改内置账户,才能实现通过ip,访问数据库
点击【开始】,找到【Microsoft SQL Server 2008】,打开找到【配置工具】,
打开找到【SQL Server 配置管理器】,点击打开,如图:
择【属性】打开,如图所示:
【内置账户】下拉框中选择【Network Service】,点击确定,完成设置,重
启sql server 2008。
20.登录数据库
服务器名称为服务器的ip地址,登录名为数据默认的登录名sa,密码为安装时设置的密码
21.创建数据库
右键【数据库】,选择【新建数据库】
输入数据库的名字,选择数据库使用人,点击【确定】,完成创建
2.2 导入数据
打开SQL Server Management Studion,并在SqlServer管理器主界面中,点击【文件】-【打开】,浏览文件,找到数据初始化的sql文件(initdatabase.sql、
initdata.sql),打开后选择数据库,点击执行。
如下图所示:
说应该先执行initdatabase.sql,再执行initdata.sql。
2.3 JDK1.7安装配置图文教程
1.由于提供的jdk1.7是免安装版,只需要配置环境变量即可
2.我的电脑鼠标右键属性点击“高级系统设置”(win7系统),
3.把jdk放到自定义的位置,路径为英文路径,不要有汉语,获取jdk的实际路径,例如:把jdk文件夹放到D盘的tools文件夹下,实际路径为D:\tools\jdk,如图所示:
点击“环境变量”
点击“新建”
共有三个环境变量
变量名:JAVA_HOME
变量值:D:\tools\jdk
变量名:path
变量值:%JAVA_HOME%\bin; %JAVA_HOME%\jre\bin;
注意:JAVA_HOME变量值没有分号结尾,中间也不要加空格,否则会报错path变量值如果有多个话,不同值之间要加分号,以分号结尾
所有符号均为英文,不能出现汉语的符号,否则报错配置完成之后,在命令窗中输入javac回车,不报错,则配置成功。
2.4 Tomcat配置
1.下载好tomcat文件,比如apache-tomcat-7.0.54-windows-x64.zip文件
2.解压文件放到自定义的文件夹中,一般为命名为tomcat,
3.获取路径配置环境变量,例如把tomcat放到D盘下的tools文件夹下,获取bin文件夹之前的文件路径为D:\tools\tomcat\apache-tomcat-7.0.54,开始配置环境变量。
如下图所示:
设置环境变量的步骤如上,新建的环境变量如下:
变量名:CATALINA_BASE,
变量值:D:\tools\tomcat\apache-tomcat-7.0.54
变量名:CATALINA_HOME,
变量值:D:\tools\tomcat\apache-tomcat-7.0.54
打开PATH,
添加变量值:%CATALINA_HOME%\lib;%CATALINA_HOME%\bin
注意:不要加多余的符号,比如空格、分号、点、\、/等,另外路径不要有汉字;
配置完成后在浏览器中输入地址:http://localhost:8080/,如果出现tomcat的
主页,则tomcat配置成功,如下图
2.5 项目WAR包部署
1.把项目的war包放到tomcat的webapps文件夹下,例如把java.war放到tomcat的webapps文件夹下
2.双击tomcat下的bin文件夹中的startup.bat启动tomcat,系统自动进行部署,成功启动并部署好项目
3.在浏览器中输入地址:http://localhost:8080/java。
正常访问时,会出现以下页面:
你的项目主页。
