Tomcat、JDK、MySQL,MyEclipse的安装与配置
2、Myeclipise配置指导说明
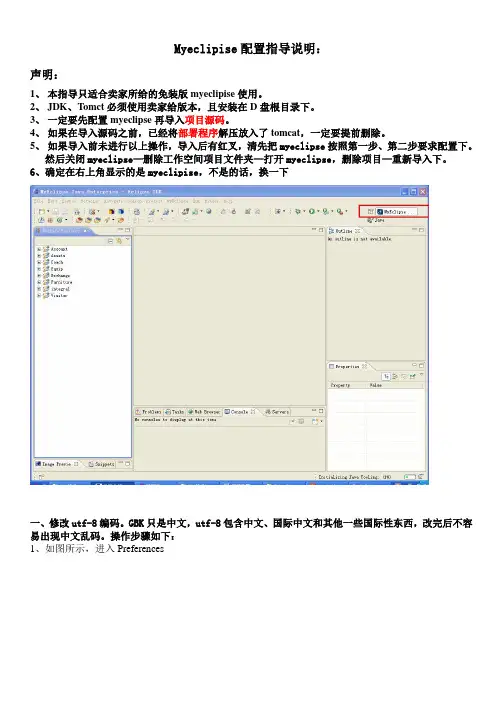
Myeclipise配置指导说明:声明:1、本指导只适合卖家所给的免装版myeclipise使用。
2、JDK、Tomct必须使用卖家给版本,且安装在D盘根目录下。
3、一定要先配置myeclipse再导入项目源码。
4、如果在导入源码之前,已经将部署程序解压放入了tomcat,一定要提前删除。
5、如果导入前未进行以上操作,导入后有红叉,清先把myeclipse按照第一步、第二步要求配置下。
然后关闭myeclipse—删除工作空间项目文件夹—打开myeclipse,删除项目—重新导入下。
6、确定在右上角显示的是myeclipise,不是的话,换一下一、修改utf-8编码。
GBK只是中文,utf-8包含中文、国际中文和其他一些国际性东西,改完后不容易出现中文乱码。
操作步骤如下:1、如图所示,进入Preferences2、进入后,如下图所示是指修改第一处编码。
3、再将下图右侧所示的红色选框内容全部设置成utf-8,没有选项的手动输入,Properties File可能这个版本中没有,没有就不用设置了,设置完后别忘记点update。
4、下面详细介绍每个项的utf-8的修改。
二、修改去掉精细化验证(这个验证有时会把正确的验证成错误的)三、Myecplise中JDK的配置,目前我的jdk安装在D:\jdk_1.6.16。
我给的这个免安装版已经把JDK 的位置配置好了,你只要按照指导说明放在D:\jdk_1.6.16里检查一下就行1、点击windows,选择下拉菜单和中的Preferences,进入下下页面2、选择Installed JRES,在界面中选择 ADD 找到自己的JDK的位置添加JDK3、添加完之后,在自己的JDK前面勾选,点击OK 。
四、Myecplise中tomcat的配置,目前我的tomcat安装在D:\tomcat-6.0.30。
我给的这个免安装版已经把tomcat的位置配置好了,只要你放在D:\tomcat-6.0.30检查一下就行,将后面的如何发布仔细学习下1、打开如图所示界面,按照的序号,进行tomcat的配置2、选择自己的JDK3、显示server(tomcat控制器)五、项目的导入。
搭建Eclipse+MyEclipse+tomcat开发环境+开发J2EE的第一步
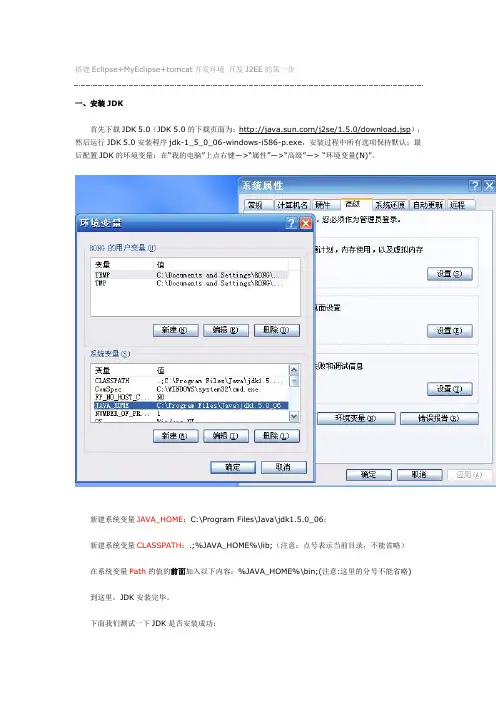
搭建Eclipse+MyEclipse+tomcat开发环境开发J2EE的第一步一、安装JDK首先下载JDK 5.0(JDK 5.0的下载页面为:/j2se/1.5.0/download.jsp);然后运行JDK 5.0安装程序jdk-1_5_0_06-windows-i586-p.exe,安装过程中所有选项保持默认;最后配置JDK的环境变量:在“我的电脑”上点右键—>“属性”—>“高级”—> “环境变量(N)”。
新建系统变量JAVA_HOME:C:\Program Files\Java\jdk1.5.0_06;新建系统变量CLASSPATH:.;%JAVA_HOME%\lib;(注意:点号表示当前目录,不能省略)在系统变量Path的值的前面加入以下内容:%JAVA_HOME%\bin;(注意:这里的分号不能省略) 到这里,JDK安装完毕。
下面我们测试一下JDK是否安装成功:将以下内容复制到记事本中:public class HelloJAVA{public static void main(String srg[]){System.out.println("Hello JAVA!");}}另存为“HelloJAVA.java”(不含引号,下同),并保存到D盘根目录下。
在命令行依次输入下图中红线所标注的命令:如果出现上图红框中所标注的内容,则说明JDK安装成功!注意:如果以后要安装诸如Eclipse、Borland JBuilder、JCreator、IntelliJ IDEA等集成开发环境(IDE,Integrated Developm ent Environment),应该在IDE中编译运行一个简单的HelloWorld程序,以保证IDE可以识别出JDK的位置。
二、安装Tomcat首先下载jakarta-tomcat-5.0.30.zip,之所以下载免安装版的好处是可以使用多个Tomcat (jakarta-tomcat-5.0.30.zip的下载页面为:/tomcat/tomcat-5/v5.0.30/bin/);然后将jakarta-tomcat-5.0.30.zip直接解压到D盘根目录:最后配置Tomcat的环境变量:在“我的电脑”上点右键—>“属性”—>“高级”—> “环境变量(N)”。
tomacat的安装及在MyEclipse中的配置过程
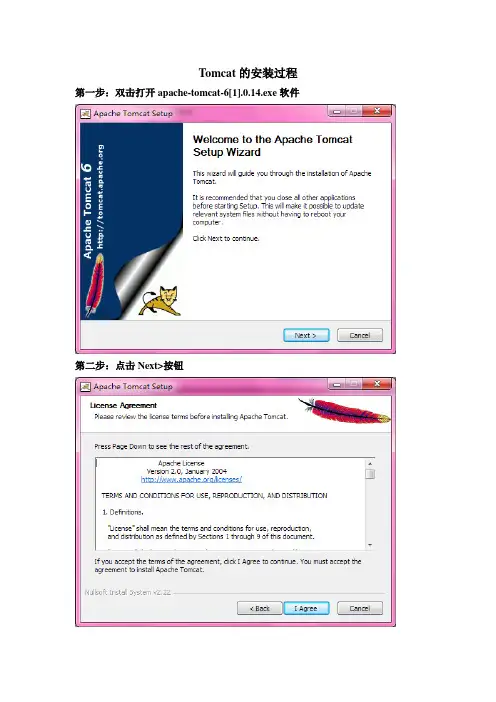
Tomcat的安装过程第一步:双击打开apache-tomcat-6[1].0.14.exe软件第二步:点击Next>按钮第三步:点击I Agree按钮第四步:点击Next>按钮第五步:点击Next>按钮第六步:点击Next>按钮第七步:点击Install按钮第八步:点击Next>按钮第九步:点击Finish按钮Tomcat在My Eclipse中的配置步骤注:如果出现下面界面时,点击Close就行,其他不管。
第一步:打开My Eclipse软件,找出apache-tomcat-6.0.14文件夹(此文件夹在JavaEE文件夹中,只需应用。
)第二步:找出My Eclipse界面中形如的按钮点击一下,找出Configure Server后点击一下会出现下面界面:击一下,如图所示:第四步:选中Enable,然后点击右边第一个Browse按钮,会出现如下界面:这时找到第一步所说的apache-tomcat-6.0.14文件夹,点击确定后,再点击OK键。
第五步:点开Servers左边的三角形,继续点tomcat左边的三角形,然后找到Tomcat 6.x左边的三角形点击一下,最后找到JDK点击一下,如图所示:第六步:点击右上方的Add…按钮,会出现如下界面:接着点击Browse…按钮,按路径C:\Program Files\Java\找到jre1.5.0_08文件夹(注意点击第二个),之后会出现如下界面:点击OK,再点击OK第七步:找到My Eclipse界面中形如的按钮点击一下,会出现然后点击Add按钮,会出现如下界面:点击右边的下三角,选中Tomcat6.x,点击完成,会出现一下界面:最后点击OK。
找出My Eclipse界面中形如的按钮点击一下,找到Tomcat下的star即启动。
在T omcat服务启动后,可以在浏览器的地址栏输入http://localhost:8080/+网站名称。
myeclipse中运行java程序操作步骤-(1)
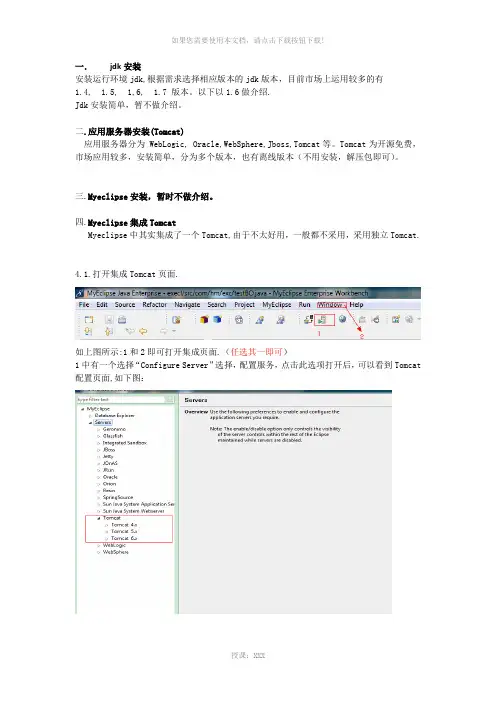
一.jdk安装安装运行环境jdk,根据需求选择相应版本的jdk版本,目前市场上运用较多的有1.4, 1.5, 1,6, 1.7 版本。
以下以1.6做介绍.Jdk安装简单,暂不做介绍。
二.应用服务器安装(Tomcat)应用服务器分为 WebLogic, Oracle,WebSphere,Jboss,Tomcat等。
Tomcat为开源免费,市场应用较多,安装简单,分为多个版本,也有离线版本(不用安装,解压包即可)。
三.Myeclipse安装,暂时不做介绍。
四.Myeclipse集成TomcatMyeclipse中其实集成了一个Tomcat,由于不太好用,一般都不采用,采用独立Tomcat.4.1.打开集成Tomcat页面.如上图所示:1和2即可打开集成页面.(任选其一即可)1中有一个选择“Configure Server”选择,配置服务,点击此选项打开后,可以看到Tomcat 配置页面,如下图:2中带window菜单会有一个“Preperences”的选项,打开Myeclipse Servers,配置页面与1中类似,如下图所示:4.2配置Tomcat与jdk(以Tomcat6为例)4.2.1.启用相应Tomcat,选择相应安装目录,定位在Tomat中bin目录上一级目录,然后保存.4.2.2:配置Tomato的相应版本的jdk点击Tomat下边的jdk,出现相应设置页面,如下图所示:第一次使用时,选项中可能会有一个版本的jdk,这个是myeclipse插件自带集成,一般情况我们都不用这个,新增一个独立的,点击“Add”按钮,如下图所示:说明:选择jdk的安装目录,定位到jdk安装目录bin目录的上一级目录即可,然后点击完成。
五.部署程序5.1部署前检查检查程序使用那个版本的jdk,程序编译版本.a.检查程序所使用的jdk版本,此处为1.6.b.检查编译版本选中项目,右键菜单properties(属性),查看项目设置的编译版本.说明:若为Tomcat5,编译版本为1.5,若为Tomato6,编译版本可为1.5和1.6;向下兼容5.2.部署项目5.2.1单击项目名称,点击部署项目按钮5.2.2选中需要部署的项目,单击“Add”添加部署,如下图所示:说明:选中相应版本的Tomcat部署项目,完成。
公司开发环境安装配置总结
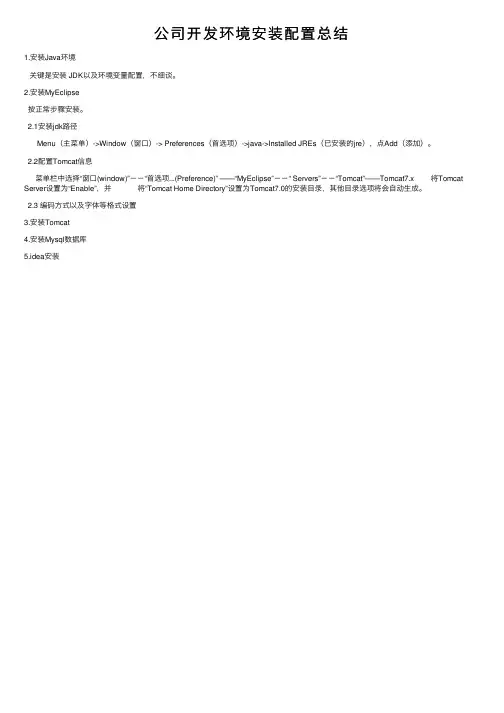
公司开发环境安装配置总结
1.安装Java环境
关键是安装 JDK以及环境变量配置,不细谈。
2.安装MyEclipse
按正常步骤安装。
2.1安装jdk路径
Menu(主菜单)->Window(窗口)-> Preferences(首选项)->java->Installed JREs(已安装的jre),点Add(添加)。
2.2配置Tomcat信息
菜单栏中选择“窗口(window)”--“首选项...(Preference)” ——“MyEclipse”--“ Servers”--“Tomcat”——Tomcat7.x 将Tomcat
Server设置为“Enable”,并
将“Tomcat Home Directory”设置为Tomcat7.0的安装目录,其他目录选项将会自动生成。
2.3 编码方式以及字体等格式设置
3.安装Tomcat
4.安装Mysql数据库பைடு நூலகம்
5.idea安装
JDK1.7+tomcat7.0+mysql5.5.29安装配置图解
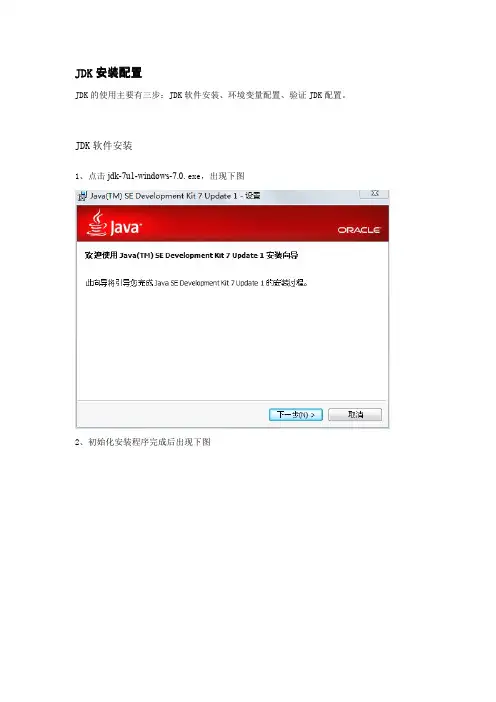
JDK安装配置JDK的使用主要有三步:JDK软件安装、环境变量配置、验证JDK配置。
JDK软件安装1、点击jdk-7u1-windows-7.0.exe,出现下图2、初始化安装程序完成后出现下图3、更改安装路径,修改后点击【确定】如下:点击下一步.4、安装界面如下:5、安装过程中会跳出进入jre安装路径设置,如下图:6、可以默认也可以更改在别的地方,如D:\java\jre确定后点击下一步。
如下图7、安装完成后点击完成即可,如下图JDK环境变量配置正确安装了JDK后,我们需要对其进行环境变量的设置。
1、点击“我的电脑->属性->高级系统设置->环境变量”,出现下图2、JAVA_HOME变量设置,在系统变量中点击【新建】,变量名处输入“JAVA_HOME”,变量值处输入“的:\java\jdk”,如下图,点击【OK】。
这里的变量值就是我们JDK的安装目录。
3、添加Path路径,在系统变量中找到Path变量,点击编辑,在变量值的最前面添加“%JAVA_HOME%\bin;%JAVA_HOME%\jre\bin;”,如下图,这里需注意,不是删除里面的变量值,而是添加,并且bin后面要加“;”。
4、添加CLASSPATH路径,在系统变量中点击【新建】,变量名处输入“CLASSPATH”,变量值处输入“.;%JAVA_HOME%\lib\dt.jar;%JAVA_HOME%\bin\lib\tools.jar;”,如下图,点击【OK】。
注意,变量值中的“.;”千万不能少。
如果系统中已经存在CLASSPATH变量,只需在变量值前添加“.;%JAVA_HOME%\lib\dt.jar;%JAVA_HOME%\bin\lib\tools.jar;”即可5、全部确定,使变量配置生效。
(win7不需要重新启动既可生效)验证JDK配置1、以管理员身份打开命令提示符如下2、输入“java-version”或者“javac”出现相关信息后即表示安装成功。
MyEclipse Tomcat配置详解
MyEclipse Tomcat配置一、软件的安装和注册首先要安装JDK,我这里使用默认安装,目录所有的都不改变,C:\Program Files\Java,下面有两个文件夹,一个是jdk,一个是jre。
设置类路径之类的,请去网上查找相关资料吧,那个很多文章讲了。
Tomcat的安装,我们使用Exe版本的安装文件,除了选择目录外,其他的都默认好了,这里安装到D:\Tomcat5.5,注意中间的空格去掉了,因为有时候有空格会很麻烦。
Eclipse的安装比较方便,直接解包就行了,然后把解开的文件Eclipse文件夹放置到适当的安装目录,如这里是D:/eclipse。
在安装目录找到Eclipse.exe文件,启动Eclipse,设置JDK和工作路径后就可以看到Eclipse的欢迎页面了。
这里我们不使用Eclipse,所以,把它关闭。
MyEclipse是一个Exe安装文件,有安装向导,直接双击安装,选择完Eclipse安装目录D:/eclipse和自身的安装目录,这里使用D:\MyEclipse\eclipse,然后一路next就行了。
我们在程序组中可以找到MyEclipse程序组,点击打开,如果你没有默认的工作路径,选择一个工作路径后,会看到集成MyEclipse后的Eclipse的典型界面。
最后需要输入MyEclipse的注册码,打开菜单window-﹥preferences,在对话框的菜单树中打开MyEclipse-﹥Subscription项,点击Enter Subscription…按钮,然后输入注册用户名和密码即可。
OK,到这里所有需要的软件都安装好了,下面我们来创建一个简单的工程来说明MyEclipse的应用。
MyEclipse Tomcat配置二、创建Web工程由于这里只讲解MyEclipse的基本操作和设置,所以,就不做很复杂的项目了,完全可以触类旁通的。
1、打开MyEclipse开发界面,File-﹥New-﹥Projects…,打开新建项目对话框,选中MyEclipse-﹥J2EE Projects-﹥Web Project,点击Next按钮,在Web Project Details的Projects Name 中输入WebTest,其他采用默认值,注意这里的Context root URL为/WebTest,否则,你就要在IE中输入相应的名字才能使用了。
Centos 安装与配置 jdk、tomcat、mysql
Centos 装jdk、tomcat1. 安装jdk·将下载下来的jdk-7u7-linux-i586.rpm通过ftp上传到linux服务器。
·检查系统是否已经安装了jdk:#rpm –qa | grep jdk //查看系统中已经安装的程序包含jdk的Centos 默认情况下会出现:java-1.6.0-openjdk-1.6.0.0-1.22.1.9.8.el5_6·首先卸载原有的jdk:#yum –y remove java-1.6.0-openjdk-1.6.0.0-1.22.1.9.8.el5_6#yum –y remove java*·卸载完成后重新安装:#rpm –ivh jdk-7u7-linux-i586.rpm //安装#rpm –qa | grep jdk //检查安装情况出现:jdk-1.7.0_07-fcs //表示已经安装成功·执行java javac 都可以看到相应的帮助信息,也可执行java –version 查看安装jdk的版本号,看到与所安装的jdk版本号相对应的版本号表示安装成功。
Jdk的安装目录一般是在:/usr/java下会根据jdk的版本再创建一个目录,如:/usr/java/jdk1.7.0_07·配置环境变量:#vi /etc/profile//在文件末尾添加:JA V A_HOME=/usr/java/jdk1.7.0_07PATH=$PATH:$JA V A_HOME/binCLASSPATH=.:$JA V A_HOME/lib/dt.jar:$JA V A_HOME/bli/tools.jar:$JA V A_HOM E/libJRE_HOME=$JA V A_HOME/jre存盘退出#export JA V A_HOME PATH CLASSPATH JRE_HOME //分发配置#source /etc/profile //重新执行配置2. 安装tomcat·将下载下来的apache-tomcat-6.0.20.tar.gz通过ftp上传到linux服务器。
系统使用简要说明书
第一章运行环境配置与安装1.系统配置环境JDK1.7,Tomcat6.0,MyEclipes8.5,Mysql5.5,Windows72.系统配置环境介绍JDK是java的运行平台,本系统中使用jdk-7-nb-7_0_1-windows-ml版本,本软件可以从网站下载。
Tomcat3.安装和配置步骤1.JDK安装2.Mysql安装3.Tomcat安装4.MyEclipes安装JDK安装和配置过程:1)安装双击图标执行安装,进入安装过程如图1-1所示:图1-1接下来都选择默认下一步即可完成安装。
2)配置要满足系统运行情况下,可以不进行环境变量的配置,但一般情况下建议配置上path和classpath。
环境变量配置:右键单击桌面“计算机”,再点击弹出菜单中的“属性”就会出现如图1-2所示:图1-2接着单击右下方“环境变量”会出现如图1-3所示:图1-3单击上排按钮中“新建”按钮,会出现如图1-4所示:图1-4在“变量名”框中输入“PATH”,“变量值”框中输入jdk安装的bin 路径,单击“确定”按钮完成“PATH”配置。
单击下排按钮中“新建”按钮,会出现如图1-5所示:图1-5同上,配置“CLASSPATH”变量值。
Mysql安装和配置过程:解压mysql-5.5.21-win32.jar安装包,双击安装程序,出现如图2-1所示,进入步骤1:图2-1步骤1:选择安装类型有3种安装类型:Typical(典型安装)、Complete(完全安装)和Custom(定制安装)。
Typical(典型安装)安装只安装MySQL服务器、mysql命令行客户端和命令行实用程序。
命令行客户端和实用程序包括mysqldump、myisamchk和其它几个工具来帮助你管理MySQL 服务器。
Complete(完全安装)安装将安装软件包内包含的所有组件。
完全安装软件包包括的组件包括嵌入式服务器库、基准套件、支持脚本和文档。
Myeclipse7.0+tomcat6.0.14+jdk1.6.0_05+mysql配置
Myeclipse7.0+tomcat6.0.14+JDK jdk1.6.0_05配置过程第一步:下载jdk和tomcat:第二步:安装和配置你的jdk和tomcat:执行jdk和tomcat的安装程序,然后设置按照路径进行安装即可。
1.安装jdk以后,需要配置一下环境变量,在我的电脑->属性->高级->环境变量->系统变量中添加以下环境变量(假定你的jdk安装在C:\Program Files\Java):JAVA_HOME=C:\Program Files\Java\jdk1.6.0_11classpath=.;%JAVA_HOME%\lib\dt.jar;%JAVA_HOME%\lib\tools.jar;(.;一定不能少,因为它代表当前路径) path=%JAVA_HOME%\bin接着可以写一个简单的java程序来测试JDK是否已安装成功:将上面的这段程序保存为文件名为Test.java的文件。
然后打开命令提示符窗口,cd到你的Test.java所在目录,然后键入下面的命令javac Test.javajava Test此时如果看到打印出来This is a test program.的话说明安装成功了,如果没有打印出这句话,你需要仔细检查一下你的配置情况。
PS: cd \ 退回到根目录;C:\>d: 进入D盘cd [空格] [文件夹名] 进入文件夹2.安装Tomcat后,在我的电脑->属性->高级->环境变量->系统变量中添加以下环境变量(假定你的tomcat安装在c:\tomcat):CATALINA_HOME:c:\tomcatCATALINA_BASE:c:\tomcatTOMCAT_HOME: C:\Tomcat然后修改环境变量中的classpath,把tomat安装目录下的common\lib下的servlet.jar追加到classpath中去,添加如下:;%CATALINA_HOME%\lib\servlet-api.jar;接着可以启动tomcat,(bin\startup.bat启动,shutdown.bat关闭)在IE中访问http://localhost:8080,如果看到tomcat的欢迎页面的话说明安装成功了。
- 1、下载文档前请自行甄别文档内容的完整性,平台不提供额外的编辑、内容补充、找答案等附加服务。
- 2、"仅部分预览"的文档,不可在线预览部分如存在完整性等问题,可反馈申请退款(可完整预览的文档不适用该条件!)。
- 3、如文档侵犯您的权益,请联系客服反馈,我们会尽快为您处理(人工客服工作时间:9:00-18:30)。
MyEclipse、Tomcat、JDK、MySQL的安装与配置
实验方案
1. 安装集成开发环境,进行开发环境变量的配置。
2.练习和熟悉集成开发环境的各部件的运用。
3.练习和熟悉在集成开发环境里开发一个软件项目的一般步骤。
4.安装大型数据库,熟悉安装的一般步骤和配置
5. 练习和熟悉大型数据库管理系统各部件的运用;
6. 使用大型数据库管理系统的管理部件建立数据库、修改数据库、删除数据
库等操作,并查看数据库的属性;
7. 在大型数据库管理系统中,利用 Transact-SQL 编程语言实现建立数据库
系统、修改数据库、删除数据库等。
8. 使用大型数据库管理系统的管理部件在数据库中建立数据表、定义表结构
和数据类型、修改数据表、删除数据表等操作;
9. 在大型数据库管理系统中,利用Transact-SQL 编程语言实现建立数据表、定义表结构和数据类型、修改数据表、删除数据表等操作。
数据处理
1、安装集成开发环境,进行开发环境变量的配置。
【1】、环境变量的配置
(1)、右键点击"我的电脑—属性—高级—环境变量",在系统变量中找到Path,双击,再将其变量值改
为自己的安装jdk bin所在的文件夹目录:C:\Program Files\Java\jdk1.7.0\bin;最后点击"确定"。
(2)、点击新建,在弹出框中输入变量名为classpath,变量值为jdk.;C:\Program Files\
Java\jdk1.7.0\lib\dt.jar;C:\Program Files\Java\jdk1.7.0\lib\tools.jar;,点击"确定",就完成了系统变量的配置了
(3)、打开命令提示符窗口,输入javac –version命令,检测JDK配置是否成功。
【2】、Tomcat的配置:
在打开的MyEclipse工作页面中,选择菜单条上图标,在其下拉条上选择
选项,进入Tomcat的配置页面,在左边的树形菜单中点击Tomcat,再在右边的文本框正确填入Tomcat所在的目录途径,同时在Tomcat server下选择Enable选项,最后点击Apply进行提交即可
接下来就是Tomcat JDK的选择,在下拉条中选择运行环境中所配置的JDK,点击Apply进行提交,以上
两个步骤完成后,就可以点击OK,Tomcat就配置完成。
【3】、启动Tomcat:在图标的下拉条中选择所配置的Tomcat,直接点击Start启动。
检验是否配置成功,在网页的地址栏中输入:http://localhost:8080,点击转入,看是否转入如下界面:
练习和熟悉集成开发环境的各部件的运用。
1、菜单栏:在MyEclipse工作页面最上端,所有的操作都可以在这里点击进行
2、大纲视图:在工作界面的左上方,在这个区
3、图片查看区:在在工作界面的左上中可域可以见到自己建立的项目文件的清单,可以下方,在这里查看程序中所要用到
的进行删除,刷新等操作。
图片。
4、编辑窗口:位于在工作界面的正中间,占有最大面积,所有的程序代码的编写,修改都会在这进行,当编辑出现错误,界面上会有红色的叉叉提示,同时,如果你选择Preview,就可以进行程序结果的预览。
4、信息栏:位于编辑窗口下方,但执行某项操作时,在这个窗口便可显示相应的信息,以下为启动Tomcat时的信息界面。
3.练习和熟悉在集成开发环境里开发一个软件项目的一般步骤。
1、新建一个项目Eclipse Test:点击菜单栏上的File—New—Web Project,在弹出页面的文本框中输入项目名称Eclipse Test,点击Finish,完成项目的新建。
2、新建项目完成后,便可在大纲视图中见到新建好的项目。
再在Eclipse Test项目下的WebRoot文件夹下,点击右键,建立新的JSP文档,在弹出框中输入新建的JSP的名字,如下建立名为JExample2.jsp的文档,点击Finish完成。
在左边的大纲视图中可见。
1. 在大纲视图中双击JExample
2.jsp,即会在编辑窗口打开,之后便可对其进行程序编写
了。
4、将完成的程序代码进行保存,之后点击菜单栏图标,进行文件的部署。
在弹出窗口中的下拉条中选择自己要进行部署的Project,在点击右边的Add选项,添加要使用的Tomcat,如下图:选择前面配置Tomcat 6.x
5、成功添加后就会在如下页面显示,点击OK,就可以完成发布了。
6、发布成功后,启动Tomcat,再在网页的地址栏中输入地址【我的JExample2.jsp文件在工作
空间中的EclipseTest—ch1文件夹中,所以我是输入如下地址:http://localhost:8080/ EclipseTest/ch1/JExample2.jsp】,点击转到,就可以看到程序实现的页面了,如下图:
安装大型数据库,熟悉安装的一般步骤和配置
安装的数据库为MySQL v5.1.44 正式版,下载了可视化界面软件是Navicat 8 Lite for MySQL ,现在开始进行MySQL的安装,其安装页面如下图:
1、接着根据个人需要,选择安装数据库的种类,配件及端口号,认真填写好服务器名称,用户名及密码,并进行记忆,等会连接数据库学要用到。
1. 系统自动安装所需要的配置,最后点击Finish,完成安装。
1. 接着打开可视化界面软件,就可以见到基本的MySQL的工作界面,如下:
4、点击连接,将这个界面与安装的MySQL连接起来。
在弹出页面输入前面安装数据库时,自己建立的
数据库名称,用户名及密码,点击连接测试,接下来就会有弹出框提示你是否来接成功,成功后点击确定,便可在可视化界面中左边的连接栏,看到连接成功的数据库了。
以下就是连接成功的工作界面,所有的操作结果都将在这个页面中显示
练习和熟悉大型数据库管理系统各部件的运用;
1. 下图是MySQL的可视化页面中的菜单条,所有的操作都可以在这进行选择:
(1)、菜单的第一行是笼统的菜单导航,每个选项都有多个操作选项:"文件"下,可以进行创建数据库连接,删除,导出,以及退出程序等操作;"查看"下,可以查看数据库中的相关信息,"工具"下,可以对输入字体,背景色等进行调节,也可显示历史记录。
(2)、菜单的第二行排列了一些比较常用的选项的图标,这样比较易于对数据库进行操作。
2、下图为MySQL的信息栏,左边显示了数据库的内容大纲,右边是具体的信息,当点击左边的某一项目时,在右边的框中就会显示相关的具体信息。
使用大型数据库管理系统的管理部件建立数据库、修改数据库、删除数据库等操作,并查看数据库的属性;
1、创建数据库:选择任意一个默认数据库,点击右键,在弹出框中点击"创建数据库"。
在弹出框中输入数据库名称,选择想要的字符集类型,点击确定即可,在信息框的左边就可以看到自己新建的数据库了。
结果如下图:
2、删除数据库:选中要删除的数据库,点右键,在弹出框中点击"丢弃数据库",就完成了
3、查看属性:选中想要查看的数据库,点右键,在弹出框中点击"数据库属性",结果如下:
在大型数据库管理系统中,利用Transact-SQL 编程语言实现建立数据库系统、修改数据库、删除数据库等。
1、在菜单条上选中"查询"选项,在点击下方的"创建查询",
在弹出框内输入以下代码,创建一个新的数据库masql2,
之后便会在信息栏显示出语句是否能够正确创建数据库成功,成功后便可以在初始页面中的左边大纲框中显示出新建的数据库。
2、删除数据库:和创建数据库的步骤基本相同,只是所要输入的语句不通,删除数据库则是在输入框中输入以下代码:
删除成功后,则数据库masql2在初始界面中不存在,无法查看到了
使用大型数据库管理系统的管理部件在数据库中建立数据表、定义表结构和数
据类型、修改数据表、删除数据表等操作;
1、创建表:和新建数据库开始步骤一样,点击右键,选中"新建表"
在弹出框中输入相应信息,想要建立一个学生表,包括学号,姓名,性别,年龄,所在系等信息,定义好数据类型,长度,并且将学号设置为主键,完成全部设定后,点击保存,在弹出框中输入表名,点击确定,就完成了学生表的新建了。
结果如下,新建的学生表可以在相应的数据库中表的下拉条中见到
2、修改表:选中要进行修改的表,点右键选择设计表,就可以在弹出框膝盖想要修改的内容了,完成后,点击保存即可。
3、删除表:选中想要删除的表,点右键,选择删除表,即可。
9. 在大型数据库管理系统中,利用Transact-SQL 编程语言实现建立数据表、定义表结构和数据类型、修改数据表、删除数据表等操作。
1、使用Transact-SQL 编程语言创建表"课程1",在"创建查询"中输入语句如下,点击运行,就会在信息
栏中显示是否创建成功。
创建成功则可以在数据库中见到自己新建的表课程1了
2、修改表:对课程1这个表,增加约束条件,规定表中的课程名必须是唯一值的
点击运行,在信息栏中就知道是否成功。
修改表课程1成功,出现如下信息:
3、删除表:输入如下语句,删除课程1表
信息栏出现如下信息,则表删除成功:。
