JDK安装配置教程
CentOS下安装配置JDK与Tomcat图解详细过程
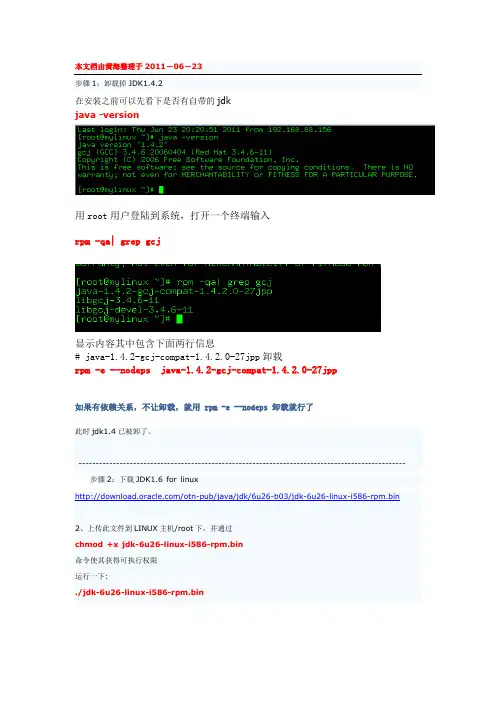
本文档由黄海整理于2011-06-23步骤1:卸载掉JDK1.4.2在安装之前可以先看下是否有自带的jdkjava -version用root用户登陆到系统,打开一个终端输入rpm -qa| grep gcj显示内容其中包含下面两行信息# java-1.4.2-gcj-compat-1.4.2.0-27jpp卸载rpm -e --nodeps java-1.4.2-gcj-compat-1.4.2.0-27jpp如果有依赖关系,不让卸载,就用 rpm -e --nodeps 卸载就行了此时jdk1.4已被卸了。
------------------------------------------------------------------------------------------------步骤2:下载JDK1.6 for linux/otn-pub/java/jdk/6u26-b03/jdk-6u26-linux-i586-rpm.bin2、上传此文件到LINUX主机/root下,并通过chmod +x jdk-6u26-linux-i586-rpm.bin命令使其获得可执行权限运行一下:./jdk-6u26-linux-i586-rpm.bin3.通过rpm -ivh jdk-6u26-linux-i586.rpm来进行安装4.安装完毕,JDK安装在/usr/java/目录下5.设置环境变量(写入/etc/profile中)vi /etc/profileexport JAVA_HOME=/usr/java/jdk1.6.0_26export CLASSPATH=$JAVA_HOME/lib/dt.jar:$JAVA_HOME/lib/tools.jar:$JAVA_H OME/jre/lib/rt.jarexport PATH=$PATH:$JAVA_HOME/bin检查一下是不是没问题了?source /etc/profile正常的话是啥也不出来的啊!!okay了键入java -version如果出现相关JDK版本信息,证明成功安装Tomcat前提是要配置好了jdk环境变量。
javajdk安装教程
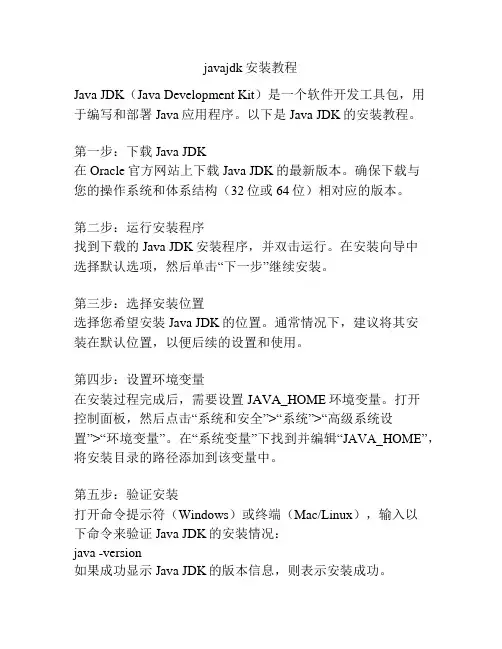
javajdk安装教程Java JDK(Java Development Kit)是一个软件开发工具包,用于编写和部署Java应用程序。
以下是Java JDK的安装教程。
第一步:下载Java JDK在Oracle官方网站上下载Java JDK的最新版本。
确保下载与您的操作系统和体系结构(32位或64位)相对应的版本。
第二步:运行安装程序找到下载的Java JDK安装程序,并双击运行。
在安装向导中选择默认选项,然后单击“下一步”继续安装。
第三步:选择安装位置选择您希望安装Java JDK的位置。
通常情况下,建议将其安装在默认位置,以便后续的设置和使用。
第四步:设置环境变量在安装过程完成后,需要设置JAVA_HOME环境变量。
打开控制面板,然后点击“系统和安全”>“系统”>“高级系统设置”>“环境变量”。
在“系统变量”下找到并编辑“JAVA_HOME”,将安装目录的路径添加到该变量中。
第五步:验证安装打开命令提示符(Windows)或终端(Mac/Linux),输入以下命令来验证Java JDK的安装情况:java -version如果成功显示Java JDK的版本信息,则表示安装成功。
第六步:配置开发环境如果您打算使用Java开发工具(例如Eclipse或IntelliJ IDEA),则需要进一步配置开发环境。
在IDE中设置Java JDK的路径,以便它可以正确地编译和运行您的Java代码。
至此,您已经成功地安装了Java JDK。
您现在可以开始使用Java来编写和运行Java应用程序了。
总结:安装Java JDK非常简单,只需下载安装程序并按照向导指引进行操作即可。
确保设置正确的环境变量和开发环境配置,以确保Java JDK的正常使用。
Win7下安装最新版JDK1.7环境变量配置方法
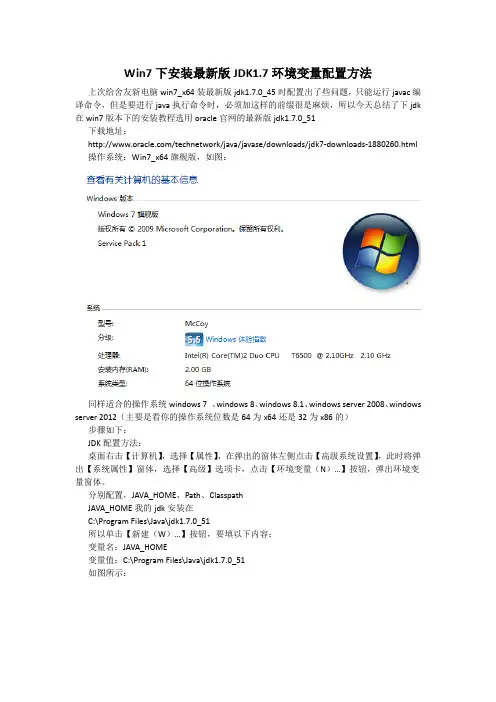
Win7下安装最新版JDK1.7环境变量配置方法上次给舍友新电脑win7_x64装最新版jdk1.7.0_45时配置出了些问题,只能运行javac编译命令,但是要进行java执行命令时,必须加这样的前缀很是麻烦,所以今天总结了下jdk 在win7版本下的安装教程选用oracle官网的最新版jdk1.7.0_51下载地址:/technetwork/java/javase/downloads/jdk7-downloads-1880260.html 操作系统:Win7_x64旗舰版,如图:同样适合的操作系统windows 7 、windows 8、windows 8.1、windows server 2008、windows server 2012(主要是看你的操作系统位数是64为x64还是32为x86的)步骤如下:JDK配置方法:桌面右击【计算机】,选择【属性】,在弹出的窗体左侧点击【高级系统设置】,此时将弹出【系统属性】窗体,选择【高级】选项卡,点击【环境变量(N)…】按钮,弹出环境变量窗体。
分别配置,JAVA_HOME、Path、ClasspathJAVA_HOME我的jdk安装在C:\Program Files\Java\jdk1.7.0_51所以单击【新建(W)…】按钮,要填以下内容:变量名:JAVA_HOME变量值:C:\Program Files\Java\jdk1.7.0_51如图所示:再次【新建(W)…】变量名:Path变量值:;%JAVA_HOME%\bin;%JAVA_HOME%\jre\bin;最后【新建(W)…】变量名:Classpath变量值:.;%JAVA_HOME%\lib;然后测试:Win键+R输入cmd输入javac输入之后可以看到有一连串的java命令提示此时java -version 或java -v查看当前jdk版本这样就大功告成了。
JDK1.7安装配置图文教程
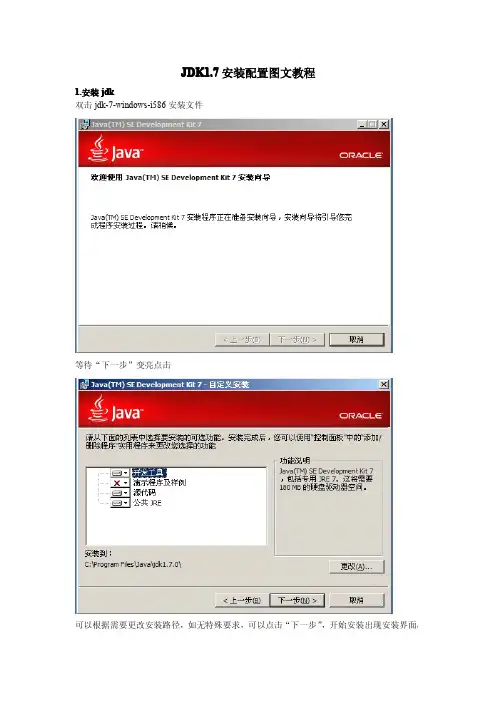
JDK1.7安装配置图文教程
1.安装jdk
双击jdk-7-windows-i586安装文件
等待“下一步”变亮点击
可以根据需要更改安装路径,如无特殊要求,可以点击“下一步”,开始安装出现安装界面,
稍后会弹出jre安装对话框。
选择jre7安装目录,如无特殊需要默认安装路径,点击“下一步”,进入安装界面,安装完成后会出现如下对话框,点击“完成”
2.配置JDK环境变量
我的电脑鼠标右键→属性→点击“高级”选项卡
点击“环境变量”
点击“新建”
变量名:JAVA_HOME
变量值:C:\Program Files\Java\jdk1.7.0(以JDK实际安装路径为准)点击“确定”,在次点击“新建”
变量名:classpath
变量值:.;%JAVA_HOME%\lib;%JAVA_HOME%\lib\tools.jar
点击“确定”
如果有path变量双击打开,没有就点击“新建”
变量名:Path
变量值:%JAVA_HOME%\bin;%JAVA_HOME%\jre\bin(注意变量值之间用“;”隔开)
点击“确定”
点击“开始”→“运行”→输入javac回车,出现命令列表,JDK安装成功,如下图。
JDK安装步骤
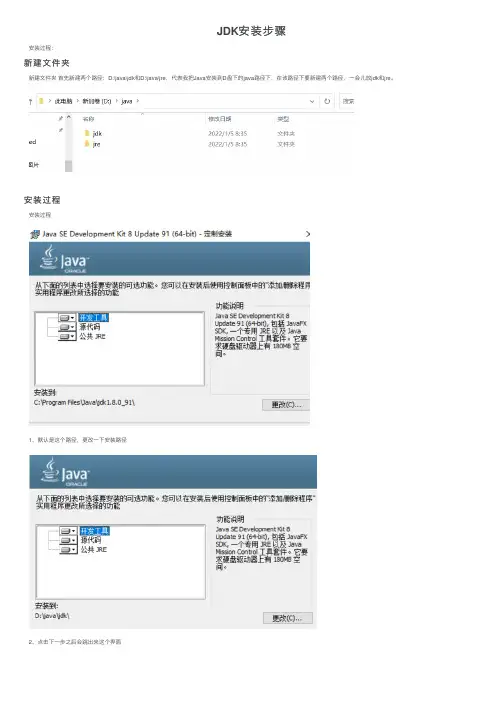
JDK安装步骤
安装过程:
新建⽂件夹
新建⽂件夹⾸先新建两个路径:D:\java\jdk和D:\java\jre,代表我把Java安装到D盘下的java路径下,在该路径下要新建两个路径,⼀会⼉放jdk和jre。
安装过程
安装过程
1、默认是这个路径,更改⼀下安装路径
2、点击下⼀步之后会跳出来这个界⾯
3、默认还是C盘,再更改⼀下
点击下⼀步之后,看到这个界⾯就可以了
配置环境变量
配置环境变量主要参考
1、配置环境变量步骤:(1)、JAVA_HOME 配置JDK安装环境(2)、PATH 配置JDK命令⽂件的位置(3)、CLASSPATH 配置类库⽂件的位置
2、配置环境变量过程:在我的电脑处,单击右键,选择属性,选择⾼级系统设置,点击环境变量过程页⾯如下图所⽰:
3、在下⾯⼀栏系统变量中点新建,新建⼀个JAVA_HOME
4、然后再新建⼀个CLASSPATH
5、最后找到Path,点击编辑点击新建,把下⾯两个复制过去
6、然后,将这两个路径置于最上边,最后结果如图:
7、最后,点击确定。
完成环境配置。
三、检测快捷键win+R,输⼊cmd打开命令⾏
1、输⼊java
2、输⼊javac
3、输⼊java -version查看版本
配置完成!。
JDK1.7+tomcat7.0+mysql5.5.29安装配置图解
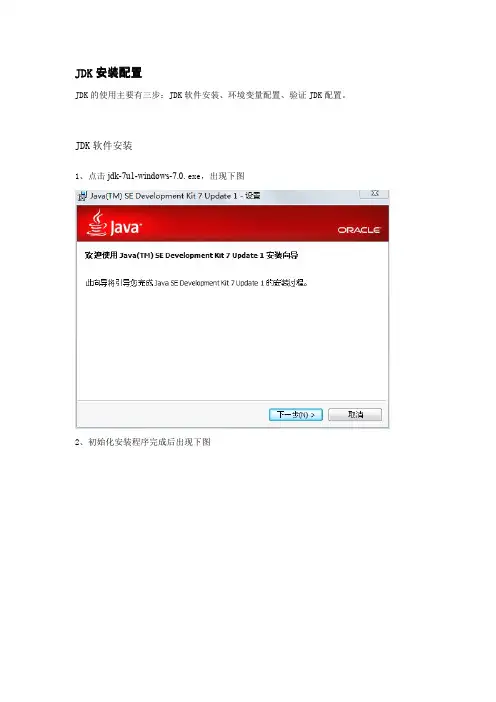
JDK安装配置JDK的使用主要有三步:JDK软件安装、环境变量配置、验证JDK配置。
JDK软件安装1、点击jdk-7u1-windows-7.0.exe,出现下图2、初始化安装程序完成后出现下图3、更改安装路径,修改后点击【确定】如下:点击下一步.4、安装界面如下:5、安装过程中会跳出进入jre安装路径设置,如下图:6、可以默认也可以更改在别的地方,如D:\java\jre确定后点击下一步。
如下图7、安装完成后点击完成即可,如下图JDK环境变量配置正确安装了JDK后,我们需要对其进行环境变量的设置。
1、点击“我的电脑->属性->高级系统设置->环境变量”,出现下图2、JAVA_HOME变量设置,在系统变量中点击【新建】,变量名处输入“JAVA_HOME”,变量值处输入“的:\java\jdk”,如下图,点击【OK】。
这里的变量值就是我们JDK的安装目录。
3、添加Path路径,在系统变量中找到Path变量,点击编辑,在变量值的最前面添加“%JAVA_HOME%\bin;%JAVA_HOME%\jre\bin;”,如下图,这里需注意,不是删除里面的变量值,而是添加,并且bin后面要加“;”。
4、添加CLASSPATH路径,在系统变量中点击【新建】,变量名处输入“CLASSPATH”,变量值处输入“.;%JAVA_HOME%\lib\dt.jar;%JAVA_HOME%\bin\lib\tools.jar;”,如下图,点击【OK】。
注意,变量值中的“.;”千万不能少。
如果系统中已经存在CLASSPATH变量,只需在变量值前添加“.;%JAVA_HOME%\lib\dt.jar;%JAVA_HOME%\bin\lib\tools.jar;”即可5、全部确定,使变量配置生效。
(win7不需要重新启动既可生效)验证JDK配置1、以管理员身份打开命令提示符如下2、输入“java-version”或者“javac”出现相关信息后即表示安装成功。
win7安装配置JDK图解步骤
安装JDK:
第一步:下载好JDK后,双击打开JDK;
第二步:打开后的界面如下图所示,继续点击“下一步”即可;
第三步:继续点击“下一步”就行,如下图所示;
第四步:安装一会后,会出现下图的界面,继续点击“下一步”即可;
、第五步:点击“完成”即可;
配置JDK
第1步:如下图所示,在桌面“计算机“图标上按右键,选择“属性”;
第2步:点击“高级系统设置”,如下图所示:
第3步:点击“环境变量”,如下图所示:
第4步:滚动条下拉一点,找到Path,然后双击打开,如下图所示:
第5步:把JDK的bin包的安装目录粘贴到变量值里面,这里注意,要先在变量值最后面输入一个英文的逗号,然后再把JDK 的bin包的安装目录粘贴过去;
C:\Program Files\Java\jdk1.7.0_21\bin
第6步:最后点击“确定”即可配置成功;
测试JDK有没有安装成功:
第一步:Windows键+R键,打开“运行”,输入cmd,回车;
第二步:输入javac回车;
第三步:如果出现下面的界面,就说明你安装成功了!。
JDK1.6.0安装图解与配置
JDK1.6.0安装与配置一、安装jdk1、双击2、出现安装界面如图1-1图1-13、选择接受,出现如图1-2图1-2这时要选择更改路径到C:\,路径尽可能不要出现空格(尽管很多时候有空格也不会出错)4、点击更改之后出现1-3界面图1-35、单击确定之后下一步,一直到出现图1-4图1-4 6、第5步进度条执行完毕后出现图1-5这里和第3步-第4步是一样的,更改路径7、更改路径之后出现图1-6图1-6 8、直接点击下一步出现图1-7,正在安装…..图1-7 9、安装完毕后出现图1-8图1-8二、配置环境变量1、安装好jdk之后我们在cmd中运行两个命令,java和javac结果如图1-9图1-9运行结果java是可以运行的,javac不是本地命令,那为什么呢?javac是将我们编写的.java 代码编译为中间代码.class,再由java命令来执行.class文件2.桌面-----计算机-------右击“属性”,高级系统设置画面:打开“高级系统设置”:3.设置变量:在新的打开界面中的系统变量里需要设置三个属性“java_home”、“path”“classpath",path 属性是本来存在的,若java_home和classpath不存在自己建;(1)java_home值:.;C:\Java\jdk1.6.0_10\lib;C:\Java\jdk1.6.0_10\lib\tools.jar(2)path.值:.;C:\Java\jdk1.6.0_10\bin; %JA V A_HOME%\bin;%JA V A_ HOME%\jre\bin;(3)classpath值:.;C:\Java\jdk1.6.0_10\lib;C:\Java\jdk1.6.0_10\lib\tools.jarCMD中运行命令javac成功:至此,安装与配置结束。
JDK 6的安装和配置步骤
JDK 6的安装和配置步骤1、双击安装文件: jdk-6u25-windows-i586.exe2、更改JDK的安装路径为:e:\Java\jdk 1.6(注意:jdk和1.6之间有空格)3、更改JRE的安装路径为:e:\Java\jre64、JDK安装完成。
5、为方便起见,建立一个Java SE的练习目录:E:\Java\jtest6、配置环境变量1) 选择“我的电脑”,单击右键,选择“属性”——“高级”——“环境变量”——“系统变量”2) 对三个系统变量JAVA_HOME、Path、CLASSPATH分别设置如下相应的值(设置原则为如果有相应的变量,对该变量进行编辑;如果该变量不存在,则新建后再编辑):JA V A_HOME = e:\Java\jdk 1.6 (此处必须与jdk的安装路径保持一致) Path = %JA V A_HOME%\bin;%JA V A_HOME%\jre\binCLASSPATH = .;%JA V A_HOME%\lib;%JA V A_HOME%\lib\tools.jar7、测试JDK的运行。
1) 选择“开始”——“运行”,输入: cmd ,进入DOS命令提示符界面2) 分别输入以下命令,查看显示结果e:cd Java\jtestjava -versionjavacset path=e:\Java\jdk 1.6\bin (此处必须与jdk的路径保持一致)3) 建立测试程序:HelloWorld.java ,代码如下所示,该程序存放于上面建立的Java练习目录jtest中,注意该测试程序的扩展名为.java ,且区分大小写。
4) 分别输入以下命令,查看显示结果javac HelloWorld.javajava HelloWorld5) 若显示如下结果,则JDK安装、配置正确。
补充说明:此外,为避免混淆,应将电脑中文件类型的扩展名也相应显示出来,具体操作如下:1)执行“工具”——“文件夹选项”——“查看”命令。
JDK的安装与配置Microsoft_Word_文档
JDK的安装与配置在安装Tomcat之前,必须先要安装JDK。
如果没有JDK的话,可以到SUN的官方网站/download/上免费下载,如图1-84所示。
图1-84 SUN公司官方网站上的下载页面我们进入/download/页面之后,单击“SDKs(Software Development Kits)”链接进入JDK的下载页面。
我们选择Java 2 Platform Standard Edition(J2SE) for windows,单击右边的“download”按钮即可下载,如图1-85所示。
图1-85 JDK下载页面下载到了我们本地计算机之后就可以安装了。
单击这个文件我们就可以进入安装界面了,如图1-86所示。
图1-86 J2SDK的安装界面接下来就是要选择安装在机器硬盘中的目录,单击“Change…”按钮就可以改变安装目录,这里我们不需要更改目录,用默认的安装路径即可。
当我们单击“安装”按钮后,会显示“下一步”按钮,当安装完成之后,就会显示如图1-87所示的对话框,单击“完成”按钮就可以结束JDK的安装了。
图1-87 JDK完成安装这样JDK就算是安装完成了,不过对JDK有很多要设置的地方,在后面会详细讲解。
1.4.2 Tomcat的安装返回Tomcat是一个免费的开源的Serlvet容器,它是Apache基金会的Jakarta项目中的一个核心项目,由Apache,Sun和其它一些公司及个人共同开发而成。
由于有了Sun的参与和支持,最新的Servlet和Jsp规范总能在Tomcat中得到体现。
Tomcat受到很多人的欢迎,因为它运行时占用的资源非常少、扩展性好、支持负载均衡与邮件服务等开发应用系统常用的功能,而且它还在不断的改进和完善中。
我们可以从/上来下载各个Tomcat的版本,如图1-88所示。
这里我下载的是Tomcat 5.x版本,单击进入/download-55.cgi,我们选择5.0.28下的Windows Service Installer (pgp, md5)下载就可以了,如图1-89所示。
- 1、下载文档前请自行甄别文档内容的完整性,平台不提供额外的编辑、内容补充、找答案等附加服务。
- 2、"仅部分预览"的文档,不可在线预览部分如存在完整性等问题,可反馈申请退款(可完整预览的文档不适用该条件!)。
- 3、如文档侵犯您的权益,请联系客服反馈,我们会尽快为您处理(人工客服工作时间:9:00-18:30)。
JDK作为JAVA开发的环境,不管是做JAVA开发的学生,还是做安卓开发的同学,都必须在电脑上安装JDK。
下面就教大家如何安装JDK。
工具/原料
∙电脑一台
∙JDK安装包
一:JDK的安装
1. 首先上甲骨文公司的官方网站下载JDK的安装包,根据自己电脑的操作系统选择正
确的版本下载。
不知道下载地址的同学可以百度一下很快就能搜到。
下载还的安装包如下图所示。
2. 用鼠标左键双击JDK安装包,会出现下图所示的安装界面。
3. 其实上面那个步骤是在加载配置,为安装JDK做前期准备。
之后会出现下图所示的
界面。
4. 我们选中“我接受该许可证协议中的条款”,“下一步”按钮将自动激活,然后点击该按
钮,会出现下图所示的自定义安装界面。
5. 可以根据需要选择不同的安装路径和安装内容。
这里我们保持默认选择。
点击“下一
步”出现下图所示的“正在安装”界面。
6. 等待进度条到100%的时候,又会跳出“自定义安装”界面,这个时候要安装的是语言
支持插件。
直接点击下一步。
7. 然后会出现浏览器关联选项,可以根据自己的需要选择,安装完毕后还可以在控制
面板中更改该选项。
8. 点击“下一步”会出现安装完成的提示。
当然这步要注意一下,360安全卫士可能会提
示木马防火墙,大家要选择“允许程序的所有操作”,否则可能会造成JDK安装不完整。
二:JDK的环境变量配置
1. 完成了第一步,只是把JDK环境安装完成了。
这个时候还要通过一系列的环境变量
的配置才能使用JDK环境进行JAVA开发。
配置环境变量包括java_home,path和classpath 三个部分。
2. 用鼠标右击“我的电脑”,选择“属性”->“高级”->“环境变量”->“系统变量” ->“新建”。
3. 在“变量名”输入框中写入“java_home”,在“变量值”输入框中写入“C:\Program
Files\Java\jdk1.6.0” (根据安装路径填写),然后点击“确定”,java_home就设置完成了。
4. 下面开始“classpath”的配置。
选中“系统变量”查看是否有classpath项目,如果没有
就点击“新建”,如果已经存在就选中classpath选项,点击“编辑”按钮,然后在“变量名”中填写“classpath”,在“变量值”中填写“C:\Program Files\Java\jdk1.6.0\jre\lib”(根据安装路径填写)。
5. 现在可以进行“path”的配置了。
同上在“classpath”设定时类似,“变量名”输入框填写
“path”,“变量值”输入框填写“C:\Program Files\Java\jdk1.6.0\bin”(根据安装路径填写)。
6. JDK的环境变量已经配置完成,可以通过打开命令提示符窗口,输入命令“java
-version”,看到Java版本的信息,来确定安装是否成功。
首先点击“开始”,然后点击“运行”。
7. 然后会出现下图所示的输入界面,输入“cmd”,按"Enter"键。
8. 这个时候就进入了“命令提示符”窗口。
这个时候输入“java -ve rsion”,特别注意java
和-version之间有一个空格,按"Enter"键。
9. JDK版本信息就全部显示出来了,也表面JDK已经安装和配置完成,可以开始进行
JAVA开发了。
注意事项
安装路径跟环境配置有很大关系,建议大家安装路线设置成较为简单的。
