第二章CAD二维绘制命令全解
第二章AutoCAD二维图形的绘制(可编辑修改word版)
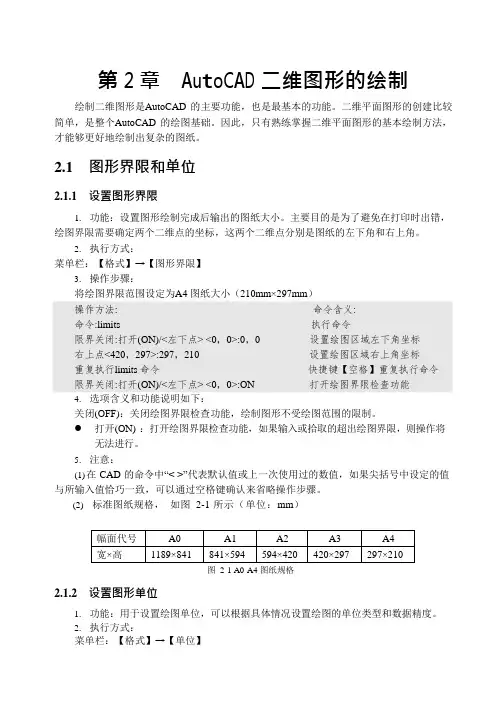
第 2 章 A u t o C A D 二维图形的绘制绘制二维图形是AutoCAD 的主要功能,也是最基本的功能。
二维平面图形的创建比较简单,是整个AutoCAD 的绘图基础。
因此,只有熟练掌握二维平面图形的基本绘制方法, 才能够更好地绘制出复杂的图纸。
2.1 图形界限和单位2.1.1 设置图形界限1. 功能:设置图形绘制完成后输出的图纸大小。
主要目的是为了避免在打印时出错,绘图界限需要确定两个二维点的坐标,这两个二维点分别是图纸的左下角和右上角。
2. 执行方式:菜单栏:【格式】→【图形界限】3. 操作步骤:将绘图界限范围设定为A4 图纸大小(210mm×297mm )4. 选项含义和功能说明如下:关闭(OFF):关闭绘图界限检查功能,绘制图形不受绘图范围的限制。
打开(ON) :打开绘图界限检查功能,如果输入或拾取的超出绘图界限,则操作将无法进行。
5. 注意:(1) 在 CAD 的命令中“< >”代表默认值或上一次使用过的数值,如果尖括号中设定的值与所输入值恰巧一致,可以通过空格键确认来省略操作步骤。
(2) 标准图纸规格, 如图 2-1 所示(单位:mm )2.1.2 设置图形单位图 2-1 A0-A4 图纸规格1. 功能:用于设置绘图单位,可以根据具体情况设置绘图的单位类型和数据精度。
2. 执行方式:菜单栏:【格式】→【单位】操作方法: 命令:limits限界关闭:打开(ON)/<左下点> <0,0>:0,0 右上点<420,297>:297,210 重复执行limits 命令 限界关闭:打开(ON)/<左下点> <0,0>:ON 命令含义: 执行命令设置绘图区域左下角坐标设置绘图区域右上角坐标 快捷键【空格】重复执行命令打开绘图界限检查功能2 AutoCAD 2010 实用教程命令行:Units(UN)3.操作步骤:执行【单位】命令,系统将弹出如图2-2 所示的图形单位设置对话框。
第二章-二维基本绘图命令

对正(J):控制多线的对齐方式。图中1为起点,2为终点。
比例(S):控制多线中两条平行线的间距。如AutoCAD默认的间距 为1,此处比例设置为240,则两平行线的实际间距为1×240=240。
样式(ST):确定多线样式。创建和修改多线样式可用Mlstyle命令。
练习7、用多线(mline)绘制某部分墙体平面,其中外墙 宽为240mm,内墙宽为120mm。(使用频繁)
【F8】键 状态栏的“正交”按钮
练习1、熟悉AutoCAD中绝对坐标与相对坐标的使用方法,练 习直线(line)的画法。注意:AutoCAD的“动态输入”功能。
POINT (点)命令
【下拉菜单】绘图→点 【命令行简写】PO 功能:在图形中的指定坐标设置一个或多个点。 相关命令: DDPTYPE (点样式)命令 【下拉菜单】格式→点样式 功能:应用“点样式”对话框设置系统变量 Pdmode(点 的类型)和 Pdsize(点的大小)的值。
绝对坐标:某点以坐标原点为参照点,分别在X轴和Y轴方 向上指出与原点的距离。
绝对坐标: X坐标, Y坐标 ,如30,20,0==30,20 相对坐标:某点以另外一个坐标点(原点除外)为参照点, 分别在X轴和Y轴方向上指出与该参照点的距离。 相对坐标: @ X坐标位移量, Y坐标位移量,如 @10,-20 相对极坐标: @ 位移量<方向角,如 @110<45 用正交方式输入直线的距离:
内径=0
Fill=ON
Fill=OFF
二、两种常见线的操作
PLINE (画多段线)命令
多段线: 由不同宽度的线段和圆弧组成的折线,整条折线作 为一个图形对象。 【下拉菜单】绘图→多段线 【命令行简写】PL 功能:在绘制过程中,有画直线和画圆弧两种方式。每种方式 均有多个选项。
AutoCAD机械制图实例教程第2章 二维绘图命令

• 利用直线命令绘制齿 廓。 • 删除多余的点和线。
2.5 多段线
• 多段线是一种由线段和圆弧组合而成的, 可以有不同线宽的多线。由于多段线组合 形式多样,线宽可以变化,弥补了直线或 圆弧功能的不足。
2.5.1 绘制多段线
• 命令行:PLINE(快捷命令:PL)。 • 菜单栏:选择菜单栏中的“绘图”→“多段 线”命令。 • 工具栏:单击“绘图”工具栏中的“多段 线”按钮。
2.5.2 实例——绘制浴缸
• 单击“绘图”工具栏 中的“多段线”按钮, 绘制外沿线。 • 单击“绘图”工具栏 中的“椭圆”按钮, 绘制缸底。
2.6 样条曲线
• 样条曲线可用于绘制形状不规则的图形, 如为地理信息系统(GIS)或汽车设计绘制 轮廓线。
2.6.1 绘制样条曲线
• 命令行:SPLINE(快捷命令:SPL)。 • 菜单栏:选择菜单栏中的“绘图”→“样条 曲线”命令。 • 工具栏:单击“绘图”工具栏中的“样条 曲线”按钮。
2.4.4 实例——绘制棘轮
• 绘制棘轮中心线。将 当前图层设置为“中 心线”图层 ,利用 LINE命令绘制线段。 • 绘制棘轮内孔及轮齿 内外圆。将当前图层 设置为“粗实线”图 层。 • 等分圆形。单击“格 式”→ “点样式”命令,
• 单击其中的样式,将 点大小设置为相对于 屏幕大小的5%,单击 “确定”按钮。 • 单击“绘 图”→“点”→“定数等 分”命令,或执行 DIVIDE命令,将半径 分别为90与110的圆18 等分。
2.1 直线类命令
直线类命令包括直线段、射线和构 造线。
2.1.1 直线段
• 命令行:LINE(快捷命令:L) • 菜单栏: “绘图”→“直线” • 工具栏:单击“绘图”工具栏中的“直线” 按钮
计算机制图 第2章 AutoCAD绘制二维图形
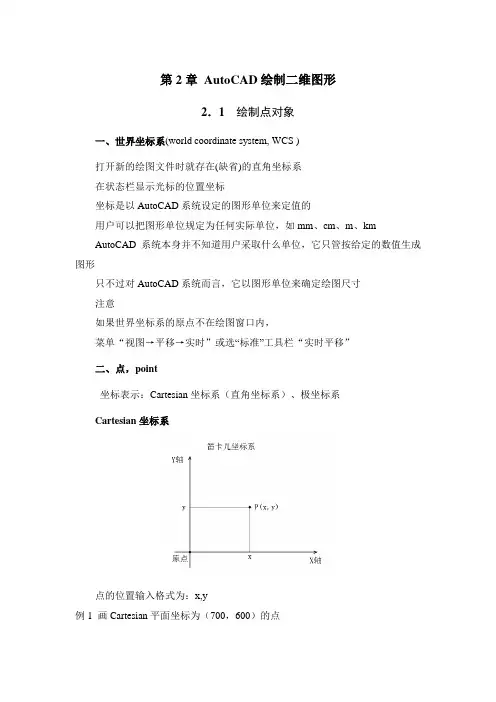
第2章AutoCAD绘制二维图形2.1 绘制点对象一、世界坐标系(world coordinate system, WCS )打开新的绘图文件时就存在(缺省)的直角坐标系在状态栏显示光标的位置坐标坐标是以AutoCAD系统设定的图形单位来定值的用户可以把图形单位规定为任何实际单位,如mm、cm、m、kmAutoCAD系统本身并不知道用户采取什么单位,它只管按给定的数值生成图形只不过对AutoCAD系统而言,它以图形单位来确定绘图尺寸注意如果世界坐标系的原点不在绘图窗口内,菜单“视图→平移→实时”或选“标准”工具栏“实时平移”二、点,point坐标表示:Cartesian坐标系(直角坐标系)、极坐标系Cartesian坐标系点的位置输入格式为:x,y例1 画Cartesian平面坐标为(700,600)的点纯键盘输入在命令行输入:point ,回车在“指定点”的提示下输入:700,600 改变点的样式 菜单“格式→点样式” 结合鼠标输入在绘图工具栏中选带点的图标(或菜单“绘图→点→单点”) 在“指定点”的提示下输入:700,600体会:用鼠标可以给操作带来极大方便,但用鼠标不能代替所有键盘输入 注意1.如果单位间隔太小或太大, a .选 “视图”菜单→缩放→比例 b .选“标准”工具栏→实时缩放 c .zoom →sd .滚动鼠标的之间轮01-123-2-30100-100200300-200-30000.01-0.010.020.03-0.02-0.03放大100倍缩小100倍2.如果找不到对象,选 “视图”菜单→缩放→全部3.菜单“绘图→点→单点”或命令“point ”,可以在绘图窗口中一次指定一个点;菜单“绘图→点→多点”,可以在绘图窗口中一次指定多个点。
这时,绘制完第1点以后,命令行又出现“指定点”的提示,继续输入数据可以绘制另一个点。
如果想停止绘制,按“Esc ”键(退出键)退出例2 在绘图窗口中任意位置创建 3 个点,如图所示。
第二章-二维基本绘图命令

二维基本绘图命令REC计算机辅助绘图坐标系: 坐标系:
在AutoCAD中, 中 按坐标系的定制对象不同,可分为世界坐标系( 按坐标系的定制对象不同,可分为世界坐标系(WCS)和 ) 用户坐标系( 用户坐标系(UCS); ); 按坐标值参考点不同,可分为绝对坐标系和相对坐标系; 按坐标值参考点不同,可分为绝对坐标系和相对坐标系; 按坐标轴不同,可分为直角坐标系、极坐标系、 按坐标轴不同,可分为直角坐标系、极坐标系、球坐标系 和柱坐标系。常使用绝对坐标 相对坐标。 绝对坐标和 和柱坐标系。常使用绝对坐标和相对坐标。
绘制圆弧时输入的半径值和圆心角有正负之分。 绘制圆弧时输入的半径值和圆心角有正负之分。 圆弧时输入的半径值和圆心角有正负之分 时针方向画弧; 半径: 输入的为正 半径: 输入的为正时,沿顺时针方向画弧; 负 逆 圆心角:当角度为正 时针方向画弧; 圆心角:当角度为正值,沿逆时针方向画弧; 负 顺
REC
计算机辅助绘图 6、练习画椭圆和椭圆弧,椭圆长轴为500,短轴长为 、练习画椭圆和椭圆弧,椭圆长轴为 ,短轴长为200; ; 注意:椭圆弧存在起始角度和终止角度。 注意:椭圆弧存在起始角度和终止角度。
REC
计算机辅助绘图 7、练习多段线(Pline)的画法。 、练习多段线( )的画法。
REC
计算机辅助绘图 8、练习圆环(donut)的画法。 、练习圆环( )的画法。
一般
圆角
3、练习正多边形(polygon)的画法,半径为 、练习正多边形( )的画法,半径为100。 。
REC
计算机辅助绘图 4、练习圆(circle)的画法。 、练习圆( )的画法。
圆心、半径画圆
圆心、直径画圆
REC
计算机辅助绘图
第2章 二维绘图命令
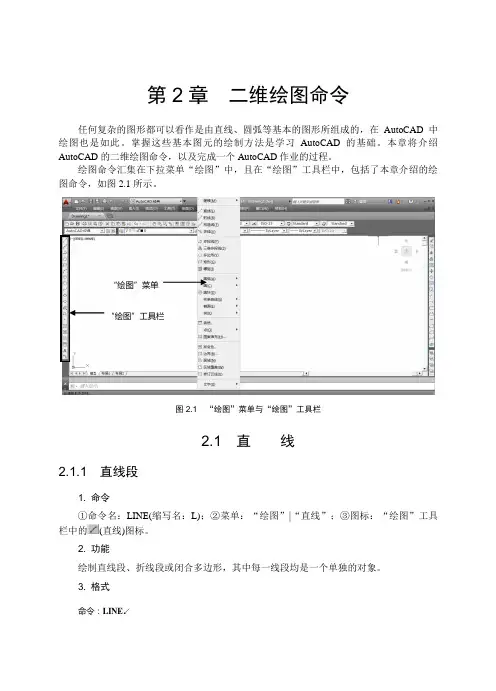
第2章二维绘图命令任何复杂的图形都可以看作是由直线、圆弧等基本的图形所组成的,在AutoCAD中绘图也是如此。
掌握这些基本图元的绘制方法是学习AutoCAD的基础。
本章将介绍AutoCAD的二维绘图命令,以及完成一个AutoCAD作业的过程。
绘图命令汇集在下拉菜单“绘图”中,且在“绘图”工具栏中,包括了本章介绍的绘图命令,如图2.1所示。
“绘图”菜单“绘图”工具栏图2.1 “绘图”菜单与“绘图”工具栏2.1 直线2.1.1 直线段1. 命令①命令名:LINE(缩写名:L);②菜单:“绘图”|“直线”;③图标:“绘图”工具栏中的(直线)图标。
2. 功能绘制直线段、折线段或闭合多边形,其中每一线段均是一个单独的对象。
3. 格式命令:LINE↙指定第一点: (输入起点)指定下一点或[放弃(U)]: (输入直线端点)指定下一点或[放弃(U)]: (输入下一直线段端点、输入选项“U”放弃或按Enter键结束命令)指定下一点或[闭合(C)/放弃(U)]: (输入下一直线段端点、输入选项“C”使直线图形闭合、输入选项“U”放弃或按Enter键结束命令)4. 选项(1) C:从当前点画直线段到起点,形成闭合多边形,结束命令。
(2) U:放弃刚画出的一段直线,回退到上一点,继续画直线。
(3) Continue:在命令提示“指定第一点:”时,输入Continue或按Enter键,指从刚画完的线段开始画直线段,如刚画完的是圆弧段,则新直线段与圆弧段相切。
5. 示例绘制如图2.2所示的五角星。
图2.2 五角星命令:LINE↙指定第一点:120,120↙(用绝对直角坐标指定P1点)指定下一点或[放弃(U)]:@ 80 < 252↙(用对P1点的相对极坐标指定P2点)指定下一点或[放弃(U)]:159.091,90.870↙(指定P3点)指定下一点或[闭合(C)/放弃(U)]:@80,0↙(输入了一个错误的P4点坐标)指定下一点或[闭合(C)/放弃(U)]:U↙(取消对P4点的输入)指定下一点或[闭合(C)/放弃(U)]:@-80,0↙ (重新输入P4点)指定下一点或[闭合(C)/放弃(U)]:144.721,43.916↙(指定P5点)指定下一点或[闭合(C)/放弃(U)]:C↙(封闭五角星并结束画直线命令)2.1.2 构造线1.命令①命令名:XLINE(缩写名:XL);②菜单:“绘图”|“构造线”;③图标:“绘图”工具栏中的(构造线)图标。
二维基本绘图命令
10. 样条曲线绘制命令(难点)
➢命令功能:绘制一条平滑相连旳样条曲线。 ➢命令调用方式:
➢菜单方式: 【绘图】→【样条曲线】 ➢图标方式: ➢键盘输入方式:SPLINE
指定第一种点或[对象(O)]:
选项阐明: (1)指定第一种点
输入第一点后,出现一橡皮筋线,并提醒:指定下一点: 指定下一点或[闭合(C)/拟合公差(F)]〈起点切向〉:
9. 多段线绘制命令(难点)
➢命令功能:绘制任意宽度旳直线、任意宽 度任意形状旳曲线或者直线与曲线旳任意 结合。
➢命令调用方式:
➢菜单方式: 【绘图】→【多段线】 ➢图标方式: ➢键盘输入方式: PLINE或PL
指定下一点或[圆弧(A)/闭合(C)/半宽 (H)/长度(L)/放弃(U)/宽度(W)]:
12.多线绘制命令 (难点)
➢命令功能:绘制多行平行线,最多可达16条。 ➢命令调用方式:
➢菜单方式: 【绘图】→【多线】 ➢图标方式: ➢键盘输入方式: MLINE
指定起点或[对正(J)/百分比(S)/样式 (ST)]:
选项阐明: (1)指定起点 指定多线起点后,AutoCAD继续提醒: 指定下一点或[放弃(U)]: 指定下一点后,AutoCAD继续提醒: 指定下一点或[闭合(C)/放弃(U)]: 系统将反复这一提醒,直至按回车键或者右键确认, 退出命令。
4)定数等分点绘制命令
➢命令功能:按指定旳等分数将对象等分,并在 该对象上绘制等分点,或在等分点处插入块。 它合用旳对象能够是直线、圆、圆弧、多段线 和样条曲线等。
➢命令调用方式:
➢菜单方式: 【绘图】→【点】→【定数等分】 ➢键盘输入方式: DIVIDE
5)定距等分点绘制命令
➢命令功能:按指定旳长度测量某一对象,并用 点在该对象上旳分点处作标识,或在分点处插 入块。
土木工程CAD第二章二维图形的基本命令讲解
2.2 设置捕捉模式和极轴追踪
2.2.1 设置捕捉模式
右击状态栏中的【对象捕捉】 按钮; 单击【设置】,弹出【草图设 置】对话框; 选择【对象捕捉】标签,设置 捕捉模式,单击【确定】按钮。
2.1 数据的输入方法
2.1.1 点的输入
1)鼠标在屏幕上移动到合适位置时单击; 2)打开目标捕捉方式,捕捉屏幕上已有的特殊点; 如:端点、中点、圆心等。
3)光标拖出橡筋线确定方向,用键盘输入距离;
4)用键盘直接输入点的坐标。
点的坐标表示方法:直角坐标和极坐标 直角坐标
绝对直角坐标:以原点为参考点,目的点的坐标(X,Y) 相对直角坐标:相对于前一点而言的相对坐标,(@X,Y)
第二章
二维基本绘图命令
2.2 设置捕捉模式和极轴追踪 2.4 绘制屋顶平面图
2.1 数据的输入方法 2.3 绘制窗间墙节点 2.5 绘制装饰柜立面图 2.7 绘制花坛平面图 2.9 绘制正多边形
2.6 绘制水洗槽 2.8 绘制坐便器平面图 2.10 绘制篮球场平面布置图 2.12 绘制弯曲箭头
2.11绘制扬声器立面图 2.13绘制浴缸平面图
装饰柜立面图绘制步骤
1 .选择【启动】|【从草图开始】,选择【公制】单击 【确定】按钮。
2 .设置绘图界限:菜单【格式】|【图形界限】,左下角
点为原点,右上角点为“2000,2000”。 3 .命令行:输入 ZOOM 命令,回车后输入 A ,显示图形界限。
4.绘制直线
5.倒圆角
第二章 二维绘图命令
图案填充
(1)预定义类型: SOLID(实心)
(2)用户定义类型:用户可以定义其间隔和倾角。
(3)自定义类型 2、图案填充区边界的确定与孤岛检测 填充区边界:封闭边界,如圆、椭圆、闭合的多段线等。 孤岛:出现在填充区内的封闭边界,包括字符串的外框。
举例说明。
3、图案填充的边界样式 (1)普通样式
(2)外部样式
(3)忽略样式 4、图案填充的关联性 关联:图案填充对象和填充边界是一个整体。 不关联:填充图样的每一条线都是单独的实体。
பைடு நூலகம்
第二章绘图命令
直线:Line < L > 射线:Ray 构造线:Xline < XL > 圆:Circle < C >
圆弧:Arc < A >
矩形:Rectang <REC > 圆环:Donut < DO > 点:Point < PO > 测量点:Measure <ME >
◆图标:【绘图】工具栏 / 圆按钮 2、功能 画圆 3、格式
注意:下拉菜单中【相切、相切、相切】只能通过菜单使用。
二、圆弧
1、命令 ●命令行:Arc < A >
●菜单:绘图 / 圆弧
●图标:【绘图】工具栏 / 圆弧 2、功能 画圆弧。 3、格式 注意:圆弧方向按逆时针;圆心角(A)逆时针为正,顺时针 为负;弦长度(L)为正画劣弧,为负画优弧;半径为正按逆 时针画弧,为负按顺时针画弧。
3、选项
圆弧(A):画椭圆弧 中心点(C):先指定椭圆的中心→长轴端点→短轴端点
2--§5
一、点 1、命令 命令行:Point < PO > 菜单:绘图 / 点
电气CAD-第2章 基本二维图形的绘制
区域。图层的颜色实际上是图层中图形对象的颜色。
※ 命令行:输入或动态输入“color”命令(快捷命令为COL)并按
Enter键。
※ 面板:单击“常用”标签下“特性”面板中的“对象颜色”按钮
。
2、设置线型
线型在AutoCAD中是指图形基本元素中线条的组成和显示方式,如虚
线、实线、点划线等。
① 线型的设置方法
学习情境2 基本图形元件的绘制
子学习情境2.2 捕捉于追踪
• 本节要点:
1. 基本设置 2. 捕捉与栅格 3. 对象捕捉 4. 尺寸测量 5. 极轴追踪
学习情境2 基本图形元件的绘制
子学习情境2.2 捕捉于追踪
(一)基本设置
1、设置颜色
颜色在图形中具有非常重要的作用,可用来表示不同的组件、功能和
2、命令行中的提示选项 ※ 倒角(C):可以绘制一个带有倒角的矩形,这时必须指定两个倒 角的距离。。 ※ 圆角(F):可以绘制一个带有圆角的矩形,这时必须指定圆角半 径。 ※ 厚度(T):设置具有一定厚度的矩形,此选项也是用于三维绘图 。 ※ 旋转(R):通过指定矩形旋转的角度来绘制矩形。
学习情境2 基本图形元件的绘制
子学习情境2.1 基本图形元件的绘制(一)
(七)多边形
多边形是由3~1024条等长的封闭线段构成的,其默认的正多边形边 数为4,用户可以通过系统变量“POLYSIDES"来设置默认的边数。
1、“多边形”的绘制方法 ※ 面板:在“绘图”面板中先单击单击”矩形”按钮 旁边的向下小 箭头,然后在弹出的下拉列表中点击“多边形”命令按钮 。 ※ 命令行:在命令行中输入或动态输入“polygon”命令(快捷命令 为“POL”)并按Enter键。
1、绘制方法 用户可以通过以下几种方法来执行“直线”命令: ※ 面板:在”绘图”面板中单击“直线”按钮 。 ※ 命令行:在命令行中输入或动态输入“Line”命令(快捷命令为 “L”)并按Enter键。 启动该命令后,根据命令提示指定直线的起点和下一点,即可绘制出 一条直线段,再按Enter键进行确定,完成直线的绘制。
- 1、下载文档前请自行甄别文档内容的完整性,平台不提供额外的编辑、内容补充、找答案等附加服务。
- 2、"仅部分预览"的文档,不可在线预览部分如存在完整性等问题,可反馈申请退款(可完整预览的文档不适用该条件!)。
- 3、如文档侵犯您的权益,请联系客服反馈,我们会尽快为您处理(人工客服工作时间:9:00-18:30)。
(3)选项说明 三点(3P):用指定圆周上三点的方法画圆。 两点(2P):指定直径的两端点画圆。 相切、相切、半径(T):按先指定两个相切对象,后给出半径的方法画 圆。
1.直线段 (1)执行方式 命令行:LINE 菜单:绘图→直线 工具栏:绘图→直线 (2)操作步骤
命令: LINE↙ 指定第一点:(输入直线段的起点,用鼠标指定点或者给定点的坐标) 指定下一点或 [放弃(U)]: (输入直线段的端点,也可以用鼠标指定一定角度后,直接 输入直线的长度) 指定下一点或 [放弃(U)]: (输入下一直线段的端点。输入选项“U”表示放弃前面的 输入;单击鼠标右键或按回车键ENTER,结束命令) 指定下一点或 [闭合(C)/放弃(U)]: (输入下一直线段的端点,或输入选项“C”使图形 闭合,结束命令)
命令: ELLIPSE↙ 指定椭圆的轴端点或 [圆弧(A)/中心点(C)]: 指定轴的另一个端点: 指定另一条半轴长度或 [旋转(R)]:
平面图形
1.矩形 (1)执行方式 命令行:RECTANG(缩写名:REC) 菜单:绘图→矩形 工具栏:绘图→矩形 (2)操作步骤
命令: RECTANG↙ 指定第一个角点或 [倒角(C)/标高(E)/圆角(F)/厚度(T)/宽度(W)]: 指定另一个角点或 [面积(A)/尺寸(D)/旋转(R)]:
(3)选项说明 第一个角点:通过指定两个角点确定矩形。 倒角(C):指定倒角距离,绘制带倒角的矩形,每一个角点的逆时针和 顺时针方向的倒角可以相同,也可以不同,其中第一个倒角距离是指 角点逆时针方向倒角距离,第二个倒角距离是指角点顺时针方向倒角 距离。
2.射线 (1)执行方式 命令行:RAY 菜单:绘图→射线 (2)操作步骤
命令: RAY↙ 指定起点:(给出起点) 指定通过点:(给出通过点,绘制出射线) 指定通过点:(过起点绘制出另一射线,按Enter键结束命令)
3.构造线 (1)执行方式 命令行:XLINE 菜单:绘图→构造线 工具栏:绘图→构造线 (2)操作步骤
命令: XLINE↙ 指定点或 [水平(H)/垂直(V)/角度(A)/二等分(B)/偏移(O)]:(给出点) 指定通过点:(给定通过点2,画一条双向无限长直线) 指定通过点:(继续给点,继续画线,用回车结束命令)
圆类图形命令
1.圆 (1)执行方式 命令行:CIRCLE 菜单:绘图→圆 工具栏:绘图→圆 (2)操作步骤
(3)选项说明 若指定内径为零,则画出实心填充圆。 用命令FILL可以控制圆环是否填充。
命令: FILL↙ 输入模式 [开(ON)/关(OFF)] <开>: (选择ON表示填充,选择OFF表示不填充)
4.椭圆与椭圆弧 (1)执行方式 命令行:ELLIPSE 菜单:绘制→椭圆→圆弧 工具栏:绘制→椭圆 或 绘制→椭圆弧 (2)操作步骤
知识重点
直线类命令 圆类图形命令 平面图形 轨迹线与区域填充 绘制徒手线与云线 绘制直线对象,如绘制线段、射线、构造线 绘制矩形和等边多边形 绘制曲线对象,如绘制圆、圆环、圆弧、椭圆及椭圆弧 设置点的样式并绘制点对象,如绘制点、绘制定数等分点、绘制 定距等分点
直线类命令
Байду номын сангаас
(4)“绘图→圆”菜单中多了一种“相切、相切、相切”的方法,当选择 此方式时系统提示: 指定圆上的第一个点: _tan 到:(指定相切的第一个圆弧) 指定圆上的第二个点: _tan 到:(指定相切的第二个圆弧) 指定圆上的第三个点: _tan 到:(指定相切的第三个圆弧) 2.圆弧 (1)执行方式 命令行:ARC(缩写名:A) 菜单:绘图→弧 工具栏:绘图→圆弧 (2)操作步骤
命令: ARC↙ 指定圆弧的起点或 [圆心(C)]:(指定起点) 指定圆弧的第二点或 [圆心(C)/端点(E)]:(指定第二点) 指定圆弧的端点:(指定端点)
3.圆环 (1)执行方式 命令行:DONUT 菜单:绘图→圆环 (2)操作步骤
命令: DONUT↙ 指定圆环的内径 <默认值>: (指定圆环内径) 指定圆环的外径 <默认值>: (指定圆环外径) 指定圆环的中心点或 <退出>:(指定圆环的中心点) 指定圆环的中心点或 <退出>:(继续指定圆环的中心点,则继续绘制相同内外径的圆环。 用回车、空格键或鼠标右键结束命令)。
标高(E):指定矩形标高(Z坐标),即把矩形画在标高为Z,和XOY坐标 面平行的平面上,并作为后续矩形的标高值。 圆角(F):指定圆角半径,绘制带圆角的矩形。 厚度(T):指定矩形的厚度。 度(W):指定线宽。 尺寸(D):使用长和宽创建矩形。第二个指定点将矩形定位在与第一角 点相关的四个位置之一内。 面积(A):指定面积和长或宽创建矩形。 旋转(R):旋转所绘制的矩形的角度。指定旋转角度后,系统按指定 角度创建矩形。 2.正多边形 (1)执行方式 命令行:POLYGON 菜单:绘图→正多边形
第一章小结
绘图环境的设置(limits、units) 操作界面(标题栏、菜单栏、工具栏、窗口、滚动条、十字光标、 坐标系、模型和布局空间、菜单栏、状态栏) 绘图系统的配置(op) 文件管理(新建、打开、保存(dwg,dwt)、加密保存) 基本输入操作(输入命令的方式、坐标)
第二章
简单二维绘图命令
