hypermesh运用实例(1)
(完整word版)hypermesh教程

第一章 HyperMesh入门首先我们要了解什么是mesh,简单的说mesh就是网格的划分。
有过有限元分析背景的人都知道,做有限元分析首先第一步工作就是建模,就是把分析对象按照一定的尺寸、比例划分成相互连接、不间断的网格单元,成为一个可以计算的力学模型,这是进行有限元计算的基础。
其划分的结果对于以后计算的结果将产成直接的影响,或者说mesh是保证有限元分析结果准确的重要条件。
下面我就最简单的分析对象——金属壳体,向大家讲述怎样进行一个物体的mesh。
我们所用软件是HyperMesh,它对于有限元的前处理和后处理都具有比较强大功能。
第一节软件环境首先,我们要了解工作的目标,即最终要把一个金属壳体处理成怎样的网格。
打开练习一,这个文件中已经包含geom和放到中面的elems。
我们现在要搞清的第一概念就是geom和elems的区别。
Geom即为几何体,是我们分析对象的真实模型,实际物体的三维表现形式;elems即为网格单元,是我们分析对象的力学模型,是对实际物体的一种近似模拟,是把实际物体转换成可计算的力学和数学模型,它不是简单的线和面,是带有数据的线和面。
在HyperMesh中,我们把geom和elems统称为comps,comps可以理解为图层,这里的图层和CAD的图层的概念不同。
这里comps是以后赋予模型材料和几何性质的一个最小单元,或者说对于不同材料性质和不同几何性质的elems要处于不同的comps中。
每个comps都会有个名字,所以同一个名字的comps包含两个部分,即XXX(名字)geom 和XXX(名字)elems。
当然几何体和力学模型是两个完全独立的部分,所以两者完全可以放在不同的comps中的,对于图层名字的管理我们在下一章再做详细说明。
对于一个金属壳体,我们知道金属板是具有均有厚度的,即在三维上它总是有个方向上是保持不变的,这样我们就可以用比较简单的二维单元来描述金属壳体,这个二维单元我们称壳体单元。
(完整版)Hypermesh大全
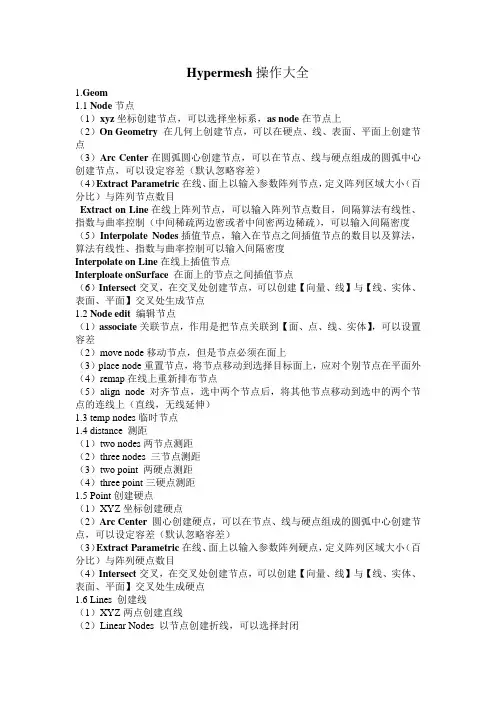
Hypermesh操作大全1.Geom1.1 Node节点(1)xyz坐标创建节点,可以选择坐标系,as node在节点上(2)On Geometry在几何上创建节点,可以在硬点、线、表面、平面上创建节点(3)Arc Center在圆弧圆心创建节点,可以在节点、线与硬点组成的圆弧中心创建节点,可以设定容差(默认忽略容差)(4)Extract Parametric在线、面上以输入参数阵列节点,定义阵列区域大小(百分比)与阵列节点数目Extract on Line在线上阵列节点,可以输入阵列节点数目,间隔算法有线性、指数与曲率控制(中间稀疏两边密或者中间密两边稀疏),可以输入间隔密度(5)Interpolate Nodes插值节点,输入在节点之间插值节点的数目以及算法,算法有线性、指数与曲率控制可以输入间隔密度Interpolate on Line在线上插值节点Interploate onSurface在面上的节点之间插值节点(6)Intersect交叉,在交叉处创建节点,可以创建【向量、线】与【线、实体、表面、平面】交叉处生成节点1.2 Node edit 编辑节点(1)associate关联节点,作用是把节点关联到【面、点、线、实体】,可以设置容差(2)move node移动节点,但是节点必须在面上(3)place node重置节点,将节点移动到选择目标面上,应对个别节点在平面外(4)remap在线上重新排布节点(5)align node 对齐节点,选中两个节点后,将其他节点移动到选中的两个节点的连线上(直线,无线延伸)1.3 temp nodes临时节点1.4 distance 测距(1)two nodes两节点测距(2)three nodes 三节点测距(3)two point 两硬点测距(4)three point三硬点测距1.5 Point创建硬点(1)XYZ坐标创建硬点(2)Arc Center 圆心创建硬点,可以在节点、线与硬点组成的圆弧中心创建节点,可以设定容差(默认忽略容差)(3)Extract Parametric在线、面上以输入参数阵列硬点,定义阵列区域大小(百分比)与阵列硬点数目(4)Intersect交叉,在交叉处创建节点,可以创建【向量、线】与【线、实体、表面、平面】交叉处生成硬点1.6 Lines 创建线(1)XYZ两点创建直线(2)Linear Nodes 以节点创建折线,可以选择封闭Smooth nodes创建光滑曲线Controlled Nodes创建可控曲线(3)Drag along Vector向量拉伸直线(4)Arc Center and Radius圆心半径创建圆弧Arc Nodes and Vector圆弧节点与向量Acr Three Nodes 三点圆弧(5)Circle Center and Radius 圆形半径创建圆Circle Nodes and Vector 圆心节点与向量创建远Circle Three Nodes 三点创建圆(6)Conic 创建圆锥曲线(7)Extract Edge 以面的边线或者边创建等距曲线(8)Intersect 创建交线,可以创建平面与线、表面、单元、平面的交线,也可以创建两个曲面的交线(9)Mainifold 在面上创建线,线过节点,可以用创建的线分割平面(10)Offset 偏置,可以创建等距偏移与非等距偏移(11)Midline 中间线,距离两边等距(12)Fillet 创建、删除倒角(13)Tangent 创建切线,可以创建点、线与线的切线(14)Normal to Geometry外一点(节点、硬点)做线、表面或者实体的垂线Normal from Geometry 从几何(线、表面或者实体)上一点做几何的垂线Normal 2D to Plane 通过平面上一点创建垂直于2D几何线的垂线(15)Features 由网格反求几何特征1.7 Line Edit编辑线(1)Combine 连接线,两条线中间有断开,连接两个端点(2)Split at point 在硬点处断开线(3)Split at joint 在连接处断开线(4)Split at line 在与线相交处断开线(5)Split at plane 在与面相交处断开线,其中面可以以多种方式创建(6)Smooth line光滑曲线,两种方式:a设定容差;b设定接近与一条线,其中接近方式有两种算法,一种为水平抛物线法(flat parabola),一种为B样条简化算法(bezer simplify)(7)Extend line 延长线1.8 Length长度确定选中线段的长度1.9Surfaces创建平面(1)Square三点创建平面(2)Cylinder Full 创建完整圆柱面,定义底部圆面的中心与高度法向节点,定义半径与高度,注意:底部圆心与法向节点之间距离不是圆柱高度,仅代表方向Cylinder Partial 创建部分圆柱面,与创建完整圆柱类似,其中major vector 确定半圆柱的起始0°位置,顶点、法向点与major vector点右手法则决定向量,Axis ratio为直径比,该数值大于0小于1,创建椭圆柱面(3)Cone full创建完整圆台面,与圆柱面类似Cone Partial创建部分圆台面,与部分圆柱面类似(4)Sphere Center and Radius球心半径创建圆球Sphere Partial 创建部分球面,输入球心点,R向点和Phi点或者theta点,分两个方向以角度来创建球面,轴线为球心中点与R点、球心与Phi点或者theta 点形成的轴线(5)Torus Center and Radius 创建圆环,指定轴线方向为法向量点与中心连线,Major radius为主直径,为圆环中心直径,Minor radius为圆环小直径Torus Three Nodes 三点创建圆环,major center 圆环主中心,minor center 圆环小环中心,minor radius圆环小环半径Torus Partial 创建部分圆环,定义圆环中心(center),主轴法向(normal)和主轴(6)Spin旋转曲面,用点或者线旋转创建平面(7)Drag along Vector/Line/Normal 沿着向量/线/法向拉伸直线创建平面(8)Spline/Filler 填充平面,可以用线、节点与硬点来创建封闭平面(9)Ruled 两条(或两组点)线扫描(10)Skin创建蒙皮(11)Fillet创建圆角(12)From FE用网格创建平面(13)Meshline以网格节点生成线然后创建面,与用FE创建不同的是Meshline 可以选择单元中间节点,该命令主要用来重建面,便于加载1.10 Surface Edi..........t编辑面(1)trim with nodesa.two nodes两点切面,点必须在面上b.multiple nodes 多点切面,多点连线为曲线c.node narmal to edge 节点与直线垂线分割面(2)trim with line用线切割面a.with cut line手动划线分割面b. with lines用线划分面c.with offset lines 用偏置线切割面,线必须已经是切割线,如果不是即有的自由边则需要先用with lines切割(3)trim with surface/plane用面切割面a.with plane用平面切割面,平面的定义可以沿着X、Y、Z轴和一个点定义,也可以向量或者三点向量定义b. with surfs用面来切割面,可以选择两个面全部分别切割c. self-intersecting surfs自相交面的分割(4)untrim不切割(5)offset偏置a.disjoint offset偏移选中面,其他不偏移b.continuous offset 连续偏移,偏移后偏移面与其他面还是相连的(6)extend延伸a.max extension最大延伸量,by distance 延伸距离,by thickness multiplier以壳体厚度倍增b.entend over edge延伸到边缘,to surface到面,by distance依据距离,byfilling gaps依据间隙距离(7)shrink收缩面,相当于等距偏移,设定偏右距离1.11 Defeature.........缺陷处理(重点)(1)pinholes作用是填孔,设定容差小于多大的孔填死(2)surf fillets面圆角(3)edge fillets边圆角(4)duplicates找到重复面并删除(5)symmetry对称面设定1.12midsurface暂时用不到1.13dimensioning尺寸标注,修改实体尺寸1.14 solid(1)创建实体、圆柱、圆锥、球体、圆环与部分实体详见曲面生成功能(2)bounding surfaces曲面生成实体(3)spin面旋转生成实体(4)drag系列,面拉伸成体(5)ruled系列,类似于扫描1.15 solid edit重点。
螺栓预紧结构用Hypermesh做接触实例
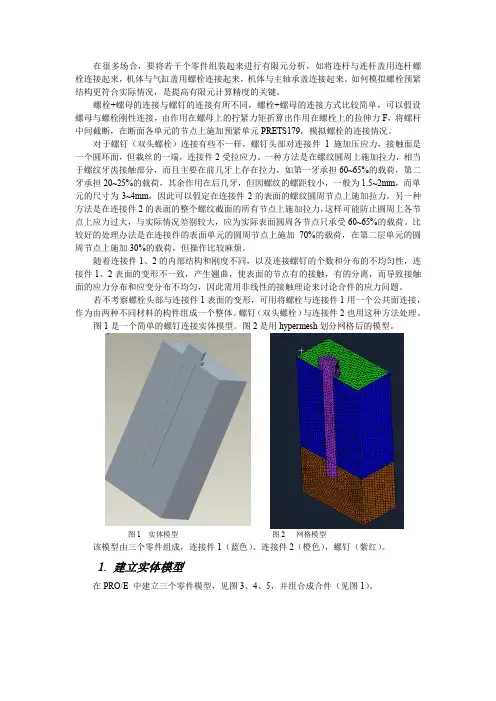
在很多场合,要将若干个零件组装起来进行有限元分析,如将连杆与连杆盖用连杆螺栓连接起来,机体与气缸盖用螺栓连接起来,机体与主轴承盖连接起来。
如何模拟螺栓预紧结构更符合实际情况,是提高有限元计算精度的关键。
螺栓+螺母的连接与螺钉的连接有所不同,螺栓+螺母的连接方式比较简单,可以假设螺母与螺栓刚性连接,由作用在螺母上的拧紧力矩折算出作用在螺栓上的拉伸力F ,将螺杆中间截断,在断面各单元的节点上施加预紧单元PRETS179,模拟螺栓的连接情况。
对于螺钉(双头螺栓)连接有些不一样,螺钉头部对连接件1施加压应力,接触面是一个圆环面,但栽丝的一端,连接件2受拉应力。
一种方法是在螺纹圆周上施加拉力,相当于螺纹牙齿接触部分,而且主要在前几牙上存在拉力,如第一牙承担60~65%的载荷,第二牙承担20~25%的载荷,其余作用在后几牙,但因螺纹的螺距较小,一般为1.5~2mm ,而单元的尺寸为3~4mm ,因此可以假定在连接件2的表面的螺纹圆周节点上施加拉力。
另一种方法是在连接件2的表面的整个螺纹截面的所有节点上施加拉力,这样可能防止圆周上各节点上应力过大,与实际情况差别较大,应为实际表面圆周各节点只承受60~65%的载荷。
比较好的处理办法是在连接件的表面单元的圆周节点上施加70%的载荷,在第二层单元的圆周节点上施加30%的载荷,但操作比较麻烦。
随着连接件1、2的内部结构和刚度不同,以及连接螺钉的个数和分布的不均匀性,连接件1、2表面的变形不一致,产生翘曲,使表面的节点有的接触,有的分离,而导致接触面的应力分布和应变分布不均匀,因此需用非线性的接触理论来讨论合件的应力问题。
若不考察螺栓头部与连接件1表面的变形,可用将螺栓与连接件1用一个公共面连接,作为由两种不同材料的构件组成一个整体。
螺钉(双头螺栓)与连接件2也用这种方法处理。
图1是一个简单的螺钉连接实体模型。
图2是用hypermesh 划分网格后的模型。
图1 实体模型 图2 网格模型该模型由三个零件组成,连接件1(蓝色)、连接件2(橙色),螺钉(紫红)。
HyperMesh入门教程[1]
![HyperMesh入门教程[1]](https://uimg.taocdn.com/9b74ae2a4531b90d6c85ec3a87c24028915f85f8.webp)
HyperMesh入门教程HyperMesh的界面和工作流程HyperMesh的几何模型操作HyperMesh的网格划分和质量检查HyperMesh的连接建立和材料赋予HyperMesh的加载和约束设置HyperMesh的输出控制和求解器选择HyperMesh的界面和工作流程当您启动HyperMesh软件后,您会看到如下图所示的主界面:菜单栏:位于界面顶部,包含了各种功能菜单,如File、View、G eometry、Mesh等。
工具栏:位于菜单栏下方,包含了常用的工具按钮,如打开文件、保存文件、撤销操作、重做操作等。
图形窗口:位于界面中央,用于显示和操作几何模型和网格模型。
面板区域:位于图形窗口右侧,用于显示和设置各种功能面板,如几何面板、网格面板、连接面板等。
状态栏:位于界面底部,用于显示当前的操作状态、鼠标位置、内存使用情况等。
导入或者创建几何模型对几何模型进行清理和修改对几何模型进行网格划分对网格模型进行连接建立和材料赋予对网格模型进行加载和约束设置选择合适的求解器并输出分析文件在每一个步骤中,您可以使用相应的菜单或者工具栏来执行各种操作,也可以使用相应的面板来设置各种参数。
在图形窗口中,您可以使用鼠标或者键盘来选择、挪移、旋转或者缩放模型。
在状态栏中,您可以查看当前的操作提示或者错误信息。
HyperMesh的几何模型操作在HyperMesh中,几何模型是由点、线、曲面和体组成的。
点是最基本的几何实体,用于定义空间中的位置。
线是由点连接而成的直线或者曲线,用于定义边界或者轮廓。
曲面是由线围成的平面或者曲面,用于定义形状或者区域。
体是由曲面围成的实体,用于定义物体或者结构。
HyperMesh可以导入或者创建各种格式的几何模型,如IGES、STEP、CATIA、SolidWorks等。
导入或者创建几何模型后,您可以使用Geometry菜单或者工具栏来对几何模型进行各种操作,如挪移、旋转、缩放、复制、镜像、合并、分割、修复等。
hypermesh梁壳单元混合建模实例(1)
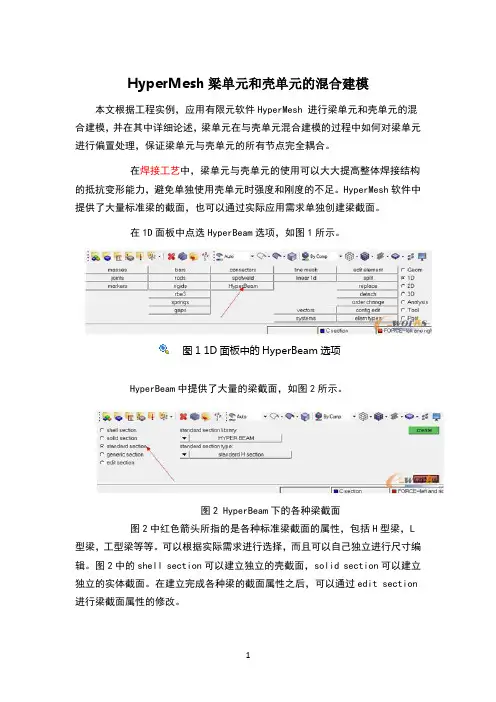
HyperMesh梁单元和壳单元的混合建模本文根据工程实例,应用有限元软件HyperMesh 进行梁单元和壳单元的混合建模,并在其中详细论述,梁单元在与壳单元混合建模的过程中如何对梁单元进行偏置处理,保证梁单元与壳单元的所有节点完全耦合。
在焊接工艺中,梁单元与壳单元的使用可以大大提高整体焊接结构的抵抗变形能力,避免单独使用壳单元时强度和刚度的不足。
HyperMesh软件中提供了大量标准梁的截面,也可以通过实际应用需求单独创建梁截面。
在1D面板中点选HyperBeam选项,如图1所示。
图1 1D面板中的HyperBeam选项HyperBeam中提供了大量的梁截面,如图2所示。
图2 HyperBeam下的各种梁截面图2中红色箭头所指的是各种标准梁截面的属性,包括H型梁,L 型梁,工型梁等等。
可以根据实际需求进行选择,而且可以自己独立进行尺寸编辑。
图2中的shell section可以建立独立的壳截面,solid section可以建立独立的实体截面。
在建立完成各种梁的截面属性之后,可以通过edit section 进行梁截面属性的修改。
以上主要介绍了1D梁单元的使用情况,下面将根据工程实例对壳单元和梁单元的混合建模进行详细的介绍。
图3是梁单元和壳单元焊接之后的三维图,图4是图3中梁单元以1D显示的情况。
二者之间的切换功能键如图5所示。
图3 梁单元和壳单元焊接之后梁单元以3D显示图4 梁单元和壳单元焊接之后梁单元以1D显示图5 梁单元1D与3D之间的切换功能键下面介绍梁单元的具体创建方法,不再讲述壳单元的建立方法。
首先建立Beam Section,在软件左侧右键create--Beam Section,在出现的对话框窗口中对Bean进行命名。
具体的过程如图6所示。
图6 Beam的建立过程之后进入1D--HyperBeam面板,选择Standard section选择Standard Channel面板,打开面板后对各个参数进行修改,如图7所示。
hypermesh实例教学

2. 抽取中性面(钣金件的分析)
• 对于钣金件,为减小计算工作量,常将3D 分析转为2D分析。
3.几何局部简化处理(曲面)
• 为提高网格质量,减少计算时间。常将一些对 零部件功能性影响不大的小孔、边与边之间的 小倒角,面与面之间的小倒角去掉。 • F12: automesh,网格编辑 • F10:网格质量检查 • Defeature模糊处理。如下: • Pinholes(小孔),找到小于diameter < field的孔, 并删除。 • surf fillets(面倒角), edge fillets(边倒角), 找到小于min radius <field的倒角,并删除。
Hyperworks实例
1. 几何清理(实体)
• Non-manifold :两个以上的面共用一条边。黄色。处理 措施为删除其中多余的面。 • Keep tangency :使由封闭曲线构成的面与封闭曲线相 切。 • Auto create (free edges):选择封闭曲线的1条边后,其
它边自动选择。 • F2:删除命令。快捷键。
4.提高曲面的拓扑结构
减少短边,使各个分块更加均匀。 • 通过移除硬点, point edit_replace point edit_replace • 移除内部无用的硬点interior fixed points , point edit_suppress • 重新划分曲面。F11 • F4。测量节点(NODE)或硬点(POINT)之间的距离。 • 使用Surface Edges > (Un)Suppress 或toggle去掉能引起小 网格的小边。 • SHITT+F2.删除多余的node. • 注意:对称体。如园、圆柱体,要从中心或中心面对称 剖开。
基于hypermesh与Nastran的分析实例大全
实例1.模态分析模态分析是研究结构动力特性一种近代方法,是系统辨别方法在工程振动领域中的应用。
模态是机械结构的固有振动特性,每一个模态具有特定的固有频率、阻尼比和模态振型。
这些模态参数可以由计算或试验分析取得,这样一个计算或试验分析过程称为模态分析。
利用hypermesh和nastran做模态分析简约流程如下:1.打开hypermesh进入nastran模块2.定义材料注意:对于不同材料E,NU,RHO取值不同3.定义属性4.定义component5.定义力注意:设置所需模态的阶数,注意前六阶为刚体模态。
6.定义load step设置SPC和METHOD,类型选择模态7.定义control card选择AUTOSPC,BAILOUT为0,DORMM为0,PARAM为-1 8.保存文件,在nastran中进行计算。
1、 2、实例2. 基于hypermesh 及nastran 的动刚度分析打开 hypermesh 选择 nastran 入口。
打开或导入响应模型(只是网格不带实体)。
3、点击material 创建材料。
a) Type 选择 ISOTROPIC (各向同性)b) card image 选择 MAT1(Defines the material properties for linearisotropic materials.)nastran help 文档。
c) 点击 creat/edit ,编辑材料属性输入 E (弹性模量)、NU (泊松比)、RHO (密度)。
由于各物理量之间都是相互关联的因此要 注意单位的选择(详情见附件一)。
这里选择通用的 E=2.07e5,NU=0.3,RHO=7.83e-9。
4、 点击properties 创建属性。
a) 由于是二维模型 type 选择 2D 。
Card image 选择 PSHELL (壳单 元)。
Material 选择刚才新建的材料。
b) 点击 creat/edit 。
Hypermesh学习教程
Hypermesh学习教程1.1 实例:创建、编辑实体并划分3D网格本实例描述使用HyperMesh分割实体,并利用Solid Map功能创建六面体网格的过程。
模型如图5-1所示。
图5-1 模型结构本实例包括以下内容。
●导入模型。
●通过面生成实体。
●分割实体成若干个简单、可映射的部分。
●使用Solid Map功能创建六面体网格。
打开模型文件。
(1)启动HyperMesh。
(2)在User Profiles对话框中选择Default(HyperMesh)并单击OK按钮。
(3)单击工具栏()按钮,在弹出的Open file… 对话框中选择solid_geom.hm 文件。
(4)单击Open按钮,solid_geom.hm文件将被载入到当前HyperMesh进程中,取代进程中已有数据。
使用闭合曲面(bounding surfaces)功能创建实体。
(1)在主面板中选择Geom页,进入solids面板。
(2)单击()按钮,进入bounding surfs子面板。
(3)勾选auto select solid surfaces复选框。
(4)选择图形区任意一个曲面。
此时模型所有面均被选中。
(5)单击Create按钮创建实体。
状态栏提示已经创建一个实体。
注意:实体与闭合曲面的区别是实体边线线型比曲面边线粗。
(6)单击return按钮返回主面板。
使用边界线(bounding lines)分割实体。
(1)进入solid edit面板。
(2)选择trim with lines子面板。
(3)在with bounding lines栏下激活solids选择器。
单击模型任意位置,此时整个模型被选中。
(4)激活lines选择器,在图形区选择如图5-2所示线。
(5)单击trim按钮产生一个分割面,模型被分割成两个部分,如图5-3所示。
图5-2 选择边线图5-3 分割实体使用切割线(cut line)分割实体。
(1)在with cut line栏下激活solids选择器,选择STEP 3创建的较小的四面体,如图5-4所示。
【HM内建模】Hypermesh典型例子了解HW
Hypermesh网格划分简单介绍。
这一章主要介绍hypermesh的流程,通过一个简单的例子让大家了解hypermesh的功能,使大家对hypermesh不再陌生。
这一章涉及到了几何建模,2D网格的生成,3D网格的生成,集合器collectors,删除等一些主要的功能。
通过这一章,可以对hypermesh有一个基本的认识。
几何建模1,启动hypermesh2,点击Geom/create nodes面板,默认输入,点击create,在(0,0,0)处制作一个节点。
3,点击永久菜单中的f键,观察所生成的节点,在屏幕中心处有一个黄色的小圆圈4,点击Geom/circle ,选择center&radius子面板。
点击制作的节点,选中之后黄色的圆圈变为白色。
5,选择z方向为法向,选择制作的节点,这个节点由白色变为紫色。
6,在后面的指针开关中选择circle7,在radius=后面的输入框内,输入1,点击create,作一个半径为1的圆。
8,点击永久菜单中的f键,观察所生成的圆,按住ctrl键,同时按住鼠标左键,移动鼠标左键。
旋转观察所生成的圆9,点击return,退出这个面板。
2D网格的生成1,点击2D/spline,选择创建的圆2,选择keep tangentcy前面的方框,使其里面有一个对勾,3,点击keep tangentcy上面的有一个三角形的键,选择mesh ,dele surf,点击create,出现一个选择,选择yes,生成2D网格。
4,在elem density=后面的输入框中,输入14,点击elem density=左面的最下面的那个绿色的set all to5,点击屏幕左面的type面板,在生成的网格的中间出现一个四边形和一个三角形图标,6,使element type为四边形,点击旁边的set all,中间出现一个四边形图标7,点击最右面的mesh,点击smooth,点击return,生成2D网格。
Hypermesh大全
Hypermesh大全1.Geom1.1Node节点(1)某yz坐标创建节点,可以选择坐标系,anode在节点上(2)OnGeometry在几何上创建节点,可以在硬点、线、表面、平面上创建节点(3)ArcCenter在圆弧圆心创建节点,可以在节点、线与硬点组成的圆弧中心创建节点,可以设定容差(默认忽略容差)(4)E某tractParametric在线、面上以输入参数阵列节点,定义阵列区域大小(百分比)与阵列节点数目E某tractonLine在线上阵列节点,可以输入阵列节点数目,间隔算法有线性、指数与曲率控制(中间稀疏两边密或者中间密两边稀疏),可以输入间隔密度(5)InterpolateNode插值节点,输入在节点之间插值节点的数目以及算法,算法有线性、指数与曲率控制可以输入间隔密度InterpolateonLine在线上插值节点InterploateonSurface在面上的节点之间插值节点(6)Interect交叉,在交叉处创建节点,可以创建【向量、线】与【线、实体、表面、平面】交叉处生成节点1.2Nodeedit编辑节点(1)aociate关联节点,作用是把节点关联到【面、点、线、实体】,可以设置容差(2)movenode移动节点,但是节点必须在面上(3)placenode重置节点,将节点移动到选择目标面上,应对个别节点在平面外(4)remap在线上重新排布节点(5)alignnode对齐节点,选中两个节点后,将其他节点移动到选中的两个节点的连线上(直线,无线延伸)1.3tempnode临时节点1.4ditance测距(1)twonode两节点测距(2)threenode三节点测距(3)twopoint 两硬点测距(4)threepoint三硬点测距1.5Point创建硬点(1)某YZ坐标创建硬点(2)ArcCenter圆心创建硬点,可以在节点、线与硬点组成的圆弧中心创建节点,可以设定容差(默认忽略容差)(3)E某tractParametric在线、面上以输入参数阵列硬点,定义阵列区域大小(百分比)与阵列硬点数目(4)Interect交叉,在交叉处创建节点,可以创建【向量、线】与【线、实体、表面、平面】交叉处生成硬点1.6Line创建线(1)某YZ两点创建直线(2)LinearNode以节点创建折线,可以选择封闭StandardNode以标准节点创建Smoothnode创建光滑曲线ControlledNode创建可控曲线(3)DragalongVector向量拉伸直线(4)ArcCenterandRadiu圆心半径创建圆弧ArcNodeandVector圆弧节点与向量AcrThreeNode三点圆弧(5)CircleCenterandRadiu圆形半径创建圆CircleNodeandVector圆心节点与向量创建远CircleThreeNode三点创建圆(6)Conic创建圆锥曲线(7)E某tractEdge以面的边线或者边创建等距曲线(8)Interect创建交线,可以创建平面与线、表面、单元、平面的交线,也可以创建两个曲面的交线(9)Mainifold在面上创建线,线过节点,可以用创建的线分割平面(10)Offet偏置,可以创建等距偏移与非等距偏移(11)Midline中间线,距离两边等距(12)Fillet创建、删除倒角(13)Tangent创建切线,可以创建点、线与线的切线(14)NormaltoGeometry外一点(节点、硬点)做线、表面或者实体的垂线NormalfromGeometry从几何(线、表面或者实体)上一点做几何的垂线Normal2DtoPlane通过平面上一点创建垂直于2D几何线的垂线(15)Feature由网格反求几何特征1.7LineEdit编辑线(5)Splitatplane在与面相交处断开线,其中面可以以多种方式创建(6)Smoothline光滑曲线,两种方式:a设定容差;b设定接近与一条线,其中接近方式有两种算法,一种为水平抛物线法(flatparabola),一种为B样条简化算法(bezerimplify)(7)E某tendline延长线1.8Length长度确定选中线段的长度1.9Surface创建平面(1)Square三点创建平面(2)CylinderFull创建完整圆柱面,定义底部圆面的中心与高度法向节点,定义半径与高度,注意:底部圆心与法向节点之间距离不是圆柱高度,仅代表方向CylinderPartial创建部分圆柱面,与创建完整圆柱类似,其中majorvector确定半圆柱的起始0°位置,顶点、法向点与majorvector点右手法则决定向量,A某iratio为直径比,该数值大于0小于1,创建椭圆柱面(3)Conefull创建完整圆台面,与圆柱面类似ConePartial创建部分圆台面,与部分圆柱面类似(4)SphereCenterandRadiu球心半径创建圆球SphereFourNode四点创建球SpherePartial创建部分球面,输入球心点,R向点和Phi点或者theta点,分两个方向以角度来创建球面,轴线为球心中点与R点、球心与Phi点或者theta点形成的轴线(5)ToruCenterandRadiu创建圆环,指定轴线方向为法向量点与中心连线,Majorradiu为主直径,为圆环中心直径,Minorradiu为圆环小直径ToruThreeNode三点创建圆环,majorcenter圆环主中心,minorcenter圆环小环中心,minorradiu圆环小环半径ToruPartial创建部分圆环,定义圆环中心(center),主轴法向(normal)和主轴(6)Spin旋转曲面,用点或者线旋转创建平面(7)DragalongVector/Line/Normal沿着向量/线/法向拉伸直线创建平面(8)Spline/Filler填充平面,可以用线、节点与硬点来创建封闭平面(9)Ruled两条(或两组点)线扫描(10)Skin创建蒙皮(11)Fillet创建圆角(12)FromFE用网格创建平面(13)Mehline以网格节点生成线然后创建面,与用FE创建不同的是Mehline可以选择单元中间节点,该命令主要用来重建面,便于加载1.10SurfaceEdit编辑面..........(1)trimwithnodea.twonode两点切面,点必须在面上b.multiplenode多点切面,多点连线为曲线c.nodenarmaltoedge节点与直线垂线分割面(2)trimwithline用线切割面a.withcutline手动划线分割面b.withline用线划分面c.withoffetline用偏置线切割面,线必须已经是切割线,如果不是即有的自由边则需要先用withline切割(3)trimwithurface/plane用面切割面a.withplane用平面切割面,平面的定义可以沿着某、Y、Z轴和一个点定义,也可以向量或者三点向量定义b.withurf用面来切割面,可以选择两个面全部分别切割c.elf-interectingurf自相交面的分割(4)untrim不切割(5)offet偏置a.dijointoffet偏移选中面,其他不偏移b.continuouoffet连续偏移,偏移后偏移面与其他面还是相连的(6)e某tend延伸a.ma某e某tenion最大延伸量,byditance延伸距离,bythicknemultiplier以壳体厚度倍增b.entendoveredge延伸到边缘,tourface到面,byditance依据距离,byfillinggap依据间隙距离(7)hrink收缩面,相当于等距偏移,设定偏右距离1.11Defeature缺陷处理(重点).........(1)pinhole作用是填孔,设定容差小于多大的孔填死(2)urffillet面圆角(3)edgefillet边圆角(4)duplicate找到重复面并删除(5)ymmetry对称面设定1.12midurface暂时用不到1.13dimenioning尺寸标注,修改实体尺寸1.14olid(1)创建实体、圆柱、圆锥、球体、圆环与部分实体详见曲面生成功能(2)boundingurface曲面生成实体(3)pin面旋转生成实体(4)drag系列,面拉伸成体(5)ruled系列,类似于扫描1.15olidedit重点。
- 1、下载文档前请自行甄别文档内容的完整性,平台不提供额外的编辑、内容补充、找答案等附加服务。
- 2、"仅部分预览"的文档,不可在线预览部分如存在完整性等问题,可反馈申请退款(可完整预览的文档不适用该条件!)。
- 3、如文档侵犯您的权益,请联系客服反馈,我们会尽快为您处理(人工客服工作时间:9:00-18:30)。
运用HyperMesh软件对拉杆进行有限元分析问题的描述拉杆结构如图1-1所示,其中各个参数为:D1=5mm、D2=15mm,长度L0=50mm、L1=60mm、L2=110mm,圆角半径R=mm,拉力P=4500N。
求载荷下的应力和变形。
图1-1 拉杆结构图有限元分析单元单元采用三维实体单元。
边界条件为在拉杆的纵向对称中心平面上施加轴向对称约束。
模型创建过程CAD模型的创建拉杆的CAD模型使用ProE软件进行创建,如图1-2所示,将其输出为IGES格式文件即可。
图1-2 拉杆三维模型CAE模型的创建CAE模型的创建工程为:将三维CAD创建的模型保存为文件。
(1)启动HyperWorks中的hypermesh:选择optistuct模版,进入hypermesh 程序窗口。
主界面如图1-3所示。
(2)程序运行后,在下拉菜单“File”的下拉菜单中选择“Import”,在标签区选择导入类型为“Import Goemetry”,同时在标签区点击“select files”对应的图形按钮,选择“”文件,点击“import”按钮,将几何模型导入进来,导入及导入后的界面如图1-4所示。
图1-3 hypermesh程序主页面图1-4 导入的几何模型(4)几何模型的编辑。
根据模型的特点,在划分网格时可取1/8,然后进行镜像操作,画出全部网格。
因此,首先对其进行几何切分。
1)曲面形体实体化。
点击页面菜单“Geom”,在对应面板处点击“Solid”按钮,选择“surfs”,点击“all”则所有表面被选择,点击“creat”,然后点击“return”,如图1-5~图1-7所示。
图1-5 Geom页面菜单及其对应的面板图1-6 solids按钮命令对应的弹出子面板图1-7 实体化操作界面2)临时节点的创建。
点击页面菜单“Geom”,在对应面板中点击“nodes”按钮,在弹出的子面板中选择“on line”,选择如图1-8所示的五根线,点击“creat”,然后return,这样就创建了临时节点。
3)节点编号显示。
点击页面菜单“tool”,在对应的面板中点击“number”,在弹出的子面板中勾选“display”,点击“nodes”,在弹出的列表中选择“all”,点击“on”按钮,将节点编号显示出来,然后return,“Tool”页面菜单对应的面板如图1-9所示,显示节点编号的界面如图1-10所示。
图1-8 临时节点创建操作界面图1-9 “Tool”页面菜单及其对应的面板图1-10 节点编号显示操作界面图1-11实体第一次切割操作界面4)几何模型切割。
点击页面菜单“Goem”,在其对应的面板中点击“solid edit”按钮,在弹出的子面板中选择“trim with plane/surf”选项,点击“with plane”下的“solids”,在弹出的选项里选择“all”,点击下面的“N1”,然后依次选择如图1-10所示13,14,15,2号节点,点击“trim”完成实体第一次切割,分成如图1-11所示的左右两个部分。
继续在上述界面操作,选择“trim with plane/surf”选项,点击“with plane”下的“solids”,在弹出的选项里选择“all”,点击下面的“N1”,然后依次选择7、8、13、15号节点,点击“trim”完成第二次切割。
该操作主要完成利用模型的前后对称面对实体进行第二次分割,分为四个部分如图1-12所示。
图1-12 实体第二次切割操作界面继续在上图所示界面中操作,选择“trim with plane/surf”选项,点击“with plane”下的“solids”,在弹出的选项里选择“all”,点击下面的“N1”,然后依次选择14、11、8、14号节点,点击“trim”,完成实体第三次切割,该操作主要完成利用模型的上下对称面对实体进行第三次分割,经过第二次和第三次分割后的模型为如图1-13所示的8个部分。
图1-13 实体第三次切割操作界面继续在图1-13所示界面中选择“trim with plane/surf”选项,点击“with plane”下的“solids”,在弹出的选项里选择“all”,点击下面的“N1”,然后选择7、8、9、5号节点,点击“trim”,完成实体第四次切割;单击“return”按钮,退出“solid edit”命令。
该操作主要完成对下部模型弧形段实体沿垂直轴线方向在弧形段中点处进行切割,分割成如图1-14所示的12个组成部分。
图1-14 实体第四次切割操作界面5)临时节点的清除。
点击页面菜单“Goem”,在其对应的面板中点击“temp nodes”按钮,在弹出的子面板中点击“clear all”按钮,点击“return”,清除所有的临时节点。
6)多于实体的隐藏。
将多余的部分隐藏,按下快捷键F5,进入“Mask”面板,选择“mask”选项,点击向下三角,选择“solids”,在图形区选择多余的部分,点击“mask”按钮,点击“return”按钮,将实体多余部分隐藏,只保留图1-15所示模型的的1/8。
图1-15 实体隐藏操作界面(5)材料属性及单元属性的创建。
选择下拉菜单“materials”,选择“create”,在弹出的材料定义对话面板中单击“mat name=”,并输入“steel”,设置下面的颜色,选择红色。
点击“card image=”,选择“MAT1”,点击“create/edit”按钮,进入材料属性定义面板,输入材料参数,如图1-16和图1-17所示。
图1-16 材料创建操作界面选择下拉菜单“Properties”,选择“create”,在弹出的对话面板中单击“prop name=”并输入“1”,设置下面的“color”按钮,选择蓝色。
点击“card image=”选择“PSOLID”,点击“material=”,选择“steel”,输入图1-18所示的参数,然后点击“create”,完成单元属性的定义。
图1-17 材料属性定义操作界面(6)划分网格。
为了得到质量较好的有限元分析模型,采用对几何模型进行分段划分网格,拉杆中间界面为正六边形部分为一段,六边形和圆截面过度部分为一段,圆角部分可以分为两段,最后拉杆的最外部分为一段。
1)二维临时组的创建。
点击工具栏中的“components”工具按钮,选择“create”,在面板中单击“compname=”,并输入“2D-1”点击“color”按钮,选择黄色。
点击“property=”按钮,选择“1”,点击“create”按钮,然后return,如图1-19所示。
2)临时节点的创建。
点击页面菜单“Geom”,在其对应的面板中点击“nodes”按钮,在弹出的子面板中选择“on line”,选择如图1-20所示的线段,“number of nodes=”输入“3”,点击“create”按钮,然后点击“return”按钮。
图1-18 单元属性创建操作界面图1-19 临时2D-1组创建操作界面图1-20 临时节点创建操作界面3)节点编号显示。
点击页面菜单“Tool”,在其对应的面板中点击“numbers”按钮,在弹出的子面板中勾选“display”,点击“nodes”,在弹出的列表中选择“all”,点击“on”按钮,点击“return”,将节点编号显示出来,如图1-21所示。
图1-21 临时节点显示编号操作界面4)细轴的再切割。
点击页面菜单“Goem”,在其对应的面板中点击“solid edit”按钮,在弹出的子面板中选择“trim with plane/surf”选项,点击“with plane”下的“solids”,在弹出的选项里选择“displayed”,点击下面的“N1”,然后依次选择如图1-22所示19、21、24、19号节点,点击“trim”按钮,完成圆弧处局部切割。
重复上述操作,依次选择16、18、27、16号节点,点击“trim”按钮,完成过渡处的局部切割,点击“return”。
图1-22 细轴局部切割操作界面5)细轴二维辅助单元的创建。
点击状态栏中“set current component”,在弹出的子面板中选择刚刚创建的“2D-1”组,将其设为当前组。
点击页面菜单“2D”,在其对应的面板中点击“automesh”按钮,在弹出的子面板中设置“elemsize=”,如图1-23所示,在图形区选择细杆的一端面,点击“mesh”按钮,进入如图1-24所示界面,调整上面所有边的数字,使网格较为规则。
点击“return”,再次点击“return”按钮,完成后的网格如图1-25所示。
图1-23 细轴端部二维网格划分操作界面6)二维辅助单元的投影复制。
点击页面菜单“Tool”,在其对应的面板中点击“project”按钮,在弹出的子面板中再选择“to plane”选项,点击向下三角,选择“elems”,选择刚画的“2D”网格,再点击“elems”按钮,在弹出的菜单中选择“duplicate”以及“original component”;点击“to plane”下面的N1,依次选择如图1-26所示的16、18、27、16号节点,点击“along vector”下的N1,依次选择27号节点和与之对应的端部网格的最下角节点,点击“project”按钮,然后点击“return”按钮,这样就将细轴端部的网格投影到16、18、27号节点所在的平面上,投影后的结果如图1-27所示。
图1-24 二维mesh设置子操作界面图1-25 生成的细轴端部二维辅助网格7)3D组的创建。
点击工具栏中的“components”工具按钮,选择“create”,在面板中单击“compname=”,并输入“3D-1”点击“color”按钮,选择蓝色。
点击“property=”按钮,选择“1”,点击“create”按钮,然后return,如图1-28所示。
8)细轴三维网格的划分。
点击页面菜单“3D”,在其对应的面板中点击“line drag”按钮,在弹出的子面板中再选择“drag elems”,点击“elems”,选择细轴左端部的二维网格,“line list”选择细轴下部的边界线,如图1-29所示,“on drag”输入框内输入20,点击“drag”,然后点击“return”按钮,创建后的网格如图1-30所示。
图1-26 二维网格投影操作界面图1-27 投影后的二维网格图1-28 3D组创建操作界面9)过渡部分网格的划分。
点击页面菜单“3D”,在其对应的面板中点击“solid map”按钮,在弹出的子面板中再选择“general”选项,“source geom”选择“surf”选择由16、18、27号节点所在的平面,“dest geom”选择“surf”,选择由19、21、24号节点所在的扇形面,“along geom”选择“lines”依次选择连接连个面的四条线,如图1-31所示,点击“elems to drag”,点击“elems”在图形区选择投影在16、18、27号节点所在平面上的所有2D单元,设置“elem size=”,然后点击“mesh”,然后点击“return”,这样就完成了过渡部分的3D网格,如图1-32所示。
