SketchUp三维建模入门
学会使用SketchUp进行三维建模和设计
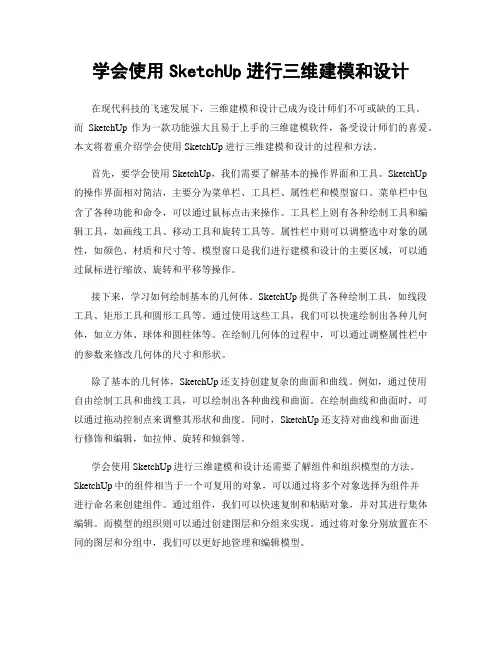
学会使用SketchUp进行三维建模和设计在现代科技的飞速发展下,三维建模和设计已成为设计师们不可或缺的工具。
而SketchUp作为一款功能强大且易于上手的三维建模软件,备受设计师们的喜爱。
本文将着重介绍学会使用SketchUp进行三维建模和设计的过程和方法。
首先,要学会使用SketchUp,我们需要了解基本的操作界面和工具。
SketchUp 的操作界面相对简洁,主要分为菜单栏、工具栏、属性栏和模型窗口。
菜单栏中包含了各种功能和命令,可以通过鼠标点击来操作。
工具栏上则有各种绘制工具和编辑工具,如画线工具、移动工具和旋转工具等。
属性栏中则可以调整选中对象的属性,如颜色、材质和尺寸等。
模型窗口是我们进行建模和设计的主要区域,可以通过鼠标进行缩放、旋转和平移等操作。
接下来,学习如何绘制基本的几何体。
SketchUp提供了各种绘制工具,如线段工具、矩形工具和圆形工具等。
通过使用这些工具,我们可以快速绘制出各种几何体,如立方体、球体和圆柱体等。
在绘制几何体的过程中,可以通过调整属性栏中的参数来修改几何体的尺寸和形状。
除了基本的几何体,SketchUp还支持创建复杂的曲面和曲线。
例如,通过使用自由绘制工具和曲线工具,可以绘制出各种曲线和曲面。
在绘制曲线和曲面时,可以通过拖动控制点来调整其形状和曲度。
同时,SketchUp还支持对曲线和曲面进行修饰和编辑,如拉伸、旋转和倾斜等。
学会使用SketchUp进行三维建模和设计还需要了解组件和组织模型的方法。
SketchUp中的组件相当于一个可复用的对象,可以通过将多个对象选择为组件并进行命名来创建组件。
通过组件,我们可以快速复制和粘贴对象,并对其进行集体编辑。
而模型的组织则可以通过创建图层和分组来实现。
通过将对象分别放置在不同的图层和分组中,我们可以更好地管理和编辑模型。
除了基本的建模工具和方法之外,学会使用SketchUp还需要掌握其高级功能。
例如,通过使用实体操作工具和实体构建工具,可以对建模过程进行更加精细的控制。
如何运用SketchUp进行三维建模
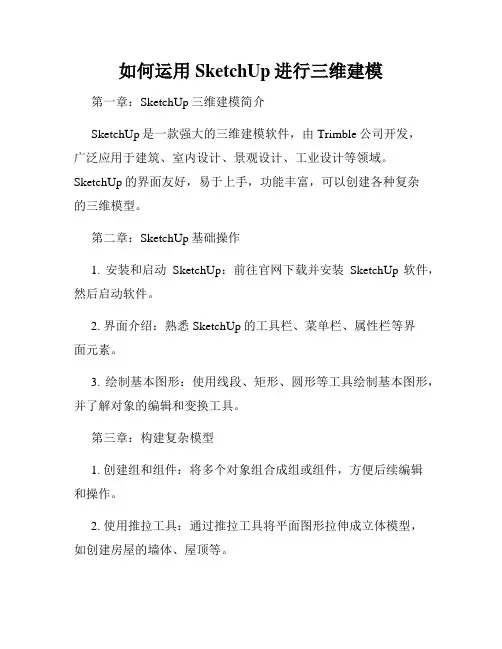
如何运用SketchUp进行三维建模第一章:SketchUp三维建模简介SketchUp是一款强大的三维建模软件,由Trimble公司开发,广泛应用于建筑、室内设计、景观设计、工业设计等领域。
SketchUp的界面友好,易于上手,功能丰富,可以创建各种复杂的三维模型。
第二章:SketchUp基础操作1. 安装和启动SketchUp:前往官网下载并安装SketchUp软件,然后启动软件。
2. 界面介绍:熟悉SketchUp的工具栏、菜单栏、属性栏等界面元素。
3. 绘制基本图形:使用线段、矩形、圆形等工具绘制基本图形,并了解对象的编辑和变换工具。
第三章:构建复杂模型1. 创建组和组件:将多个对象组合成组或组件,方便后续编辑和操作。
2. 使用推拉工具:通过推拉工具将平面图形拉伸成立体模型,如创建房屋的墙体、屋顶等。
3. 使用移动、旋转、缩放工具:对模型的各个部分进行移动、旋转、缩放等变换操作,使模型更加精确。
第四章:应用纹理和材质1. 导入纹理图片:将自己收集到的纹理图片导入SketchUp,并应用于模型的表面。
2. 纹理映射工具:通过调整纹理映射工具的选项,使纹理在模型上呈现出理想的效果。
3. 创建材质库:将常用的材质保存为材质库,方便在多个模型之间共享和应用。
第五章:使用组件和组织模型1. 创建组件:将模型中的重复部分创建为组件,可以大幅度减少模型的复杂度,提高编辑效率。
2. 组织模型:使用场景、图层等功能将模型进行更加优化的组织,方便管理和操作。
第六章:高级建模技巧1. 使用曲线和曲面工具:通过曲线和曲面工具,创建更加复杂的模型,如弧线、椭圆、球体等。
2. 倒角和倾斜边工具:使用倒角和倾斜边工具对模型进行更加精细的调整和装饰。
3. 剖切工具:将模型进行剖切,以获得更清晰的截面视图,方便进一步编辑。
第七章:导出和分享模型1. 导出模型:将模型导出为常见的3D文件格式,如OBJ、COLLADA等,以便在其他软件中使用。
学会使用SketchUp进行三维建模教程
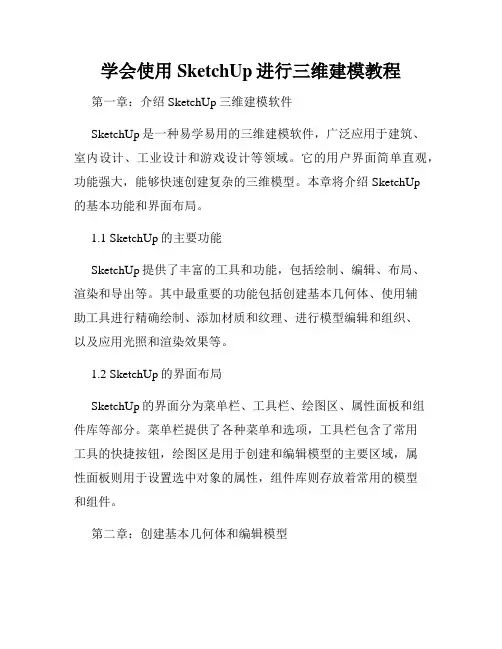
学会使用SketchUp进行三维建模教程第一章:介绍SketchUp三维建模软件SketchUp是一种易学易用的三维建模软件,广泛应用于建筑、室内设计、工业设计和游戏设计等领域。
它的用户界面简单直观,功能强大,能够快速创建复杂的三维模型。
本章将介绍SketchUp的基本功能和界面布局。
1.1 SketchUp的主要功能SketchUp提供了丰富的工具和功能,包括绘制、编辑、布局、渲染和导出等。
其中最重要的功能包括创建基本几何体、使用辅助工具进行精确绘制、添加材质和纹理、进行模型编辑和组织、以及应用光照和渲染效果等。
1.2 SketchUp的界面布局SketchUp的界面分为菜单栏、工具栏、绘图区、属性面板和组件库等部分。
菜单栏提供了各种菜单和选项,工具栏包含了常用工具的快捷按钮,绘图区是用于创建和编辑模型的主要区域,属性面板则用于设置选中对象的属性,组件库则存放着常用的模型和组件。
第二章:创建基本几何体和编辑模型在SketchUp中,可以使用各种工具来创建和编辑基本几何体,比如盒子、圆柱体、球体等。
本章将详细介绍如何使用这些工具来创建和编辑模型。
2.1 创建基本几何体在SketchUp中,可以通过绘制线条、面和曲线来创建各种基本几何体。
通过选择合适的绘图工具,比如线条工具、矩形工具和圆形工具,可以轻松绘制出想要的形状。
在绘制过程中,可以通过输入精确的尺寸来控制几何体的大小和比例。
2.2 编辑模型一旦创建了几何体,可以使用编辑工具对其进行进一步的修改和调整。
比如移动工具可以用来移动和拖拽对象,旋转工具可以用来旋转和倾斜对象,缩放工具可以用来调整对象的大小等。
此外,还可以使用组合工具将多个对象合并为一个组,并进行整体编辑。
第三章:应用材质和纹理为模型应用材质和纹理是使其更加逼真的重要步骤之一。
本章将介绍如何在SketchUp中使用内置材质库和导入自定义纹理来为模型添加色彩和质感。
3.1 使用内置材质库SketchUp提供了丰富的内置材质库,包括木材、石材、金属和玻璃等。
如何使用SketchUp进行三维建模和渲染
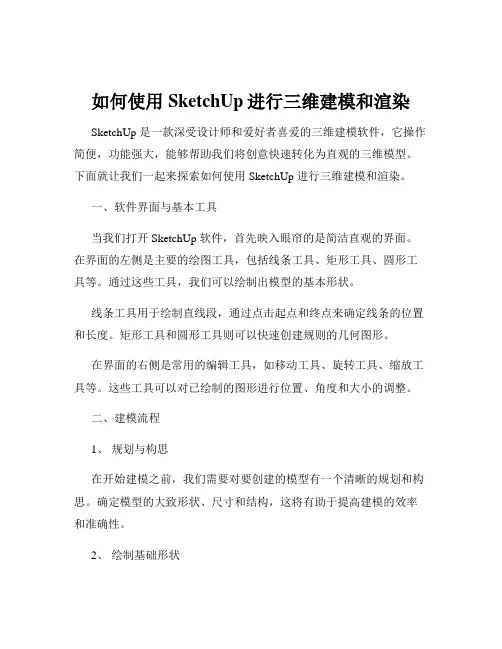
如何使用SketchUp进行三维建模和渲染SketchUp 是一款深受设计师和爱好者喜爱的三维建模软件,它操作简便,功能强大,能够帮助我们将创意快速转化为直观的三维模型。
下面就让我们一起来探索如何使用 SketchUp 进行三维建模和渲染。
一、软件界面与基本工具当我们打开 SketchUp 软件,首先映入眼帘的是简洁直观的界面。
在界面的左侧是主要的绘图工具,包括线条工具、矩形工具、圆形工具等。
通过这些工具,我们可以绘制出模型的基本形状。
线条工具用于绘制直线段,通过点击起点和终点来确定线条的位置和长度。
矩形工具和圆形工具则可以快速创建规则的几何图形。
在界面的右侧是常用的编辑工具,如移动工具、旋转工具、缩放工具等。
这些工具可以对已绘制的图形进行位置、角度和大小的调整。
二、建模流程1、规划与构思在开始建模之前,我们需要对要创建的模型有一个清晰的规划和构思。
确定模型的大致形状、尺寸和结构,这将有助于提高建模的效率和准确性。
2、绘制基础形状根据构思,使用绘图工具绘制出模型的基础形状。
例如,如果要创建一个房屋模型,可以先绘制出房屋的轮廓,包括墙壁、屋顶等。
3、推拉操作SketchUp 中独特的推拉工具可以将平面图形拉伸成三维实体。
选择绘制好的平面图形,然后使用推拉工具,指定推拉的距离和方向,即可创建出具有厚度的实体。
4、细节添加在基础模型的基础上,通过绘制线条、分割面等操作添加细节。
比如为房屋添加窗户、门、阳台等。
5、组件与群组对于重复出现的元素,可以将其创建为组件或群组。
这样在修改时,只需修改一个组件或群组,其他相同的部分就会自动更新,大大提高了工作效率。
三、材质与纹理为了使模型更加真实和生动,我们需要为其添加材质和纹理。
在SketchUp 的材质库中,有丰富的材质可供选择,包括木材、石材、玻璃等。
选择要添加材质的面,然后在材质库中选择合适的材质,直接拖放到面上即可。
还可以对材质的颜色、透明度、反射等属性进行调整。
sketchup入门教程
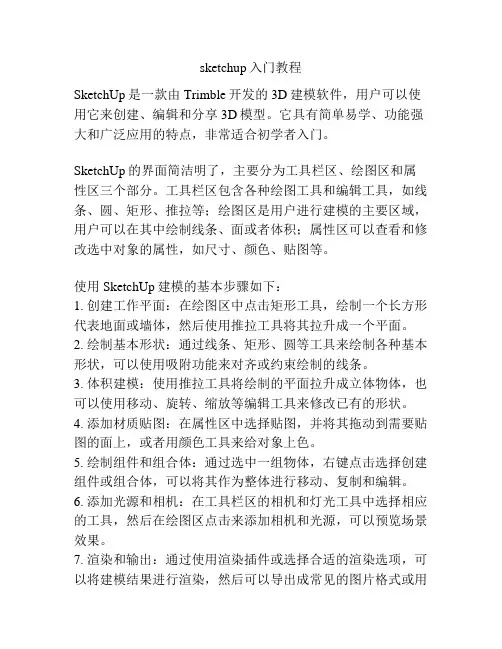
sketchup入门教程SketchUp是一款由Trimble开发的3D建模软件,用户可以使用它来创建、编辑和分享3D模型。
它具有简单易学、功能强大和广泛应用的特点,非常适合初学者入门。
SketchUp的界面简洁明了,主要分为工具栏区、绘图区和属性区三个部分。
工具栏区包含各种绘图工具和编辑工具,如线条、圆、矩形、推拉等;绘图区是用户进行建模的主要区域,用户可以在其中绘制线条、面或者体积;属性区可以查看和修改选中对象的属性,如尺寸、颜色、贴图等。
使用SketchUp建模的基本步骤如下:1. 创建工作平面:在绘图区中点击矩形工具,绘制一个长方形代表地面或墙体,然后使用推拉工具将其拉升成一个平面。
2. 绘制基本形状:通过线条、矩形、圆等工具来绘制各种基本形状,可以使用吸附功能来对齐或约束绘制的线条。
3. 体积建模:使用推拉工具将绘制的平面拉升成立体物体,也可以使用移动、旋转、缩放等编辑工具来修改已有的形状。
4. 添加材质贴图:在属性区中选择贴图,并将其拖动到需要贴图的面上,或者用颜色工具来给对象上色。
5. 绘制组件和组合体:通过选中一组物体,右键点击选择创建组件或组合体,可以将其作为整体进行移动、复制和编辑。
6. 添加光源和相机:在工具栏区的相机和灯光工具中选择相应的工具,然后在绘图区点击来添加相机和光源,可以预览场景效果。
7. 渲染和输出:通过使用渲染插件或选择合适的渲染选项,可以将建模结果进行渲染,然后可以导出成常见的图片格式或用于其他软件的3D模型格式。
除了基本的建模功能,SketchUp还提供了很多扩展插件和模型库,可以用来增加软件的功能和模型资源。
用户可以根据自己的需要选择安装和使用这些插件和模型库。
总之,SketchUp是一款非常适合初学者入门的3D建模软件,通过简单的操作就可以创建、编辑和分享各种3D模型。
通过不断的练习和探索,用户可以逐渐掌握更多高级的建模技巧和功能。
希望这篇简要的入门教程可以帮助你快速上手SketchUp,并在建模的过程中享受到乐趣。
如何使用SketchUp进行三维建模和渲染

如何使用SketchUp进行三维建模和渲染SketchUp是一款功能强大的三维建模软件,它简单易用却又能满足复杂的设计需求。
本文将介绍如何使用SketchUp进行三维建模和渲染,让你可以轻松创建出令人惊艳的三维作品。
一、基础操作和环境设置在开始之前,确保你已经下载并安装了SketchUp软件。
启动软件后,你会看到一个空白的模型界面。
首先,我们需要了解一些基础操作和环境设置。
1. 视角控制:使用鼠标右键可以调整视角,左键可以选择和拖动对象。
滚动鼠标滚轮可以缩放视图。
2. 单位设置:在“窗口”菜单中选择“模型信息”,可以设置模型的单位,例如毫米、厘米、米等。
3. 快捷键:熟悉一些常用的快捷键可以提高工作效率。
你可以在“窗口”菜单中选择“快捷键”来查看和修改快捷键设置。
二、建模操作在SketchUp中,你可以使用各种工具和命令进行建模。
下面介绍几种常用的建模操作。
1. 绘制基本几何形状:SketchUp提供了绘制线段、矩形、圆形、多边形等基本几何图形的工具。
你可以使用这些工具来创建表面或轮廓。
2. 推拉操作:使用推拉工具可以将平面图形拉伸成为立体物体。
选中一个平面,然后点击推拉工具,拖动鼠标即可完成操作。
3. 移动和复制对象:使用移动工具可以将选中的对象移动到指定位置。
按住Ctrl键可以复制对象并移动。
4. 分组和组件:当你绘制了多个图形时,需要将它们分组或组件化。
这样可以方便地对整个组进行移动、复制或编辑。
5. 倒圆角和创建曲线:除了基本的几何形状,SketchUp还提供了倒圆角和创建曲线的工具。
你可以使用这些工具来使你的模型更加精细。
三、渲染和材质应用如果只是简单地查看你的模型,SketchUp自带的渲染器已经足够使用了。
但如果你想要更加逼真的效果,可以尝试使用其他第三方渲染插件。
1. 使用SketchUp自带渲染器:在“视图”菜单中选择“样式”,可以选择不同的渲染模式。
点击“编辑”按钮,可以调整阴影、背景、轮廓等渲染效果。
学会使用SketchUp进行三维建模教程
学会使用SketchUp进行三维建模教程SketchUp是一款功能强大的三维建模软件,它提供了直观的界面和丰富的工具,使用户能够轻松创建各种三维模型。
本教程将向您介绍SketchUp的基本操作和一些常用的建模技巧,帮助您快速掌握这一软件,并开始进行三维建模。
第一步:界面和工具概览首先,让我们先来了解SketchUp的界面和主要工具。
1. 界面概览:打开SketchUp后,您将看到3D视图窗口、工具栏、信息面板等界面元素。
3D视图窗口是您进行建模和查看模型的主要区域。
2. 工具概览:SketchUp提供了各种工具,如绘制工具、修改工具、构建工具等。
绘制工具用于创建基本形状,修改工具可用于编辑和调整模型,构建工具可以快速生成复杂结构。
第二步:创建基本形状在SketchUp中,您可以使用绘制工具创建各种基本形状,如线段、矩形、圆形等。
1. 线段和形状:选择“绘制”工具栏中的“线段”工具,在视图窗口中点击鼠标左键来创建线段。
使用“矩形”工具来创建矩形形状,点击并拖动鼠标来确定矩形的尺寸。
2. 圆形和弧线:选择“绘制”工具栏中的“圆形”工具,点击鼠标左键来创建圆形。
使用“弧线”工具来创建弧形,点击确定起点和终点,然后通过拖动鼠标来调整弧线的形状。
3. 推拉和移动:使用“选择”工具选择绘制的形状,然后使用“推拉”工具将其拉伸到指定高度。
使用“移动”工具将形状移动到合适的位置。
第三步:编辑和组织模型在进行建模时,您可能需要对模型进行编辑和组织,以满足特定的需求。
1. 编辑模型:使用“选择”工具选择要编辑的形状,然后可以使用“移动”工具移动、旋转或缩放形状。
使用“推拉”工具可以修改形状的高度或厚度。
使用“旋转”工具可以围绕指定的轴旋转形状。
2. 组织模型:使用“组件”工具将相关形状组合为一个整体,并创建可重复使用的组件。
使用“组”命令将多个形状组合在一起,形成一个更复杂的结构。
第四步:应用材质和纹理通过给模型应用材质和纹理,可以使其看起来更加真实和生动。
Sketchup教程
Sketchup教程SketchUp教程简介SketchUp是一款简单易用的三维建模软件,广泛用于建筑、室内设计、游戏设计等领域。
本教程将介绍SketchUp的基本功能和操作方法,帮助您快速入门。
安装和启动2. 启动SketchUp软件,选择语言和许可证类型,点击"继续"按钮。
3. 接受软件许可协议并选择安装路径,点击"安装"按钮。
基本操作1. 视图操作- 使用鼠标滚轮可以放大或缩小视图。
- 按住鼠标滚轮可以拖动视图。
- 使用鼠标右键可以旋转视图。
2. 绘制基本形状- 点击工具栏上的"绘制"按钮,在下拉菜单中选择要绘制的形状,如线、矩形、圆等。
- 在绘图区域中点击鼠标来绘制形状,按住Ctrl键可以进行精确绘制。
3. 编辑形状- 使用选择工具来选中需要编辑的形状。
- 使用移动工具来移动形状。
- 使用旋转工具来旋转形状。
4. 添加颜色和材质- 选择需要添加颜色或材质的形状。
- 点击工具栏上的"颜色"或"材质"按钮,在下拉菜单中选择颜色或材质。
- 点击形状上的面或边,应用选定的颜色或材质。
5. 导出和分享- 点击菜单栏上的"文件",选择"导出",选择导出的文件格式,如JPEG、PNG等。
- 输入文件名称和保存路径,点击"保存"按钮。
- 可以将导出的文件分享给他人或在其他应用程序中使用。
结论本教程介绍了SketchUp的基本功能和操作方法,包括安装和启动、视图操作、绘制基本形状、编辑形状、添加颜色和材质,以及导出和分享。
希望能帮助您快速掌握SketchUp的使用,实现您的设计目标。
2023年最新版SketchUp三维建模操作指南
2023年最新版SketchUp三维建模操作指南SketchUp是一款功能强大的三维建模工具,广泛应用于建筑、室内设计、景观设计等领域。
它具有用户友好的界面和丰富的建模工具,使得用户能够轻松创建出精确、逼真的三维模型。
本指南旨在介绍2023年最新版的SketchUp,并提供详细的操作指南,帮助用户更好地掌握该软件。
一、界面与基础操作1. 安装及启动SketchUp在安装完成后,双击桌面上的图标即可启动SketchUp。
程序启动后将会出现一个初始界面,其中包含了工具栏、菜单栏、视图窗口等各种元素。
2. 视图窗口的基本操作通过鼠标滚轮可以放大缩小模型,鼠标中键拖动可以平移模型,按住鼠标右键可以旋转模型。
此外,通过视图工具栏上的放大、缩小、平移等按钮也可以实现相应的操作。
3. 绘制基本几何体通过SketchUp的绘制工具,用户可以创建各种基本几何体,如线段、矩形、圆等。
选择相应的绘制工具,点击视图窗口中的起点和终点,即可完成简单的几何体的绘制。
二、模型编辑与操作1. 编辑工具的使用SketchUp提供了丰富的编辑工具,帮助用户对已有的模型进行修改和调整。
例如,通过“移动”工具可以将选定的模型平移至指定位置;通过“旋转”工具可以将选定的模型进行旋转操作。
2. 组件与组的使用组件是SketchUp中的重要概念,它可以将一组模型元素组合为一个整体,并且可以在不同的场景中重复使用。
通过选择模型元素,然后右键选择“创建组件”,即可将其制作成一个组件。
3. 3D文本与贴图SketchUp支持绘制3D文本及添加贴图,使得模型更具表现力。
通过选择“工具”菜单下的“3D文本”工具,用户可以在模型中添加文字。
而要为模型添加贴图,则需要在“材质”面板中选择相应的纹理,并将其应用到模型上。
三、进阶功能与技巧1. 投影与渲染效果为了提高模型的逼真程度,SketchUp提供了投影和渲染效果的功能。
通过选择“窗口”菜单下的“样式”选项,用户可以修改模型的渲染效果、添加阴影等。
如何用SketchUp进行三维建模
如何用SketchUp进行三维建模SketchUp 是一款非常流行的三维建模软件,它提供了简便易用的工具,使用户能够轻松创建令人印象深刻的三维模型。
无论是建筑设计师、室内设计师、游戏开发者还是爱好者,都能够通过 SketchUp 来实现其创意。
本文将向您介绍如何使用 SketchUp 进行三维建模。
一、SketchUp 简介SketchUp 是一款由 Trimble 公司开发的软件,它以其用户友好的界面和强大的功能而闻名。
SketchUp 提供了多种建模工具和材质库,可用于创建房屋、景观、家具、汽车等各种三维模型。
用户可以通过绘图和编辑操作来创建和修改模型,同时还可以将模型导出为其他文件格式,如 3DS、DWG 等。
二、安装 SketchUp首先,您需要从 SketchUp 官方网站下载并安装 SketchUp 软件。
请确保您的计算机满足 SketchUp 的系统要求,并按照安装向导的提示完成软件的安装过程。
三、基本操作1. 创建新模型:打开 SketchUp 后,点击 "文件" 菜单中的 "新建" 选项,即可创建一个新的模型。
2. 绘制基本几何体:在 SketchUp 的工具栏中,有丰富的绘图工具可供选择。
您可以使用 "矩形" 工具创建矩形,使用 "圆" 工具创建圆形等。
点击相应的工具后,在画布上拖动鼠标进行绘制。
3. 移动和缩放:如果需要移动或缩放绘制的几何体,可以使用 "移动" 或"缩放" 工具。
选择相应的工具后,点击要移动或缩放的几何体,然后拖动鼠标即可。
4. 创建线条和曲线:在绘图时,您可以使用 "线" 工具创建直线,使用 "弧线" 工具创建弧线等。
点击相应的工具后,在画布上点击鼠标进行绘制。
5. 编辑模型:您可以使用 "移动"、"旋转" 或 "拉伸" 工具对模型进行编辑。
- 1、下载文档前请自行甄别文档内容的完整性,平台不提供额外的编辑、内容补充、找答案等附加服务。
- 2、"仅部分预览"的文档,不可在线预览部分如存在完整性等问题,可反馈申请退款(可完整预览的文档不适用该条件!)。
- 3、如文档侵犯您的权益,请联系客服反馈,我们会尽快为您处理(人工客服工作时间:9:00-18:30)。
点击 ,画矩形如下图,尺寸根据实际 情况自行设置。
然后点击推拉工具 ,沿蓝轴拉伸矩形, 拉伸长度为楼高,形成楼的外形如图
填充材质,点击
,新建纹理
楼顶贴图
顶视图
前视图
后视图
• SketchUp三维建模入门就讲到这里,希望 三维建模入门就讲到这里, 三维建模入门就讲到这里 对大家能有所帮助, 对大家能有所帮助,今后大家在建模过程 中可以与我多多交流,我们共同进步。 中可以与我多多பைடு நூலகம்流,我们共同进步。
Sketchup与其他三维建模软件比较
软件名 称 模型 支持 格式 数据 格式 软件优点 软件缺点
SketchUp *.skp .3dx .dwg 3DSMax SkyLine *.max .obj .dwg *.x .x
快速建模,优 坐标信息不 质贴图功能 足,数据量 不宜过大 功能强大 功能复杂, 贴图较复杂 支持海量三维 单体三维建 数据场景展示 模功能相对 较差
• 在sketchup中建立三维模型就像我们使用铅 中建立三维模型就像我们使用铅 笔在图纸上作图一般, 笔在图纸上作图一般,sketchup本身能自动 本身能自动 识别你的这些线条,加以自动捕捉。 识别你的这些线条,加以自动捕捉。它的 建模流程简单明了,就是画线成面, 建模流程简单明了,就是画线成面,而后 挤压成型, 挤压成型,这也是建筑建模最常用的方法 。
SketchUp的特点
• 1、独特简洁的界面,可以让设计师短期内掌握 、独特简洁的界面, • 2、适用范围广阔,可以应用在建筑,规划,园林,景 、适用范围广阔,可以应用在建筑,规划,园林, 观,室内以及工业设计等领域 • 3、方便的推拉功能,设计师通过一个图形就可以方便 、方便的推拉功能, 的生成3D几何体 几何体, 的生成 几何体,无需进行复杂的三维建模 • 4、快速生成任何位置的剖面,使设计者清楚的了解建 、快速生成任何位置的剖面, 筑的内部结构, 筑的内部结构,可以随意生成二维剖面图并快速导入 AutoCAD进行处理 进行处理 • 5、与AutoCAD,Revit,3DMAX,PIRANESI等软件结 、 , , 等软件结 合使用,快速导入和导出DWG,DXF,JPG,3DS格式文件 合使用,快速导入和导出 格式文件 实现方案构思,效果图与施工图绘制的完美结合, ,实现方案构思,效果图与施工图绘制的完美结合,
SketchUp 三维建模 入门
2010级 2010级 地图学与地理信息系统
姚瑾
SketchUp概述
Google Sketchup是一套直接面向设计方案创 是一套直接面向设计方案创 作过程的设计工具, 作过程的设计工具,其创作过程不仅能够充 分表达设计师的思想而且完全满足与客户即 时交流的需要, 时交流的需要,它使得设计师可以直接在电 脑上进行十分直观的构思,是三维建筑设计 脑上进行十分直观的构思, 方案创作的优秀工具。 方案创作的优秀工具。
• Google Sketchup能够让你自由的创建 模 能够让你自由的创建3D模 能够让你自由的创建 型,同时还可以将你自己的制作成果发布 上和其他人共享, 到Google Earth上和其他人共享,或者是提 上和其他人共享 交到Google's 3D Warehouse。当然你也能 交到 。 从Google's 3D Warehouse那儿得到想要的 那儿得到想要的 素材,以此作为创作的基础。 素材,以此作为创作的基础。
• 同时提供与 同时提供与AutoCAD和ARCHICAD等设计工具的插件 和 等设计工具的插件 • 6、自带大量门,窗,柱,家具等组件库和建筑肌理边 、自带大量门, 线需要的材质库 • 7、轻松制作方案演示视频动画,全方位表达设计师的 、轻松制作方案演示视频动画, 创作思路 • 8、具有草稿,线稿,透视,渲染等不同显示模式 、具有草稿,线稿,透视, • 9、准确定位阴影和日照,设计师可以根据建筑物所在 、准确定位阴影和日照, 地区和时间实时进行阴影和日照分析 • 10、简便的进行空间尺寸和文字的标注,并且标注部分 、简便的进行空间尺寸和文字的标注, 始终面向设计者
SketchUp安装
• 到/下载google sketchup软件,可参考上面的培训学习。
SketchUp三维建模流程
利用SketchUp和Google earth 联合获取建模区的带坐标影像 现场采集数码照片 对照片进行裁剪、锐化、自 由变换等 利用SketchUp在影像图的基础 上进行二维矢量图绘制 SketchUp三维建模 纹理数据
