自己制作小册子
如何用WPS制作小册子
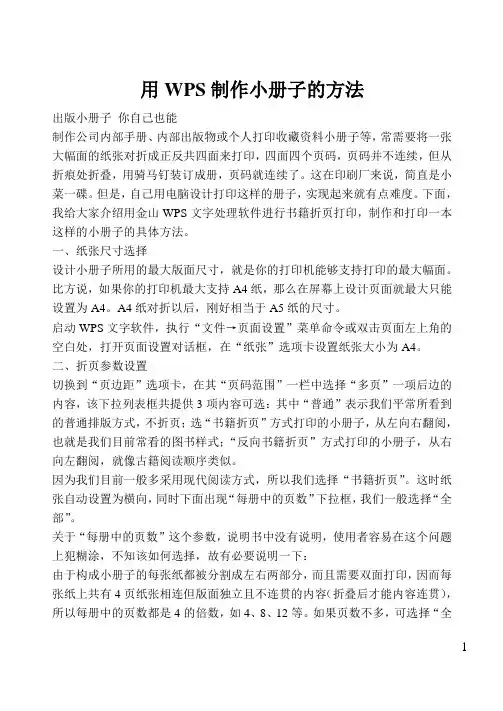
用WPS制作小册子的方法出版小册子你自己也能制作公司内部手册、内部出版物或个人打印收藏资料小册子等,常需要将一张大幅面的纸张对折成正反共四面来打印,四面四个页码,页码并不连续,但从折痕处折叠,用骑马钉装订成册,页码就连续了。
这在印刷厂来说,简直是小菜一碟。
但是,自己用电脑设计打印这样的册子,实现起来就有点难度。
下面,我给大家介绍用金山WPS文字处理软件进行书籍折页打印,制作和打印一本这样的小册子的具体方法。
一、纸张尺寸选择设计小册子所用的最大版面尺寸,就是你的打印机能够支持打印的最大幅面。
比方说,如果你的打印机最大支持A4纸,那么在屏幕上设计页面就最大只能设置为A4。
A4纸对折以后,刚好相当于A5纸的尺寸。
启动WPS文字软件,执行“文件→页面设置”菜单命令或双击页面左上角的空白处,打开页面设置对话框,在“纸张”选项卡设置纸张大小为A4。
二、折页参数设置切换到“页边距”选项卡,在其“页码范围”一栏中选择“多页”一项后边的内容,该下拉列表框共提供3项内容可选:其中“普通”表示我们平常所看到的普通排版方式,不折页;选“书籍折页”方式打印的小册子,从左向右翻阅,也就是我们目前常看的图书样式;“反向书籍折页”方式打印的小册子,从右向左翻阅,就像古籍阅读顺序类似。
因为我们目前一般多采用现代阅读方式,所以我们选择“书籍折页”。
这时纸张自动设置为横向,同时下面出现“每册中的页数”下拉框,我们一般选择“全部”。
关于“每册中的页数”这个参数,说明书中没有说明,使用者容易在这个问题上犯糊涂,不知该如何选择,故有必要说明一下:由于构成小册子的每张纸都被分割成左右两部分,而且需要双面打印,因而每张纸上共有4页纸张相连但版面独立且不连贯的内容(折叠后才能内容连贯),所以每册中的页数都是4的倍数,如4、8、12等。
如果页数不多,可选择“全部”,打印出的内容用一个骑马钉装订在一起。
如果页码很多的话,一个骑马钉装了不好看,或不好装订,就要分册打印,例如,把1-32页作为第一册,33-64页作为第二册,以此类推,然后再将各册摞在一起进行装订,就需要将每册中的页数设置为32。
自己制作的鲁迅小册子
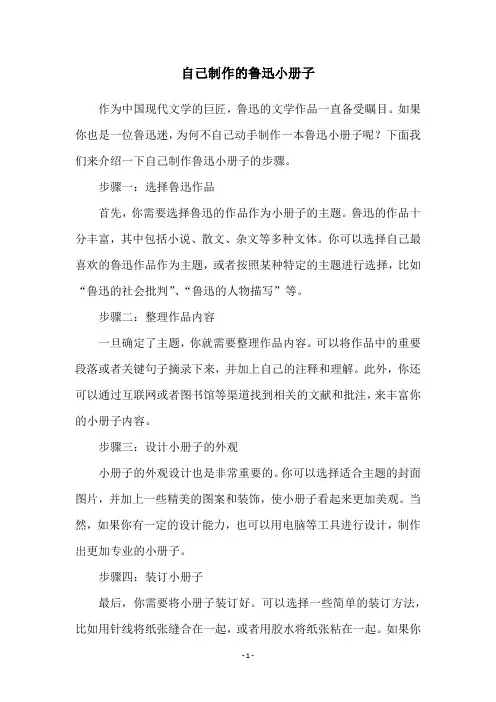
自己制作的鲁迅小册子
作为中国现代文学的巨匠,鲁迅的文学作品一直备受瞩目。
如果你也是一位鲁迅迷,为何不自己动手制作一本鲁迅小册子呢?下面我们来介绍一下自己制作鲁迅小册子的步骤。
步骤一:选择鲁迅作品
首先,你需要选择鲁迅的作品作为小册子的主题。
鲁迅的作品十分丰富,其中包括小说、散文、杂文等多种文体。
你可以选择自己最喜欢的鲁迅作品作为主题,或者按照某种特定的主题进行选择,比如“鲁迅的社会批判”、“鲁迅的人物描写”等。
步骤二:整理作品内容
一旦确定了主题,你就需要整理作品内容。
可以将作品中的重要段落或者关键句子摘录下来,并加上自己的注释和理解。
此外,你还可以通过互联网或者图书馆等渠道找到相关的文献和批注,来丰富你的小册子内容。
步骤三:设计小册子的外观
小册子的外观设计也是非常重要的。
你可以选择适合主题的封面图片,并加上一些精美的图案和装饰,使小册子看起来更加美观。
当然,如果你有一定的设计能力,也可以用电脑等工具进行设计,制作出更加专业的小册子。
步骤四:装订小册子
最后,你需要将小册子装订好。
可以选择一些简单的装订方法,比如用针线将纸张缝合在一起,或者用胶水将纸张粘在一起。
如果你
想做得更加精美,也可以选择去印刷店进行装订。
总之,自己制作鲁迅小册子不仅可以深入了解鲁迅的文学作品,还能提高自己的文学素养和设计能力。
希望大家都能尝试一下,制作出属于自己的鲁迅小册子!。
如何作英语小册子
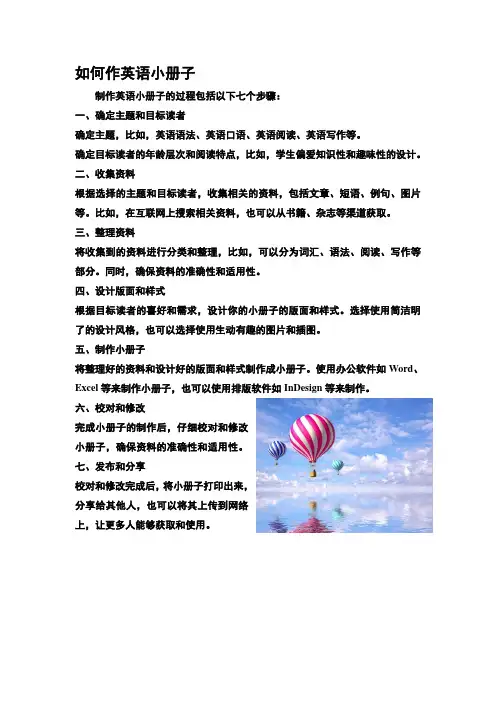
如何作英语小册子
制作英语小册子的过程包括以下七个步骤:
一、确定主题和目标读者
确定主题,比如,英语语法、英语口语、英语阅读、英语写作等。
确定目标读者的年龄层次和阅读特点,比如,学生偏爱知识性和趣味性的设计。
二、收集资料
根据选择的主题和目标读者,收集相关的资料,包括文章、短语、例句、图片等。
比如,在互联网上搜索相关资料,也可以从书籍、杂志等渠道获取。
三、整理资料
将收集到的资料进行分类和整理,比如,可以分为词汇、语法、阅读、写作等部分。
同时,确保资料的准确性和适用性。
四、设计版面和样式
根据目标读者的喜好和需求,设计你的小册子的版面和样式。
选择使用简洁明了的设计风格,也可以选择使用生动有趣的图片和插图。
五、制作小册子
将整理好的资料和设计好的版面和样式制作成小册子。
使用办公软件如Word、Excel等来制作小册子,也可以使用排版软件如InDesign等来制作。
六、校对和修改
完成小册子的制作后,仔细校对和修改
小册子,确保资料的准确性和适用性。
七、发布和分享
校对和修改完成后,将小册子打印出来,
分享给其他人,也可以将其上传到网络
上,让更多人能够获取和使用。
制作诗集小册子
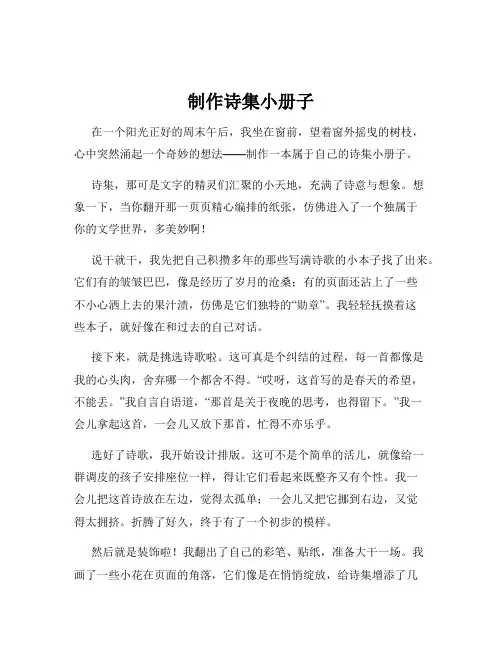
制作诗集小册子在一个阳光正好的周末午后,我坐在窗前,望着窗外摇曳的树枝,心中突然涌起一个奇妙的想法——制作一本属于自己的诗集小册子。
诗集,那可是文字的精灵们汇聚的小天地,充满了诗意与想象。
想象一下,当你翻开那一页页精心编排的纸张,仿佛进入了一个独属于你的文学世界,多美妙啊!说干就干,我先把自己积攒多年的那些写满诗歌的小本子找了出来。
它们有的皱皱巴巴,像是经历了岁月的沧桑;有的页面还沾上了一些不小心洒上去的果汁渍,仿佛是它们独特的“勋章”。
我轻轻抚摸着这些本子,就好像在和过去的自己对话。
接下来,就是挑选诗歌啦。
这可真是个纠结的过程,每一首都像是我的心头肉,舍弃哪一个都舍不得。
“哎呀,这首写的是春天的希望,不能丢。
”我自言自语道,“那首是关于夜晚的思考,也得留下。
”我一会儿拿起这首,一会儿又放下那首,忙得不亦乐乎。
选好了诗歌,我开始设计排版。
这可不是个简单的活儿,就像给一群调皮的孩子安排座位一样,得让它们看起来既整齐又有个性。
我一会儿把这首诗放在左边,觉得太孤单;一会儿又把它挪到右边,又觉得太拥挤。
折腾了好久,终于有了一个初步的模样。
然后就是装饰啦!我翻出了自己的彩笔、贴纸,准备大干一场。
我画了一些小花在页面的角落,它们像是在悄悄绽放,给诗集增添了几分生机。
我又贴上了一些小星星贴纸,仿佛这些诗歌都是夜空中最亮的星。
在制作的过程中,我还叫来了好朋友帮忙。
“你看,这里是不是再加点颜色会更好?”我拿着本子问朋友。
朋友歪着头看了看,说:“我觉得可以画个小蝴蝶,让它带着诗飞翔。
”哈哈,这主意真不错!经过一番努力,我的诗集小册子终于初见雏形。
看着那一页页充满心意的纸张,我心中充满了成就感。
这哪里只是一本小册子,这分明是我心灵的花园啊!制作诗集小册子,不就像是建造一座属于自己的秘密城堡吗?在这个城堡里,每一首诗都是一块独特的砖石,每一幅画都是一扇美丽的窗户。
我们用文字和色彩搭建起一个只属于自己的世界,在这个世界里,我们可以尽情地表达自己的情感,可以自由地放飞想象的翅膀。
如何用WPS制作小册子
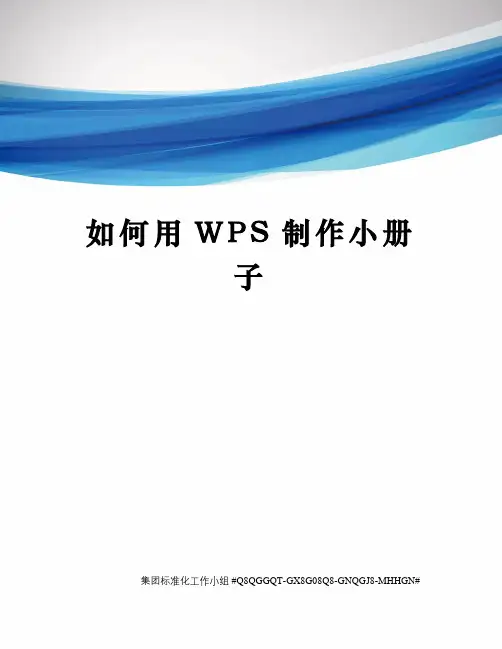
如何用W P S制作小册子集团标准化工作小组 #Q8QGGQT-GX8G08Q8-GNQGJ8-MHHGN#用WPS制作小册子的方法出版小册子你自己也能制作公司内部手册、内部出版物或个人打印收藏资料小册子等,常需要将一张大幅面的纸张对折成正反共四面来打印,四面四个页码,页码并不连续,但从折痕处折叠,用骑马钉装订成册,页码就连续了。
这在印刷厂来说,简直是小菜一碟。
但是,自己用电脑设计打印这样的册子,实现起来就有点难度。
下面,我给大家介绍用金山WPS文字处理软件进行书籍折页打印,制作和打印一本这样的小册子的具体方法。
一、纸张尺寸选择设计小册子所用的最大版面尺寸,就是你的打印机能够支持打印的最大幅面。
比方说,如果你的打印机最大支持A4纸,那么在屏幕上设计页面就最大只能设置为A4。
A4纸对折以后,刚好相当于A5纸的尺寸。
启动WPS文字软件,执行“文件→页面设置”菜单命令或双击页面左上角的空白处,打开页面设置对话框,在“纸张”选项卡设置纸张大小为A4。
二、折页参数设置切换到“页边距”选项卡,在其“页码范围”一栏中选择“多页”一项后边的内容,该下拉列表框共提供3项内容可选:其中“普通”表示我们平常所看到的普通排版方式,不折页;选“书籍折页”方式打印的小册子,从左向右翻阅,也就是我们目前常看的图书样式;“反向书籍折页”方式打印的小册子,从右向左翻阅,就像古籍阅读顺序类似。
因为我们目前一般多采用现代阅读方式,所以我们选择“书籍折页”。
这时纸张自动设置为横向,同时下面出现“每册中的页数”下拉框,我们一般选择“全部”。
关于“每册中的页数”这个参数,说明书中没有说明,使用者容易在这个问题上犯糊涂,不知该如何选择,故有必要说明一下:由于构成小册子的每张纸都被分割成左右两部分,而且需要双面打印,因而每张纸上共有4页纸张相连但版面独立且不连贯的内容(折叠后才能内容连贯),所以每册中的页数都是4的倍数,如4、8、12等。
如果页数不多,可选择“全部”,打印出的内容用一个骑马钉装订在一起。
如何使用WPS、Word折页功能制作小册子
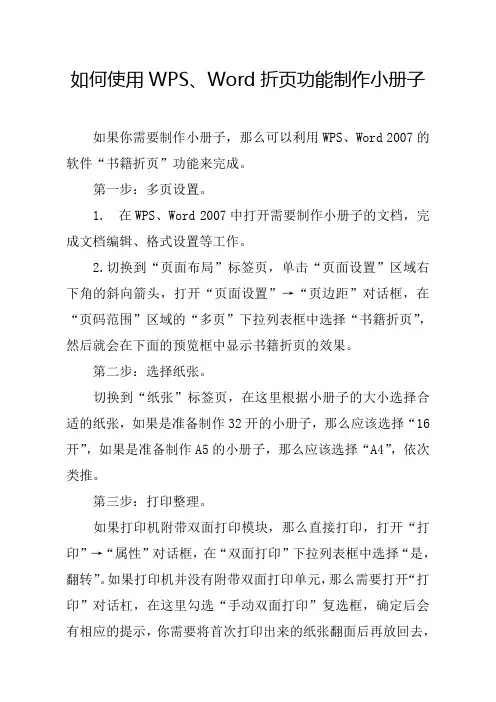
如何使用WPS、Word折页功能制作小册子
如果你需要制作小册子,那么可以利用WPS、Word 2007的软件“书籍折页”功能来完成。
第一步:多页设置。
1.在WPS、Word 2007中打开需要制作小册子的文档,完成文档编辑、格式设置等工作。
2.切换到“页面布局”标签页,单击“页面设置”区域右下角的斜向箭头,打开“页面设置”→“页边距”对话框,在“页码范围”区域的“多页”下拉列表框中选择“书籍折页”,然后就会在下面的预览框中显示书籍折页的效果。
第二步:选择纸张。
切换到“纸张”标签页,在这里根据小册子的大小选择合适的纸张,如果是准备制作32开的小册子,那么应该选择“16开”,如果是准备制作A5的小册子,那么应该选择“A4”,依次类推。
第三步:打印整理。
如果打印机附带双面打印模块,那么直接打印,打开“打印”→“属性”对话框,在“双面打印”下拉列表框中选择“是,翻转”。
如果打印机并没有附带双面打印单元,那么需要打开“打印”对话杠,在这里勾选“手动双面打印”复选框,确定后会有相应的提示,你需要将首次打印出来的纸张翻面后再放回去,
再次确认后即可,WPS、Word 2007会自动按照第一页和最后一页、第三页和倒数第三页的顺序进行打印,如果小册子的总页数不巧正好是奇数页,那么WPS、Word 2007会用空白页自动补齐。
打印好以后,将纸张按照页码顺序进行整理、装订,再用裁纸刀切齐即可。
如何利用Word进行排版设计制作小册子和手册等?
如何利用Word进行排版设计制作小册子和手册等?作为一款常见的文字处理软件,Word在日常工作和学习中广泛应用。
除了基础的文本编辑和格式设置,Word还能够用于排版设计制作小册子和手册。
本文将从文本排版、插入图片、设计样式、目录制作等方面介绍如何使用Word进行排版设计制作,提高文件的美观度和实用性。
一、文本排版排版设计的基础是对文本的排版调整,使得整个文件更加美观易读。
以下是一些常见的技巧:1.字体和字号的设置在编辑文字时,选择合适的字体和字号可以让文本更加有视觉冲击力。
一般来说,标题和重要的内容可以使用大一些的字号,而正文部分则可以选择小一些的字号。
同时,注意保持整个文件中字体和字号的统一性,避免使用多种不同的字体和字号,这会给读者带来不必要的视觉干扰。
2.行间距和段间距的调整除了字体和字号的设置,还有两个参数需要调整,分别是行间距和段间距。
行间距是指每行文字之间的间距,如果行间距设置过小,会影响阅读体验;段间距是指每段文字之间的距离,如果段间距设置不当,会让整个文件显得空荡荡的,不美观。
因此,我们应该根据实际情况,合理调整这两个参数。
3.对齐方式和缩进的设置文本对齐方式有左对齐、右对齐、居中和两端对齐四种。
我们可以根据需要选择不同的对齐方式。
对于段落的第一行,也可以通过设置缩进来使得段落更加清晰明了。
二、插入图片在小册子和手册中,插入图片可以起到画龙点睛的作用。
以下是一些常见的图片插入技巧:1.调整图片大小和位置图片大小和位置需要根据文件排版的需要进行调整。
可以通过在Word中直接选中图片进行拖拽,调整大小和位置;也可以通过设置图片的属性参数进行调整。
2.图片版式的切换在插入图片的时候,Word提供了不同的版式选择,如环绕文本、四周环绕等。
我们可以根据需要选择不同的版式进行排版设计。
3.相对应位置插入图片在制作手册等文档时,插入图片时,要尽可能让文本与图片相呼应,让整个文件看起来更协调美观。
如何用WPS制作小册子
第四步,点击“确定”按钮,返回“打印” Nhomakorabea口。该窗口内容可不修改,如图3所示。
第五步,如果确认无误,直接点击“确认”按钮。即可。
第六步,此时你需要守在打印机旁等待打印的资料出来,先出来的是文档的正面(奇数页)--(视机器情况也可能是偶数页)。
第七步,打印完一面后,直接将打印出来的资料重新放回打印机纸盒内。
用WPS制作小册子的方法
出版小册子你自己也能
制作公司内部手册、内部出版物或个人打印收藏资料小册子等,常需要将一张大幅面的纸张对折成正反共四面来打印,四面四个页码,页码并不连续,但从折痕处折叠,用骑马钉装订成册,页码就连续了。这在印刷厂来说,简直是小菜一碟。但是,自己用电脑设计打印这样的册子,实现起来就有点难度。下面,我给大家介绍用金山WPS文字处理软件进行书籍折页打印,制作和打印一本这样的小册子的具体方法。
一、纸张尺寸选择
设计小册子所用的最大版面尺寸,就是你的打印机能够支持打印的最大幅面。比方说,如果你的打印机最大支持A4纸,那么在屏幕上设计页面就最大只能设置为A4。A4纸对折以后,刚好相当于A5纸的尺寸。
启动WPS文字软件,执行“文件→页面设置”菜单命令或双击页面左上角的空白处,打开页面设置对话框,在“纸张”选项卡设置纸张大小为A4。
八、打印成果装订
所有正反页面打印完毕,剩下的就是进行装订了。只要你上面的页面设置没有问题,打印参数值也没有问题,那么,将自然顺序打印出来的一摞纸张,整体沿着中线折叠一下就可以装订了。中间订上骑马钉,或者沿着装订线进行装订即可。经过这一步,小册子就制作完成了。
●小编有话说
在这个实用案例中,有3处设置至关重要,一个是折页方式的设置,一个是手动双面打印的设置,还有一个是奇偶页的设置。小编在测试作者的文章时,起初比较粗心,没有留意纸张的顺序,当发现打印出来的页码排列无法连贯时,就将其重新调整了一下位置。后来才发现是自己的手太勤快,“主动”把出纸后纸张的顺序给弄反了。根据小编的经验,你还是找几张废纸,先搞一个只有几页的小册子测试打印一下,因为有的打印机的设置可能有所不同,也许你的打印机与上文所述正好相反呢。因此,测试一下是避免浪费纸张的好办法。
自制小册子
自制小册子自制小册子是一种很有趣的创作方式。
通过自己的手工制作,我们可以将想法和灵感变成现实,让自己的创意变得更加具体,从而让自己更加有成就感和自信心。
在这篇文章中,我将介绍如何自制小册子,并分享一些有趣的创意和技巧。
第一步:准备工作首先,我们需要准备一些基本的工具和材料。
这些工具包括:剪刀、尺子、刀、钢笔等;材料包括:纸张、胶水、装饰纸、贴纸等。
这些材料可以在家居店或者文具店中购买到。
购买时可以根据自己的需要和喜好选择不同类型的工具和材料。
第二步:创意构思在进行制作前,我们需要确定自己的创意构思。
可以根据自己的想法和主题进行设计,例如,生活日记、旅游回忆、爱情宣言等等。
可以将不同的图片、照片、图表、文字等进行布局,形成一个有序的、富有想象力和美感的小册子。
在规划布局时要考虑版面、形状、颜色、字体的搭配,尽可能让自己的自制小册子更加精致和有意义。
第三步:构图设计在进行构图设计时,可以先用草图将自己的想法和构思表现出来,再进行实际制作。
制作过程中可以用手工具将纸张按照自己的设计要求进行裁剪,并将各个部分进行拼合,从而形成一个小册子的框架。
在设计过程中,可以运用自己的创意进行创作,例如制作有趣的动态绘画书、卡通小说、折纸画等等。
第四步:细节美化在自制小册子的制作过程中,细节美化很重要。
可以在小册子的封面、内页和背面加入一些装饰,例如贴纸、美术图案等等。
可以运用自己的想象力,并运用不同的材料进行装饰。
第五步:制作完成当自制小册子制作完成时,可以仔细检查一下,确保没有疏漏和错误。
如果可能,可以将小册子进行包装,并送给自己的亲友或者挂在墙上展示,将自己的创意与大家分享。
在自制小册子的创作过程中,我们可以获得很多好处,例如:提高手工制作能力,增加自信心,放松心情,改善情绪等等。
同时,制作小册子也是一个很好的社交方式,可以与朋友同好分享创作心得,交流灵感和技巧。
总之,自制小册子是一项很有成就感的活动,可以使我们对生活充满激情和创意,从而更加享受生活。
各类小册子模板可编辑 (28)
各类小册子模板可编辑 (28)
以下是一些可以编辑的各类小册子模板,供您选择和使用。
这
些模板包含了不同的主题和设计风格,可以根据您的需求进行定制。
1. 教育小册子模板教育小册子模板
这个模板适用于教育相关的小册子,包括学校宣传、课程介绍、教育资源等内容。
您可以根据自己的需求编辑并添加相应的信息和
图片。
2. 旅行小册子模板旅行小册子模板
如果您想制作旅行相关的小册子,该模板非常适合您。
您可以
在模板的基础上添加旅行目的地的介绍、景点图片、旅行建议等内容,以及联系方式和行程安排。
3. 企业小册子模板企业小册子模板
这个模板适用于企业进行宣传和推广的小册子。
您可以根据企业的特点和需求来编辑小册子的内容,包括公司介绍、产品特点、联系方式等。
4. 活动小册子模板活动小册子模板
您可以使用这个模板来创建各种类型的活动小册子,如会议、展览、演出等活动的宣传和介绍。
您可以根据活动的主题和需求来进行设计和编辑。
5. 食品小册子模板食品小册子模板
这个模板适合食品行业创建小册子时使用。
您可以在模板上展示食品的图片、描述、特点以及购买方式和联系方式。
希望以上信息对您有所帮助!如有任何疑问,请随时提问。
- 1、下载文档前请自行甄别文档内容的完整性,平台不提供额外的编辑、内容补充、找答案等附加服务。
- 2、"仅部分预览"的文档,不可在线预览部分如存在完整性等问题,可反馈申请退款(可完整预览的文档不适用该条件!)。
- 3、如文档侵犯您的权益,请联系客服反馈,我们会尽快为您处理(人工客服工作时间:9:00-18:30)。
—
制作公司内部手册、内部出版物或个人打印收藏资料小册子等,常需要将一张大幅面的纸张对折成正反共四面来打印,四面四个页码,页码并不连续,但从折痕处折叠,用骑马钉装订成册,页码就连续了。
这在印刷厂来说,简直是小菜一碟。
但是,自己用电脑设计打印这样的册子,实现起来就有点难度。
下面,我给大家介绍用金山WPS文字处理软件进行书籍折页打印,制作和打印一本这样的小册子的具体方法。
一、纸张尺寸选择
设计小册子所用的最大版面尺寸,就是你的打印机能够支持打印的最大幅面。
比方说,如果你的打印机最大支持A4纸,那么在屏幕上设计页面就最大只能设置为A4。
A4纸对折以后,刚好相当于A5纸的尺寸。
启动WPS文字软件,执行“文件→页面设置”菜单命令或双击页面左上角的空白处,打开页面设置对话框,在“纸张”选项卡设置纸张大小为A4。
二、折页参数设置
切换到“页边距”选项卡,在其“页码范围”一栏中选择“多页”一项后边的内容,该下拉列表框共提供3项内容可选:其中“普通”表示我们平常所看到的普通排版方式,不折页;选“书籍折页”方式打印的小册子,从左向右翻阅,也就是我们目前常看的图书样式;“反向书籍折页”方式打印的小册子,从右向左翻阅,就像古籍阅读顺序类似。
因为我们目前一般多采用现代阅读方式,所以我们选择“书籍折页”。
这时纸张自动设置为横向,同时下面出现“每册中的页数”下拉框,我们一般选择“全部”。
关于“每册中的页数”这个参数,说明书中没有说明,使用者容易在这个问题上犯糊涂,不知该如何选择,故有必要说明一下:由于构成小册子的每张纸都被分割成左右两部分,而且需要双面打印,因而每张纸上共有4页纸张相连但版面独立且不连贯的内容(折叠后才能内容连贯),所以每册中的页数都是4的倍数,如4、
—
8、12等。
如果页数不多,可选择“全部”,打印出的内容用一个骑马钉装订在一起。
如果页码很多的话,一个骑马钉装了不好看,或不好装订,就要分册打印,例如,把1-32页作为第一册,33-64页作为第二册,以此类推,然后再将各册摞在一起进行装订,就需要将每册中的页数设置为32。
这就是“每册中的页数”这个参数的由来。
三、页面边距设置
在“页边距”选项卡下,设置页面上下边距以及内侧和外侧页面边距。
装订线位置默认为内侧,显示灰色,不可更改。
装订线宽根据需要进行设置,页数不多时因为用骑马钉装订,有无边距均不影响阅读,故而可设置为0;页数很多时,用骑马钉装订不便,这时需要设置一定宽度的装订线,打印之后依据装订线位置进行装订。
以上参数设置好之后,单击“确定”,版面参数设置就算完成了。
四、版面内容确定
首先,在版面的首页制作封面内容,接着录入或从别的文章中拷贝所需正文内容,并插入目录。
笔者建议,内容录入尽量放在页面设置、格式设置完成之后,特别是在有图片、文本框或其他对象的情况下,如页面设置不合适,需重新调整的话,容易造成版面混乱。
如果是从别的软件环境下复制灌入文本内容,最好先通过记事本作为中转,以过滤掉其中包含的格式,避免发生格式错乱。
五、册子页码设置
根据我们的习惯,封面不设页码,目录页码从1开始,正文页码也是从1开始。
在WPS文字中,每一节内的页码可单独设置,因此可以通过在封面与目录之间、目录与正文之间分节来实现。
因为封面、目录、正文不在同一页上,因此需选择插入“下一页分节符”这种类型。
插入分节符的方法是,将光标定位在要分节的位置,执行菜单命令“插入→分隔符→下一页分节符”即可。
分节后就可以插入页码了。
执行菜单项“插入→页码”,弹出“页码”对话框。
在“高级”按钮上单击,对话框就会扩展成高级模式,“高级”按钮变为“常规”按钮。
在对话框中,将页码位置选择为“页面底端(页脚)”,将对齐方式设置为“外侧”,“页码编排”选中“起始页码”,
—
后面的文本框自动填入起始页码为1。
习惯上封面是不设置页码的,因此,我们需要将“页码”设置窗口中间的一个“首页显示页码”复选框的选择给去掉。
按“确定”按钮,页码就插入到各页中了,而且封面、目录、正文这三部分均从第1页开始,而且奇数页的页码在右侧,偶数页的页码在左侧。
预览结果如图6窗口右上角所示。
六、打印方式设置
执行菜单命令“文件→打印”(也可以单击常用工具栏上的“打印”按钮,或按快捷键“Ctrl+P”),弹出“打印”对话窗口。
将右上角的“手动双面打印”复选框打上对钩,单击“选项”按钮。
在“选项”窗口的“双面打印选项”设置中,要确保“奇数降序”与“偶数降序”有且只有一个被勾选。
这样设置才能保证在一面纸张完全打印完之后,不用手动调整每张纸的顺序,就可完整地将打印纸放入送纸匣,自动完成另一面的打印了。
七、开始进行打印
装好打印纸,回到“打印”对话框,设置好打印份数,按下“确定”按钮,打印机就开始打印了。
注意不要改变打印纸出来后的顺序,让打印纸按出纸时的自然顺序排列;否则,会在打印另一面时不能和上一面的页码配套,出现页码混乱,无法装订。
待一面打印完毕,弹出对话框提示,要求装纸。
将刚才打印完毕的一摞纸张,按出纸时的原有顺序,扣过来放入打印机(一般是白面向上),按下对话框中的“确定”按钮,打印另一面。
八、打印成果装订
所有正反页面打印完毕,剩下的就是进行装订了。
只要你上面的页面设置没有问题,打印参数值也没有问题,那么,将自然顺序打印出来的一摞纸张,整体沿着中线折叠一下就可以装订了。
中间订上骑马钉,或者沿着装订线进行装订即可。
经过这一步,小册子就制作完成了。
● 小编有话说
在这个实用案例中,有3处设置至关重要,一个是折页方式的设置,一个是手动双面打印的设置,还有一个是奇偶页的设置。
小
—
编在测试作者的文章时,起初比较粗心,没有留意纸张的顺序,当发现打印出来的页码排列无法连贯时,就将其重新调整了一下位置。
后来才发现是自己的手太勤快,“主动”把出纸后纸张的顺序给弄反了。
根据小编的经验,你还是找几张废纸,先搞一个只有几页的小册子测试打印一下,因为有的打印机的设置可能有所不同,也许你的打印机与上文所述正好相反呢。
因此,测试一下是避免浪费纸张的好办法。
—。
