如何使用WPS、Word折页功能制作小册子
新版wps打印小册子
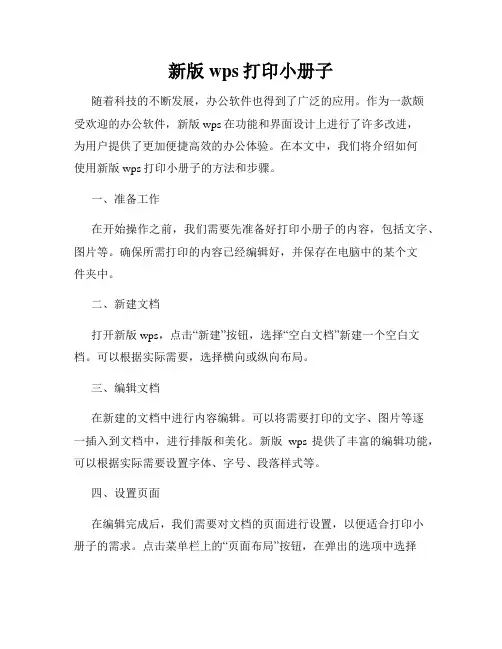
新版wps打印小册子随着科技的不断发展,办公软件也得到了广泛的应用。
作为一款颇受欢迎的办公软件,新版wps在功能和界面设计上进行了许多改进,为用户提供了更加便捷高效的办公体验。
在本文中,我们将介绍如何使用新版wps打印小册子的方法和步骤。
一、准备工作在开始操作之前,我们需要先准备好打印小册子的内容,包括文字、图片等。
确保所需打印的内容已经编辑好,并保存在电脑中的某个文件夹中。
二、新建文档打开新版wps,点击“新建”按钮,选择“空白文档”新建一个空白文档。
可以根据实际需要,选择横向或纵向布局。
三、编辑文档在新建的文档中进行内容编辑。
可以将需要打印的文字、图片等逐一插入到文档中,进行排版和美化。
新版wps提供了丰富的编辑功能,可以根据实际需要设置字体、字号、段落样式等。
四、设置页面在编辑完成后,我们需要对文档的页面进行设置,以便适合打印小册子的需求。
点击菜单栏上的“页面布局”按钮,在弹出的选项中选择“纸张大小”和“纸张方向”。
根据实际需要,可以选择常用的A4或A5纸张大小,并选择纵向或横向方向。
五、调整页面边距为了确保打印的内容能够完整显示在纸张上,我们需要对文档的页面边距进行调整。
点击菜单栏上的“页面布局”按钮,在弹出的选项中选择“边距”。
根据实际需要,可以设置合适的上下左右边距,并勾选“镜像边距”选项,以实现每一页的内容对称、居中显示。
六、设置分栏为了实现小册子的排版效果,我们可以使用分栏功能。
点击菜单栏上的“页面布局”按钮,在弹出的选项中选择“分栏”。
根据实际需要,可以选择2栏或3栏等分栏方式,并设置合适的栏目间距。
这样可以使得内容更加紧凑,更符合小册子的印刷效果。
七、插入封面和页眉为了使小册子看起来更加专业,我们可以插入封面和页眉。
点击菜单栏上的“插入”按钮,在弹出的选项中选择“封面”或“页眉”。
可以选择预设的封面和页眉样式,也可以自定义设计。
通过插入封面和页眉,可以为小册子增加一定的美观度和信息展示。
如何用WPS制作小册子
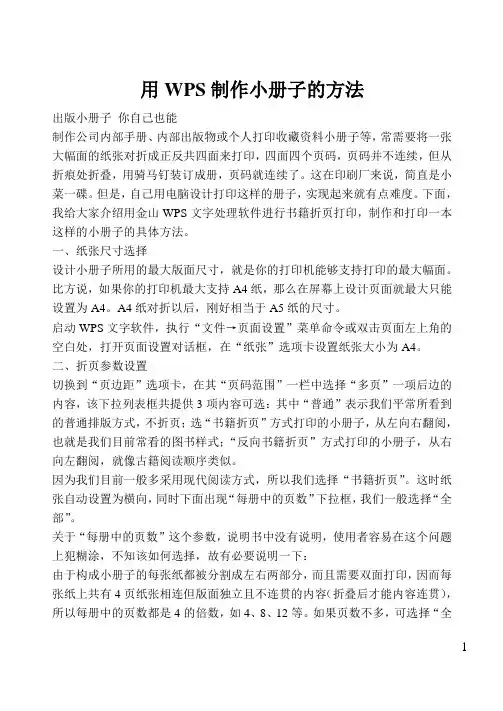
用WPS制作小册子的方法出版小册子你自己也能制作公司内部手册、内部出版物或个人打印收藏资料小册子等,常需要将一张大幅面的纸张对折成正反共四面来打印,四面四个页码,页码并不连续,但从折痕处折叠,用骑马钉装订成册,页码就连续了。
这在印刷厂来说,简直是小菜一碟。
但是,自己用电脑设计打印这样的册子,实现起来就有点难度。
下面,我给大家介绍用金山WPS文字处理软件进行书籍折页打印,制作和打印一本这样的小册子的具体方法。
一、纸张尺寸选择设计小册子所用的最大版面尺寸,就是你的打印机能够支持打印的最大幅面。
比方说,如果你的打印机最大支持A4纸,那么在屏幕上设计页面就最大只能设置为A4。
A4纸对折以后,刚好相当于A5纸的尺寸。
启动WPS文字软件,执行“文件→页面设置”菜单命令或双击页面左上角的空白处,打开页面设置对话框,在“纸张”选项卡设置纸张大小为A4。
二、折页参数设置切换到“页边距”选项卡,在其“页码范围”一栏中选择“多页”一项后边的内容,该下拉列表框共提供3项内容可选:其中“普通”表示我们平常所看到的普通排版方式,不折页;选“书籍折页”方式打印的小册子,从左向右翻阅,也就是我们目前常看的图书样式;“反向书籍折页”方式打印的小册子,从右向左翻阅,就像古籍阅读顺序类似。
因为我们目前一般多采用现代阅读方式,所以我们选择“书籍折页”。
这时纸张自动设置为横向,同时下面出现“每册中的页数”下拉框,我们一般选择“全部”。
关于“每册中的页数”这个参数,说明书中没有说明,使用者容易在这个问题上犯糊涂,不知该如何选择,故有必要说明一下:由于构成小册子的每张纸都被分割成左右两部分,而且需要双面打印,因而每张纸上共有4页纸张相连但版面独立且不连贯的内容(折叠后才能内容连贯),所以每册中的页数都是4的倍数,如4、8、12等。
如果页数不多,可选择“全部”,打印出的内容用一个骑马钉装订在一起。
如果页码很多的话,一个骑马钉装了不好看,或不好装订,就要分册打印,例如,把1-32页作为第一册,33-64页作为第二册,以此类推,然后再将各册摞在一起进行装订,就需要将每册中的页数设置为32。
如何用WPS制作小册子
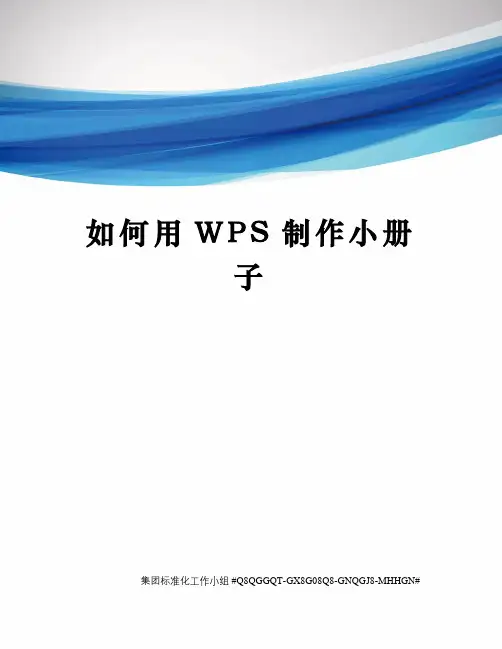
如何用W P S制作小册子集团标准化工作小组 #Q8QGGQT-GX8G08Q8-GNQGJ8-MHHGN#用WPS制作小册子的方法出版小册子你自己也能制作公司内部手册、内部出版物或个人打印收藏资料小册子等,常需要将一张大幅面的纸张对折成正反共四面来打印,四面四个页码,页码并不连续,但从折痕处折叠,用骑马钉装订成册,页码就连续了。
这在印刷厂来说,简直是小菜一碟。
但是,自己用电脑设计打印这样的册子,实现起来就有点难度。
下面,我给大家介绍用金山WPS文字处理软件进行书籍折页打印,制作和打印一本这样的小册子的具体方法。
一、纸张尺寸选择设计小册子所用的最大版面尺寸,就是你的打印机能够支持打印的最大幅面。
比方说,如果你的打印机最大支持A4纸,那么在屏幕上设计页面就最大只能设置为A4。
A4纸对折以后,刚好相当于A5纸的尺寸。
启动WPS文字软件,执行“文件→页面设置”菜单命令或双击页面左上角的空白处,打开页面设置对话框,在“纸张”选项卡设置纸张大小为A4。
二、折页参数设置切换到“页边距”选项卡,在其“页码范围”一栏中选择“多页”一项后边的内容,该下拉列表框共提供3项内容可选:其中“普通”表示我们平常所看到的普通排版方式,不折页;选“书籍折页”方式打印的小册子,从左向右翻阅,也就是我们目前常看的图书样式;“反向书籍折页”方式打印的小册子,从右向左翻阅,就像古籍阅读顺序类似。
因为我们目前一般多采用现代阅读方式,所以我们选择“书籍折页”。
这时纸张自动设置为横向,同时下面出现“每册中的页数”下拉框,我们一般选择“全部”。
关于“每册中的页数”这个参数,说明书中没有说明,使用者容易在这个问题上犯糊涂,不知该如何选择,故有必要说明一下:由于构成小册子的每张纸都被分割成左右两部分,而且需要双面打印,因而每张纸上共有4页纸张相连但版面独立且不连贯的内容(折叠后才能内容连贯),所以每册中的页数都是4的倍数,如4、8、12等。
如果页数不多,可选择“全部”,打印出的内容用一个骑马钉装订在一起。
word中如何制作小册子
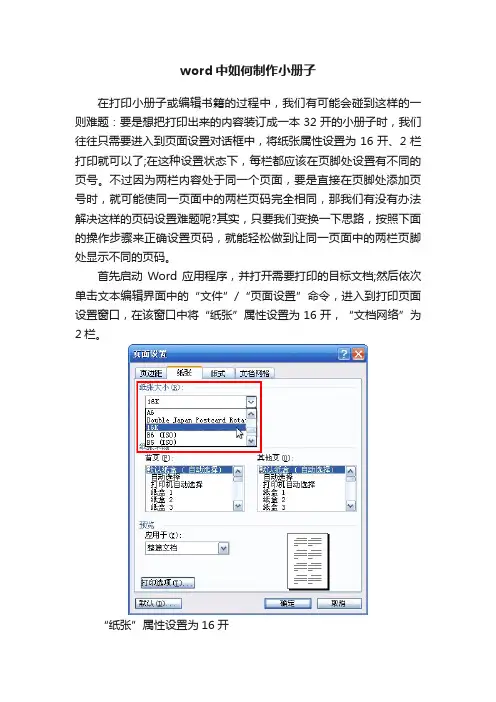
word中如何制作小册子在打印小册子或编辑书籍的过程中,我们有可能会碰到这样的一则难题:要是想把打印出来的内容装订成一本32开的小册子时,我们往往只需要进入到页面设置对话框中,将纸张属性设置为16开、2栏打印就可以了;在这种设置状态下,每栏都应该在页脚处设置有不同的页号。
不过因为两栏内容处于同一个页面,要是直接在页脚处添加页号时,就可能使同一页面中的两栏页码完全相同,那我们有没有办法解决这样的页码设置难题呢?其实,只要我们变换一下思路,按照下面的操作步骤来正确设置页码,就能轻松做到让同一页面中的两栏页脚处显示不同的页码。
首先启动Word应用程序,并打开需要打印的目标文档;然后依次单击文本编辑界面中的“文件”/“页面设置”命令,进入到打印页面设置窗口,在该窗口中将“纸张”属性设置为16开,“文档网络”为2栏。
“纸张”属性设置为16开下面,再将鼠标指针移动到已经分为两栏的目标文档中的任意一张页面,然后单击菜单栏中的“视图”菜单项,从弹出的下拉菜单中执行“页眉/页脚”命令,打开“页眉/页脚”工具栏,当然我们也能直接用鼠标双击目标文档任意一页面中的“页眉/页脚”区域,来快速打开“页眉/页脚”工具栏。
页眉/页脚接下来将鼠标指针移动到“页脚”区域处,并同时按下键盘上的Ctrl+F9键,这样的话鼠标指针所在的位置就会自动弹出一个包含有阴影的花括号“{}”,该括号其实就是域标志;在该域标志中我们可以直接输入字符串“=”,然后再同时按下键盘上的Ctrl+F9键,这样我们又将看到一个包含有阴影的花括号“{}”,在这个域标志中我们需要输入字符串“page”,以便提醒Word应用程序此处插入的是当前页面的域代码。
又将看到一个包含有阴影的花括号“{}”下面再将鼠标移动到内部域标志之后,然后输入字符串“*2-1”,这样的话在当前页面的页脚处我们就能看到“{={page}*2-1}”这样完整的一行域代码了。
编辑好域代码后,再将鼠标指针移动到该域代码中,同时按下键盘上的Shift+F9键,如此一来我们就能在当前页面的左侧页脚区域处看到具体的页脚号码了。
自己制作小册子

—制作公司内部手册、内部出版物或个人打印收藏资料小册子等,常需要将一张大幅面的纸张对折成正反共四面来打印,四面四个页码,页码并不连续,但从折痕处折叠,用骑马钉装订成册,页码就连续了。
这在印刷厂来说,简直是小菜一碟。
但是,自己用电脑设计打印这样的册子,实现起来就有点难度。
下面,我给大家介绍用金山WPS文字处理软件进行书籍折页打印,制作和打印一本这样的小册子的具体方法。
一、纸张尺寸选择设计小册子所用的最大版面尺寸,就是你的打印机能够支持打印的最大幅面。
比方说,如果你的打印机最大支持A4纸,那么在屏幕上设计页面就最大只能设置为A4。
A4纸对折以后,刚好相当于A5纸的尺寸。
启动WPS文字软件,执行“文件→页面设置”菜单命令或双击页面左上角的空白处,打开页面设置对话框,在“纸张”选项卡设置纸张大小为A4。
二、折页参数设置切换到“页边距”选项卡,在其“页码范围”一栏中选择“多页”一项后边的内容,该下拉列表框共提供3项内容可选:其中“普通”表示我们平常所看到的普通排版方式,不折页;选“书籍折页”方式打印的小册子,从左向右翻阅,也就是我们目前常看的图书样式;“反向书籍折页”方式打印的小册子,从右向左翻阅,就像古籍阅读顺序类似。
因为我们目前一般多采用现代阅读方式,所以我们选择“书籍折页”。
这时纸张自动设置为横向,同时下面出现“每册中的页数”下拉框,我们一般选择“全部”。
关于“每册中的页数”这个参数,说明书中没有说明,使用者容易在这个问题上犯糊涂,不知该如何选择,故有必要说明一下:由于构成小册子的每张纸都被分割成左右两部分,而且需要双面打印,因而每张纸上共有4页纸张相连但版面独立且不连贯的内容(折叠后才能内容连贯),所以每册中的页数都是4的倍数,如4、—8、12等。
如果页数不多,可选择“全部”,打印出的内容用一个骑马钉装订在一起。
如果页码很多的话,一个骑马钉装了不好看,或不好装订,就要分册打印,例如,把1-32页作为第一册,33-64页作为第二册,以此类推,然后再将各册摞在一起进行装订,就需要将每册中的页数设置为32。
将Word文档打印成小册子的方法
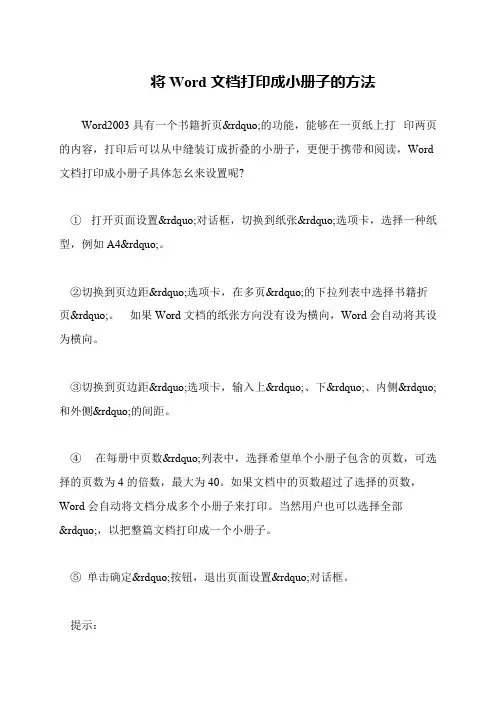
将Word文档打印成小册子的方法Word2003具有一个书籍折页”的功能,能够在一页纸上打印两页的内容,打印后可以从中缝装订成折叠的小册子,更便于携带和阅读,Word 文档打印成小册子具体怎幺来设置呢? ①打开页面设置”对话框,切换到纸张”选项卡,选择一种纸型,例如A4”。
②切换到页边距”选项卡,在多页”的下拉列表中选择书籍折页”。
如果Word文档的纸张方向没有设为横向,Word会自动将其设为横向。
③切换到页边距”选项卡,输入上”、下”、内侧”和外侧”的间距。
④在每册中页数”列表中,选择希望单个小册子包含的页数,可选择的页数为4的倍数,最大为40。
如果文档中的页数超过了选择的页数,Word会自动将文档分成多个小册子来打印。
当然用户也可以选择全部”,以把整篇文档打印成一个小册子。
⑤单击确定”按钮,退出页面设置”对话框。
提示: 1、预览中将按页序显示页面,而打印时则是按页面的实际装订次序。
打印效果可以通过Office2003自带的虚拟打印机进行预览。
2、页数最好控制为等于或近于4的倍数的页数,否则将出现过多的空白页。
例如:一个文档中折页共21页,那幺将多出3个空白页,打印时次序如下(按页面方向从左至右): 第一张纸正面:空白,1;背面:2,空白 第二张纸正面:空白,3;背面:4,21 第三张纸正面:20,5;背面:6,19 第四张纸正面:18,7;背面:8,17 第五张纸正面:16,9;背面:10,15 第六张纸背面:14,11;背面:12,13 如果用的不是双面打印机,执行文件”→打印”,在打印”对话框中选择手动双面打印”复选框。
Word轻松打印书籍小册子
Word轻松打印书籍小册子Word轻松打印书籍小册子工作中,为了便于阅读和工作汇报,需要将文档(例如简历、总结)打印成书籍形式的小册子。
很多人都不知道如何设置,今天部落窝为您解说一下Word打印小册子设置方法。
在用Word/Wps编辑和排版文档时,要如何实现书籍折页打印呢?其实,运用Word/Wps提供“书籍折页”功能便可实现这些操作。
正向书籍折页:按我们常见的页码顺序折叠成书刊开本尺寸的书贴反向书籍折页:就像古书的格式,从右边页向左边页阅读具体操作步骤:1、打开Word/Wps文档窗口,切换到“页面布局”功能区。
在“页面设置”分组中,单击显示“页面设置”对话框按钮。
2、在“页面设置”对话框里,切换到“页边距”选项卡。
在“页码范围”区域单击“多页”下拉三角按钮,并在打开的下拉菜单中选择“书籍折页”选项。
3、在“页边距”区域设置合适的页边距。
如果需要装订Word文档,可以设置装订线页边距数值。
当选择“书籍折页”或“反向书籍折页”选项时,页边距的左、右边距将变成内侧、外侧边距,纸张方向只能使用“横向”类型。
4、切换到“纸张”选项卡,单击“纸张大小”下拉三角按钮,并在打开的下拉菜单中选择合适的.纸张类型。
由于使用“书籍折页”页面设置后,纸张方向只能选择“横向”,因此用户应当选择2倍于书籍幅面的纸张类型。
例如,如果书籍是A4幅面,则应该选择A3纸张;如果书籍是B5幅面,则应该选择B4幅面。
完成纸张大小的设置后单击“确定”按钮。
5、返回文档窗口,依次单击“文件”→“打印”按钮。
6、由于各种打印机的自动化性能不一致,所以在打印过程中,要根据打印机的性能选择。
进入打印机属性,选择“双面打印,短边装订”。
Word可以直接在打印页面设置栏目直接选择。
提示:纵向打印一般选择翻转长边,横向打印一般选择翻转短边。
7、如果打印机没有双面打印功能,可以选择“手动双面打印”,然后单击“打印”按钮开始打印。
打印完一面后,整叠番过来再放回纸盒,再点击屏幕提示框中的“确定”按钮继续打印就可以了。
如何利用Word进行排版设计制作小册子和手册等?
如何利用Word进行排版设计制作小册子和手册等?作为一款常见的文字处理软件,Word在日常工作和学习中广泛应用。
除了基础的文本编辑和格式设置,Word还能够用于排版设计制作小册子和手册。
本文将从文本排版、插入图片、设计样式、目录制作等方面介绍如何使用Word进行排版设计制作,提高文件的美观度和实用性。
一、文本排版排版设计的基础是对文本的排版调整,使得整个文件更加美观易读。
以下是一些常见的技巧:1.字体和字号的设置在编辑文字时,选择合适的字体和字号可以让文本更加有视觉冲击力。
一般来说,标题和重要的内容可以使用大一些的字号,而正文部分则可以选择小一些的字号。
同时,注意保持整个文件中字体和字号的统一性,避免使用多种不同的字体和字号,这会给读者带来不必要的视觉干扰。
2.行间距和段间距的调整除了字体和字号的设置,还有两个参数需要调整,分别是行间距和段间距。
行间距是指每行文字之间的间距,如果行间距设置过小,会影响阅读体验;段间距是指每段文字之间的距离,如果段间距设置不当,会让整个文件显得空荡荡的,不美观。
因此,我们应该根据实际情况,合理调整这两个参数。
3.对齐方式和缩进的设置文本对齐方式有左对齐、右对齐、居中和两端对齐四种。
我们可以根据需要选择不同的对齐方式。
对于段落的第一行,也可以通过设置缩进来使得段落更加清晰明了。
二、插入图片在小册子和手册中,插入图片可以起到画龙点睛的作用。
以下是一些常见的图片插入技巧:1.调整图片大小和位置图片大小和位置需要根据文件排版的需要进行调整。
可以通过在Word中直接选中图片进行拖拽,调整大小和位置;也可以通过设置图片的属性参数进行调整。
2.图片版式的切换在插入图片的时候,Word提供了不同的版式选择,如环绕文本、四周环绕等。
我们可以根据需要选择不同的版式进行排版设计。
3.相对应位置插入图片在制作手册等文档时,插入图片时,要尽可能让文本与图片相呼应,让整个文件看起来更协调美观。
word打印技巧--书籍折页
Word打印技巧–书籍折页
A4纸直接打印,纸张大于普通书本,不方便携带,因此,可以考虑打印为B5纸张(B5纸小于大课本),或者采用书籍折页的打印方法.
书籍折页俗称小册子,把课本或者记事本拆开,就会发现那是由一个个的小册子叠成的.
效果图
操作:
1、打开一份多页的word文档,
2、调整页面设置
如图,页边距适当设置,建议不要超过1厘米,另外设置页眉页脚(页码)的大小尽量不要操作0.5厘米(特殊文章除外,如论文). 在页码范围处,选择书籍折页,每册中的页数默认为全部,纸张方面默认为横向.
3、若是文档有多页,如100页,这时候如果打印成一个小册子,明显不利于装订,此时可以在每册中的页数处,选择适当页数,如20 .
4、手动调整文章中的内容,例如公式,图片等的显示情况.因为设置为书籍折页,单页面的大小发生变化,公式图片等的位置难免不变.
5、打印预览,选择即可看到双页效果.
6、打印,打印时特别注意选择“手动双面打印”
点击打印,打印机会读取文档内容,而后弹出对话框
注意,在打印机打印完成第一页面后后再选择确定 !
7、此时打印机开始打印第一面,称上面, 等待打印机打印完成, 这时把打印纸翻转,放入打印机,点击上述对话框的确定 ,
打印机再次打印 .完成后打印结束.
注意 :此处需要特别注意翻转方向和放入位置,可以先用一张
纸测试下.
8、拿出订书机,钉上吧!
欢迎您的下载,
资料仅供参考!
致力为企业和个人提供合同协议,策划案计划书,学习资料等等
打造全网一站式需求。
word制作A4或者A3对折正反打印装订册
【文件】——【页面设置】然后进行如下操作:
1、选项卡【页边距】选择“横向”,多页下拉列表选择“书籍折页”,如图一所示:
(图一)
2、选项卡【纸张】如制作A4 一半对折的折页,选择A4(A4打印两页内容,中间对折大小为A5),如是A3对折,则选择A3纸(A3打印两页内容,中间对折大小为A4),并选择手动进纸,如图二所示:
(图二)
3、选项卡【纸张】内的【打印选项】选项卡内,设置“默认纸盒”选择“手动进纸”;
4、【文件】——【打印】然后进行如下操作:
选择“手动双面打印”方框打钩,然后确定即可。
5、确定打印时,打印机会自动告知,可以直接的点击“开始复印”按钮开始打印,以8页
彩页为例:
点击“开始复印”,就会直接打印第1,8页,然后是3,6页,2张A4纸显示内容分别为:第一张标记为A的打印结果:从左到右为:第8页和第1页;
第二张标记为B的打印结果:从左到右为:第6页和第3页;
在把A、B翻为反面,按顺序放好,A在上,依次为B,C………..,点击电脑提示的放好打印好一面的纸的提示信息,点击“确定“,就会在A、B上打印:
第一张为A反面的打印结果:从左到右为:第2页和第7页;
第二张为B反面的打印结果:从左到右为:第4页和第5页;
然后按顺序装订即可。
- 1、下载文档前请自行甄别文档内容的完整性,平台不提供额外的编辑、内容补充、找答案等附加服务。
- 2、"仅部分预览"的文档,不可在线预览部分如存在完整性等问题,可反馈申请退款(可完整预览的文档不适用该条件!)。
- 3、如文档侵犯您的权益,请联系客服反馈,我们会尽快为您处理(人工客服工作时间:9:00-18:30)。
如何使用WPS、Word折页功能制作小册子
如果你需要制作小册子,那么可以利用WPS、Word 2007的软件“书籍折页”功能来完成。
第一步:多页设置。
1.在WPS、Word 2007中打开需要制作小册子的文档,完成文档编辑、格式设置等工作。
2.切换到“页面布局”标签页,单击“页面设置”区域右下角的斜向箭头,打开“页面设置”→“页边距”对话框,在“页码范围”区域的“多页”下拉列表框中选择“书籍折页”,然后就会在下面的预览框中显示书籍折页的效果。
第二步:选择纸张。
切换到“纸张”标签页,在这里根据小册子的大小选择合适的纸张,如果是准备制作32开的小册子,那么应该选择“16开”,如果是准备制作A5的小册子,那么应该选择“A4”,依次类推。
第三步:打印整理。
如果打印机附带双面打印模块,那么直接打印,打开“打印”→“属性”对话框,在“双面打印”下拉列表框中选择“是,翻转”。
如果打印机并没有附带双面打印单元,那么需要打开“打印”对话杠,在这里勾选“手动双面打印”复选框,确定后会有相应的提示,你需要将首次打印出来的纸张翻面后再放回去,
再次确认后即可,WPS、Word 2007会自动按照第一页和最后一页、第三页和倒数第三页的顺序进行打印,如果小册子的总页数不巧正好是奇数页,那么WPS、Word 2007会用空白页自动补齐。
打印好以后,将纸张按照页码顺序进行整理、装订,再用裁纸刀切齐即可。
