如何用Word文档打印小册子
怎样用word打印小册子(原创)
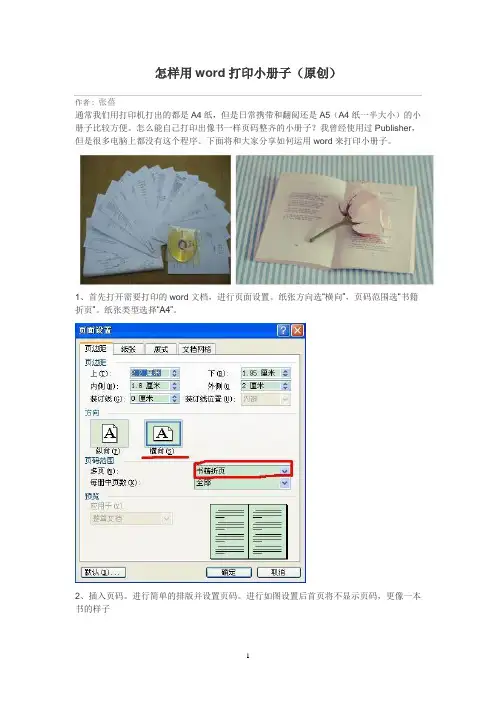
怎样用word打印小册子(原创)
作者 : 张蓓
通常我们用打印机打出的都是A4纸,但是日常携带和翻阅还是A5(A4纸一半大小)的小册子比较方便。
怎么能自己打印出像书一样页码整齐的小册子?我曾经使用过Publisher,但是很多电脑上都没有这个程序。
下面将和大家分享如何运用word来打印小册子。
1、首先打开需要打印的word文档,进行页面设置。
纸张方向选“横向”,页码范围选“书籍折页”。
纸张类型选择“A4”。
2、插入页码。
进行简单的排版并设置页码。
进行如图设置后首页将不显示页码,更像一本书的样子
3、保存并进行预览。
请注意红字,这就是将来成书的顺序。
由于双面打印,每张A4纸可以打4页,所以最终页码是4的倍数。
不足的将自动补齐,如下图的P24。
4、打印,设置为“手动双面打印”
5、此时打印机打出下面A-F6张纸。
请注意纸的顺序和字的方向。
6、将纸依次取出,并把顺序颠倒。
原来是A在最下,F在最上,颠倒后变成A在最上,按照原方向放入打印机。
7、这时你会发现电脑提示如下字样,按“确定”
ok,下面只要加个封面,将A4纸对折装订起来就行了。
附:装订
用包装泡沫塑料块垫在A4纸的对折处下面,把普通订书机打开底坐,在对折处按钉,钉毕,翻过对折处,将订书钉压平即可。
由于家用订书机订数在20张以下,所以小册子不能太厚,控制在80页以内为好。
也可以用家用缝纫机装订。
太厚的书可以用线装书的方法装订。
用word打印小册子的三种方法
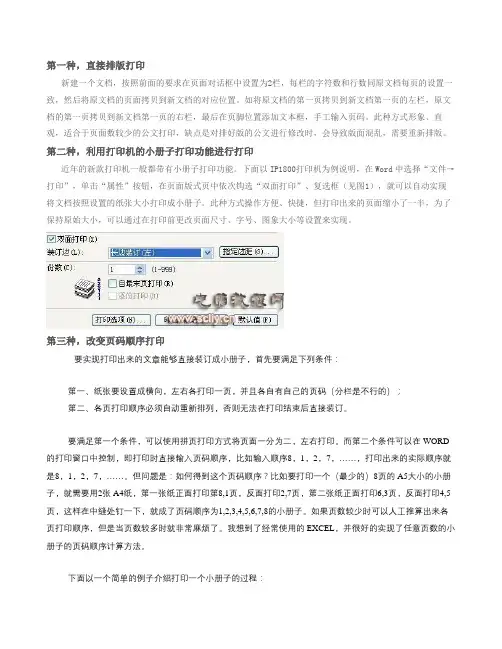
第一种,直接排版打印新建一个文档,按照前面的要求在页面对话框中设置为2栏,每栏的字符数和行数同原文档每页的设置一致,然后将原文档的页面拷贝到新文档的对应位置。
如将原文档的第一页拷贝到新文档第一页的左栏,原文档的第一页拷贝到新文档第一页的右栏,最后在页脚位置添加文本框,手工输入页码。
此种方式形象、直观,适合于页面数较少的公文打印,缺点是对排好版的公文进行修改时,会导致版面混乱,需要重新排版。
第二种,利用打印机的小册子打印功能进行打印近年的新款打印机一般都带有小册子打印功能。
下面以IP1800打印机为例说明,在Word中选择“文件→打印”,单击“属性”按钮,在页面版式页中依次钩选“双面打印”、复选框(见图1),就可以自动实现将文档按照设置的纸张大小打印成小册子。
此种方式操作方便、快捷,但打印出来的页面缩小了一半,为了保持原始大小,可以通过在打印前更改页面尺寸、字号、图象大小等设置来实现。
第三种,改变页码顺序打印要实现打印出来的文章能够直接装订成小册子,首先要满足下列条件:第一、纸张要设置成横向,左右各打印一页,并且各自有自己的页码(分栏是不行的);第二、各页打印顺序必须自动重新排列,否则无法在打印结束后直接装订。
要满足第一个条件,可以使用拼页打印方式将页面一分为二,左右打印。
而第二个条件可以在WORD 的打印窗口中控制,即打印时直接输入页码顺序,比如输入顺序8,1,2,7,……,打印出来的实际顺序就是8,1,2,7,……。
但问题是:如何得到这个页码顺序?比如要打印一个(最少的)8页的A5大小的小册子,就需要用2张A4纸,第一张纸正面打印第8,1页,反面打印2,7页,第二张纸正面打印6,3页,反面打印4,5页,这样在中缝处钉一下,就成了页码顺序为1,2,3,4,5,6,7,8的小册子。
如果页数较少时可以人工推算出来各页打印顺序,但是当页数较多时就非常麻烦了。
我想到了经常使用的EXCEL,并很好的实现了任意页数的小册子的页码顺序计算方法。
如何用Word文档打印小册子
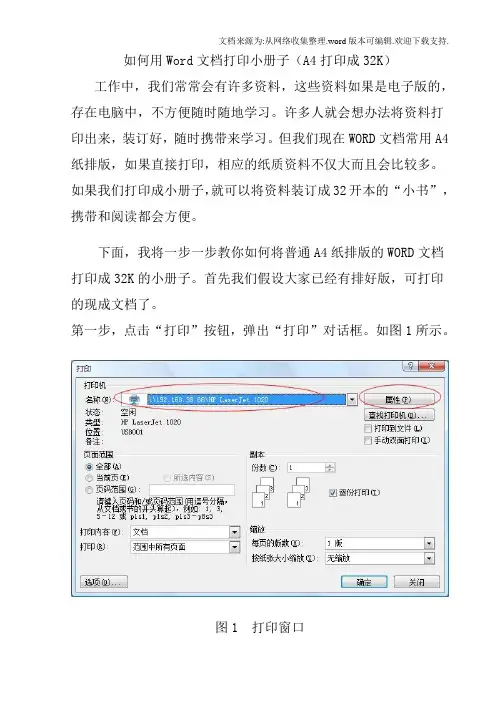
如何用Word文档打印小册子(A4打印成32K)工作中,我们常常会有许多资料,这些资料如果是电子版的,存在电脑中,不方便随时随地学习。
许多人就会想办法将资料打印出来,装订好,随时携带来学习。
但我们现在WORD文档常用A4纸排版,如果直接打印,相应的纸质资料不仅大而且会比较多。
如果我们打印成小册子,就可以将资料装订成32开本的“小书”,携带和阅读都会方便。
下面,我将一步一步教你如何将普通A4纸排版的WORD文档打印成32K的小册子。
首先我们假设大家已经有排好版,可打印的现成文档了。
第一步,点击“打印”按钮,弹出“打印”对话框。
如图1所示。
图1 打印窗口第二步,选择好可用的打印机名称,再点击“属性”按钮。
将弹出打印机属性窗口。
第三步,选择“完成”选项卡,选中“双面打印(手动)”,再在“小册子打印”下选择“A4(左侧装订)”,即可。
如图2所示。
图2 打印机属性窗口说明:其他选项卡和内容保持默认即可,不需要修改。
第四步,点击“确定”按钮,返回“打印”窗口。
该窗口内容可不修改,如图3所示。
图3 打印窗口第五步,如果确认无误,直接点击“确认”按钮。
即可。
第六步,此时你需要守在打印机旁等待打印的资料出来,先出来的是文档的正面(奇数页)--(机器不同,可能会有不同,亦有可能是偶数页先出来。
有些机器可以在打印时设置)。
第七步,打印完一面后,直接将打印出来的资料重新放回打印机纸盒内。
第八步,在电脑上,点击“继续”打印的确认按钮。
此时将会打印出资料的反面。
第九步,全部打印出来之后,此时你只要将资料对对折一下,在折痕处采用骑马订的方式将其装订好。
这样一个小册子就打印并装订好了。
技术重点及提醒:1.因为是正反面打印,有些打印机打印的出纸和出页顺序与示例中用的“HP”打印机可能不同(一般打印机会有提示,也可参照提示操作。
不过试打一下会比较保险些),所以,大家可以先试打几页,如果没有问题就可以全部打印了。
2.因为双页小册子,一页A4纸上的内容相当于平常4页文档的内容,所以,打印时,最好保证页面是4的倍数,这样打印出来的内容才在装订时刚刚好。
新版wps打印小册子
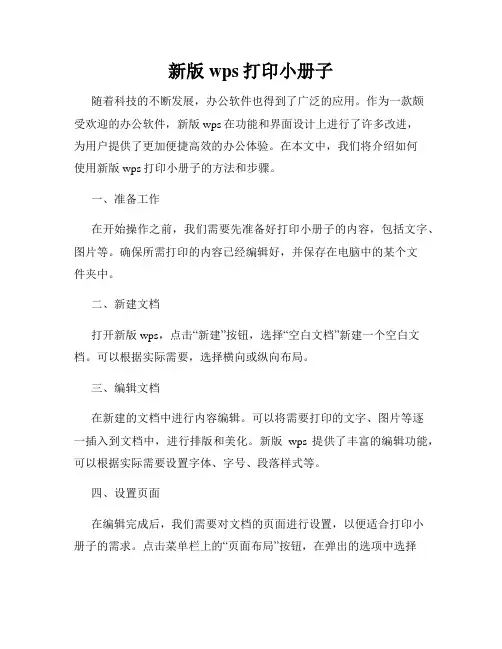
新版wps打印小册子随着科技的不断发展,办公软件也得到了广泛的应用。
作为一款颇受欢迎的办公软件,新版wps在功能和界面设计上进行了许多改进,为用户提供了更加便捷高效的办公体验。
在本文中,我们将介绍如何使用新版wps打印小册子的方法和步骤。
一、准备工作在开始操作之前,我们需要先准备好打印小册子的内容,包括文字、图片等。
确保所需打印的内容已经编辑好,并保存在电脑中的某个文件夹中。
二、新建文档打开新版wps,点击“新建”按钮,选择“空白文档”新建一个空白文档。
可以根据实际需要,选择横向或纵向布局。
三、编辑文档在新建的文档中进行内容编辑。
可以将需要打印的文字、图片等逐一插入到文档中,进行排版和美化。
新版wps提供了丰富的编辑功能,可以根据实际需要设置字体、字号、段落样式等。
四、设置页面在编辑完成后,我们需要对文档的页面进行设置,以便适合打印小册子的需求。
点击菜单栏上的“页面布局”按钮,在弹出的选项中选择“纸张大小”和“纸张方向”。
根据实际需要,可以选择常用的A4或A5纸张大小,并选择纵向或横向方向。
五、调整页面边距为了确保打印的内容能够完整显示在纸张上,我们需要对文档的页面边距进行调整。
点击菜单栏上的“页面布局”按钮,在弹出的选项中选择“边距”。
根据实际需要,可以设置合适的上下左右边距,并勾选“镜像边距”选项,以实现每一页的内容对称、居中显示。
六、设置分栏为了实现小册子的排版效果,我们可以使用分栏功能。
点击菜单栏上的“页面布局”按钮,在弹出的选项中选择“分栏”。
根据实际需要,可以选择2栏或3栏等分栏方式,并设置合适的栏目间距。
这样可以使得内容更加紧凑,更符合小册子的印刷效果。
七、插入封面和页眉为了使小册子看起来更加专业,我们可以插入封面和页眉。
点击菜单栏上的“插入”按钮,在弹出的选项中选择“封面”或“页眉”。
可以选择预设的封面和页眉样式,也可以自定义设计。
通过插入封面和页眉,可以为小册子增加一定的美观度和信息展示。
用word制作任何类型纸张的骑马钉小册子的方法可自动双面打印小册子
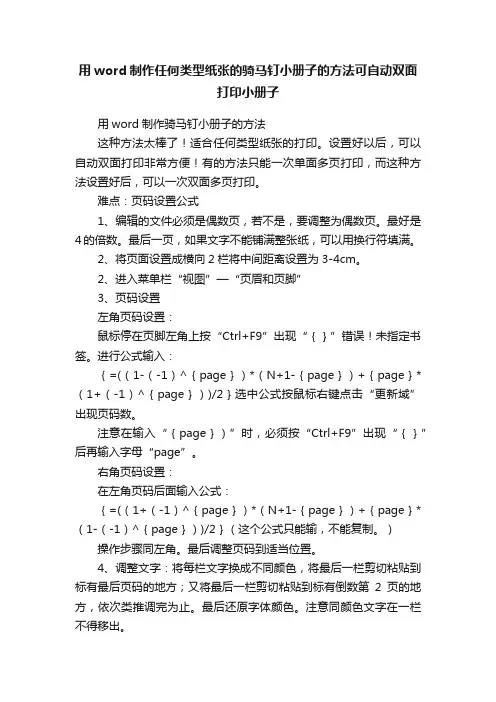
用word制作任何类型纸张的骑马钉小册子的方法可自动双面
打印小册子
用word制作骑马钉小册子的方法
这种方法太棒了!适合任何类型纸张的打印。
设置好以后,可以自动双面打印非常方便!有的方法只能一次单面多页打印,而这种方法设置好后,可以一次双面多页打印。
难点:页码设置公式
1、编辑的文件必须是偶数页,若不是,要调整为偶数页。
最好是4的倍数。
最后一页,如果文字不能铺满整张纸,可以用换行符填满。
2、将页面设置成横向2栏将中间距离设置为3-4cm。
2、进入菜单栏“视图”—“页眉和页脚”
3、页码设置
左角页码设置:
鼠标停在页脚左角上按“Ctrl+F9”出现“{}”错误!未指定书签。
进行公式输入:
{=((1-(-1)^{page})*(N+1-{page})+{page}*(1+(-1)^{page}))/2}选中公式按鼠标右键点击“更新域”出现页码数。
注意在输入“{page})”时,必须按“Ctrl+F9”出现“{}”后再输入字母“page”。
右角页码设置:
在左角页码后面输入公式:
{=((1+(-1)^{page})*(N+1-{page})+{page}*(1-(-1)^{page}))/2}(这个公式只能输,不能复制。
)操作步骤同左角。
最后调整页码到适当位置。
4、调整文字:将每栏文字换成不同颜色,将最后一栏剪切粘贴到标有最后页码的地方;又将最后一栏剪切粘贴到标有倒数第2页的地方,依次类推调完为止。
最后还原字体颜色。
注意同颜色文字在一栏不得移出。
5、双面打印后,将页码排好装订即可。
a3小册子方式打印
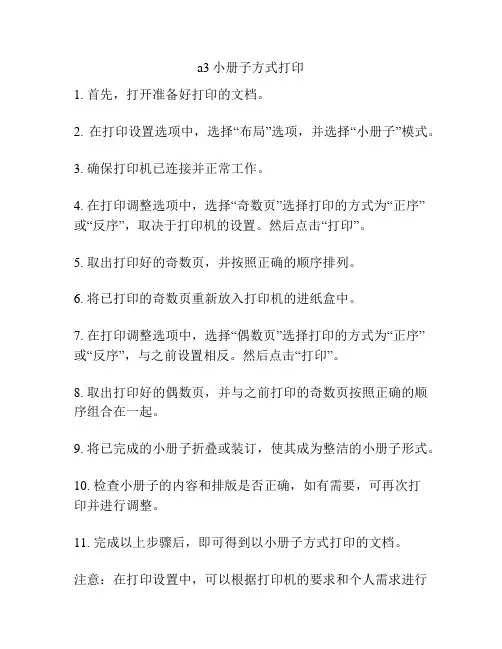
a3小册子方式打印
1. 首先,打开准备好打印的文档。
2. 在打印设置选项中,选择“布局”选项,并选择“小册子”模式。
3. 确保打印机已连接并正常工作。
4. 在打印调整选项中,选择“奇数页”选择打印的方式为“正序”
或“反序”,取决于打印机的设置。
然后点击“打印”。
5. 取出打印好的奇数页,并按照正确的顺序排列。
6. 将已打印的奇数页重新放入打印机的进纸盒中。
7. 在打印调整选项中,选择“偶数页”选择打印的方式为“正序”
或“反序”,与之前设置相反。
然后点击“打印”。
8. 取出打印好的偶数页,并与之前打印的奇数页按照正确的顺序组合在一起。
9. 将已完成的小册子折叠或装订,使其成为整洁的小册子形式。
10. 检查小册子的内容和排版是否正确,如有需要,可再次打
印并进行调整。
11. 完成以上步骤后,即可得到以小册子方式打印的文档。
注意:在打印设置中,可以根据打印机的要求和个人需求进行
调整和更改。
此外,打印机的型号和设置界面可能略有不同,因此请根据实际情况进行操作。
用Word如何方便的设置书籍双面打印
用Word如何方便的设置书籍双面打印备好文档之后,选择“文件”→“打印”菜单。
如果打印机本身支持双面打印,点击“属性”按钮设置相关的选项。
不过,大多数打印机没有这种功能,这时必须选中右上角的“手动双面打印”选项。
点击“确定”开始打印。
对于支持双面打印的打印机,你的任务到这里就算完成。
否则,Word会在打印好前面“一半”文档时给出提示信息。
把纸张翻面,重新放进打印机的进纸盒。
注意重新进纸的方向,可能需要多试几次才能掌握换纸的诀窍。
希望能帮到你哈。
采用“书籍折页”打印方式时,或许不能将内外侧边距设成同样的宽度。
并且由于“书籍折页”打印是从折页第一个页面的右边栏开始,所以内侧边距其实是“第1页”(即折页第一页面右边栏)的右侧边距,外侧边距反而是右边栏的左侧边距。
于是将内侧边距设为2.16厘米,外侧边距设为1.4厘米。
下面说一下设置步骤。
“书籍折页”打印的设置步骤:新建一个word文档,打开页面设置,在页面设置的页边距对话框中,先点击“页码范围——多页”右边的下拉选单,选择其中的“书籍折页”选项,在随即出现了“每册中页数”的下拉选单,选“全部”。
可以看到,word页面立即自动设置为横向。
然后再设置适当的上下边距和内外侧边距,我的设置是上下边距各2厘米,内侧边距2.16厘米,外侧边距1.4厘米。
再设置纸张规格为标准B4纸(36.4厘米×25.7厘米)。
版式中的页眉页脚设置为各1.25厘米,文档网格栏数不要修改,虽然默认的设置及显示都是一栏,但折页打印时自动为两栏打印。
然后输入文档内容,最后按常规顺序、普通方法插入页码,即“第1页,第2页,第3页,……,第8页,页码对齐方式,可以选择“居中”,也可以选择“外侧”。
一般是选择了“书籍折页”方式,默认页码位置为页脚,对齐方式为外侧。
至此全部设置完毕。
页面的打印顺序,有两种情况:第一种是非自动进纸,一个页面一个页面打印(如KⅢ针式打印机)。
由人工放进一张纸,在该张纸正面打印第一个页面(即打印的分栏页码为第8页,第1页)后,将纸翻过来,在该张纸反面打印第二个页面(即打印的分栏页码为第2页,第7页),再放进一张纸,正面打印第三个页面(即打印的分栏页码为第6页,第3页),反面打印第四个页面(即打印的分栏页码为第4页,第5页)。
用word打印小册子的三种方法
第一种,直接排版打印新建一个文档,按照前面的要求在页面对话框中设置为2栏,每栏的字符数和行数同原文档每页的设置一致,然后将原文档的页面拷贝到新文档的对应位置。
如将原文档的第一页拷贝到新文档第一页的左栏,原文档的第一页拷贝到新文档第一页的右栏,最后在页脚位置添加文本框,手工输入页码。
此种方式形象、直观,适合于页面数较少的公文打印,缺点是对排好版的公文进行修改时,会导致版面混乱,需要重新排版。
第二种,利用打印机的小册子打印功能进行打印近年的新款打印机一般都带有小册子打印功能。
下面以IP1800打印机为例说明,在Word中选择“文件→打印”,单击“属性”按钮,在页面版式页中依次钩选“双面打印”、复选框(见图1),就可以自动实现将文档按照设置的纸张大小打印成小册子。
此种方式操作方便、快捷,但打印出来的页面缩小了一半,为了保持原始大小,可以通过在打印前更改页面尺寸、字号、图象大小等设置来实现。
第三种,改变页码顺序打印要实现打印出来的文章能够直接装订成小册子,首先要满足下列条件:第一、纸张要设置成横向,左右各打印一页,并且各自有自己的页码(分栏是不行的);第二、各页打印顺序必须自动重新排列,否则无法在打印结束后直接装订。
要满足第一个条件,可以使用拼页打印方式将页面一分为二,左右打印。
而第二个条件可以在WORD 的打印窗口中控制,即打印时直接输入页码顺序,比如输入顺序8,1,2,7,……,打印出来的实际顺序就是8,1,2,7,……。
但问题是:如何得到这个页码顺序?比如要打印一个(最少的)8页的A5大小的小册子,就需要用2张A4纸,第一张纸正面打印第8,1页,反面打印2,7页,第二张纸正面打印6,3页,反面打印4,5页,这样在中缝处钉一下,就成了页码顺序为1,2,3,4,5,6,7,8的小册子。
如果页数较少时可以人工推算出来各页打印顺序,但是当页数较多时就非常麻烦了。
我想到了经常使用的EXCEL,并很好的实现了任意页数的小册子的页码顺序计算方法。
用WORD打印书籍小册子
用word打印书籍小册子一、准备:1. 在菜单上单击--“文件”--“页面设置”--“页边距”选项卡。
如图2. 设置页边距:在“上”“下”“内侧”和“外侧”框中,键入或选择页边距。
如果折页需要更大的间距,请在“装订线”框中键入或选择所需间距。
参考:A4纸打印小册子时设置数据:上:1厘米;下:0.34厘米;内侧:1.28厘米;外侧:2厘米。
3. 在页码范围“多页”选项列表中,选择“书籍折页”。
word 会自动将纸张方向设为横向。
4. “每册中页数”设置不同可以得到不同装订方式的小册子:A:选“4”,得到[4页一组]装订方式的小册子:即双面打印后把每一张纸都分别对折,然后叠在一起装订。
适用于没有切纸机时,装订较厚的书籍时装订后右边缘仍是非常整齐。
B:选“全部”----得到[杂志]样式装订的小册子:即双面打印后把所有纸张重叠并对折,就是按页码顺序排列的一本书。
适用于不太厚的资料。
C:选8、12等其它数字,得到[课本/日记本]样式装订的小册子。
例如:选“20”:即双面打印后依次按顺序,把每5张纸(5X4=20页)重叠并对折,然后把对折后的小小册子再摞起来装订,就得到按页码顺序排列的一本书。
适用于特别厚的书籍。
5. 在“页面设置”框内点“纸张”标签,在“纸型”选“A4”。
A4纸用得最多,当然,你也可以选择你需要的纸型。
说明:设置好后在word窗口中的页面视图自动以1/2的A4纸大小显示,与打印时A4纸一面打两版(2页)页面内容相同,并不象平常情况下设置什么纸型就以什么纸型大小来显示视图。
6. 在“页面设置”框内点“版式”标签,设置“页眉”“页脚”。
参考:页脚不小于1.2厘米。
到这里小册子设置完毕。
二、打印:在“文件”菜单内单击“打印(P)…”,打开“打印”对话框,或按快捷键“Ctrl+P”(注意:不要在常用工具栏上点那个打印图标)。
在“打印”对话框中选择“手动双面打印”复选框。
Word会在纸的一面打印,再提示您将纸放回纸盒,然后在另一面打印。
Word轻松打印书籍小册子
Word轻松打印书籍小册子Word轻松打印书籍小册子工作中,为了便于阅读和工作汇报,需要将文档(例如简历、总结)打印成书籍形式的小册子。
很多人都不知道如何设置,今天部落窝为您解说一下Word打印小册子设置方法。
在用Word/Wps编辑和排版文档时,要如何实现书籍折页打印呢?其实,运用Word/Wps提供“书籍折页”功能便可实现这些操作。
正向书籍折页:按我们常见的页码顺序折叠成书刊开本尺寸的书贴反向书籍折页:就像古书的格式,从右边页向左边页阅读具体操作步骤:1、打开Word/Wps文档窗口,切换到“页面布局”功能区。
在“页面设置”分组中,单击显示“页面设置”对话框按钮。
2、在“页面设置”对话框里,切换到“页边距”选项卡。
在“页码范围”区域单击“多页”下拉三角按钮,并在打开的下拉菜单中选择“书籍折页”选项。
3、在“页边距”区域设置合适的页边距。
如果需要装订Word文档,可以设置装订线页边距数值。
当选择“书籍折页”或“反向书籍折页”选项时,页边距的左、右边距将变成内侧、外侧边距,纸张方向只能使用“横向”类型。
4、切换到“纸张”选项卡,单击“纸张大小”下拉三角按钮,并在打开的下拉菜单中选择合适的.纸张类型。
由于使用“书籍折页”页面设置后,纸张方向只能选择“横向”,因此用户应当选择2倍于书籍幅面的纸张类型。
例如,如果书籍是A4幅面,则应该选择A3纸张;如果书籍是B5幅面,则应该选择B4幅面。
完成纸张大小的设置后单击“确定”按钮。
5、返回文档窗口,依次单击“文件”→“打印”按钮。
6、由于各种打印机的自动化性能不一致,所以在打印过程中,要根据打印机的性能选择。
进入打印机属性,选择“双面打印,短边装订”。
Word可以直接在打印页面设置栏目直接选择。
提示:纵向打印一般选择翻转长边,横向打印一般选择翻转短边。
7、如果打印机没有双面打印功能,可以选择“手动双面打印”,然后单击“打印”按钮开始打印。
打印完一面后,整叠番过来再放回纸盒,再点击屏幕提示框中的“确定”按钮继续打印就可以了。
- 1、下载文档前请自行甄别文档内容的完整性,平台不提供额外的编辑、内容补充、找答案等附加服务。
- 2、"仅部分预览"的文档,不可在线预览部分如存在完整性等问题,可反馈申请退款(可完整预览的文档不适用该条件!)。
- 3、如文档侵犯您的权益,请联系客服反馈,我们会尽快为您处理(人工客服工作时间:9:00-18:30)。
如何用Word文档打印小册子
(A4打印成32K)工作中,我们常常会有许多资料,这些资料如果是电子版的,存在电脑中,不方便随时随地学习。
许多人就会想办法将资料打印出来,装订好,随时携带来学习。
但我们现在WORD文档常用A4纸排版,如果直接打印,相应的纸质资料不仅大而且会比较多。
如果我们打印成小册子,就可以将资料装订成32开本的“小书”,携带和阅读都会方便。
下面,我将一步教你如何将普通A4纸排版的WORD文档打印成32K的小册子。
首先我们假设大家已经有排好版,可打印的现成文档了。
第一步,点击“打印”按钮,弹出“打印”对话框。
如图1所示。
图1打印窗口
第二步,选择好可用的打印机名称,再点击“属性”按钮。
将弹出打印机属性窗口。
第三步,选择“完成”选项卡,选中“双面打印(手动)”,再在“小册子打印”下选择“A4(左侧装订)”,即可。
如图2所示。
图2打印机属性窗口
说明:
其他选项卡和内容保持默认即可,不需要修改。
第四步,点击“确定”按钮,返回“打印”窗口。
该窗口内容可不修改,如图3所示。
图3打印窗口
第五步,如果确认无误,直接点击“确认”按钮。
即可。
第六步,此时你需要守在打印机旁等待打印的资料出来,先出来的是文档的正面(奇数页)--(机器不同,可能会有不同,亦有可能是偶数页先出来。
有些机器可以在打印时设置)。
第七步,打印完一面后,直接将打印出来的资料重新放回打印机纸盒内。
第八步,在电脑上,点击“继续”打印的确认按钮。
此时将会打印出资料的反面。
第九步,全部打印出来之后,此时你只要将资料对对折一下,在折痕处采用骑马订的方式将其装订好。
这样一个小册子就打印并装订好了。
技术重点及提醒:
1.因为是正反面打印,有些打印机打印的出纸和出页顺序与示例中用的“HP”打印机可能不同(一般打印机会有提示,也可参照提示操作。
不过试打一下会比较保险些),所以,大家可以先试打几页,如果没有问题就可以全部打印了。
2.因为双页小册子,一页A4纸上的内容相当于平常4页文档的内容,所以,打印时,最好保证页面是4的倍数,这样打印出来的内容才在装订时刚刚好。
如果所有页数除以4的余数小于等于2时,在反面打印时,则不可将最后一页放入,否则会出现错页的情况。
(这个问题视打印机不同会有不同,即有些不放,有些则需要全放。
大家可按自己打印机的提示操作。
也可以分别打印
1、2、
3、4页不同文档试验一下)
3.如何装订骑马订?可以将对折纸的骑缝放在2张桌子的连接处,保证中间有一0.5CM的缝隙,将订书机展开(一般小型办公用订书机如果不展开,肯定无法在纸的对折处装订的),直接用上半部分对准折痕按下,订书针即可穿过。
再订下半部分。
然后,将订书针压下。
即可。
4.如果内容超过64页,最好分2个册子来打,否则,打印的纸张过厚,可能普通订书机无法订穿,得换大订书机方可。
(普通杂志一般页面不多都会用骑马订装订,如《互联网周刊》等;一般厚点的则采用胶订,如《经理人》)。
