excel乘法函数
excel表格乘除函数
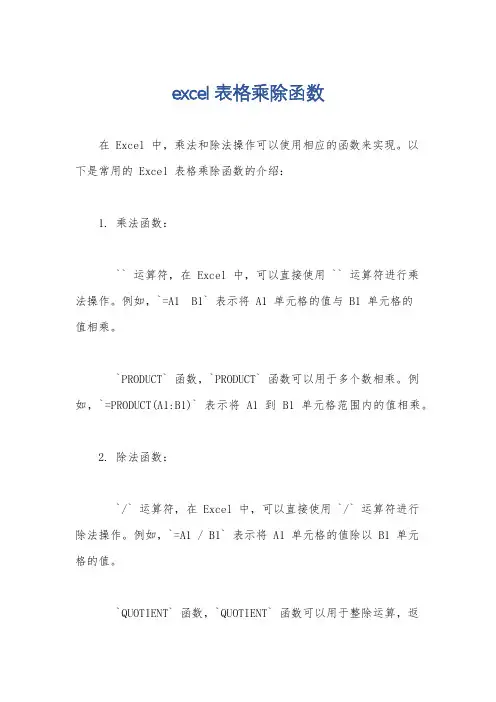
excel表格乘除函数在 Excel 中,乘法和除法操作可以使用相应的函数来实现。
以下是常用的 Excel 表格乘除函数的介绍:1. 乘法函数:`` 运算符,在 Excel 中,可以直接使用 `` 运算符进行乘法操作。
例如,`=A1 B1` 表示将 A1 单元格的值与 B1 单元格的值相乘。
`PRODUCT` 函数,`PRODUCT` 函数可以用于多个数相乘。
例如,`=PRODUCT(A1:B1)` 表示将 A1 到 B1 单元格范围内的值相乘。
2. 除法函数:`/` 运算符,在 Excel 中,可以直接使用 `/` 运算符进行除法操作。
例如,`=A1 / B1` 表示将 A1 单元格的值除以 B1 单元格的值。
`QUOTIENT` 函数,`QUOTIENT` 函数可以用于整除运算,返回两个数相除的整数部分。
例如,`=QUOTIENT(A1, B1)` 表示将 A1 单元格的值除以 B1 单元格的值并取整数部分。
`DIVIDE` 函数,`DIVIDE` 函数可以用于除法运算,返回两个数相除的结果。
例如,`=DIVIDE(A1, B1)` 表示将 A1 单元格的值除以 B1 单元格的值。
除了上述函数,还可以结合其他函数和运算符来实现更复杂的乘除操作。
例如,可以使用 `SUM` 函数和 `PRODUCT` 函数结合实现多个数相加后再相乘的运算。
需要注意的是,在使用这些函数时,要确保参与运算的单元格包含正确的数值或者引用其他包含数值的单元格。
此外,还要注意避免除数为零的情况,以免出现错误或异常结果。
以上是关于 Excel 表格乘除函数的介绍,希望对你有帮助。
如果有其他问题,请随时提问。
excel表格乘法运算
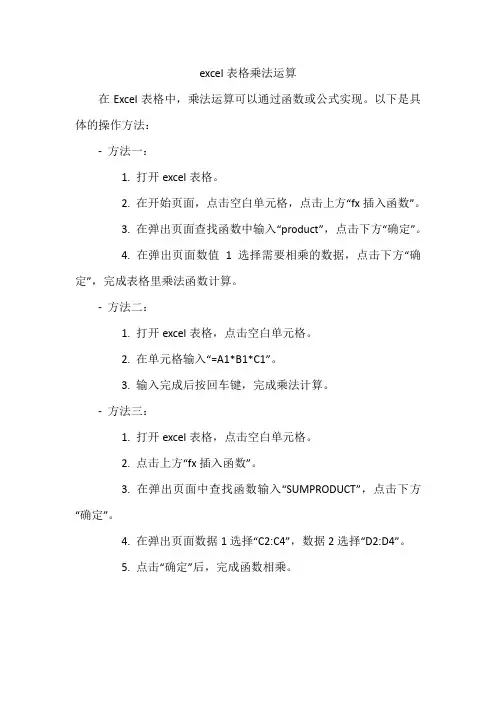
excel表格乘法运算
在Excel表格中,乘法运算可以通过函数或公式实现。
以下是具体的操作方法:
- 方法一:
1. 打开excel表格。
2. 在开始页面,点击空白单元格,点击上方“fx插入函数”。
3. 在弹出页面查找函数中输入“product”,点击下方“确定”。
4. 在弹出页面数值1选择需要相乘的数据,点击下方“确定”,完成表格里乘法函数计算。
- 方法二:
1. 打开excel表格,点击空白单元格。
2. 在单元格输入“=A1*B1*C1”。
3. 输入完成后按回车键,完成乘法计算。
- 方法三:
1. 打开excel表格,点击空白单元格。
2. 点击上方“fx插入函数”。
3. 在弹出页面中查找函数输入“SUMPRODUCT”,点击下方“确定”。
4. 在弹出页面数据1选择“C2:C4”,数据2选择“D2:D4”。
5. 点击“确定”后,完成函数相乘。
Excel表格乘法函数公式大全
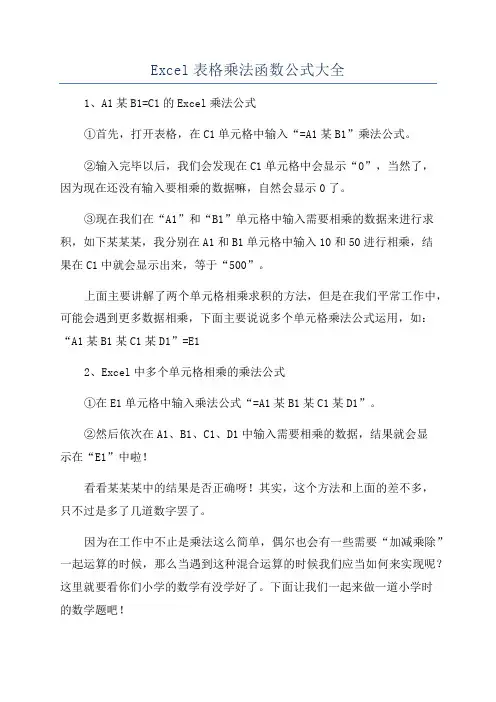
Excel表格乘法函数公式大全1、A1某B1=C1的Excel乘法公式①首先,打开表格,在C1单元格中输入“=A1某B1”乘法公式。
②输入完毕以后,我们会发现在C1单元格中会显示“0”,当然了,因为现在还没有输入要相乘的数据嘛,自然会显示0了。
③现在我们在“A1”和“B1”单元格中输入需要相乘的数据来进行求积,如下某某某,我分别在A1和B1单元格中输入10和50进行相乘,结果在C1中就会显示出来,等于“500”。
上面主要讲解了两个单元格相乘求积的方法,但是在我们平常工作中,可能会遇到更多数据相乘,下面主要说说多个单元格乘法公式运用,如:“A1某B1某C1某D1”=E12、Excel中多个单元格相乘的乘法公式①在E1单元格中输入乘法公式“=A1某B1某C1某D1”。
②然后依次在A1、B1、C1、D1中输入需要相乘的数据,结果就会显示在“E1”中啦!看看某某某中的结果是否正确呀!其实,这个方法和上面的差不多,只不过是多了几道数字罢了。
因为在工作中不止是乘法这么简单,偶尔也会有一些需要“加减乘除”一起运算的时候,那么当遇到这种混合运算的时候我们应当如何来实现呢?这里就要看你们小学的数学有没学好了。
下面让我们一起来做一道小学时的数学题吧!3、Excel混合运算的乘法公式,5加10减3乘2除3等于多少?提示:加=+,减=—,乘=某,除=/。
①首先,我们要了解这个公式怎么写,“5+10—3某2/3”这是错误的写法,正确写法应该是“(5+10—3)某2/3”。
②好了,知道公式了,我们是不是应该马上来在Excel中的“F1”中输入“=(A1+B1—C1)某D1/E1”。
③然后依次在A1、B1、C1、D1、E1中输入需要运算的数据。
好了,上面的一些基本乘法公式就已经讲玩了,下面教大家个小技巧,在有多行需要计算的时候该怎么办呢?4、将公式复制到每行或每列①首先用鼠标选中“F1”单元格,直到鼠标变成黑色的十字架的时候,左键按住不动往下拖。
EXCEl表格乘法函数
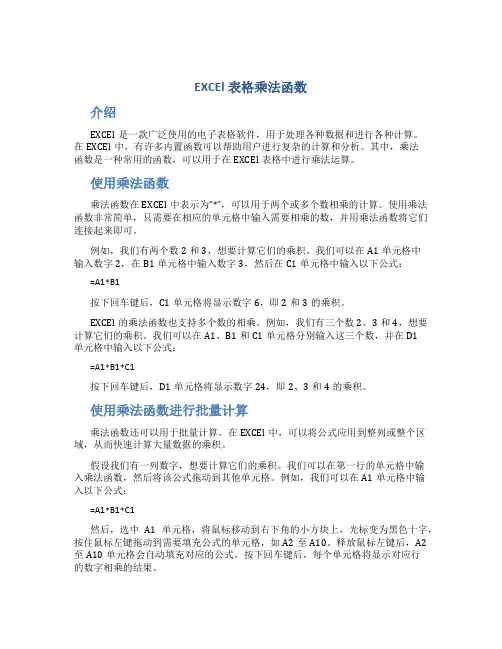
EXCEl表格乘法函数介绍EXCEl是一款广泛使用的电子表格软件,用于处理各种数据和进行各种计算。
在EXCEl中,有许多内置函数可以帮助用户进行复杂的计算和分析。
其中,乘法函数是一种常用的函数,可以用于在EXCEl表格中进行乘法运算。
使用乘法函数乘法函数在EXCEl中表示为“*”,可以用于两个或多个数相乘的计算。
使用乘法函数非常简单,只需要在相应的单元格中输入需要相乘的数,并用乘法函数将它们连接起来即可。
例如,我们有两个数2和3,想要计算它们的乘积。
我们可以在A1单元格中输入数字2,在B1单元格中输入数字3,然后在C1单元格中输入以下公式:=A1*B1按下回车键后,C1单元格将显示数字6,即2和3的乘积。
EXCEl的乘法函数也支持多个数的相乘。
例如,我们有三个数2、3和4,想要计算它们的乘积。
我们可以在A1、B1和C1单元格分别输入这三个数,并在D1单元格中输入以下公式:=A1*B1*C1按下回车键后,D1单元格将显示数字24,即2、3和4的乘积。
使用乘法函数进行批量计算乘法函数还可以用于批量计算。
在EXCEl中,可以将公式应用到整列或整个区域,从而快速计算大量数据的乘积。
假设我们有一列数字,想要计算它们的乘积。
我们可以在第一行的单元格中输入乘法函数,然后将该公式拖动到其他单元格。
例如,我们可以在A1单元格中输入以下公式:=A1*B1*C1然后,选中A1单元格,将鼠标移动到右下角的小方块上,光标变为黑色十字,按住鼠标左键拖动到需要填充公式的单元格,如A2至A10。
释放鼠标左键后,A2至A10单元格会自动填充对应的公式。
按下回车键后,每个单元格将显示对应行的数字相乘的结果。
注意事项在使用乘法函数时,需要注意以下几点:1.数据类型:乘法函数只能用于数值类型的数据,如果对非数值类型的数据应用乘法函数,将会返回错误值。
2.空值处理:如果乘法函数中有一个或多个单元格为空,结果将为0。
因此,在使用乘法函数计算乘积时,需要确保相应的单元格都有正确的数值。
excel函数乘法公式
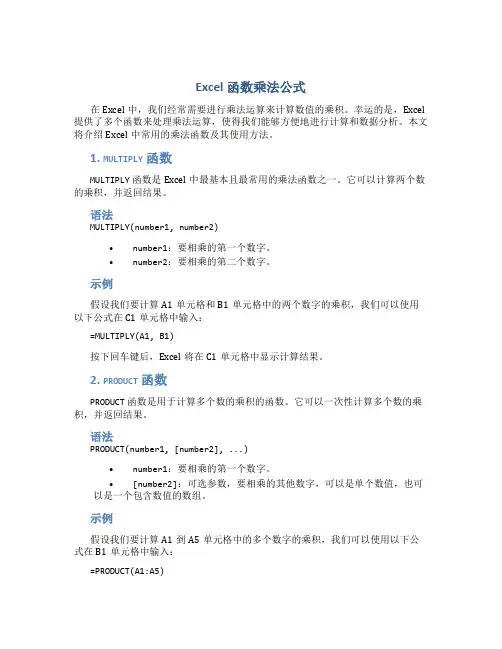
Excel函数乘法公式在Excel中,我们经常需要进行乘法运算来计算数值的乘积。
幸运的是,Excel 提供了多个函数来处理乘法运算,使得我们能够方便地进行计算和数据分析。
本文将介绍Excel中常用的乘法函数及其使用方法。
1. MULTIPLY函数MULTIPLY函数是Excel中最基本且最常用的乘法函数之一。
它可以计算两个数的乘积,并返回结果。
语法MULTIPLY(number1, number2)•number1:要相乘的第一个数字。
•number2:要相乘的第二个数字。
示例假设我们要计算A1单元格和B1单元格中的两个数字的乘积,我们可以使用以下公式在C1单元格中输入:=MULTIPLY(A1, B1)按下回车键后,Excel将在C1单元格中显示计算结果。
2. PRODUCT函数PRODUCT函数是用于计算多个数的乘积的函数。
它可以一次性计算多个数的乘积,并返回结果。
语法PRODUCT(number1, [number2], ...)•number1:要相乘的第一个数字。
•[number2]:可选参数,要相乘的其他数字,可以是单个数值,也可以是一个包含数值的数组。
示例假设我们要计算A1到A5单元格中的多个数字的乘积,我们可以使用以下公式在B1单元格中输入:=PRODUCT(A1:A5)按下回车键后,Excel将在B1单元格中显示计算结果。
3. POWER函数POWER函数用于计算一个数的指定次幂。
在乘法计算中,可以使用POWER函数将一个数乘以自身的次数。
语法POWER(number, power)•number:要进行乘法运算的数字。
•power:指定的次幂。
示例如果我们要计算A1单元格中的数字的平方(乘以自身),我们可以使用以下公式在B1单元格中输入:=POWER(A1, 2)按下回车键后,Excel将在B1单元格中显示计算结果。
4. SUMPRODUCT函数SUMPRODUCT函数用于对两个范围的数值进行逐个相乘,并返回乘积的总和。
excel表格乘法函数公式大全
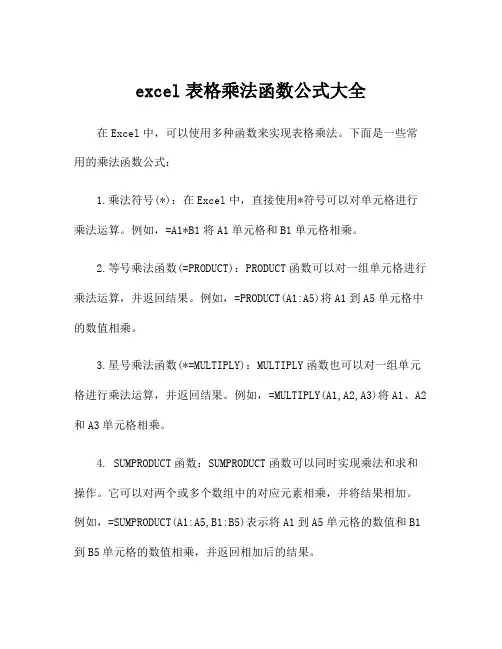
excel表格乘法函数公式大全在Excel中,可以使用多种函数来实现表格乘法。
下面是一些常用的乘法函数公式:
1.乘法符号(*):在Excel中,直接使用*符号可以对单元格进行乘法运算。
例如,=A1*B1将A1单元格和B1单元格相乘。
2.等号乘法函数(=PRODUCT):PRODUCT函数可以对一组单元格进行乘法运算,并返回结果。
例如,=PRODUCT(A1:A5)将A1到A5单元格中的数值相乘。
3.星号乘法函数(*=MULTIPLY):MULTIPLY函数也可以对一组单元格进行乘法运算,并返回结果。
例如,=MULTIPLY(A1,A2,A3)将A1、A2和A3单元格相乘。
4. SUMPRODUCT函数:SUMPRODUCT函数可以同时实现乘法和求和操作。
它可以对两个或多个数组中的对应元素相乘,并将结果相加。
例如,=SUMPRODUCT(A1:A5,B1:B5)表示将A1到A5单元格的数值和B1到B5单元格的数值相乘,并返回相加后的结果。
5. IF函数与乘法结合:IF函数可以根据指定的条件进行条件判断,与乘法结合使用可以对满足条件的单元格进行乘法运算。
例如,
=IF(A1>0,A1*B1,0)表示如果A1大于0,则将A1和B1相乘,否则返回0。
此外,还可以结合其他函数和操作符进行更复杂的表格乘法运算。
例如,使用数组公式、矩阵函数、SUMIF函数等等。
需要注意的是,使用乘法函数时要确保参与运算的单元格格式和
数值类型正确,并注意避免出现循环引用等错误。
excel计算乘法的函数
excel计算乘法的函数Excel中有多个函数可以用来进行乘法运算。
下面是一些常用的乘法函数及其用法。
1.乘法操作符*在Excel中,可以使用乘法操作符 * 来进行两个或多个单元格的乘法运算。
例如,要将A1和B1单元格中的值相乘,可以在C1单元格中输入 "=A1*B1"。
按下回车键后,C1单元格将显示A1和B1单元格中的值相乘的结果。
2.PRODUCT函数PRODUCT函数是一个多重乘法函数,可以用于一次性计算多个单元格中的所有值的乘积。
它的语法如下:=PRODUCT(number1, [number2], …)其中,number1、number2等表示要进行乘法运算的数值。
例如,要计算A1、A2和A3单元格中值的乘积,可以在B1单元格中输入"=PRODUCT(A1:A3)"。
按下回车键后,B1单元格将显示A1、A2和A3单元格中值的乘积。
3.MULTIPLE函数MULTIPLE函数是一个多重乘法函数,可以用于一次性计算多个单元格中的所有值的乘积。
它的语法如下:=MULTIPLE(value1, [value2], …)其中,value1、value2等表示要进行乘法运算的值。
例如,要计算A1、B1和C1单元格中的值的乘积,可以在D1单元格中输入"=MULTIPLE(A1,B1,C1)"。
按下回车键后,D1单元格将显示A1、B1和C1单元格中的值的乘积。
4.VBA函数除了内置的乘法函数,还可以使用VBA(Visual Basic for Applications)编写自定义函数来进行乘法运算。
以下是一个示例:```Function MultiplyNumbers(number1 As Double, number2 As Double) As DoubleMultiplyNumbers = number1 * number2End Function```这只是一些常用的乘法函数和操作符,Excel中还有其他更高级的函数,可以根据需求进行使用。
excel中计算相乘的函数
excel中计算相乘的函数在Excel中,有多个函数可以用来计算两个或多个数值相乘。
下面是几个常用的相乘函数及其用法的详细说明:1. Multiply 函数:Multiply 函数是Excel中最简单的相乘函数之一、它可以用于将两个或多个数值相乘。
下面是它的语法:=MULTIPLY(number1, [number2], …)其中,number1 是必需的,而 number2 可选。
你可以提供两个或多个数值作为参数,函数将会返回这些数值的乘积。
以下是一个示例:=MULTIPLY(2,3)结果将为6,因为2乘以3等于62. Product 函数:Product 函数可以用于将一系列数值相乘。
以下是它的语法:=PRODUCT(number1, [number2], …)其中,number1 是必需的,而 number2 可选。
你可以提供两个或多个数值作为参数,函数将会返回这些数值的乘积。
以下是一个示例:=PRODUCT(2,3,4)结果将为24,因为2乘以3乘以4等于243. Power 函数:Power 函数可以用于计算一个数值的幂。
以下是它的语法:=POWER(number, power)其中,number 是要进行幂计算的数值,而 power 是幂的指数。
以下是一个示例:=POWER(2,3)结果将为8,因为2的立方等于84. Square 函数:Square 函数可以用于计算一个数值的平方。
以下是它的语法:=SQUARE(number)其中,number 是要进行平方计算的数值。
以下是一个示例:=SQUARE(4)结果将为16,因为4的平方等于165.SUMPRODUCT函数:SUMPRODUCT函数可以用于将两个或多个数组中对应位置的元素相乘后求和。
以下是它的语法:=SUMPRODUCT(array1, [array2], …)其中,array1 是必需的,而 array2 可选。
你可以提供两个或多个数组作为参数,函数将会返回这些数组对应位置元素的乘积的和。
excel表格乘以的函数
excel表格乘以的函数
在Excel中,可以使用多个函数来进行乘法运算。
下面是一些常用的乘法函数:
1. 乘法运算符(),可以直接使用乘法运算符在单元格中进行乘法运算。
例如,=A1B1将会把A1和B1单元格中的值相乘。
2. SUMPRODUCT函数,SUMPRODUCT函数可以用于同时对多个数列进行乘法运算,并返回它们的总和。
例如,=SUMPRODUCT(A1:A5, B1:B5)将会把A1:A5范围内的值与B1:B5范围内的值相乘,并返回它们的总和。
3. PRODUCT函数,PRODUCT函数可以用于对多个数值进行乘法运算,并返回它们的乘积。
例如,=PRODUCT(A1:A5)将会返回A1:A5范围内的值的乘积。
4. MMULT函数,MMULT函数可以用于矩阵相乘运算。
它将两个矩阵相乘,并返回结果矩阵。
例如,=MMULT(A1:B3, C1:D2)将会把A1:B3矩阵与C1:D2矩阵相乘,并返回结果矩阵。
5. VBA宏,如果需要进行更复杂的乘法运算,可以使用Excel 的VBA宏编程功能。
VBA宏可以编写自定义的乘法运算逻辑,并将其应用于Excel表格中的数据。
这些函数和方法可以帮助你在Excel中进行乘法运算。
根据你的具体需求和数据结构,选择合适的方法来进行乘法运算。
excel 乘法函数
excel 乘法函数Excel一款功能强大的电子表格软件,可以帮助用户处理大量数据。
Excel 中有一种叫做乘法函数的功能,它可以帮助用户快速方便地实现乘法计算。
本文将详细介绍 Excel 中的乘法函数的使用。
首先,让我们来了解一下乘法函数的定义。
它的定义是,用户可以在 Excel 中使用乘法函数来对两个或更多个数字或单元格进行乘法计算。
它的公式形式为:=A1*B1*C1其中 A1,B1,C1 为待乘运算数。
乘法函数可以用于求两个或多个数字的乘积,比如 5*3=15。
接下来,让我们来看看如何使用乘法函数。
首先,需要在 Excel 中输入待乘运算数。
在第一个单元格输入待乘运算数 A1,第二个单元格输入待乘运算数 B1,以此类推。
接下来,在结果单元格输入乘法函数,如:=A1*B1*C1,这样就可以得出乘积的结果了。
另外,乘法函数也可以用来求积。
比如,有三个数字分别为 2,3,5,可以使用乘法函数求出这三个数字的积,公式为:=2*3*5,这样计算结果为 30。
此外,乘法函数还可以用在复杂的乘除运算中,比如:=A1*B1/C1,其中 A1,B1,C1 为待乘运算数,这样就可以得出乘除运算的结果了。
总的来说,乘法函数是一种很实用的 Excel能,它可以帮助用户快速实现乘法运算,也可以用在复杂的乘除运算中,极大地提高了用户的工作效率。
本文就介绍了 Excel 中乘法函数的使用,包括其定义和使用方法,也说明了乘法函数可以用在复杂的乘除运算中,帮助用户实现灵活的数值计算。
此外,乘法函数的使用也可以与简单的运算,如加减乘除结合使用,进一步提高工作效率。
由此可见,Excel 中的乘法函数真的能够大大提高用户的工作效率。
- 1、下载文档前请自行甄别文档内容的完整性,平台不提供额外的编辑、内容补充、找答案等附加服务。
- 2、"仅部分预览"的文档,不可在线预览部分如存在完整性等问题,可反馈申请退款(可完整预览的文档不适用该条件!)。
- 3、如文档侵犯您的权益,请联系客服反馈,我们会尽快为您处理(人工客服工作时间:9:00-18:30)。
1中输入需要运算的数据。
好了,上面的一些基本乘法公式就已经讲玩了,下面教大家个小技巧,在有 多行需要计算的时候该怎么办呢?
4、将公式复制到每行或每列 ①首先用鼠标选中“F1”单元格,直到鼠标变成黑色的十字架的时候,左键按住不动往下拖。
②此时
,从 F1 到下面的 F2、F3、F4等等,都已经复制了“F1” 中的公式,下等单元
我们先从简单的说起吧!首先教大家在A1*B1=C1,也就是说 在第一个单元格乘以第二个单元格的积结果会显示在第三个
单元格中。 1、A1*B1=C1的Excel乘法公式
①首先,打开表格,在C1单元格中输入“=A1*B1”乘法公式。
②输入完毕以后,我们会发现在 C1 单元格中会显示“0”,当然了,因为现在 还没有输入要相乘的数据嘛,自然会显示0了。
③现在我
们在“A1”和“B1”单元格中输入需要相乘的数据来进行 求积,如下图,我分别在A1和B1单元格中输入10和50进 行相乘,结果在C1中就会显示出
来,等于“500”。
上面主要讲解了两个单元格相乘求积的方法,但是在我们平常工作中,可能 会遇到更多数据相乘,下面主要说说多个单
元格乘法公式运用,如:“A1*B1*C1*D1”=E1。 2、Excel中多个单元格相乘的乘法公式
①在E1单元格中输入乘法公式“=
A1*B1*C1*D1”。
②然后依次在A1、B1、C1、D1中输入需要相乘的数据,结果就会显示在“E1” 中啦!
看看图中的结果是否正确呀!其实,这个方法和上面的 差不多,只不过是多了几道数字罢了。
因为在工作中不止是乘法这么简单,偶尔也会有一些需
要“加减乘除”一起运算的时候,那么当遇到这种混合 运算的时候我们应当如何来实现呢?这里就要看你们小 学的数学有没学好了。下面让我们一起来做一道小
格中就会自动显示运算的结果了。
文章经过精心编写发布,转载请留名,谢谢!
ERP /
学时的数学题吧! 3、Excel混合运算的乘法公式,5加10减3乘2除3等于多少?提示: 加=+,减=-,乘=*,除=/。
①首先,我
们要了解这个公式怎么写,“5+10-3*2/3”这是错误的写 法,正确写法应该是“(5+10-3)*2/3”。
②好了,知道公式了,我们
是不是应该马上来在Excel中的“F1”中输入“=(A1+B1-C1)*D1/E1”。 ③然后依次在A1、B1、C1、D1、E
在Excel表格中,我们常常会利用Excel公式来统计一些报 表或数据等,这时就少不了要用到加、减、乘、除法, 在前面我们已经详细的讲解了Exc
el求和以及求差公式使用方法。那么我们又如何利用公式 来对一些数据进行乘法计算呢?怎样快速而又方便的来 算出结果呢?下面就来教大家一步一步的使用
Excel乘法公式!
