电脑怎么连接wifi免费上网
笔记本电脑怎么连接wifiwin7
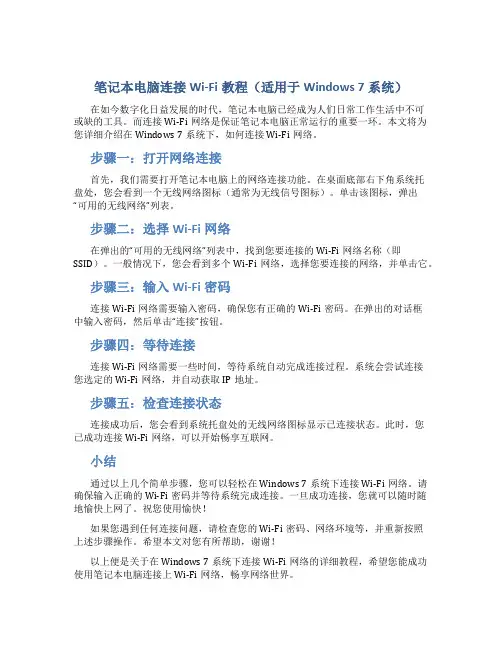
笔记本电脑连接Wi-Fi教程(适用于Windows 7系统)在如今数字化日益发展的时代,笔记本电脑已经成为人们日常工作生活中不可或缺的工具。
而连接Wi-Fi网络是保证笔记本电脑正常运行的重要一环。
本文将为您详细介绍在Windows 7系统下,如何连接Wi-Fi网络。
步骤一:打开网络连接首先,我们需要打开笔记本电脑上的网络连接功能。
在桌面底部右下角系统托盘处,您会看到一个无线网络图标(通常为无线信号图标)。
单击该图标,弹出“可用的无线网络”列表。
步骤二:选择Wi-Fi网络在弹出的“可用的无线网络”列表中,找到您要连接的Wi-Fi网络名称(即SSID)。
一般情况下,您会看到多个Wi-Fi网络,选择您要连接的网络,并单击它。
步骤三:输入Wi-Fi密码连接Wi-Fi网络需要输入密码,确保您有正确的Wi-Fi密码。
在弹出的对话框中输入密码,然后单击“连接”按钮。
步骤四:等待连接连接Wi-Fi网络需要一些时间,等待系统自动完成连接过程。
系统会尝试连接您选定的Wi-Fi网络,并自动获取IP地址。
步骤五:检查连接状态连接成功后,您会看到系统托盘处的无线网络图标显示已连接状态。
此时,您已成功连接Wi-Fi网络,可以开始畅享互联网。
小结通过以上几个简单步骤,您可以轻松在Windows 7系统下连接Wi-Fi网络。
请确保输入正确的Wi-Fi密码并等待系统完成连接。
一旦成功连接,您就可以随时随地愉快上网了。
祝您使用愉快!如果您遇到任何连接问题,请检查您的Wi-Fi密码、网络环境等,并重新按照上述步骤操作。
希望本文对您有所帮助,谢谢!以上便是关于在Windows 7系统下连接Wi-Fi网络的详细教程,希望您能成功使用笔记本电脑连接上Wi-Fi网络,畅享网络世界。
笔记本怎么连接网络wifi
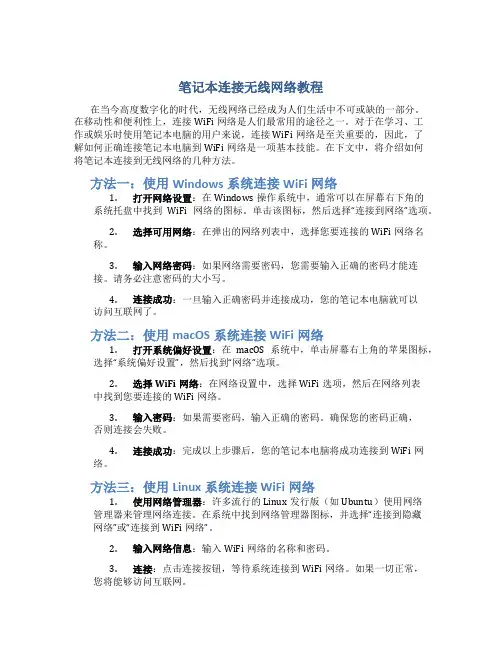
笔记本连接无线网络教程在当今高度数字化的时代,无线网络已经成为人们生活中不可或缺的一部分。
在移动性和便利性上,连接WiFi网络是人们最常用的途径之一。
对于在学习、工作或娱乐时使用笔记本电脑的用户来说,连接WiFi网络是至关重要的,因此,了解如何正确连接笔记本电脑到WiFi网络是一项基本技能。
在下文中,将介绍如何将笔记本连接到无线网络的几种方法。
方法一:使用Windows系统连接WiFi网络1.打开网络设置:在Windows操作系统中,通常可以在屏幕右下角的系统托盘中找到WiFi网络的图标。
单击该图标,然后选择“连接到网络”选项。
2.选择可用网络:在弹出的网络列表中,选择您要连接的WiFi网络名称。
3.输入网络密码:如果网络需要密码,您需要输入正确的密码才能连接。
请务必注意密码的大小写。
4.连接成功:一旦输入正确密码并连接成功,您的笔记本电脑就可以访问互联网了。
方法二:使用macOS系统连接WiFi网络1.打开系统偏好设置:在macOS系统中,单击屏幕右上角的苹果图标,选择“系统偏好设置”,然后找到“网络”选项。
2.选择WiFi网络:在网络设置中,选择WiFi选项,然后在网络列表中找到您要连接的WiFi网络。
3.输入密码:如果需要密码,输入正确的密码。
确保您的密码正确,否则连接会失败。
4.连接成功:完成以上步骤后,您的笔记本电脑将成功连接到WiFi网络。
方法三:使用Linux系统连接WiFi网络1.使用网络管理器:许多流行的Linux发行版(如Ubuntu)使用网络管理器来管理网络连接。
在系统中找到网络管理器图标,并选择“连接到隐藏网络”或“连接到WiFi网络”。
2.输入网络信息:输入WiFi网络的名称和密码。
3.连接:点击连接按钮,等待系统连接到WiFi网络。
如果一切正常,您将能够访问互联网。
小结通过以上方法,您可以轻松地将笔记本电脑连接到WiFi网络,享受网络带来的便利和乐趣。
无论您使用的是Windows、macOS还是Linux系统,连接WiFi网络的步骤都是类似的。
电脑如何连接无线网络
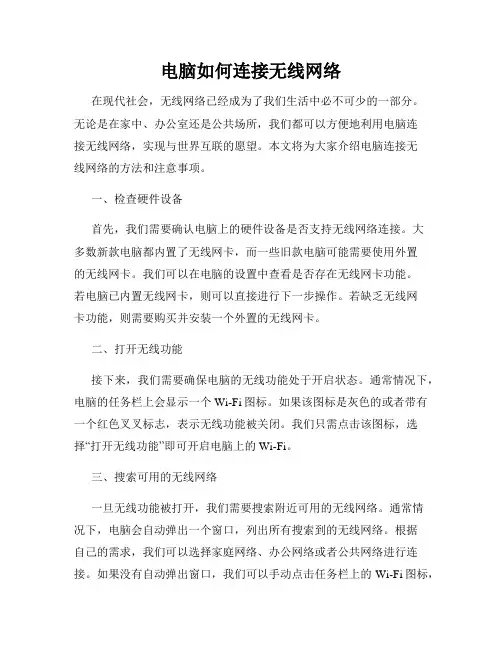
电脑如何连接无线网络在现代社会,无线网络已经成为了我们生活中必不可少的一部分。
无论是在家中、办公室还是公共场所,我们都可以方便地利用电脑连接无线网络,实现与世界互联的愿望。
本文将为大家介绍电脑连接无线网络的方法和注意事项。
一、检查硬件设备首先,我们需要确认电脑上的硬件设备是否支持无线网络连接。
大多数新款电脑都内置了无线网卡,而一些旧款电脑可能需要使用外置的无线网卡。
我们可以在电脑的设置中查看是否存在无线网卡功能。
若电脑已内置无线网卡,则可以直接进行下一步操作。
若缺乏无线网卡功能,则需要购买并安装一个外置的无线网卡。
二、打开无线功能接下来,我们需要确保电脑的无线功能处于开启状态。
通常情况下,电脑的任务栏上会显示一个Wi-Fi图标。
如果该图标是灰色的或者带有一个红色叉叉标志,表示无线功能被关闭。
我们只需点击该图标,选择“打开无线功能”即可开启电脑上的Wi-Fi。
三、搜索可用的无线网络一旦无线功能被打开,我们需要搜索附近可用的无线网络。
通常情况下,电脑会自动弹出一个窗口,列出所有搜索到的无线网络。
根据自己的需求,我们可以选择家庭网络、办公网络或者公共网络进行连接。
如果没有自动弹出窗口,我们可以手动点击任务栏上的Wi-Fi图标,并选择“搜索网络”。
稍等片刻后,待网络搜索结果出现后,点击想要连接的网络名称即可。
四、输入密码在连接需要密码的网络时,电脑会弹出一个输入密码的对话框。
我们只需输入正确的密码并点击“连接”即可。
如果没有密码访问限制,例如公共网络,电脑会自动完成连接过程。
五、等待连接成功一旦我们点击连接按钮,电脑会自动连接到所选择的无线网络上。
此时,我们只需等待电脑连接成功的提示即可。
一般来说,我们会在任务栏上看到一个Wi-Fi图标显示已连接或者网络名称旁边出现一个小圆圈表示已连接。
六、配置无线网络有时候,在连接无线网络后,我们还需要进行一些必要的配置工作。
比如,在家庭网络中,我们可能需要设置网络名称、密码和其他安全设置。
台式电脑如何连接wifi
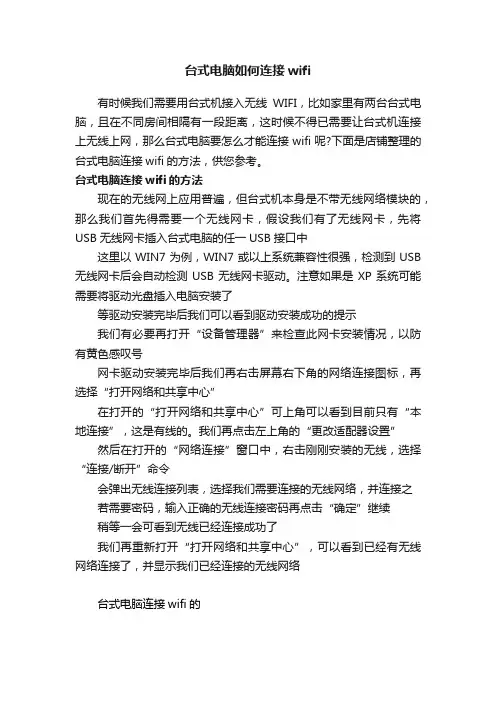
台式电脑如何连接wifi
有时候我们需要用台式机接入无线WIFI,比如家里有两台台式电脑,且在不同房间相隔有一段距离,这时候不得已需要让台式机连接上无线上网,那么台式电脑要怎么才能连接wifi呢?下面是店铺整理的台式电脑连接wifi的方法,供您参考。
台式电脑连接wifi的方法
现在的无线网上应用普遍,但台式机本身是不带无线网络模块的,那么我们首先得需要一个无线网卡,假设我们有了无线网卡,先将USB无线网卡插入台式电脑的任一USB接口中
这里以WIN7为例,WIN7或以上系统兼容性很强,检测到USB 无线网卡后会自动检测USB无线网卡驱动。
注意如果是XP系统可能需要将驱动光盘插入电脑安装了
等驱动安装完毕后我们可以看到驱动安装成功的提示
我们有必要再打开“设备管理器”来检查此网卡安装情况,以防有黄色感叹号
网卡驱动安装完毕后我们再右击屏幕右下角的网络连接图标,再选择“打开网络和共享中心”
在打开的“打开网络和共享中心”可上角可以看到目前只有“本地连接”,这是有线的。
我们再点击左上角的“更改适配器设置”
然后在打开的“网络连接”窗口中,右击刚刚安装的无线,选择“连接/断开”命令
会弹出无线连接列表,选择我们需要连接的无线网络,并连接之
若需要密码,输入正确的无线连接密码再点击“确定”继续
稍等一会可看到无线已经连接成功了
我们再重新打开“打开网络和共享中心”,可以看到已经有无线网络连接了,并显示我们已经连接的无线网络
台式电脑连接wifi的。
华为笔记本电脑怎样连接wifi
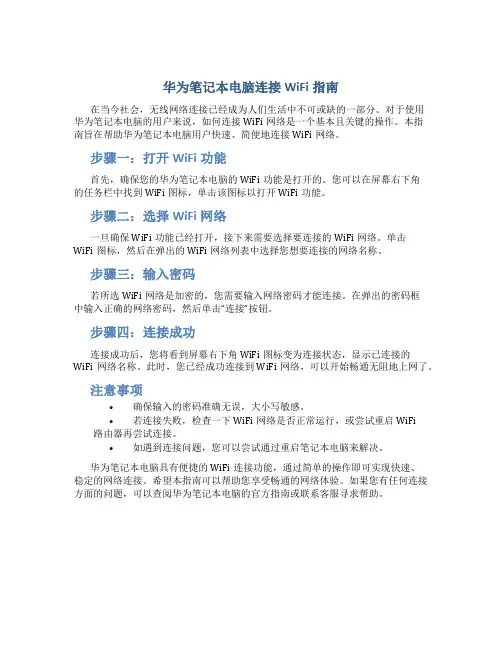
华为笔记本电脑连接WiFi指南
在当今社会,无线网络连接已经成为人们生活中不可或缺的一部分。
对于使用
华为笔记本电脑的用户来说,如何连接WiFi网络是一个基本且关键的操作。
本指
南旨在帮助华为笔记本电脑用户快速、简便地连接WiFi网络。
步骤一:打开WiFi功能
首先,确保您的华为笔记本电脑的WiFi功能是打开的。
您可以在屏幕右下角
的任务栏中找到WiFi图标,单击该图标以打开WiFi功能。
步骤二:选择WiFi网络
一旦确保WiFi功能已经打开,接下来需要选择要连接的WiFi网络。
单击
WiFi图标,然后在弹出的WiFi网络列表中选择您想要连接的网络名称。
步骤三:输入密码
若所选WiFi网络是加密的,您需要输入网络密码才能连接。
在弹出的密码框
中输入正确的网络密码,然后单击“连接”按钮。
步骤四:连接成功
连接成功后,您将看到屏幕右下角WiFi图标变为连接状态,显示已连接的
WiFi网络名称。
此时,您已经成功连接到WiFi网络,可以开始畅通无阻地上网了。
注意事项
•确保输入的密码准确无误,大小写敏感。
•若连接失败,检查一下WiFi网络是否正常运行,或尝试重启WiFi 路由器再尝试连接。
•如遇到连接问题,您可以尝试通过重启笔记本电脑来解决。
华为笔记本电脑具有便捷的WiFi连接功能,通过简单的操作即可实现快速、
稳定的网络连接。
希望本指南可以帮助您享受畅通的网络体验。
如果您有任何连接方面的问题,可以查阅华为笔记本电脑的官方指南或联系客服寻求帮助。
笔记本怎么连接wifi步骤win7
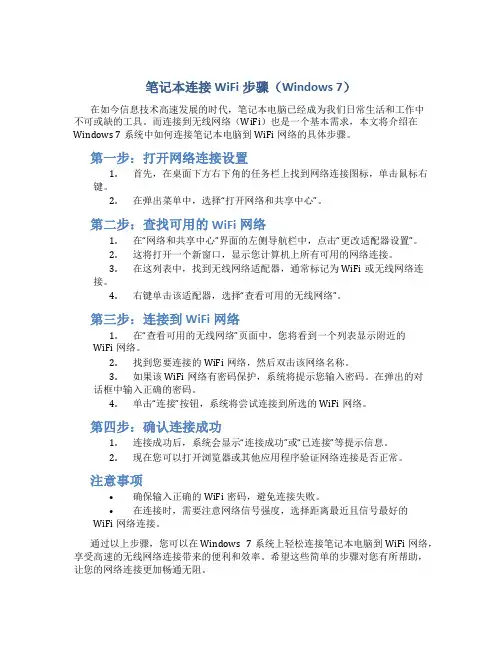
笔记本连接WiFi步骤(Windows 7)在如今信息技术高速发展的时代,笔记本电脑已经成为我们日常生活和工作中不可或缺的工具。
而连接到无线网络(WiFi)也是一个基本需求,本文将介绍在Windows 7系统中如何连接笔记本电脑到WiFi网络的具体步骤。
第一步:打开网络连接设置1.首先,在桌面下方右下角的任务栏上找到网络连接图标,单击鼠标右键。
2.在弹出菜单中,选择“打开网络和共享中心”。
第二步:查找可用的WiFi网络1.在“网络和共享中心”界面的左侧导航栏中,点击“更改适配器设置”。
2.这将打开一个新窗口,显示您计算机上所有可用的网络连接。
3.在这列表中,找到无线网络适配器,通常标记为WiFi或无线网络连接。
4.右键单击该适配器,选择“查看可用的无线网络”。
第三步:连接到WiFi网络1.在“查看可用的无线网络”页面中,您将看到一个列表显示附近的WiFi网络。
2.找到您要连接的WiFi网络,然后双击该网络名称。
3.如果该WiFi网络有密码保护,系统将提示您输入密码。
在弹出的对话框中输入正确的密码。
4.单击“连接”按钮,系统将尝试连接到所选的WiFi网络。
第四步:确认连接成功1.连接成功后,系统会显示“连接成功”或“已连接”等提示信息。
2.现在您可以打开浏览器或其他应用程序验证网络连接是否正常。
注意事项•确保输入正确的WiFi密码,避免连接失败。
•在连接时,需要注意网络信号强度,选择距离最近且信号最好的WiFi网络连接。
通过以上步骤,您可以在Windows 7系统上轻松连接笔记本电脑到WiFi网络,享受高速的无线网络连接带来的便利和效率。
希望这些简单的步骤对您有所帮助,让您的网络连接更加畅通无阻。
笔记本电脑如何连接无线网络wifi
笔记本电脑如何连接无线网络wifi一、认识无线网络在当今数字化时代,无线网络已经成为人们生活中不可或缺的一部分。
无线网络技术通过无线传输方式连接设备与互联网,使设备之间能够互相通信和访问网络资源。
笔记本电脑作为常用的便携式设备之一,连接无线网络也变得非常重要。
二、确认无线网卡在连接无线网络之前,我们首先需要确认笔记本电脑是否配备了无线网卡。
大部分现代笔记本电脑都内置了无线网卡,用户只需要打开无线功能即可进行连接。
但如果你的笔记本电脑并未内置无线网卡,那么你需要通过USB外置网卡或其他适配器来连接无线网络。
三、打开无线功能在确认了笔记本电脑上有无线网卡后,我们需要在系统设置中打开无线功能。
通常情况下,在Windows系统中,你可以在任务栏的系统托盘区域找到无线网络图标,通过点击该图标来打开无线功能。
在Mac系统中,你可以在屏幕右上角的菜单栏中找到Wi-Fi图标,通过点击该图标来打开无线功能。
四、搜索并连接无线网络一旦你打开了无线功能,笔记本电脑就会搜索周围的无线网络。
你可以在无线网络列表中看到附近的无线网络名称(也称为SSID)。
通过点击你想要连接的无线网络名称,然后输入正确的密码(如果该网络需要密码),就可以连接到该无线网络了。
五、注意事项在连接无线网络时,有几点需要注意:•确保你输入的无线网络密码正确,以免连接失败;•尽量选择安全的无线网络,并避免连接公共不安全的网络;•定期更新你的无线网络密码,以加强网络安全性。
六、结束语通过以上步骤,你可以轻松地将笔记本电脑连接到无线网络,享受高速的网络体验。
无线网络的便利性让我们在工作、学习和生活中更加便捷,希望这篇指南对你有所帮助!。
笔记本怎么连接无线网上网
笔记本如何连接无线网络在现代社会中,笔记本电脑已经成为我们日常工作和学习的重要工具之一。
在许多情况下,我们需要使用笔记本电脑进行上网浏览信息或者进行在线工作。
因此,连接无线网络成为了一个非常重要的操作。
检查网络适配器在开始连接无线网络之前,首先要确保笔记本电脑上的无线网络适配器是开启的。
通常情况下,在笔记本电脑的任务栏或控制面板中都可以找到无线网络适配器的开关。
打开无线功能在确认无线网络适配器是开启的情况下,接下来就是要打开笔记本电脑的无线功能。
在大多数笔记本电脑上,你可以在操作系统的设置中找到“无线网络”或“Wi-Fi”选项,通过点击它来打开无线功能。
搜索可用的无线网络一旦无线功能打开后,笔记本电脑会开始搜索周围可用的无线网络。
在任务栏的网络图标中,你可以看到一个无线网络列表,点击该列表可以查看到可用的无线网络。
选择并输入密码通过查看搜索到的无线网络列表,选择你要连接的无线网络,然后输入密码(如果有的话)。
一些无线网络是需要密码才能连接的,因此确保你输入正确的密码是非常重要的。
连接无线网络输入密码后,点击“连接”按钮即可连接到选定的无线网络。
笔记本电脑会尝试与无线网络建立连接,如果一切正常,你将会看到成功连接到无线网络的提示。
检查网络连接连接到无线网络后,确保打开浏览器或其他在线应用程序来测试网络连接是否正常。
如果一切正常,你应该可以正常上网并进行各种在线活动。
结语通过以上步骤,你应该已经成功地连接了笔记本电脑到无线网络。
在日常生活中,这个操作非常常见且重要,希望以上的介绍对你连接无线网络有所帮助。
如果你遇到了连接问题,可以尝试重新检查以上步骤或者寻求帮助。
祝你能够顺利使用笔记本电脑进行各种在线活动!。
如何用台式电脑开启免费WIFI
如何用台式电脑开启免费WIFI
知道用笔记本电脑开WiFi,但是不知道如何用台式电脑开启免费WIFI吗,那么如何用台式电脑开启免费WIFI的呢?下面是小编收集整理的如何用台式电脑开启免费WIFI,希望对大家有帮助~~
用台式电脑开启免费WIFI的方法
工具/原料
有线网络
有无线网卡的电脑。
方法/步骤
使用电脑开启免费WIFI,首先需要一款软件的帮助,由于360安全卫士的用户比较多,笔者就以这款软件为例啦。
首先打开360安全卫士,点击右下角的更多选项。
在弹出界面中选择免费WIFI,系统就会开始下载应用啦。
下载完毕后,点击返回主界面。
这时候你会发现主界面多了一个“免费WIFI”的图标。
点击“免费WIFI",将WIFI名,密码等一些东西设置好,选择确认修改,就可以享用免费WIFI啦。
如何用台式电脑开启免费WIFI相关文章:
1.台式电脑怎么开启免费wifi
2.台式机360免费wifi如何安装和使用
3.台式机如何共享免费WIFI
4.台式机怎么使用360免费wifi
5.台式电脑怎么设置wifi热点。
手提电脑如何无线上网
手提电脑如何无线上网随着无线网络的广泛普及,人们越来越依赖于无线上网来获取信息、沟通以及工作。
而手提电脑无线上网更是成为了现代生活中不可或缺的一部分。
本文将为你介绍手提电脑如何无线上网的几种常见方法,帮助你轻松连接到无线网络。
第一种方法是通过Wi-Fi连接无线网络。
大多数手提电脑都内置了无线网卡,可以直接搜索并连接周围的Wi-Fi网络。
首先,在电脑的系统托盘或者设置界面中找到Wi-Fi图标,点击打开Wi-Fi设置。
接下来,电脑会自动搜索附近的Wi-Fi网络并列出可用的网络名称。
选择你要连接的网络,输入正确的密码,即可连接上无线网络。
另一种方法是使用移动热点。
如果你在没有Wi-Fi网络的情况下仍然希望手提电脑能够无线上网,可以通过手机或其他移动设备创建一个移动热点。
首先,在手机的设置中找到“移动热点”选项,打开移动热点功能。
接下来,设置热点的名称和密码,并确保手机网络连接正常。
然后,在手提电脑的Wi-Fi设置中搜索可用的网络,找到你创建的移动热点并输入密码进行连接。
此时,手提电脑就可以通过手机的网络进行无线上网了。
除了Wi-Fi和移动热点,还可以使用蓝牙网络进行无线上网。
蓝牙是一种短距离无线通信技术,可以在支持蓝牙功能的设备之间进行数据传输和共享。
如果你的手提电脑和手机或其他设备都支持蓝牙功能,可以通过蓝牙网络来实现无线上网。
首先,打开手提电脑和手机的蓝牙功能,并确保两者之间的蓝牙连接正常。
然后,在电脑的网络设置中选择使用蓝牙上网,按照提示进行设置,即可进行无线上网。
此外,还可以使用无线网卡或者USB调制解调器来实现无线上网。
如果你的手提电脑没有内置无线网卡,可以购买一个外接的无线网卡,并插入到电脑的USB接口中。
安装好相应的驱动程序后,就可以在电脑的网络设置中找到无线网络并进行连接。
如果你的手提电脑没有无线网卡插槽,可以选择购买一个USB调制解调器,插入到电脑的USB接口中,实现无线上网。
最后,无线上网的稳定性和速度也受到一些因素的影响。
- 1、下载文档前请自行甄别文档内容的完整性,平台不提供额外的编辑、内容补充、找答案等附加服务。
- 2、"仅部分预览"的文档,不可在线预览部分如存在完整性等问题,可反馈申请退款(可完整预览的文档不适用该条件!)。
- 3、如文档侵犯您的权益,请联系客服反馈,我们会尽快为您处理(人工客服工作时间:9:00-18:30)。
电脑怎么连接wifi免费上网
免费连wifi上网不花钱,上网进入免费时代!那你知道电脑怎么连接wifi免费上网吗?下面是小编给大家整理的一些有关电脑连接wifi免费上网的方法,希望对大家有帮助!
电脑连接wifi免费上网的方法
先在电脑安装这个软件:
软件界面是这样子的:
单击”一键查询“。
它会很努力的搜寻附近的可用wifi,并显示在列表中。
有钥匙图标的表示这个wifi是可以破解的。
我成功连接了一个,信号蛮好的。
看,信号满格,网速不错,哈哈哈!
如果你没办法连接到wifi,请先连接手机。
先打开手机上的数据连接,并在手机安装这个软件,在手机里重复上面的步骤,
等手机上的wifi连接成功后,回到电脑重新连接一遍,就可以了。
建议破解多个无线网并保存留做备用,意思就是万一这家人把你屏蔽了或是他关闭了网络共享,你就可以连接另一家的了。
END
看了“电脑怎么连接wifi免费上网”的人还看了
1.手机怎么连接电脑免费上网
2.电脑怎么设置wifi热点实现手机免费上网
3.在家怎么使用免费wifi
4.笔记本电脑怎么免费开启wifi。
