word清除所有格式
wodr清除格式
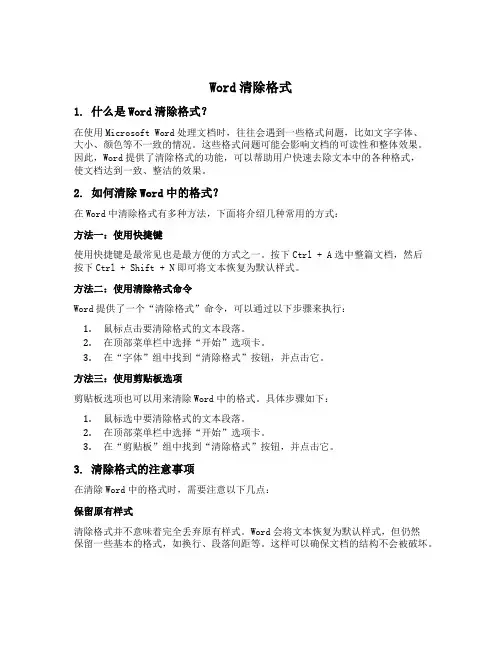
Word清除格式1. 什么是Word清除格式?在使用Microsoft Word处理文档时,往往会遇到一些格式问题,比如文字字体、大小、颜色等不一致的情况。
这些格式问题可能会影响文档的可读性和整体效果。
因此,Word提供了清除格式的功能,可以帮助用户快速去除文本中的各种格式,使文档达到一致、整洁的效果。
2. 如何清除Word中的格式?在Word中清除格式有多种方法,下面将介绍几种常用的方式:方法一:使用快捷键使用快捷键是最常见也是最方便的方式之一。
按下Ctrl + A选中整篇文档,然后按下Ctrl + Shift + N即可将文本恢复为默认样式。
方法二:使用清除格式命令Word提供了一个“清除格式”命令,可以通过以下步骤来执行:1.鼠标点击要清除格式的文本段落。
2.在顶部菜单栏中选择“开始”选项卡。
3.在“字体”组中找到“清除格式”按钮,并点击它。
方法三:使用剪贴板选项剪贴板选项也可以用来清除Word中的格式。
具体步骤如下:1.鼠标选中要清除格式的文本段落。
2.在顶部菜单栏中选择“开始”选项卡。
3.在“剪贴板”组中找到“清除格式”按钮,并点击它。
3. 清除格式的注意事项在清除Word中的格式时,需要注意以下几点:保留原有样式清除格式并不意味着完全丢弃原有样式。
Word会将文本恢复为默认样式,但仍然保留一些基本的格式,如换行、段落间距等。
这样可以确保文档的结构不会被破坏。
清除表格格式在处理包含表格的文档时,清除表格格式可能需要额外的步骤。
可以先选中整个表格,然后使用上述方法之一来清除表格内部的文字格式。
如果需要清除表格自身的样式,可以使用“转换为普通文本”功能。
清除图片和图形样式如果文档中包含图片或图形,那么在清除格式时需要特别注意。
Word提供了一个“重置图片和图形大小”命令,可以帮助用户将图片和图形恢复为默认大小。
4. Word清除格式的优势Word清除格式功能具有以下几个优势:提高文档一致性通过清除不一致的格式,可以使整个文档的外观更加统一,提高可读性和专业性。
word里的简历全部删除的方法
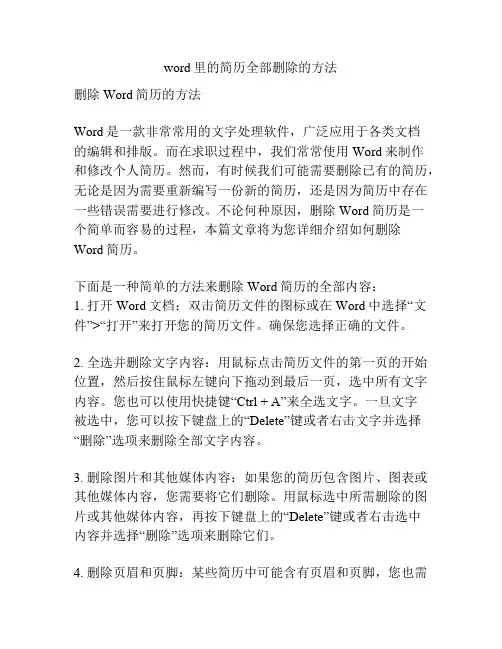
word里的简历全部删除的方法删除Word简历的方法Word是一款非常常用的文字处理软件,广泛应用于各类文档的编辑和排版。
而在求职过程中,我们常常使用Word来制作和修改个人简历。
然而,有时候我们可能需要删除已有的简历,无论是因为需要重新编写一份新的简历,还是因为简历中存在一些错误需要进行修改。
不论何种原因,删除Word简历是一个简单而容易的过程,本篇文章将为您详细介绍如何删除Word简历。
下面是一种简单的方法来删除Word简历的全部内容:1. 打开Word文档:双击简历文件的图标或在Word中选择“文件”>“打开”来打开您的简历文件。
确保您选择正确的文件。
2. 全选并删除文字内容:用鼠标点击简历文件的第一页的开始位置,然后按住鼠标左键向下拖动到最后一页,选中所有文字内容。
您也可以使用快捷键“Ctrl + A”来全选文字。
一旦文字被选中,您可以按下键盘上的“Delete”键或者右击文字并选择“删除”选项来删除全部文字内容。
3. 删除图片和其他媒体内容:如果您的简历包含图片、图表或其他媒体内容,您需要将它们删除。
用鼠标选中所需删除的图片或其他媒体内容,再按下键盘上的“Delete”键或者右击选中内容并选择“删除”选项来删除它们。
4. 删除页眉和页脚:某些简历中可能含有页眉和页脚,您也需要删除它们。
点击页面顶部或底部的页眉或页脚。
您会看到相关文本和图像编辑选项出现在菜单栏中。
选择并删除页眉和页脚中的内容。
5. 保存并关闭文件:在删除完目标内容后,您需要保存并关闭该文件。
点击Word界面的“文件”选项,然后选择“保存”或按快捷键“Ctrl + S”保存您的更改。
最后,选择“文件”>“关闭”或按快捷键“Ctrl + W”关闭该文件。
此外,还有一些其他方法可以帮助您删除Word简历中的内容:1. 使用“撤销”功能:如果您删除了错误的内容,您可以使用撤销功能来恢复之前的状态。
选择菜单栏上的“编辑”选项,然后点击“撤销”或按快捷键“Ctrl + Z”。
如何在WPS和WORD上去掉从网页上复制的格式,而保留文字
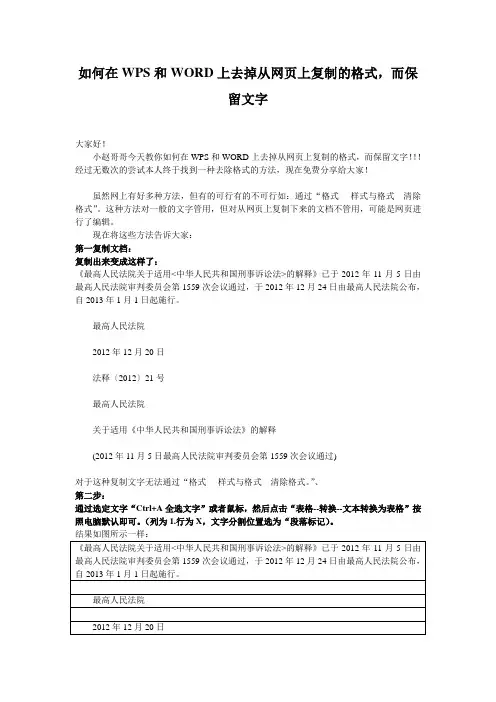
如何在WPS和WORD上去掉从网页上复制的格式,而保留文字大家好!小赵哥哥今天教你如何在WPS和WORD上去掉从网页上复制的格式,而保留文字!!!经过无数次的尝试本人终于找到一种去除格式的方法,现在免费分享给大家!虽然网上有好多种方法,但有的可行有的不可行如:通过“格式----样式与格式---清除格式”。
这种方法对一般的文字管用,但对从网页上复制下来的文档不管用,可能是网页进行了编辑。
现在将这些方法告诉大家:第一复制文档:复制出来变成这样了:《最高人民法院关于适用<中华人民共和国刑事诉讼法>的解释》已于2012年11月5日由最高人民法院审判委员会第1559次会议通过,于2012年12月24日由最高人民法院公布,自2013年1月1日起施行。
最高人民法院2012年12月20日法释〔2012〕21号最高人民法院关于适用《中华人民共和国刑事诉讼法》的解释(2012年11月5日最高人民法院审判委员会第1559次会议通过)对于这种复制文字无法通过“格式----样式与格式---清除格式。
”、第二步:通过选定文字“Ctrl+A全选文字”或者鼠标,然后点击“表格--转换--文本转换为表格”按照电脑默认即可。
(列为1.行为X,文字分割位置选为“段落标记)。
结果如图所示一样:《最高人民法院关于适用<中华人民共和国刑事诉讼法>的解释》已于2012年11月5日由最高人民法院审判委员会第1559次会议通过,于2012年12月24日由最高人民法院公布,自2013年1月1日起施行。
最高人民法院2012年12月20日法释〔2012〕21号最高人民法院关于适用《中华人民共和国刑事诉讼法》的解释(2012年11月5日最高人民法院审判委员会第1559次会议通过)第三步:再选定表格然后单击“表格-合并单元格。
”如图:《最高人民法院关于适用<中华人民共和国刑事诉讼法>的解释》已于2012年11月5日由最高人民法院审判委员会第1559次会议通过,于2012年12月24日由最高人民法院公布,自2013年1月1日起施行。
Word文档格式调整的实用快捷键总结
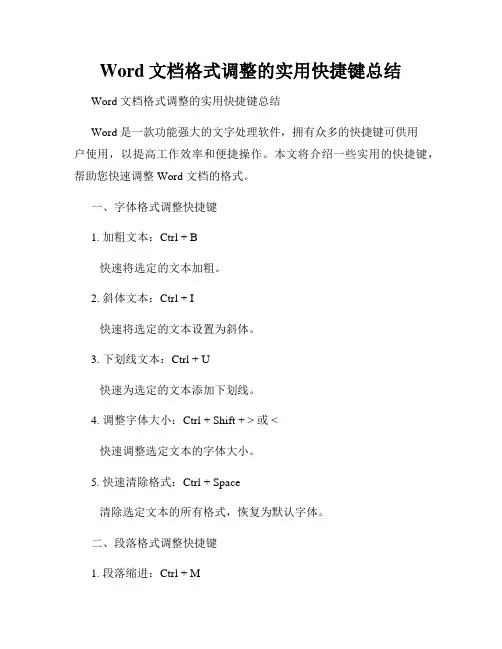
Word文档格式调整的实用快捷键总结Word 文档格式调整的实用快捷键总结Word 是一款功能强大的文字处理软件,拥有众多的快捷键可供用户使用,以提高工作效率和便捷操作。
本文将介绍一些实用的快捷键,帮助您快速调整 Word 文档的格式。
一、字体格式调整快捷键1. 加粗文本:Ctrl + B快速将选定的文本加粗。
2. 斜体文本:Ctrl + I快速将选定的文本设置为斜体。
3. 下划线文本:Ctrl + U快速为选定的文本添加下划线。
4. 调整字体大小:Ctrl + Shift + > 或 <快速调整选定文本的字体大小。
5. 快速清除格式:Ctrl + Space清除选定文本的所有格式,恢复为默认字体。
二、段落格式调整快捷键1. 段落缩进:Ctrl + M快速在当前段落加深缩进。
2. 取消段落缩进:Ctrl + Shift + M快速取消当前段落的缩进。
3. 对齐方式切换:Ctrl + Shift + L、E、R、J分别快速切换段落的左对齐、居中对齐、右对齐和两端对齐。
4. 行间距调整:Ctrl + 1、2 或 5分别快速设置选定段落的单倍行距、1.5 倍行距和双倍行距。
5. 快速编号:Ctrl + Shift + L快速给选定段落添加编号。
三、页面格式调整快捷键1. 页面缩放:Ctrl +滚轮快速调整页面的缩放比例。
2. 页面视图切换:Ctrl + Alt + P快速切换页面视图,包括普通视图、页面布局视图和阅读视图。
3. 添加分页符:Ctrl + Enter快速在当前位置添加分页符。
4. 页面边距调整:Ctrl + Shift + P打开页面边距设置对话框,可以快速调整页面的上、下、左、右边距。
四、表格格式调整快捷键1. 插入表格:Ctrl + Shift + F12快速插入一个空的表格。
2. 表格边框切换:Ctrl + Shift + C快速切换表格的边框线是否显示。
3. 表格列宽调整:Alt + Shift + 向左或向右箭头键快速调整表格列的宽度。
6大Word编辑高级技巧,制作文档又快又好看
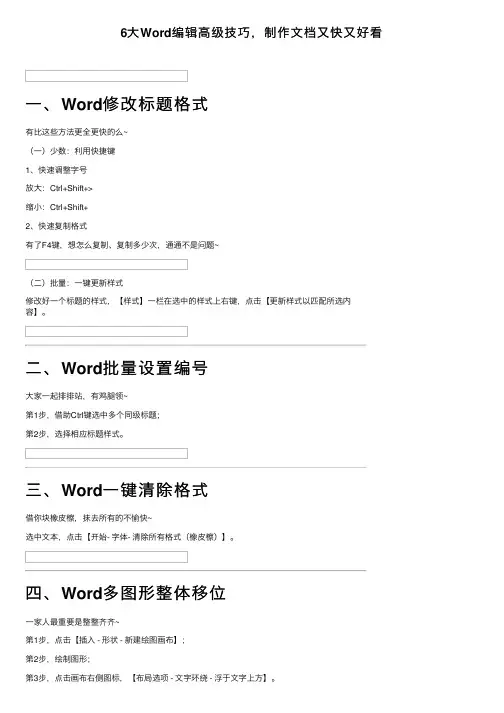
6⼤Word编辑⾼级技巧,制作⽂档⼜快⼜好看
⼀、Word修改标题格式
有⽐这些⽅法更全更快的么~
(⼀)少数:利⽤快捷键
1、快速调整字号
放⼤:Ctrl+Shift+>
缩⼩:Ctrl+Shift+
2、快速复制格式
有了F4键,想怎么复制、复制多少次,通通不是问题~
(⼆)批量:⼀键更新样式
修改好⼀个标题的样式,【样式】⼀栏在选中的样式上右键,点击【更新样式以匹配所选内
容】。
⼆、Word批量设置编号
⼤家⼀起排排站,有鸡腿领~
第1步,借助Ctrl键选中多个同级标题;
第2步,选择相应标题样式。
三、Word⼀键清除格式
借你块橡⽪檫,抹去所有的不愉快~
选中⽂本,点击【开始- 字体- 清除所有格式(橡⽪檫)】。
四、Word多图形整体移位
⼀家⼈最重要是整整齐齐~
第1步,点击【插⼊ - 形状 - 新建绘图画布】;
第2步,绘制图形;
第3步,点击画布右侧图标,【布局选项 - ⽂字环绕 - 浮于⽂字上⽅】。
五、Word制作纵向⽂本
让你站直,你就不敢说⼆话~
(⼀)常⽤⽅法
点击【插⼊ - ⽂本框 - 绘制竖排⽂本框】——绘制⽂本框,输⼊⽂本。
(⼆)全⽂快速纵排
选中⽂本,点击【页⾯布局 - 页⾯设置 - ⽂字⽅向 - 垂直】。
此操作适合古风⽂案排版~
六、Word设置字符缩放
擦亮眼睛,看我七⼗⼆变~
点击【开始 - 段落 - 中⽂版式 - 字符缩放】,选择需要的⽐例。
答应我~Word编辑⽤这些⾼级技巧,⼜快⼜好完成制作喔~。
如何删除word中多余的空格和空行
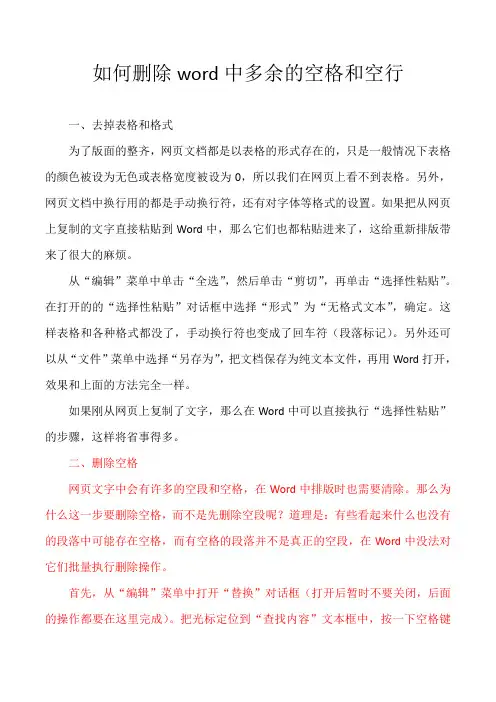
如何删除word中多余的空格和空行一、去掉表格和格式为了版面的整齐,网页文档都是以表格的形式存在的,只是一般情况下表格的颜色被设为无色或表格宽度被设为0,所以我们在网页上看不到表格。
另外,网页文档中换行用的都是手动换行符,还有对字体等格式的设置。
如果把从网页上复制的文字直接粘贴到Word中,那么它们也都粘贴进来了,这给重新排版带来了很大的麻烦。
从“编辑”菜单中单击“全选”,然后单击“剪切”,再单击“选择性粘贴”。
在打开的的“选择性粘贴”对话框中选择“形式”为“无格式文本”,确定。
这样表格和各种格式都没了,手动换行符也变成了回车符(段落标记)。
另外还可以从“文件”菜单中选择“另存为”,把文档保存为纯文本文件,再用Word打开,效果和上面的方法完全一样。
如果刚从网页上复制了文字,那么在Word中可以直接执行“选择性粘贴”的步骤,这样将省事得多。
二、删除空格网页文字中会有许多的空段和空格,在Word中排版时也需要清除。
那么为什么这一步要删除空格,而不是先删除空段呢?道理是:有些看起来什么也没有的段落中可能存在空格,而有空格的段落并不是真正的空段,在Word中没法对它们批量执行删除操作。
首先,从“编辑”菜单中打开“替换”对话框(打开后暂时不要关闭,后面的操作都要在这里完成)。
把光标定位到“查找内容”文本框中,按一下空格键输入一个空格(默认情况下是半角空格),“替换为”文本框中什么都不填。
单击“全部替换”,Word将删除所有的空格。
你可能会说怎么我这还有许多空格呀?别急,如果这样的话,那是因为这个文档中还有另外两种空格:全角空格和制表符空格。
对这两种空格,半角空格是不会把它们当一家人的,所以替换时对它们置之不理。
打开中文输入法,按Shift+空格键,切换到全角状态,然后按空格键在“查找内容”框里输入一全角空格,“替换为”为空,再按“全部替换”,所有的全角空格也都删除了。
再单击对话框中的“高级”按钮,然后单击“特殊字符”,选择“制表符”,在“查找内容”框中会出现“^t”(当然也可以手工输入),“替换为”为空,再单击“全部替换”,制表符空格也都没了。
Word中如何进行快速格式清理和整理
Word中如何进行快速格式清理和整理在日常使用Microsoft Word进行文档编辑时,经常会遇到格式混乱、错位或无法控制的情况。
这些问题如果不及时解决,不仅会影响我们的编辑效率,还会降低文档的可读性和专业性。
因此,为了提高工作效率和文档质量,本文将分享如何在Word中进行快速格式清理和整理。
第一节:清除多余格式Word中经常会有现成的格式和样式,但有时会给我们带来困扰。
为了整理文档格式,我们可以按照以下步骤进行快速格式清理:步骤一:选择整个文档通过按住“Ctrl”键并同时单击一次鼠标,可以全选整个文档。
这样可以确保对整个文档进行格式清理。
步骤二:清除多余格式点击Word菜单栏中的“开始”选项卡,在“字体”组中找到“清除格式”按钮,单击它即可清除选定文本的所有格式。
如果想清除整个文档的格式,可以在执行步骤一后再执行步骤二。
第二节:整理段落格式除了清除多余格式外,我们还需要整理文档的段落格式,以便更好地呈现内容。
步骤一:调整段落间距选中文档中的段落,点击Word菜单栏中的“开始”选项卡,在“段落”组中找到“段落间距”按钮。
通过选择合适的行距、段前、段后等设置,调整段落的间距,使文章更加美观清晰。
步骤二:调整对齐方式在Word中,我们可以选择左对齐、居中对齐、右对齐和两端对齐等对齐方式。
通过选中文档中的段落,点击Word菜单栏中的“段落”选项卡,在“对齐”组中选择适合的对齐方式,使文档整体布局更加整齐。
第三节:修复列表格式在Word文档中创建列表时,有时会出现格式错乱的情况。
为了修复列表格式,我们可以按照以下步骤进行操作:步骤一:选中列表选中文档中的列表内容,点击Word菜单栏中的“开始”选项卡,在“段落”组中找到“多级列表”按钮。
选择合适的多级列表样式可以修复列表格式的问题。
步骤二:调整缩进在列表中,我们可以通过调整缩进来改变项目的层级和格式。
选中列表项,点击Word菜单栏中的“开始”选项卡,在“段落”组中找到“增加缩进”和“减少缩进”按钮,逐步调整缩进,以达到修复和整理列表格式的目的。
Word中的快速格式刷技巧
Word中的快速格式刷技巧Word是一款常用的文档处理软件,不仅提供了丰富的文字处理功能,还可以通过快速格式刷技巧来提高工作效率。
本文将介绍几种在Word中使用快速格式刷的技巧,帮助您更好地应对文字排版和格式调整的需求。
一、快速复制格式在Word中,我们经常需要将某一段文字的格式应用到其他位置。
为了快速复制文字的格式,可以使用Word的快捷键Ctrl+Shift+C和Ctrl+Shift+V。
首先,选中需要复制格式的文字段落,按下Ctrl+Shift+C组合键,然后选择需要应用格式的文字段落,按下Ctrl+Shift+V组合键,即可将格式快速应用到目标段落。
二、快速清除格式在编辑文档的过程中,有时候需要清除文字的格式,这时可以使用Word的快捷键Ctrl+空格。
选中需要清除格式的文字,按下Ctrl+空格组合键,即可将文字的格式恢复成默认的格式。
三、快速设置标题样式在Word中,设置标题样式可以使文档结构更加清晰。
通过使用快速设置标题样式的技巧,可以在不断输入文本的过程中快速设置不同级别的标题样式。
首先,选中需设置为标题的文字,然后使用快捷键Ctrl+Alt+1(或2、3、4、5、6)来设置相应级别的标题样式。
四、快速调整行间距和段前段后间距在Word文档中,调整行间距和段前段后间距可以使文章的版面效果更加美观。
通过使用快速调整行间距和段前段后间距的技巧,可以在不改变全局设置的情况下,对选定的段落进行微调。
首先,选中需要调整格式的段落,按下快捷键Ctrl+0(数字键0)来设置段间距为单倍行距,按下快捷键Ctrl+1(数字键1)来设置行间距为1.0倍行距,按下快捷键Ctrl+2(数字键2)来设置行间距为2倍行距。
另外,可以通过在选中段落后按下快捷键Ctrl+Alt+0来去除段前段后间距。
五、快速插入分隔线在Word文档中,插入分隔线可以用于分隔文章内容,使版面更加整洁。
通过使用快速插入分隔线的技巧,可以在需要插入分隔线的地方快速插入。
Word中的批量替换和格式清理操作技巧
Word中的批量替换和格式清理操作技巧在使用Microsoft Word进行文档编辑和排版的过程中,我们经常需要进行批量替换和格式清理的操作。
这些技巧可以帮助我们快速高效地完成这些任务,提高工作效率。
下面将介绍几种常用的批量替换和格式清理操作技巧。
一、批量替换操作技巧1. 使用“查找和替换”功能在Microsoft Word中,我们可以使用“查找和替换”功能来进行批量替换。
具体操作如下:步骤一:打开需要进行批量替换的文档。
步骤二:点击菜单栏中的“编辑”,然后选择“查找”。
步骤三:在弹出的对话框中,输入要被替换的内容,并在“替换为”栏中输入替换后的内容。
步骤四:点击“全部替换”按钮,系统将自动完成批量替换操作。
2. 使用通配符进行替换除了普通的文本替换,我们还可以使用通配符进行替换,以满足更加复杂的替换需求。
通配符是指替代一个或多个字符的特殊符号。
具体操作如下:步骤一:打开“查找和替换”对话框。
步骤二:在“查找”栏中输入要查找的内容,并在“替换为”栏中输入替换后的内容。
步骤三:点击“更多”按钮,在弹出的对话框中选择“使用通配符”。
步骤四:点击“全部替换”按钮,系统将根据通配符进行批量替换操作。
二、格式清理操作技巧1. 清除格式功能在Microsoft Word中,我们可以使用“清除格式”功能将文本中的格式清除,以便重新进行格式化。
具体操作如下:步骤一:选中需要清除格式的文本。
步骤二:点击菜单栏中的“格式”,然后选择“清除格式”。
步骤三:系统将自动清除选中文本的格式,使其恢复为默认的普通文本格式。
2. 批量更改字体和字号有时候,我们需要将整篇文档中的字体和字号进行统一的更改。
在Microsoft Word中,我们可以使用以下方法进行批量更改:步骤一:选中整篇文档的内容。
步骤二:点击菜单栏中的“开始”,然后在字体和字号的下拉菜单中选择需要的选项。
步骤三:系统将自动将选中的内容更改为所选的字体和字号。
3. 清除空行和空格在文档编辑的过程中,我们时常会遇到文本中存在多余的空行和空格的情况。
Word2007怎么清除格式
Word2007怎么清除格式我们使用word的时候,格式如果不想保留,那么可以清除格式。
下面是小编为大家精心整理的关于Word2007怎么清除格式,希望能够帮助到你们。
方法/步骤1我们在电脑上打开一个word文档,如图所示。
2文档的最顶部有一行工具条,供我们选择使用,如图所示3在下方正文区域写入一些文字,如图所示。
4选中这些文字,我们点击开始,如图所示。
5在箭头位置点击出现了一个新页面,如图所示。
6在新页面下方,我们找到清除格式,如图所示。
Word快捷键大全Shift+F4:重复上次查找命令.Shift+F5:跳转到文档中的上一次编辑位置.F6:在文档和任务窗格或其他Word窗格之间切换.Ctrl-F6:在打开的文档之间切换.Alt-F8:显示"宏"对话框.F12:打开另存为.F8:打开Word的选择模式!Ctrl+B组合键:使字符变为粗体Ctrl+I组合键:使字符变为斜体Ctrl+U组合键:为字符添加下划线F1:帮助F2:移动文字或图形用回车确认F4:重复上一次的操作F5:编辑里的定位F12:选择"文件"菜单上的"另存为"命令Shift+F2组合键:复制文本Shift+F3组合键:改变字母大小写Shift+F4组合键:重复"查找"或"定位"Shift+F12组合键:选择"文件"菜单上的"保存"命令Ctrl+F2组合键:打印预览Ctrl+F4组合键:关闭窗口Ctrl+F12组合键:选择"文件"菜单上的"打开"命令Ctrl+Shift+F12组合键:选择"文件"菜单上的"打印"命令关于字体及字号的快捷键Ctrl+Shift+F组合键:改变字体Ctrl+Shift+P组合键:改变字号Ctrl+Shift+>组合键:增大字号Ctrl+Shift+<组合键:减小字号Ctrl+]组合键:逐磅增大字号Ctrl+[组合键:逐磅减小字号Ctrl+Shift+C组合键:复制格式Ctrl+Shift+V组合键:粘贴格式Ctrl+1组合键:单倍行距Ctrl+2 组合键:双倍行距Ctrl+5 组合键:1.5 倍行距Ctrl+0 组合键:在段前添加一行间距Ctrl+E 组合键:段落居中Ctrl+J 组合键:两端对齐Ctrl+L 组合键:左对齐Ctrl+R 组合键:右对齐Ctrl+M 组合键:左侧段落缩进Ctrl+Shift+M 组合键:取消左侧段落缩进Ctrl+T 组合键:创建悬挂缩进Ctrl+Shift+T 组合键:减小悬挂缩进量Ctrl+Q 组合键:取消段落格式Ctrl+Enter 组合键:分页符Alt+Ctrl+C 组合键:版权符号Alt+Ctrl+R 组合键:注册商标符号Alt+Ctrl+T 组合键:商标符号Alt+Ctrl+.组合键:省略号。
- 1、下载文档前请自行甄别文档内容的完整性,平台不提供额外的编辑、内容补充、找答案等附加服务。
- 2、"仅部分预览"的文档,不可在线预览部分如存在完整性等问题,可反馈申请退款(可完整预览的文档不适用该条件!)。
- 3、如文档侵犯您的权益,请联系客服反馈,我们会尽快为您处理(人工客服工作时间:9:00-18:30)。
word:清除所有格式(设置快捷键)
有的时候,我们的word文档一段文字设置了多种格式,或是到网上复制粘贴了一篇文章,发现很多格式,都是我们不需要的,想把这些格式都去掉,但如果一个个改过来,就是花时间麻烦了,那么我们可以利用一下word文档里的“清除所有格式”命令。
如下面一段文字,有多种格式:
我们可以先选择要清除格式的文字,多选或全选都可以,然后在工具里字体框旁边的格式框里选择“清除格式”,那么效果一下子就出来了。
如果觉得麻烦,我们也可以设置快捷键。
1、工具==自定义
2、弹出对话框之后,命令===键盘
3、弹出对话框-----所有命令-----clearFormatting,这时大家都可以看到“当前快捷键”是空白的,
4、这时先点击“请按新快捷键”下面的方框,就会出现光标一闪一闪的。
5、这时可以按下ctrl+你想要的键
我比较少用到“1”旁边的那个键“`”,所以这里我用同时按下了ctrl+`
6、这个时候“请按新快捷键”下面的方框里出现了你按下的快捷键,再单击“指定”
这时“当前快捷键”下面的方框里出现了新的快捷键,这里几乎是大功告成了,于是按“关闭”了
7、现在可以选中你要清除模式的文字,然后再按你设定的快捷键,那请看效果,是不是很方便?呵呵!。
