最新整理WORD长文档排版技巧
在WORD中处理长文档的分节与分栏技巧
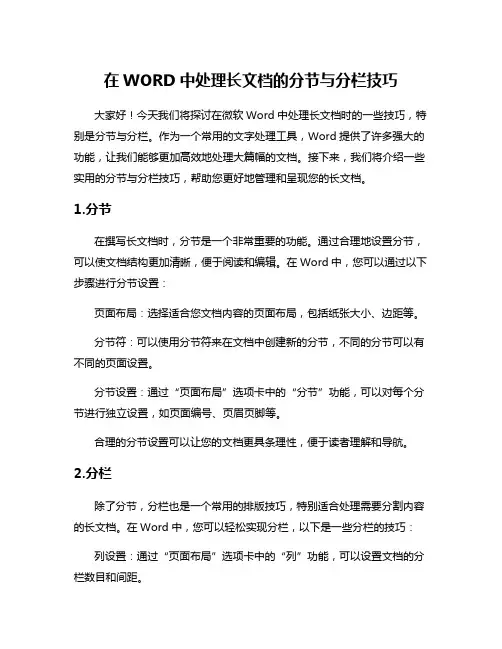
在WORD中处理长文档的分节与分栏技巧大家好!今天我们将探讨在微软Word中处理长文档时的一些技巧,特别是分节与分栏。
作为一个常用的文字处理工具,Word提供了许多强大的功能,让我们能够更加高效地处理大篇幅的文档。
接下来,我们将介绍一些实用的分节与分栏技巧,帮助您更好地管理和呈现您的长文档。
1.分节在撰写长文档时,分节是一个非常重要的功能。
通过合理地设置分节,可以使文档结构更加清晰,便于阅读和编辑。
在Word中,您可以通过以下步骤进行分节设置:页面布局:选择适合您文档内容的页面布局,包括纸张大小、边距等。
分节符:可以使用分节符来在文档中创建新的分节,不同的分节可以有不同的页面设置。
分节设置:通过“页面布局”选项卡中的“分节”功能,可以对每个分节进行独立设置,如页面编号、页眉页脚等。
合理的分节设置可以让您的文档更具条理性,便于读者理解和导航。
2.分栏除了分节,分栏也是一个常用的排版技巧,特别适合处理需要分割内容的长文档。
在Word中,您可以轻松实现分栏,以下是一些分栏的技巧:列设置:通过“页面布局”选项卡中的“列”功能,可以设置文档的分栏数目和间距。
分栏断点:在需要进行分栏的位置插入分栏断点,以实现局部分栏效果。
分栏样式:Word提供了多种分栏样式供选择,根据文档的需要进行调整。
合理地运用分栏功能,可以使文档更具美感和专业性,让内容更加生动有趣。
通过灵活运用分节与分栏功能,您可以更好地处理长文档,使其更具可读性和吸引力。
希望以上技巧能够帮助您提升在Word中处理长文档的效率!希望这些技巧能够让您在处理长文档时更加得心应手,提高工作效率。
合理的分节与分栏设置可以让您的文档更加清晰易读,让读者能够更好地理解和欣赏您的内容。
祝您在使用Word时顺利!。
Word长文档排版实用技巧与案例分享
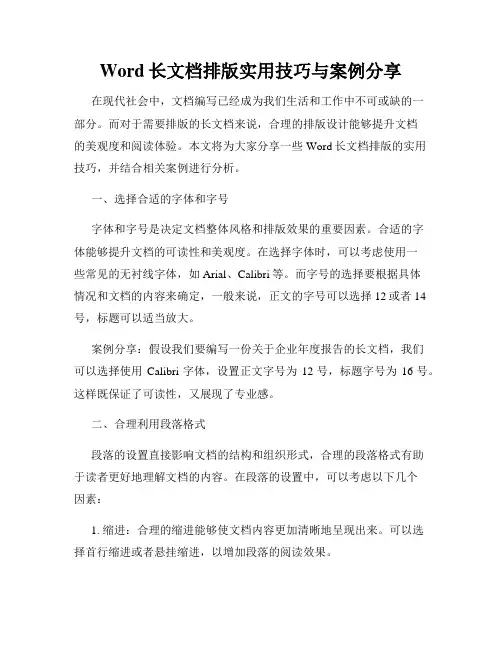
Word长文档排版实用技巧与案例分享在现代社会中,文档编写已经成为我们生活和工作中不可或缺的一部分。
而对于需要排版的长文档来说,合理的排版设计能够提升文档的美观度和阅读体验。
本文将为大家分享一些Word长文档排版的实用技巧,并结合相关案例进行分析。
一、选择合适的字体和字号字体和字号是决定文档整体风格和排版效果的重要因素。
合适的字体能够提升文档的可读性和美观度。
在选择字体时,可以考虑使用一些常见的无衬线字体,如Arial、Calibri等。
而字号的选择要根据具体情况和文档的内容来确定,一般来说,正文的字号可以选择12或者14号,标题可以适当放大。
案例分享:假设我们要编写一份关于企业年度报告的长文档,我们可以选择使用Calibri字体,设置正文字号为12号,标题字号为16号。
这样既保证了可读性,又展现了专业感。
二、合理利用段落格式段落的设置直接影响文档的结构和组织形式,合理的段落格式有助于读者更好地理解文档的内容。
在段落的设置中,可以考虑以下几个因素:1. 缩进:合理的缩进能够使文档内容更加清晰地呈现出来。
可以选择首行缩进或者悬挂缩进,以增加段落的阅读效果。
2. 行间距:适当的行间距能够提升文档的可读性。
可以选择1.5倍或者2倍行间距,使文档更加通透。
3. 对齐方式:根据文档的内容和排版风格,选择合适的对齐方式。
常见的对齐方式有左对齐、居中对齐和两端对齐。
案例分享:在编写企业年度报告的长文档中,我们可以使用首行缩进的方式对每一段进行格式设置,行间距选择1.5倍,对齐方式选择两端对齐。
这样能够使整个段落更加整齐、清晰。
三、插入页眉和页脚页眉和页脚是文档中常见的排版元素,能够提供文件信息和导航功能。
在长文档的排版中,合理利用页眉和页脚有助于统一风格和方便阅读。
1. 页眉:可以在页眉中插入公司或者个人的名称、标志等信息。
同时,也可以在页眉中插入页码,以便读者查看文档的具体位置。
2. 页脚:可以在页脚中插入页码和文档的版权信息。
长篇文档排版技巧
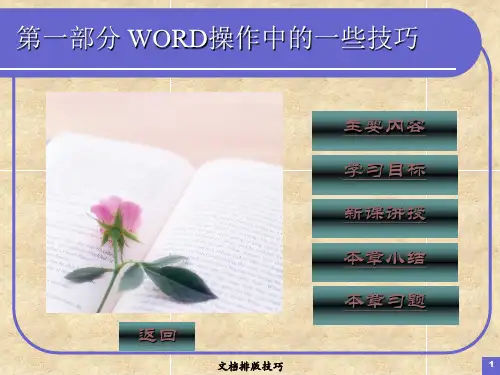
文档排版技巧
18
内容调整
如果文章中有大块区域的内容需要调整位置,以前的做法通常是剪切 后再粘贴。当区域移动距离较远时,同样不容易找到位置。从菜单选 择【视图】|【大纲】命令,进入大纲视图。文档顶端会显示“大纲” 工具栏。
在“大纲”工具栏中选择“显示级别”下拉列表中的某个级别,例如 “显示级别3”,则文档中会显示从级别1到级别3的标题。
第一部分 WORD操作中的一些技巧
主要内容
学习目标
新课讲授
本章小结
本章习题
返回
文档排版技巧
1
一、如何删除word中多余的空格和空行
1、去掉表格和格式 从“编辑”菜单中单击“全选”,然后单击“剪
切”,再单击“选择性粘贴”。在打开的的“选择 性粘贴”对话框中选择“形式”为“无格式文本”, 确定。这样表格和各种格式都没了,手动换行符也 变成了回车符(段落标记)。 从“文件”菜单中选择“另存为”,把文档保存为 纯文本文件,再用Word打开,效果和上面的方法 完全一样。
用同样的方法,即可一边录入文字,一边设置该部分文字所用的样式。 当所需样式都被选择过一次之后,可显示“有效样式”,这样不会显 示无用的其他样式。
在录入和排版过程中,可能会经常在键盘和鼠标之间切换,这样会影 响速度。对样式设置快捷键,就能避免频繁使用鼠标,提高录入和排 版速度。将鼠标指针移动到任务窗格中的“标题1”样式右侧,单击下 拉箭头,单击【修改】命令。显示“修改样式”对话框 ,单击【格
如果要将“xx”部分的内容移动到“xx”之后,可将鼠标指针移动到 “xx”前的十字标记处,按住鼠标拖动内容至“xx”下方,即可快速调 整该部分区域的位置。这样不仅将标题移动了位置,也会将其中的文 字内容一起移动。从菜单选择【视图】|【页面】命令,即可返回到 常用的页面视图编辑状态。
在WORD中处理长文档的最佳实践
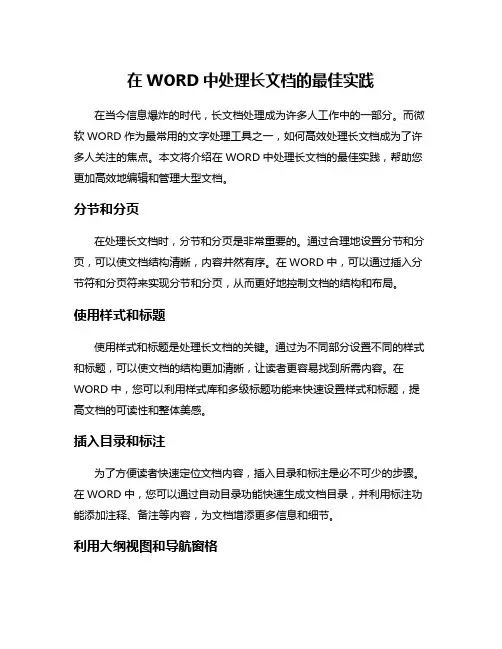
在WORD中处理长文档的最佳实践在当今信息爆炸的时代,长文档处理成为许多人工作中的一部分。
而微软WORD作为最常用的文字处理工具之一,如何高效处理长文档成为了许多人关注的焦点。
本文将介绍在WORD中处理长文档的最佳实践,帮助您更加高效地编辑和管理大型文档。
分节和分页在处理长文档时,分节和分页是非常重要的。
通过合理地设置分节和分页,可以使文档结构清晰,内容井然有序。
在WORD中,可以通过插入分节符和分页符来实现分节和分页,从而更好地控制文档的结构和布局。
使用样式和标题使用样式和标题是处理长文档的关键。
通过为不同部分设置不同的样式和标题,可以使文档的结构更加清晰,让读者更容易找到所需内容。
在WORD中,您可以利用样式库和多级标题功能来快速设置样式和标题,提高文档的可读性和整体美感。
插入目录和标注为了方便读者快速定位文档内容,插入目录和标注是必不可少的步骤。
在WORD中,您可以通过自动目录功能快速生成文档目录,并利用标注功能添加注释、备注等内容,为文档增添更多信息和细节。
利用大纲视图和导航窗格在处理长文档时,大纲视图和导航窗格是非常实用的工具。
大纲视图可以帮助您快速查看文档的结构,从而更好地组织和调整内容;而导航窗格则可以让您快速导航到文档的不同部分,提高编辑效率。
版本控制和备份在处理长文档时,版本控制和备份是绝对不能忽视的重要环节。
及时保存文档的不同版本,定期备份文档到安全的位置,以防意外丢失。
可以利用WORD内置的版本控制功能,跟踪文档的修改历史,保证文档的完整性和安全性。
在处理长文档时,遵循上述最佳实践能够帮助您更加高效地编辑和管理文档,提高工作效率和成果质量。
通过合理分节分页、使用样式标题、插入目录标注、利用大纲视图导航窗格以及版本控制备份等手段,您可以轻松应对各种长文档处理挑战,提升工作效能。
在WORD中处理长文档时,合理利用分节分页、样式标题、目录标注、大纲视图导航窗格以及版本控制备份等功能,能够极大提升工作效率和文档管理质量,是高效处理长文档的关键所在。
Word长篇文档排版技巧
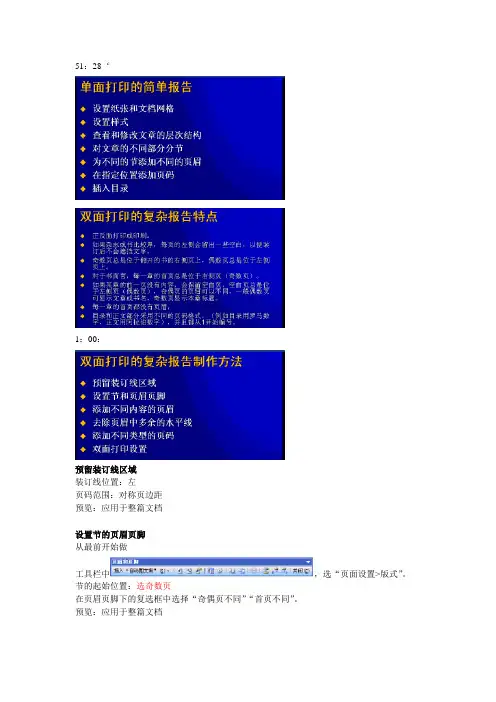
51:28‘
1:00:
预留装订线区域
装订线位置:左
页码范围:对称页边距
预览:应用于整篇文档
设置节的页眉页脚
从最前开始做
工具栏中,选“页面设置>版式”。
节的起始位置:选奇数页
在页眉页脚下的复选框中选择“奇偶页不同”“首页不同”。
预览:应用于整篇文档
添加不同内容的页眉
选“链接到前一项”,。
插入章的标题时:插入>域>Styleref。
到第二章时,首页页眉,后面所有的设置均设置“与上一节相同”。
添加不同的页码
插入>页码,对齐方式选“外侧”,同时选中首页不显示页码。
目录页码设置中,页码编排选“起始页码”,,要断开与前面链接。
去除页眉中水平线
选中所有内容和段落标记,格式>边框和底纹>“无”
双面打印
1.手动打印
2.奇数偶数页打印
选项中,逆页序打印
1-47页时,应该把47页拿出来,再打偶数。
3.全自动打印——与设备有关
小结
格式保存为模板
设置好后,选“更新匹配选择”。
保存>另存为,保存类型选“文档模板”样式传递,格式样式和格式,在右下角的“显示”中选择“自定义”,
在弹出的对话框中,再选“样式”>“管理器”。
“”
在“管理器”窗口中,关闭Normal.dot的模板,再打开文件中选择模板。
把格式复制过去。
Word长文档排版实用技巧与案例分享
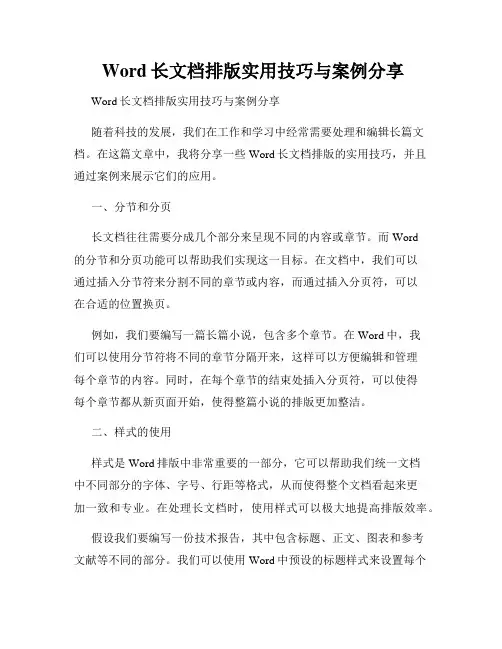
Word长文档排版实用技巧与案例分享Word长文档排版实用技巧与案例分享随着科技的发展,我们在工作和学习中经常需要处理和编辑长篇文档。
在这篇文章中,我将分享一些Word长文档排版的实用技巧,并且通过案例来展示它们的应用。
一、分节和分页长文档往往需要分成几个部分来呈现不同的内容或章节。
而Word的分节和分页功能可以帮助我们实现这一目标。
在文档中,我们可以通过插入分节符来分割不同的章节或内容,而通过插入分页符,可以在合适的位置换页。
例如,我们要编写一篇长篇小说,包含多个章节。
在Word中,我们可以使用分节符将不同的章节分隔开来,这样可以方便编辑和管理每个章节的内容。
同时,在每个章节的结束处插入分页符,可以使得每个章节都从新页面开始,使得整篇小说的排版更加整洁。
二、样式的使用样式是Word排版中非常重要的一部分,它可以帮助我们统一文档中不同部分的字体、字号、行距等格式,从而使得整个文档看起来更加一致和专业。
在处理长文档时,使用样式可以极大地提高排版效率。
假设我们要编写一份技术报告,其中包含标题、正文、图表和参考文献等不同的部分。
我们可以使用Word中预设的标题样式来设置每个标题的格式,例如使用“标题1”样式来设置一级标题,使用“标题2”样式来设置二级标题,以此类推。
这样,不仅可以使得标题的格式看起来统一,还能够实现级别之间的层次感。
同时,我们还可以创建自定义的样式,根据需要设置字体的样式、行距、缩进等,以便于在整个文档中快速应用。
三、目录和交叉引用目录是长文档中常用的一个功能,它能够自动生成文档的章节和页码信息,方便读者快速定位到所需要的内容。
在Word中创建目录非常简单,只需在文档中插入目录,Word会自动根据文档的结构和样式生成目录内容。
当我们在文档中引用其他部分的内容时,可以使用交叉引用功能。
例如,在撰写科技论文时,我们经常需要在正文中引用表格或图片,并在文字中提到其编号。
使用交叉引用功能,可以自动更新引用的编号,无需手动修改。
如何使用Word进行长文档排版
如何使用Word进行长文档排版如何使用Word进行长文档排版在现代社会中,电子文档的编辑和排版已经成为人们生活和工作中必不可少的一部分。
而在众多电子文档编辑软件中,Word作为最常用也是最为人熟知的软件之一,广泛应用于各种场合。
对于长文档的排版来说,Word提供了一系列强大的功能和工具,使得排版工作变得更加高效和便捷。
本文将以标题为题,详细介绍如何使用Word进行长文档排版。
一、页面设置和文档结构首先,在进行长文档排版之前,我们需要先进行页面设置和构建文档结构。
在Word中,通过点击页面布局选项卡即可进行页面设置,包括页面大小、页边距、纸张方向等。
针对长文档,建议选择较大的页面大小以便于内容排版。
在构建文档结构时,可以使用Word提供的分节功能来实现不同部分之间的分隔。
通过分节,我们可以为不同的章节设置不同的页眉页脚、页码格式等。
此外,还可以使用分栏布局来实现长文档内容的分列显示,使得阅读更加舒适。
二、样式的应用样式是Word中非常重要的一项功能,它可以统一文档中的各种格式和排版设置,使得整个文档风格一致。
对于长文档来说,样式的应用尤为重要。
首先,我们可以使用正文样式来设置文档的正文内容。
通过定义标题样式、段落样式和编号样式等,可以让不同级别的标题和段落样式保持一致,同时也可以方便地生成目录。
其次,对于具有特殊意义的文本,如引用、插图说明等,可以使用特殊样式进行设置。
例如,通过定义引用样式,可以使引用部分单独缩进,并采用斜体加粗的字体显示。
三、目录和交叉引用长文档常常需要包含较为完整的目录,以便于读者快速定位和查找感兴趣的内容。
在Word中,可以通过自动生成目录的功能来实现。
在文档中适当的位置插入目录标记,然后通过在顶部菜单栏选择“引用”选项卡中的“目录”按钮来生成目录。
Word会自动识别文档中的标题样式和编号样式,并按照层级关系生成目录。
此外,在长文档中,我们经常需要进行交叉引用,即在文中引用其他章节或页码。
Word长文档排版的操作要领
Word长文档排版的操作步骤1.要求:a.论文页面设置:页边距采用上边距为3cm、下边距2.5cm、左边距3cm、右边距3cm;版式:页眉2cm、页脚1.75cm。
步骤:选择“页面布局”中的“页边距”选项下的自定义边距, 如图1图2,可将上边距调整为3cm、下边距调整为2.5cm、左边距调整为3cm、右边距调整为3cm;然后点选版式将页眉调整为2cm、页脚调整为1.75cm,然后点确定如图3。
图 1图2图32、页眉和页码的具体要求如下:(1) 页眉的要求:自“摘要”开始到“个人简介”,添加页眉,小五号宋体字,上部居中,用“章节名称”,如:“摘要”;步骤:a、首先在第一页插入页眉“摘要”。
点插入菜单,找到页眉选项,点编辑页眉,输入“摘要”后关闭页眉。
b、将光标定位在要使用不同页眉前一页的最后一行末尾处,单击“页面布局——分隔符”命令如图4。
图4c、弹出“分隔符”对话,选择“分节符”选项中的“下一页”如图5。
图5d、选择“插入”选项标签当中的“页眉和页脚”命令的“页眉”点击“编辑页眉”命令如图6。
图6 e、单击“页眉和页脚”选项栏上“链接到前一条页眉”按钮如图7。
这时“链接到前一条页眉”按钮变成灰色。
同时页眉右侧的“与上一节相同”字符消失如图8。
这样就可以更改页眉与页脚了。
图7图8这样既可以在不同的页面应用不同的页眉,需要修改页眉的地方就按此操作方法。
(2)页码编号要求:小五号宋体字,底端居中;自“中文摘要”开始到“目录”,采用Ⅰ、Ⅱ、Ⅲ、Ⅳ、…编排页码;从“前言”开始到“个人简介”,采用阿拉伯数字按顺序编排页码。
①:Ⅰ、Ⅱ、Ⅲ、Ⅳ、…编排页码步骤:选择“插入”选项标签中的“页码”选项下的“设置页码格式”命令,将“编号格式”设置为罗马数字Ⅰ、Ⅱ、Ⅲ、Ⅳ、…如图9,然后,选择“插入”选项标签中的“页码”选项的“页面底端”中的“普通数字2”会将页码设置为:Ⅰ如图10(第二页的页码是2),双击第二页的页码,然后将“页码格式”的“编号格式”设置为罗马数字Ⅰ、Ⅱ、Ⅲ、Ⅳ、…,“页码编号”为“续前页”最后确定即可。
Word长篇文档排版技巧步骤
Word长篇文档排版技巧2008.12.27Word长篇文档排版技巧1. 制作长文档前,先要规划好各种设置,尤其是样式设置2. 不同的篇章部分一定要分节,而不是分页设置纸张和文档网格从菜单中选择【文件】|【页面设置】命令,显示“页面设置”对话框,选择【纸张】选项卡,通常纸张大小都用A4纸在“页面设置”对话框中选择“文档网格”选项卡,选中“指定行和字符网格”,在“字符”设置中,默认为“每行39”个字符,可以适当减小,例如改为“每行37”个字符。
同样,在“行”设置中,默认为“每页44”行,可以适当减小,例如改为“每页42”行。
这样,文字的排列就均匀清晰了。
设置样式样式就是格式的集合。
从菜单选择【格式】|【样式和格式】命令,“显示”下拉列表中选择“有效样式”,显示文档中正在使用及默认的样式。
“正文”样式是文档中的默认样式,不要轻易修改它,一旦它被改变,将会影响所有基于“正文”样式的其他样式的格式。
标题样式具有级别,分别对应级别1~9。
这样,就能够通过级别得到文档结构图、大纲和目录。
在如图4所示的样式列表中,只显示了“标题1”~“标题3”的3个标题样式,如果标题的级别比较多,可在如图3所示的“显示”下拉列表中选择“所有样式”,即可选择“标题4”~“标题9”样式。
现在,规划一下文章中可能用到的样式。
∙对于文章中的每一部分或章节的大标题,采用“标题1”样式,章节中的小标题,按层次分别采用“标题2”~“标题4”样式。
∙文章中的说明文字,采用“正文首行缩进2”样式。
∙文章中的图和图号说明,采用“注释标题”样式。
规划结束之后,即可录入文字了。
首先,录入文章第一部分的大标题,如图5所示。
注意保持光标的位置在当前标题所在的段落中。
从菜单选择【格式】|【样式和格式】命令,在任务窗格中单击“标题1”样式,即可快速设置好此标题的格式,如图6所示。
图5 录入标题图6 应用“标题1”样式后的格式用同样的方法,即可一边录入文字,一边设置该部分文字所用的样式。
最新Word长篇文档排版技巧
___________________________ _______________________
如何去除页眉中多余的水平线?
答:1、“格式” → “边框和底纹” → “页面边 框”; 2、“样式”中的“页眉”部分,可以修改。
Word长篇文档排版技巧
汇报人:丁作伟
___________________________ _______________________
目录
页面设置 正文样式设置 页眉页脚设置
___________________________ _______________________
如何进行非连续性选择文本修改?
封面如何达到不出现页眉页脚,即没有页 码? 答:1、利用分节操作,然后在页眉页脚操作时不
进行任何操作; 2、在下面的页眉页脚操作时,断开“链接到___________ _______________________
如何达到在章节中修改的内容在页眉中同 步更改? 答:插入“域→styleref →样式1”,可以插入 相关的标题档。
___________________________ _______________________
设置“封面无页码,且反面是空白一张”,“目 录有页码,且反面是空白一张”,“正文部分有 页码,且从阿拉伯数字1开始”的方法? 答:1、先分节,一部分一节;
2、页面设置中“奇偶页不同,首页不同”,应用于 “整篇文档”;
如何进行1到2页纸的文本修改? 答:1、可以先对复制的文本进行“文本文档”转
- 1、下载文档前请自行甄别文档内容的完整性,平台不提供额外的编辑、内容补充、找答案等附加服务。
- 2、"仅部分预览"的文档,不可在线预览部分如存在完整性等问题,可反馈申请退款(可完整预览的文档不适用该条件!)。
- 3、如文档侵犯您的权益,请联系客服反馈,我们会尽快为您处理(人工客服工作时间:9:00-18:30)。
WORD长文档排版技巧
1.
题注:为表格、图表进行编号标注如图1-1,表格2-1等
无章节号的表格编号:如表1,表2的编号
定位至表格中,【引用】【插入题注】【标签】选择表格或表,【确定】即可
有章节号的表格编号:如表1-1,表2-1
需执行【引用】【插入题注】【标签】选择表格或表,【编号】勾选【包含章节号】
注:如果没有表格和表的标签,请点击题注对话框中【新建标签】进行创建
图片题注的创建方法与表格相同
2.
交叉引用与题注配合使用,出现效果如:请参看表格1-1
方法:
定位至需插入引用的光标处,执行【引用】【交叉引用】【引用类型】选择相应题注,如表格下方出现文档中所有加了题注的表格项,选择对应项,点击【插入】
3.插入表目录
作用:将文档中出现的所有图片,表格所在位置进行目录制作
前提:为表格或图表添加了题注
生成表目录
【引用】【插入表目录】【题注标签】选择【表格】【确定】
更新表目录
文档中表格题注内容发生更改时,在表目录上右击【更新域】【更新整个目录】进行更新
4.
举例,三页文档,其中第二页希望纸张方向为横向,其余两页为纵向
关键点:分节符,节是进行页面设置的最小单位
第1步:定位至第1页末尾,插入【布局】【分隔符】【分节符】【下一页】
第2步:定位至第2页末尾,插入【布局】【分隔符】【分节符】【下一页】
第3步:定位至第2页,执行【布局】【纸张方向】【横向】
5.
脚注:在当前页页脚处进行注释标注
尾注:在整个文档末尾进行注释标注
作用:为文档中的内容进行标注说明,出处说明
方法:光标定位至待插入脚注的地方,执行【引用】【插入脚注】
脚注编号为域,会自动进行号码编注,默认为1.2.3的形式
小技巧:将1.2.3形式变为[1][2][3]的方法?
查找:脚注标记^f
替换:查找内容[^&]
6.
如果文件需别人帮助进行修改,在发给对方之前,请启动“修订”功能
启用方法:【审阅】【修订】
保护修订状态:【审阅】【保护】【限定编辑】勾选【仅允许在文档中进行此类型的编辑】选择【修订】(注:此操作可以防止对方取消修订模式)
接受与拒绝修订
【审阅】【更改】组下,可以选择是否接受对方的修改
在【更改】下完成接受或拒绝,才会真正的将文档修改
7.
索引:将文档中的某些词进行所在位置的目录显示
前提:先需对这些词进行索引标记
打开导航窗格【视图】【导航窗格】,左侧可以进行词语快速查找
如“合同”
标注索引:【引用】【标记条目】【标记】或【标记全部】
创建索引:【引用】【插入索引】可在此更改索引样式,自行选择,确定
创建书目的前提:需插入引用
光标定位至需插入引文的位置处,执行【引用】【插入引文】【添加新源】,选择源类型,作者,时间,出版商等,确定。
会出现如(粉笔办公,20xx)字样的引文
创建书目:【引用】【书目】选一种书目样式
如:
xxx. 20xx. 微软OFFICE20xx大师级国际认证(MOS). 无出版地: 清华大学出版社, 20xx.。
