word分节设置页眉页脚详解
word分节、页眉页脚、分页设置和删除
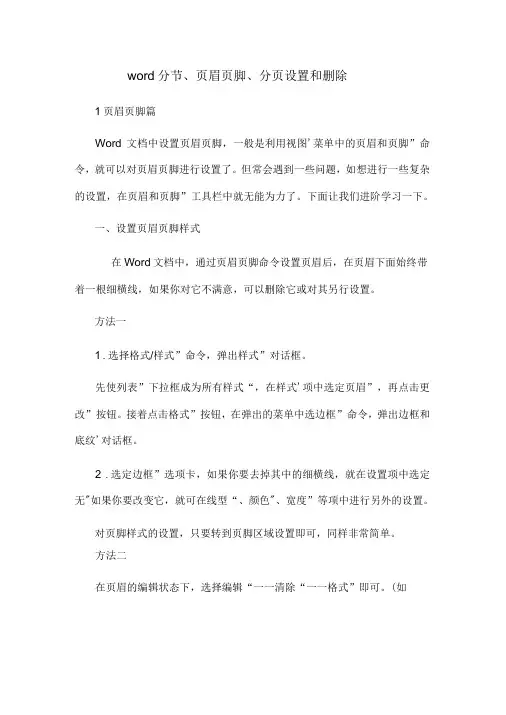
word分节、页眉页脚、分页设置和删除1页眉页脚篇Word文档中设置页眉页脚,一般是利用视图'菜单中的页眉和页脚”命令,就可以对页眉页脚进行设置了。
但常会遇到一些问题,如想进行一些复杂的设置,在页眉和页脚”工具栏中就无能为力了。
下面让我们进阶学习一下。
一、设置页眉页脚样式在Word文档中,通过页眉页脚命令设置页眉后,在页眉下面始终带着一根细横线,如果你对它不满意,可以删除它或对其另行设置。
方法一1 .选择格式/样式”命令,弹出样式”对话框。
先使列表”下拉框成为所有样式“,在样式'项中选定页眉”,再点击更改”按钮。
接着点击格式”按钮,在弹出的菜单中选边框”命令,弹出边框和底纹'对话框。
2 .选定边框”选项卡,如果你要去掉其中的细横线,就在设置项中选定无"如果你要改变它,就可在线型“、颜色"、宽度”等项中进行另外的设置。
对页脚样式的设置,只要转到页脚区域设置即可,同样非常简单。
方法二在页眉的编辑状态下,选择编辑“一一清除“一一格式”即可。
(如二、设置分栏页码我们有时需要将文档分栏编排,比如学校里打印8开试卷,往往将页面分为两栏,在每栏的下面各有一个页码,设置成第项,共项”的形式。
这时,我们可以利用=(Formula)域来实现分栏页码的设置。
方法是:1 .打开页眉和页脚”工具栏,切换到页脚区域,在第1栏的适当位置,输入第页,共页”几个字。
2 .将光标插入到第页”两个字的中间,连按两次“Ctrl+F9快捷键,得到一对包含在一起的花括号”{{}},在括号中输入域代码如下:"{={Page}*21}“。
3 .再将光标插入到共页”两个字的中间,按照2的方法在其间插入域代码"{={NumPages}*2}4 .然后在第2栏的下面写域代码为第{=干29$}*2}页,共{={NumPages}*2}页”的形式。
5 .最后,按“Alt+F9,”则在第1栏和第2栏的下面,就将分别出现第1页,共2页”和第2页,共2页”的页码。
Word中页眉页脚的操作方法
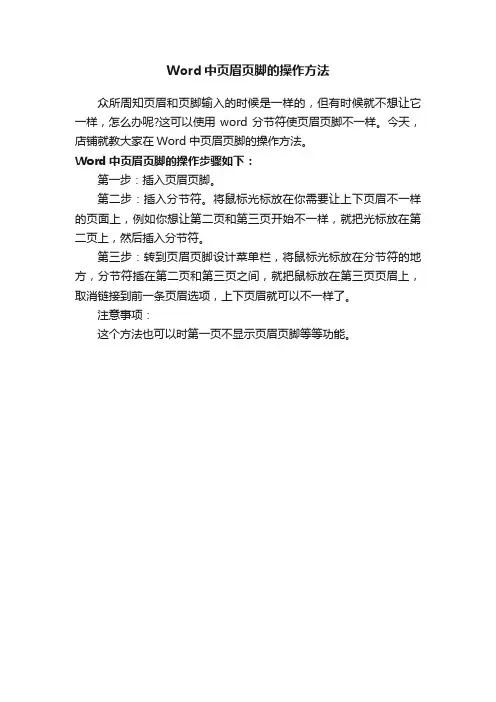
Word中页眉页脚的操作方法
众所周知页眉和页脚输入的时候是一样的,但有时候就不想让它一样,怎么办呢?这可以使用word分节符使页眉页脚不一样。
今天,店铺就教大家在Word中页眉页脚的操作方法。
Word中页眉页脚的操作步骤如下:
第一步:插入页眉页脚。
第二步:插入分节符。
将鼠标光标放在你需要让上下页眉不一样的页面上,例如你想让第二页和第三页开始不一样,就把光标放在第二页上,然后插入分节符。
第三步:转到页眉页脚设计菜单栏,将鼠标光标放在分节符的地方,分节符插在第二页和第三页之间,就把鼠标放在第三页页眉上,取消链接到前一条页眉选项,上下页眉就可以不一样了。
注意事项:
这个方法也可以时第一页不显示页眉页脚等等功能。
word文档设置页眉页脚的技巧以及排版设置
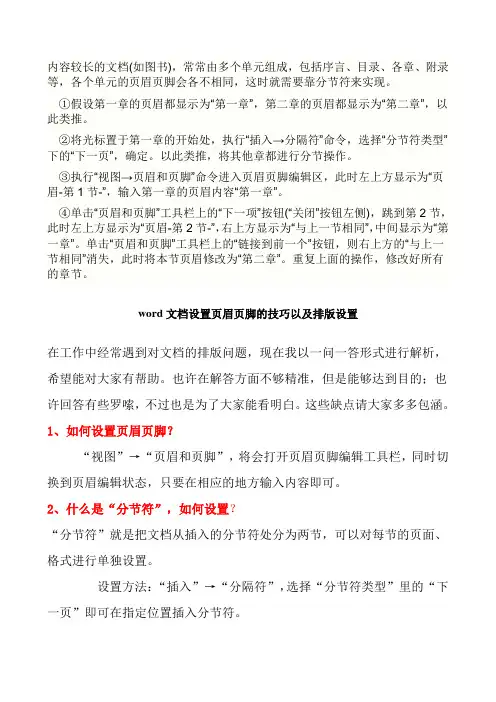
内容较长的文档(如图书),常常由多个单元组成,包括序言、目录、各章、附录等,各个单元的页眉页脚会各不相同,这时就需要靠分节符来实现。
①假设第一章的页眉都显示为“第一章”,第二章的页眉都显示为“第二章”,以此类推。
②将光标置于第一章的开始处,执行“插入→分隔符”命令,选择“分节符类型”下的“下一页”,确定。
以此类推,将其他章都进行分节操作。
③执行“视图→页眉和页脚”命令进入页眉页脚编辑区,此时左上方显示为“页眉-第1节-”,输入第一章的页眉内容“第一章”。
④单击“页眉和页脚”工具栏上的“下一项”按钮(“关闭”按钮左侧),跳到第2节,此时左上方显示为“页眉-第2节-”,右上方显示为“与上一节相同”,中间显示为“第一章”。
单击“页眉和页脚”工具栏上的“链接到前一个”按钮,则右上方的“与上一节相同”消失,此时将本节页眉修改为“第二章”。
重复上面的操作,修改好所有的章节。
word文档设置页眉页脚的技巧以及排版设置在工作中经常遇到对文档的排版问题,现在我以一问一答形式进行解析,希望能对大家有帮助。
也许在解答方面不够精准,但是能够达到目的;也许回答有些罗嗦,不过也是为了大家能看明白。
这些缺点请大家多多包涵。
1、如何设置页眉页脚?“视图”→“页眉和页脚”,将会打开页眉页脚编辑工具栏,同时切换到页眉编辑状态,只要在相应的地方输入内容即可。
2、什么是“分节符”,如何设置?“分节符”就是把文档从插入的分节符处分为两节,可以对每节的页面、格式进行单独设置。
设置方法:“插入”→“分隔符”,选择“分节符类型”里的“下一页”即可在指定位置插入分节符。
3、文档中有封面有正文,封面中不需要页眉页码,而正文要设置,怎么做?①、在封面尾插入“分节符”将封面与正文分节:光标调至要插入分节符的地方,“插入”→“分隔符”→“分节符类型”“下一页”;②、进行页眉页码编辑:“视图”→“页眉和页脚”,输入页眉内容及插入页码,这时封面和正文都将会有页眉和页码;③、取消每节的“同上一节”设置,以便对每节进行单独编写:将光标调至第2节(即正文所在节)在页眉,点击页眉页脚编辑工具栏上的“同前”,这样就是取消“同上一节”的设置,使得两节的页眉可以分别设置(因为默认设置为“同前”),否则无论修改哪一节,另一节都会跟着改变的,同理,页脚也同样处理。
word设置页眉页脚技巧
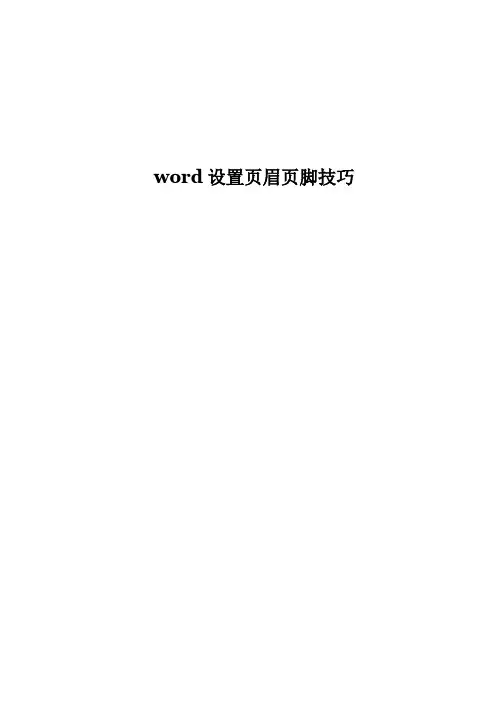
word设置页眉页脚技巧在工作中经常遇到对文档的排版问题,现在我以一问一答形式进行解析,希望能对大家有帮助。
也许在解答方面不够精准,但是能够达到目的;也许回答有些罗嗦,不过也是为了大家能看明白。
这些缺点请大家多多包涵。
1、如何设置页眉页脚?“视图”→“页眉和页脚”,将会打开页眉页脚编辑工具栏,同时切换到页眉编辑状态,只要在相应的地方输入内容即可。
2、什么是“分节符”,如何设置?“分节符”就是把文档从插入的分节符处分为两节,可以对每节的页面、格式进行单独设置。
设置方法:“插入”→“分隔符”,选择“分节符类型”里的“下一页”即可在指定位置插入分节符。
3、文档中有封面有正文,封面中不需要页眉页码,而正文要设置,怎么做?①、在封面尾插入“分节符”将封面与正文分节:光标调至要插入分节符的地方,“插入”→“分隔符”→“分节符类型”“下一页”;②、进行页眉页码编辑:“视图”→“页眉和页脚”,输入页眉内容及插入页码,这时封面和正文都将会有页眉和页码;③、取消每节的“同上一节”设置,以便对每节进行单独编写:将光标调至第2节(即正文所在节)在页眉,点击页眉页脚编辑工具栏上的“同前”,这样就是取消“同上一节”的设置,使得两节的页眉可以分别设置(因为默认设置为“同前”),否则无论修改哪一节,另一节都会跟着改变的,同理,页脚也同样处理。
④、取消封面页眉文字:光标调至第1节的页眉,删除页眉文字,此时将还有默认下划线存在,同样取消页码即可;⑤、删除页眉中的下划线:全选页眉(注意,一定要将段落标记也选入。
也可以三击鼠标左键),“格式”→“边框和底纹”→ “边框”→“无”,注意对话框右下解的“应用范围”应该是“段落”,再点击“确定”即可取消下划线;⑥、在正文页眉或页脚设置页码:若直接插入页码,会将封面页做为第1页,顺序下排。
这时,只要选中页码,点击页眉页脚编辑工具栏中的“设置页码格式”→“页码编排”→“起始页码”,输入相应数字即可。
Word中的段落和页眉页脚设置技巧
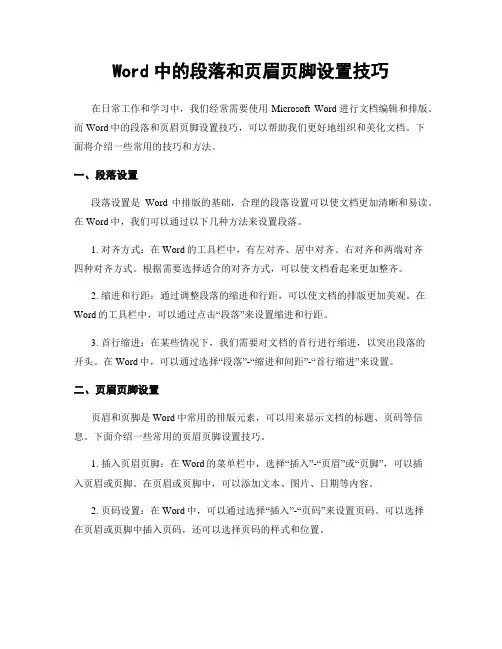
Word中的段落和页眉页脚设置技巧在日常工作和学习中,我们经常需要使用Microsoft Word进行文档编辑和排版。
而Word中的段落和页眉页脚设置技巧,可以帮助我们更好地组织和美化文档。
下面将介绍一些常用的技巧和方法。
一、段落设置段落设置是Word中排版的基础,合理的段落设置可以使文档更加清晰和易读。
在Word中,我们可以通过以下几种方法来设置段落。
1. 对齐方式:在Word的工具栏中,有左对齐、居中对齐、右对齐和两端对齐四种对齐方式。
根据需要选择适合的对齐方式,可以使文档看起来更加整齐。
2. 缩进和行距:通过调整段落的缩进和行距,可以使文档的排版更加美观。
在Word的工具栏中,可以通过点击“段落”来设置缩进和行距。
3. 首行缩进:在某些情况下,我们需要对文档的首行进行缩进,以突出段落的开头。
在Word中,可以通过选择“段落”-“缩进和间距”-“首行缩进”来设置。
二、页眉页脚设置页眉和页脚是Word中常用的排版元素,可以用来显示文档的标题、页码等信息。
下面介绍一些常用的页眉页脚设置技巧。
1. 插入页眉页脚:在Word的菜单栏中,选择“插入”-“页眉”或“页脚”,可以插入页眉或页脚。
在页眉或页脚中,可以添加文本、图片、日期等内容。
2. 页码设置:在Word中,可以通过选择“插入”-“页码”来设置页码。
可以选择在页眉或页脚中插入页码,还可以选择页码的样式和位置。
3. 不同页眉页脚:有时候,我们需要在不同的页面上设置不同的页眉页脚。
在Word中,可以通过选择“布局”-“页面设置”-“不同的奇偶页”或“不同的第一页”来设置不同的页眉页脚。
三、其他设置技巧除了段落和页眉页脚设置,Word还提供了其他一些实用的排版技巧,可以让我们更好地编辑和美化文档。
1. 自动编号:在Word中,可以通过选择“开始”-“多级列表”来设置自动编号。
可以选择不同的编号样式和级别,方便我们对文档进行分级和组织。
2. 插入分隔符:有时候,我们需要在文档中插入分隔符,以区分不同的内容。
Word中如何设置页眉页脚
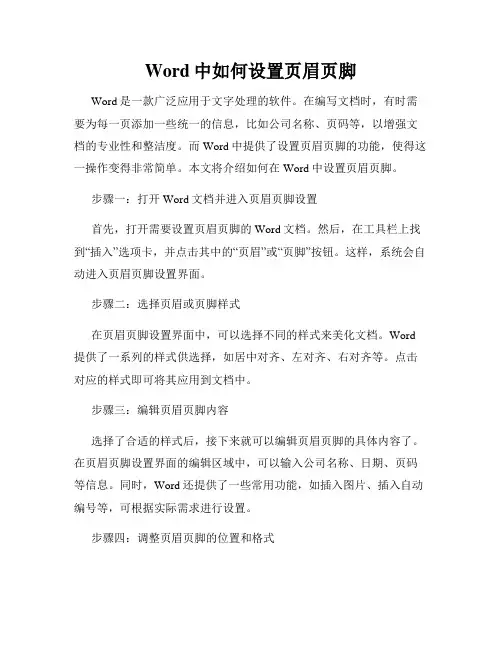
Word中如何设置页眉页脚Word是一款广泛应用于文字处理的软件。
在编写文档时,有时需要为每一页添加一些统一的信息,比如公司名称、页码等,以增强文档的专业性和整洁度。
而Word中提供了设置页眉页脚的功能,使得这一操作变得非常简单。
本文将介绍如何在Word中设置页眉页脚。
步骤一:打开Word文档并进入页眉页脚设置首先,打开需要设置页眉页脚的Word文档。
然后,在工具栏上找到“插入”选项卡,并点击其中的“页眉”或“页脚”按钮。
这样,系统会自动进入页眉页脚设置界面。
步骤二:选择页眉或页脚样式在页眉页脚设置界面中,可以选择不同的样式来美化文档。
Word 提供了一系列的样式供选择,如居中对齐、左对齐、右对齐等。
点击对应的样式即可将其应用到文档中。
步骤三:编辑页眉页脚内容选择了合适的样式后,接下来就可以编辑页眉页脚的具体内容了。
在页眉页脚设置界面的编辑区域中,可以输入公司名称、日期、页码等信息。
同时,Word还提供了一些常用功能,如插入图片、插入自动编号等,可根据实际需求进行设置。
步骤四:调整页眉页脚的位置和格式除了编辑页眉页脚的内容外,Word还允许用户对页眉页脚的位置和格式进行调整。
用户可以通过拖动鼠标或使用键盘上的方向键来调整位置,以达到最佳的视觉效果。
同时,可以通过在工具栏上选择“格式”选项卡,进一步调整字体、颜色、大小等格式。
步骤五:应用于整个文档或特定页面根据需求,用户可以选择将页眉页脚应用于整个文档,或者只应用于某些特定页面。
在页眉页脚设置界面中,可以选择“应用于整个文档”或“仅应用于本节”来进行设置。
步骤六:保存设置并预览效果完成页眉页脚的编辑和调整后,记得点击页面上的“关闭页眉和页脚”按钮,以保存设置并退出编辑状态。
此时,可以通过滚动页面或预览功能来查看最终效果。
如需修改,只需重新进入页眉页脚设置界面进行调整即可。
总结通过以上步骤,我们可以轻松地在Word中设置页眉页脚。
这样,在编写文档时,就可以为每一页添加统一的信息,使得文档更加规范、专业。
Word中如何插入分节页眉和页脚
Word中如何插入分节页眉和页脚在使用Microsoft Word进行文档编辑时,我们经常需要在不同的节中插入特定的页眉和页脚。
页眉和页脚是文档中用于显示重要信息的区域,比如文档标题、页码、日期等。
本文将介绍如何在Word中插入分节页眉和页脚。
# 一、什么是分节页眉和页脚分节页眉和页脚是指在一个文档中的不同节中,可以设置不同的页眉和页脚内容。
这对于需要在文档中使用不同页眉和页脚的情况非常实用。
例如,在一份报告中,我们可能希望在封面页上显示公司Logo 和报告名称,而在正文页上显示页码和文档标题。
# 二、插入分节符要实现分节页眉和页脚,首先需要在文档中插入分节符。
分节符可以将文档分为多个节,并在每个节中设置不同的页眉和页脚。
以下是如何插入分节符的步骤:1. 首先,确保光标位于你想要插入分节符的位置。
如果你想在整个文档中插入分节符,可以将光标置于文档的开头。
2. 打开Word的“页面布局”选项卡,点击页面布局选项卡中的“分隔符”按钮,在弹出的菜单中选择“下一页”。
3. 此时,你已成功在文档中插入了一个分节符。
在分节符之前和之后的内容将被视为不同的节。
# 三、设置分节页眉和页脚接下来,我们可以为每个节中的页眉和页脚设置不同的内容。
以下是设置分节页眉和页脚的方法:1. 首先,确保光标位于你想要设置页眉和页脚的节中。
2. 打开Word的“插入”选项卡,点击选项卡中的“页眉”或“页脚”按钮,选择你想要的页眉或页脚样式。
3. 在弹出的菜单中,你可以选择使用预设的页眉和页脚样式,也可以选择“编辑页眉”或“编辑页脚”来自定义自己的内容。
4. 在编辑页眉或编辑页脚的模式下,你可以插入文本、图片、页码、日期等内容。
通过Word提供的功能按钮和工具栏,你可以灵活地编辑和格式化你的页眉和页脚内容。
5. 当你完成设置页眉和页脚的内容后,可以点击页面布局选项卡中的“关闭页眉和页脚”按钮,或双击正文区域退出页眉和页脚编辑模式。
如何设置页眉和页脚
如何设置页眉和页脚设置页眉和页脚是在编辑文档过程中非常常见的操作,可以为文档增添整洁美观的效果,同时也有助于提供必要的文档信息和参考。
一、页眉的设置在Microsoft Word等常见的文字处理软件中,设置页眉可以通过以下步骤进行:1. 打开文档,点击页面顶部的“插入”选项卡。
2. 在“插入”选项卡下拉菜单中,找到“页眉”选项,并点击。
3. 在弹出的页眉菜单中,可以选择不同的页眉样式,如左对齐、居中、右对齐等。
选择适合的样式后,页眉区域会自动显示在页面顶部。
4. 在页眉区域中,可以插入文本、图片或其他内容。
例如,可以在页眉区域输入文档标题、作者姓名、公司名称等信息。
5. 根据需要,可以设置不同的页眉内容,如首页的页眉和正文页的页眉可以有所区别。
选择不同的页眉视图,可以更改不同页面的页眉内容。
二、页脚的设置同样地,在文档中设置页脚也可以通过以下步骤进行:1. 打开文档,点击页面底部的“插入”选项卡。
2. 在“插入”选项卡下拉菜单中,找到“页脚”选项,并点击。
3. 在弹出的页脚菜单中,可以选择不同的页脚样式,如左对齐、居中、右对齐等。
选择适合的样式后,页脚区域会自动显示在页面底部。
4. 在页脚区域中,可以插入页码、日期、版权声明等内容。
例如,可以在页脚区域输入 "第X页" 或者 "页码X" 来展示当前页码。
5. 同样地,可以根据需要设置不同页面的页脚内容,如首页和正文页的页脚可以有所区别。
三、页眉和页脚的其他操作除了基本的设置之外,还可以进行一些高级的页眉和页脚操作,以满足具体需求,比如:1. 高级样式设置:可以选择不同的字体、字号、颜色等来美化页眉和页脚的样式。
2. 不同页码格式:可以设置首页为罗马数字编号,正文页为阿拉伯数字编号,或者首页无页码,正文页从1开始编号等。
3. 隐藏页眉和页脚:如果只需要在某些页面显示页眉或页脚,可以选择隐藏某些页面的页眉或页脚。
Word文档的页眉页脚设置和分节符
Word文档的页眉页脚设置页眉和页脚是指位于上页边区和下页边区中的注释性文字或图片。
通常,页眉和页脚可以包括文档名、作者名、章节名、页码、编辑日期、时间、图片以及其它一些域等多种信息。
根据页面设置·版式选项卡上的设定,可在文档不同页上设置不同的页眉和页脚。
单击视图·页眉和页脚后,进入页眉和页脚视图,页眉和页脚的设置就在其中进行。
1、利用页眉和页脚工具栏设置。
单击插入页码、插入页数、插入日期、插入时间按钮,可将页码、总页数、日期、时间等插入光标所在处。
单击设置页码格式后,可在页码格式对话框上设置页码格式。
单击显示前一项或显示下一项,可以将光标移至前一节或后一节的页眉(或页脚)中。
单击在页眉和页脚间切换按钮,可将光标从页眉(或页脚)移至页脚(或页眉)中。
单击页面设置按钮后,可进行页面设置设置。
单击显示/隐藏文档文字按钮,可以显示/隐藏文档页面上的内容。
只有文档分节后,同前按钮才能使用。
单击该按钮可使页眉和页脚区边线右上角处显示或不显示与一上节相同字样。
分别表示本节页眉和页脚与上一节的相同或不同。
2、直接设置文字可在光标所在处直接输入。
插入图片的方法是:将光标移至需插入图片处,单击插入·图片·来自文件(或剪贴画),再选定需插入的图像文件名(或剪贴画),然后单击确定。
3、页眉、页脚区的位置及高度页眉、页脚区的位置受两个因素影响。
一是页面设置中页边距选项卡上距边界选项区的选择;二是页眉、页脚区的高度。
因此,改变距边界的大小和页眉、页脚区的高度,可以改变页眉、页脚区的位置。
页眉、页脚区的高度取决于其中的文字、图片的高度。
4、删除页眉线的方法插入页眉后在其底部加上一条页眉线是默认选项。
如果不需要,可自行删除。
方法是:进入页眉和页脚视图后,将页眉上的内容选中,然后单击格式·边框和底纹。
在边框选项卡设置选项区中选中无,再单击确定即可。
一些Q/A:我用的是word2003,整篇文章都设置了页眉和页脚,我现在不想要首页和前面几页的页眉和页脚,但一删除就全部没有了,请问怎样解决?谢谢!回答:可以删除掉某几页的页眉和页脚:假设你要删除掉前面四页的页眉和页脚,你只要在第四页和第五页的分界处分节:插入点定位在分节处-“插入”菜单-分隔符-在“分隔符”对话框里-分节符类型选择“连续”-确定。
如何设置页眉和页脚
如何设置页眉和页脚设置页眉和页脚是在文档中添加指定信息的常用功能。
通过设置页眉和页脚,可以在每个页面的顶部(页眉)和底部(页脚)显示文档的标题、作者、页码等信息。
本文将介绍在Microsoft Word中如何设置页眉和页脚。
一、打开Word文档在开始设置页眉和页脚之前,我们首先需要打开要编辑的Word文档。
打开Word后,可以通过选择“文件”菜单,然后点击“打开”选项来选择并打开您想要设置页眉和页脚的文档。
二、选择页面布局在打开的Word文档中,单击页面布局选项卡。
页面布局选项卡位于Word文档顶部的导航栏上,点击之后会显示与页面布局相关的功能选项。
三、设置页眉1. 在页面布局选项卡中,找到页眉和页脚功能组,可以看到一个名为“页眉”的按钮。
单击“页眉”按钮,会出现一些页眉设计的样式和选项。
2. 选择一个页眉样式,例如选择一个包含左侧对齐标题的样式。
点击所选的页眉样式后,Word将自动在页面顶部插入一个页眉。
3. 编辑页眉内容,单击页眉中的文字部分,可以输入或编辑您要添加的内容,例如文档的标题、日期、作者等信息。
您还可以调整文本的字体、大小、样式等设置,使页眉内容符合您的要求。
4. 如果需要在页眉中插入页码,可以点击“页码”按钮,然后选择适当的页码样式。
Word将自动在页眉中插入页码,您还可以调整页码的位置和样式。
5. 设置页眉的其他选项。
在页眉中,还可以插入图片、表格等其他元素,以便更好地满足您的需求。
例如,您可以在页眉中插入公司的徽标或其他相关信息。
四、设置页脚1. 在页面布局选项卡中,找到页眉和页脚功能组中的“页脚”按钮。
单击“页脚”按钮,会出现一些页脚设计的样式和选项。
2. 选择一个页脚样式,例如选择一个包含居中对齐页码的样式。
点击所选的页脚样式后,Word将自动在页面底部插入一个页脚。
3. 编辑页脚内容,单击页脚中的文字部分,可以输入或编辑您要添加的内容,例如页码、版权声明等信息。
您同样可以调整文本的字体、大小、样式等设置,使页脚内容符合您的要求。
- 1、下载文档前请自行甄别文档内容的完整性,平台不提供额外的编辑、内容补充、找答案等附加服务。
- 2、"仅部分预览"的文档,不可在线预览部分如存在完整性等问题,可反馈申请退款(可完整预览的文档不适用该条件!)。
- 3、如文档侵犯您的权益,请联系客服反馈,我们会尽快为您处理(人工客服工作时间:9:00-18:30)。
WORD2003分节设置页眉页脚详解
本文档已经按分节设置好了不同的页眉页脚一、显示所有格式标记
为了清楚的显示我们对文本格式的设置,首先我们在“工具”菜单的“选项”中把“格式标记”复选框里的选项全选。
如下图:
二、插入分节符
“插入”——“分隔符”——“连续”。
如下图:
三、“链接到前一个”以取消“与上一节相同”
从“视图”菜单中唤出“页眉页脚”工具条,把光标定位到在下一节的页眉(页脚)里,在页眉页脚工具条中选择“连接到前一个”,此时光标会跑到前一个(也就是前一节的最后一页)的页眉(页脚)里,再一次把光标定回到下一节的页眉(页脚)里,此时页眉(页脚)框上就没有“与上一节相同”的字样了,此时就可以单独设置该节的页眉(页脚)的格式而不会影响下一节了。
如下图:
四、关于分节编码
通过上述设置,上下两节的页脚不会影响了,将光标定位到本节的页脚中,此时,在页眉页脚工具条中选择“设置页码格式”,选择“起始页码”项,如果分节符不在上一节的最后一行,则将本节起始页码设为0,则本节将脱离上节单独编码,并且,可以看到,其结果是本节的页码从1开始。
而若将起始页码设为1,则会从2开始。
若分节符在上一节的最后一行,则起始页设为1。
如下图:
五、删除某节页眉上的横线
光标定位到那一节的页眉中,选择“编辑”——“清除”——“格式”,即
可,这实际上是把页眉变成了正文。
