Word排版秘籍:你真正需要的Word页眉页脚设置技巧
Word中的页眉和页脚设置技巧
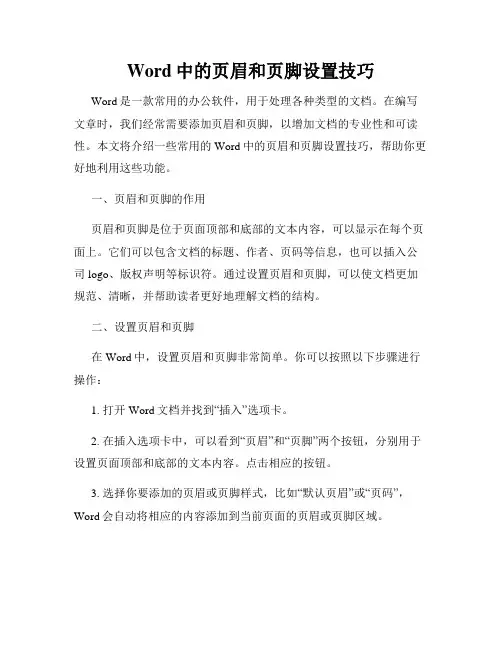
Word中的页眉和页脚设置技巧Word是一款常用的办公软件,用于处理各种类型的文档。
在编写文章时,我们经常需要添加页眉和页脚,以增加文档的专业性和可读性。
本文将介绍一些常用的Word中的页眉和页脚设置技巧,帮助你更好地利用这些功能。
一、页眉和页脚的作用页眉和页脚是位于页面顶部和底部的文本内容,可以显示在每个页面上。
它们可以包含文档的标题、作者、页码等信息,也可以插入公司logo、版权声明等标识符。
通过设置页眉和页脚,可以使文档更加规范、清晰,并帮助读者更好地理解文档的结构。
二、设置页眉和页脚在Word中,设置页眉和页脚非常简单。
你可以按照以下步骤进行操作:1. 打开Word文档并找到“插入”选项卡。
2. 在插入选项卡中,可以看到“页眉”和“页脚”两个按钮,分别用于设置页面顶部和底部的文本内容。
点击相应的按钮。
3. 选择你要添加的页眉或页脚样式,比如“默认页眉”或“页码”,Word会自动将相应的内容添加到当前页面的页眉或页脚区域。
4. 可以在页眉或页脚区域中编辑文本内容,并添加一些其他元素,比如页码、日期等。
可以使用插入选项卡中的各种功能和工具来格式化和定制页眉和页脚。
5. 完成编辑后,点击“关闭页眉和页脚”按钮,或者双击文档主体区域,即可退出页眉和页脚编辑模式。
三、页眉和页脚设置的进阶技巧除了基本的设置,Word还提供了一些进阶的页眉和页脚设置技巧,可以让你更加灵活地使用这些功能。
1. 分节符:你可以使用分节符来设置不同页面的页眉和页脚。
在需要更改页眉和页脚的页面前插入分节符,然后可以单独编辑该页面的页眉和页脚。
2. 格式切换:你可以在不同页面之间切换页眉和页脚的格式。
在需要更改格式的页面上,点击“链接到前一节”按钮并取消选中,然后可以自由编辑该页面的页眉和页脚。
3. 编辑页码:你可以在页眉或页脚中添加页码,并设置不同的页码格式。
在插入选项卡中的“页码”按钮下可以选择不同的页码格式,比如罗马数字、大写字母等。
Word中的页眉和页脚设置方法
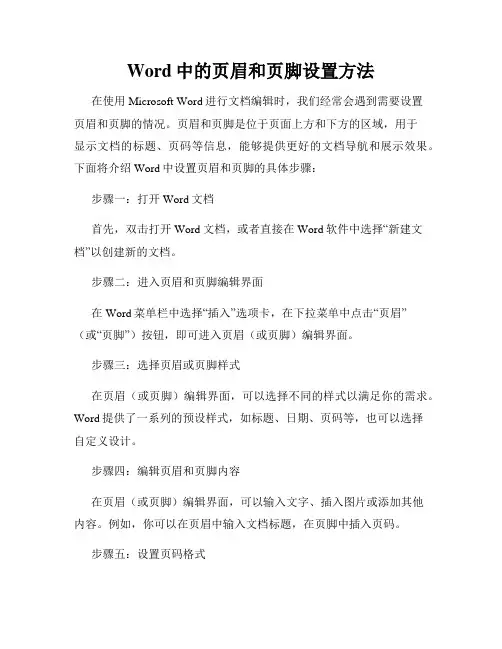
Word中的页眉和页脚设置方法在使用Microsoft Word进行文档编辑时,我们经常会遇到需要设置页眉和页脚的情况。
页眉和页脚是位于页面上方和下方的区域,用于显示文档的标题、页码等信息,能够提供更好的文档导航和展示效果。
下面将介绍Word中设置页眉和页脚的具体步骤:步骤一:打开Word文档首先,双击打开Word文档,或者直接在Word软件中选择“新建文档”以创建新的文档。
步骤二:进入页眉和页脚编辑界面在Word菜单栏中选择“插入”选项卡,在下拉菜单中点击“页眉”(或“页脚”)按钮,即可进入页眉(或页脚)编辑界面。
步骤三:选择页眉或页脚样式在页眉(或页脚)编辑界面,可以选择不同的样式以满足你的需求。
Word提供了一系列的预设样式,如标题、日期、页码等,也可以选择自定义设计。
步骤四:编辑页眉和页脚内容在页眉(或页脚)编辑界面,可以输入文字、插入图片或添加其他内容。
例如,你可以在页眉中输入文档标题,在页脚中插入页码。
步骤五:设置页码格式如果你需要在页脚中插入页码,可以选择“插入页码”功能。
在页码设置中,可以选择页码的显示位置、格式和样式,如阿拉伯数字、罗马数字、字母等。
步骤六:应用到整个文档或特定页面完成页眉(或页脚)的编辑后,可以选择将其应用到整个文档或特定页面。
如果需要应用到整个文档,只需点击“关闭页眉和页脚”按钮即可。
如果要应用到特定页面,可以选择“不同的奇偶页”或“不同的首页”。
步骤七:调整页眉和页脚的位置和间距在Word的页面布局中,还可以调整页眉和页脚的位置和间距。
在“布局”选项卡中,可以设置页眉和页脚与纸张边缘的距离,以及页眉和正文之间的距离。
步骤八:保存并打印文档完成页眉和页脚的设置后,记得及时保存文档。
在编辑完成后,点击Word菜单栏中的“文件”,选择“保存”或“另存为”,将文档保存到本地磁盘中。
如果需要打印文档,可以选择“文件”菜单中的“打印”选项,并根据需要进行打印设置。
通过上述步骤,我们可以在Word中轻松设置页眉和页脚,以便更好地呈现文档的标题、页码等信息。
Word中如何设置页眉页脚
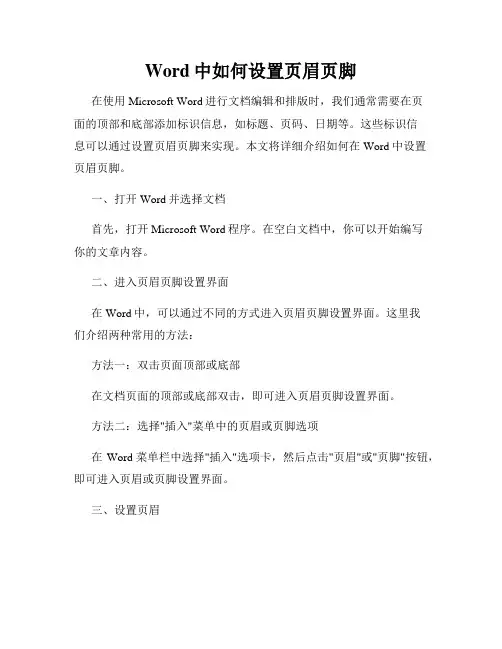
Word中如何设置页眉页脚在使用Microsoft Word进行文档编辑和排版时,我们通常需要在页面的顶部和底部添加标识信息,如标题、页码、日期等。
这些标识信息可以通过设置页眉页脚来实现。
本文将详细介绍如何在Word中设置页眉页脚。
一、打开Word并选择文档首先,打开Microsoft Word程序。
在空白文档中,你可以开始编写你的文章内容。
二、进入页眉页脚设置界面在Word中,可以通过不同的方式进入页眉页脚设置界面。
这里我们介绍两种常用的方法:方法一:双击页面顶部或底部在文档页面的顶部或底部双击,即可进入页眉页脚设置界面。
方法二:选择"插入"菜单中的页眉或页脚选项在Word菜单栏中选择"插入"选项卡,然后点击"页眉"或"页脚"按钮,即可进入页眉或页脚设置界面。
三、设置页眉在页眉设置界面,你可以根据需要为文档的每一页添加页眉。
常见的页眉内容包括文件标题、作者信息、公司名称等。
以下是设置页眉的具体步骤:1. 在页眉设置界面,你可以根据需要选择页眉的布局样式。
Word提供了多种常用的页眉样式供选择,你也可以选择"空白"以自定义页眉布局。
2. 在页眉设置界面的编辑区域,输入你想要显示的页眉内容。
你可以使用Word提供的各种功能和格式选项来设置页眉的样式,如字体、字号、加粗、居中等。
3. 当页眉设置完成后,点击页面其他位置退出页眉设置界面。
四、设置页脚类似于页眉的设置,你也可以为文档的每一页添加页脚。
页脚通常包含页码、日期和文档的其他辅助信息。
以下是设置页脚的具体步骤:1. 在页脚设置界面,你可以选择页脚的布局样式。
与页眉设置类似,Word提供了多种常见的页脚样式供选择。
2. 在页脚设置界面的编辑区域,输入你想要显示的页脚内容。
你可以使用Word提供的功能和格式选项来设置页脚的样式,如插入页码、日期、文件路径等。
Word中的页眉页脚设置和使用技巧
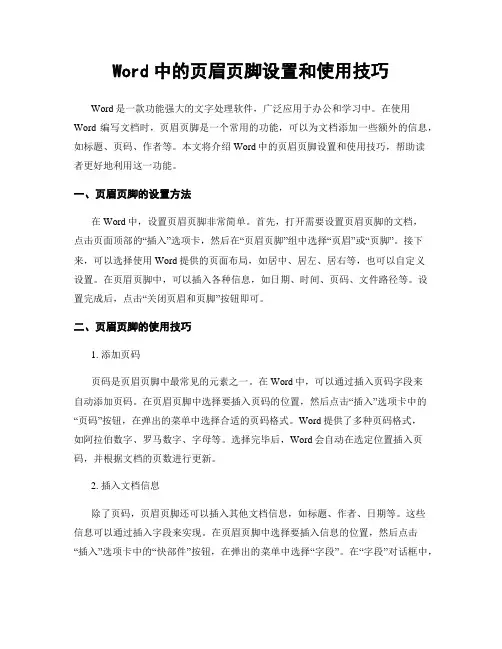
Word中的页眉页脚设置和使用技巧Word是一款功能强大的文字处理软件,广泛应用于办公和学习中。
在使用Word编写文档时,页眉页脚是一个常用的功能,可以为文档添加一些额外的信息,如标题、页码、作者等。
本文将介绍Word中的页眉页脚设置和使用技巧,帮助读者更好地利用这一功能。
一、页眉页脚的设置方法在Word中,设置页眉页脚非常简单。
首先,打开需要设置页眉页脚的文档,点击页面顶部的“插入”选项卡,然后在“页眉页脚”组中选择“页眉”或“页脚”。
接下来,可以选择使用Word提供的页面布局,如居中、居左、居右等,也可以自定义设置。
在页眉页脚中,可以插入各种信息,如日期、时间、页码、文件路径等。
设置完成后,点击“关闭页眉和页脚”按钮即可。
二、页眉页脚的使用技巧1. 添加页码页码是页眉页脚中最常见的元素之一。
在Word中,可以通过插入页码字段来自动添加页码。
在页眉页脚中选择要插入页码的位置,然后点击“插入”选项卡中的“页码”按钮,在弹出的菜单中选择合适的页码格式。
Word提供了多种页码格式,如阿拉伯数字、罗马数字、字母等。
选择完毕后,Word会自动在选定位置插入页码,并根据文档的页数进行更新。
2. 插入文档信息除了页码,页眉页脚还可以插入其他文档信息,如标题、作者、日期等。
这些信息可以通过插入字段来实现。
在页眉页脚中选择要插入信息的位置,然后点击“插入”选项卡中的“快部件”按钮,在弹出的菜单中选择“字段”。
在“字段”对话框中,可以选择要插入的信息类型,如文档标题、作者、创建日期等。
选择完毕后,点击“插入”按钮即可将信息插入到页眉页脚中。
3. 分节管理在Word中,可以使用分节来管理页眉页脚的设置。
分节可以将文档分割为多个部分,每个部分可以有不同的页眉页脚设置。
分节可以用于处理一些特殊要求,比如首页不需要页眉页脚,某些页面需要单独的页眉页脚等。
在Word中,可以通过插入分节符来添加分节。
在需要添加分节的位置,点击“页面布局”选项卡中的“分节符”按钮,在弹出的菜单中选择合适的分节方式。
Word页眉页脚设置方法
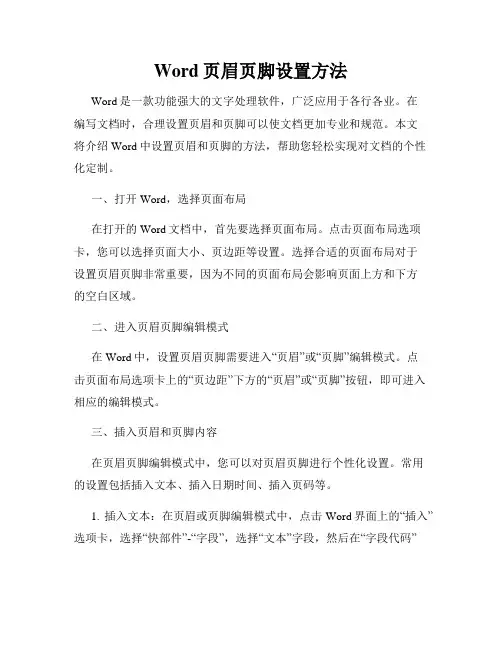
Word页眉页脚设置方法Word是一款功能强大的文字处理软件,广泛应用于各行各业。
在编写文档时,合理设置页眉和页脚可以使文档更加专业和规范。
本文将介绍Word中设置页眉和页脚的方法,帮助您轻松实现对文档的个性化定制。
一、打开Word,选择页面布局在打开的Word文档中,首先要选择页面布局。
点击页面布局选项卡,您可以选择页面大小、页边距等设置。
选择合适的页面布局对于设置页眉页脚非常重要,因为不同的页面布局会影响页面上方和下方的空白区域。
二、进入页眉页脚编辑模式在Word中,设置页眉页脚需要进入“页眉”或“页脚”编辑模式。
点击页面布局选项卡上的“页边距”下方的“页眉”或“页脚”按钮,即可进入相应的编辑模式。
三、插入页眉和页脚内容在页眉页脚编辑模式中,您可以对页眉页脚进行个性化设置。
常用的设置包括插入文本、插入日期时间、插入页码等。
1. 插入文本:在页眉或页脚编辑模式中,点击Word界面上的“插入”选项卡,选择“快部件”-“字段”,选择“文本”字段,然后在“字段代码”中输入您想要显示的文本内容(比如公司名称、文档标题等),点击确定后即可在页眉或页脚中插入相应的文本。
2. 插入日期时间:在页眉或页脚编辑模式中,点击Word界面上的“插入”选项卡,选择“快部件”-“字段”,选择“日期和时间”字段,然后选择您要显示的日期时间格式,点击确定后即可插入日期时间。
3. 插入页码:在页眉或页脚编辑模式中,点击Word界面上的“插入”选项卡,选择“页码”按钮,在弹出的菜单中选择您想要的页码样式(比如页码居中、页码居右等),点击确定后即可插入页码。
四、编辑页眉页脚样式在设置完页眉页脚内容后,您还可以根据需要对其进行进一步的样式编辑。
1. 修改字体和字号:在页眉或页脚编辑模式中,选择插入的文本或页码,点击Word界面上的“字体”按钮,选择您想要的字体和字号。
2. 调整位置和对齐方式:在页眉或页脚编辑模式中,选择整个页眉或页脚,通过鼠标拖动进行位置调整。
如何设置页眉和页脚
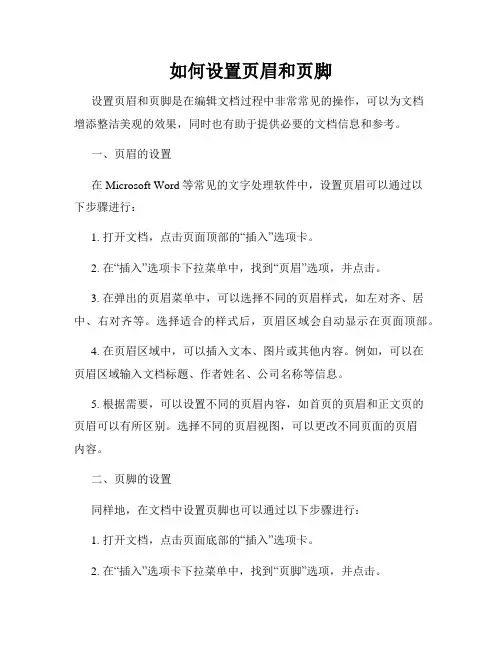
如何设置页眉和页脚设置页眉和页脚是在编辑文档过程中非常常见的操作,可以为文档增添整洁美观的效果,同时也有助于提供必要的文档信息和参考。
一、页眉的设置在Microsoft Word等常见的文字处理软件中,设置页眉可以通过以下步骤进行:1. 打开文档,点击页面顶部的“插入”选项卡。
2. 在“插入”选项卡下拉菜单中,找到“页眉”选项,并点击。
3. 在弹出的页眉菜单中,可以选择不同的页眉样式,如左对齐、居中、右对齐等。
选择适合的样式后,页眉区域会自动显示在页面顶部。
4. 在页眉区域中,可以插入文本、图片或其他内容。
例如,可以在页眉区域输入文档标题、作者姓名、公司名称等信息。
5. 根据需要,可以设置不同的页眉内容,如首页的页眉和正文页的页眉可以有所区别。
选择不同的页眉视图,可以更改不同页面的页眉内容。
二、页脚的设置同样地,在文档中设置页脚也可以通过以下步骤进行:1. 打开文档,点击页面底部的“插入”选项卡。
2. 在“插入”选项卡下拉菜单中,找到“页脚”选项,并点击。
3. 在弹出的页脚菜单中,可以选择不同的页脚样式,如左对齐、居中、右对齐等。
选择适合的样式后,页脚区域会自动显示在页面底部。
4. 在页脚区域中,可以插入页码、日期、版权声明等内容。
例如,可以在页脚区域输入 "第X页" 或者 "页码X" 来展示当前页码。
5. 同样地,可以根据需要设置不同页面的页脚内容,如首页和正文页的页脚可以有所区别。
三、页眉和页脚的其他操作除了基本的设置之外,还可以进行一些高级的页眉和页脚操作,以满足具体需求,比如:1. 高级样式设置:可以选择不同的字体、字号、颜色等来美化页眉和页脚的样式。
2. 不同页码格式:可以设置首页为罗马数字编号,正文页为阿拉伯数字编号,或者首页无页码,正文页从1开始编号等。
3. 隐藏页眉和页脚:如果只需要在某些页面显示页眉或页脚,可以选择隐藏某些页面的页眉或页脚。
如何设置页眉和页脚
如何设置页眉和页脚设置页眉和页脚是在文档中添加指定信息的常用功能。
通过设置页眉和页脚,可以在每个页面的顶部(页眉)和底部(页脚)显示文档的标题、作者、页码等信息。
本文将介绍在Microsoft Word中如何设置页眉和页脚。
一、打开Word文档在开始设置页眉和页脚之前,我们首先需要打开要编辑的Word文档。
打开Word后,可以通过选择“文件”菜单,然后点击“打开”选项来选择并打开您想要设置页眉和页脚的文档。
二、选择页面布局在打开的Word文档中,单击页面布局选项卡。
页面布局选项卡位于Word文档顶部的导航栏上,点击之后会显示与页面布局相关的功能选项。
三、设置页眉1. 在页面布局选项卡中,找到页眉和页脚功能组,可以看到一个名为“页眉”的按钮。
单击“页眉”按钮,会出现一些页眉设计的样式和选项。
2. 选择一个页眉样式,例如选择一个包含左侧对齐标题的样式。
点击所选的页眉样式后,Word将自动在页面顶部插入一个页眉。
3. 编辑页眉内容,单击页眉中的文字部分,可以输入或编辑您要添加的内容,例如文档的标题、日期、作者等信息。
您还可以调整文本的字体、大小、样式等设置,使页眉内容符合您的要求。
4. 如果需要在页眉中插入页码,可以点击“页码”按钮,然后选择适当的页码样式。
Word将自动在页眉中插入页码,您还可以调整页码的位置和样式。
5. 设置页眉的其他选项。
在页眉中,还可以插入图片、表格等其他元素,以便更好地满足您的需求。
例如,您可以在页眉中插入公司的徽标或其他相关信息。
四、设置页脚1. 在页面布局选项卡中,找到页眉和页脚功能组中的“页脚”按钮。
单击“页脚”按钮,会出现一些页脚设计的样式和选项。
2. 选择一个页脚样式,例如选择一个包含居中对齐页码的样式。
点击所选的页脚样式后,Word将自动在页面底部插入一个页脚。
3. 编辑页脚内容,单击页脚中的文字部分,可以输入或编辑您要添加的内容,例如页码、版权声明等信息。
您同样可以调整文本的字体、大小、样式等设置,使页脚内容符合您的要求。
WORD文档中如何设置页眉页脚和页码
WORD文档中如何设置页眉页脚和页码在WORD文档中设置页眉、页脚和页码,可以为文档添加专业和个性化的标识信息,方便读者阅读和信息管理。
下面将详细介绍如何进行设置。
1. 打开WORD文档,并点击菜单栏上的“插入”选项。
2. 在下拉菜单中选择“页眉”或“页脚”选项,根据需要选择设置页眉或页脚。
3. 在页眉或页脚位置,可以插入文字、日期、时间等信息。
可以使用快捷键,如“Ctrl+Alt+P”快速插入页码。
4. 若要设置不同的左右页眉或页脚,可以选择“不同的左右页眉”或“不同的左右页脚”选项。
5. 可在页眉或页脚上插入公司或个人logo,提高文档的专业度。
6. 调整页眉或页脚的格式,比如字体、字号、颜色和对齐方式等。
7. 在特定页面中不显示页眉或页脚,可以在页面布局中进行设置,选择“页面布局”选项卡,点击“应用到本节”。
8. 设置页码时,可以在“页码格式”中选择阿拉伯数字、罗马数字等不同的格式。
9. 还可以在“页码定位”选项中选择页眉或页脚的位置,比如居左、居中、居右等。
10. WORD还提供了更多高级的页眉页脚设置选项,如奇偶页不同、页眉居中标题居左等。
通过以上步骤,就可以在WORD文档中设置页眉、页脚和页码了。
根据具体的需求,可以进行不同的格式更改和调整,来满足对文档样式的要求。
总结:设置页眉、页脚和页码可以为WORD文档添加专业性和个性化标识信息,提高文档的可读性和管理性。
在设置过程中,我们可以选择插入不同的内容,并对格式进行调整,以满足自己的需求。
所以,掌握WORD文档中如何设置页眉、页脚和页码,是非常重要的技巧。
word怎么设置页眉和页脚_word页眉与页脚设置
word怎么设置页眉和页脚_word页眉与页脚设置在比较正式的工作场合,我们的word文档都需要设置页眉和页脚。
得体的页眉和页脚,会使文稿显得更加规范,也会给阅读带来方便。
那应该怎么设置呢?以word为例子一起看看。
word文档设置页眉和页脚步骤1. 打开【页眉和页脚】工具栏打开【视图】菜单,选择【页眉和页脚】命令。
2. 编辑页眉和页脚—编辑页眉这时,将显示【页眉】框和【页眉和页脚】工具栏。
将鼠标指针移至页眉框内,即可开始输入和编辑页眉内容。
要回到主文档,可选择【页眉和页脚】工具栏上的【关闭】按钮,或者双击主文本区。
要重新进入页面和页脚编辑状态,可在主文档页眉或页脚区域内双击鼠标。
若要删除页眉和页脚,则在页眉和页脚编辑状态下删除所有的页眉和页脚内容即可。
编辑页眉和页脚—编辑页脚单击切换页眉和页脚按钮,可把插入点在页眉或页脚区之间切换。
(将鼠标指针移到页面底部,然后在页脚框内单击,亦然)【注】:编辑页眉与编辑页脚的操作时完全相同的,所以,本故事中除特别需要外,所有编辑示范均以页眉为例。
3. 设置文档首页不显示页眉一般情况下,文档的首页不需要显示页眉。
文档首页不显示页眉和页脚,可以通过【页眉和页脚】工具栏中的“页面设置"来实现。
设置文档首页不显示页眉点击【页眉和页脚】工具栏中的“页面设置",即弹出“页面设置”对话框。
然后,在“版式”选项卡中勾选“首页不同”选择框即可。
4. 设置文档奇偶页不同页眉有的文档可能需要给奇数页和偶数页设置不同的页眉或页脚。
要使奇偶页的页眉和页脚不同,也是通过【页眉和页脚】工具栏中的“页面设置"来实现。
方法是在“页面设置"“版式”选项卡中勾选“奇偶页不同”选择框。
设置文档奇偶页不同页眉选择“奇偶页不同”后,即进入“奇数页页眉”编进状态。
设置文档奇偶页不同页眉点击【页眉和页脚】工具栏的“显示下一项”按钮,即转换到“偶数页页眉”编辑状态。
5. 设置文档不同部分显示不同的页眉内容有的文档,特别是一些内容较为复杂的文档,可能需要在文档不同部分设置不同的页眉和页脚。
word文档设置页眉页脚的技巧以及排版设置
word文档设置页眉页脚的技巧以及排版设置在工作中经常遇到对文档的排版问题,现在我以一问一答形式进行解析,希望能对大家有帮助。
也许在解答方面不够精准,但是能够达到目的;也许回答有些罗嗦,不过也是为了大家能看明白。
这些缺点请大家多多包涵。
1、如何设置页眉页脚?“视图”→“页眉和页脚”,将会打开页眉页脚编辑工具栏,同时切换到页眉编辑状态,只要在相应的地方输入内容即可.2、什么是“分节符”,如何设置?“分节符”就是把文档从插入的分节符处分为两节,可以对每节的页面、格式进行单独设置。
设置方法:“插入”→“分隔符”,选择“分节符类型”里的“下一页”即可在指定位置插入分节符。
3、文档中有封面有正文,封面中不需要页眉页码,而正文要设置,怎么做?①、在封面尾插入“分节符"将封面与正文分节:光标调至要插入分节符的地方,“插入”→“分隔符”→“分节符类型”“下一页”;②、进行页眉页码编辑:“视图"→“页眉和页脚”,输入页眉内容及插入页码,这时封面和正文都将会有页眉和页码;③、取消每节的“同上一节”设置,以便对每节进行单独编写:将光标调至第2节(即正文所在节)在页眉,点击页眉页脚编辑工具栏上的“同前",这样就是取消“同上一节"的设置,使得两节的页眉可以分别设置(因为默认设置为“同前"),否则无论修改哪一节,另一节都会跟着改变的,同理,页脚也同样处理。
④、取消封面页眉文字:光标调至第1节的页眉,删除页眉文字,此时将还有默认下划线存在,同样取消页码即可;⑤、删除页眉中的下划线:全选页眉(注意,一定要将段落标记也选入。
也可以三击鼠标左键),“格式”→“边框和底纹"→ “边框"→“无”,注意对话框右下解的“应用范围"应该是“段落”,再点击“确定”即可取消下划线;⑥、在正文页眉或页脚设置页码:若直接插入页码,会将封面页做为第1页,顺序下排.这时,只要选中页码,点击页眉页脚编辑工具栏中的“设置页码格式"→“页码编排"→“起始页码”,输入相应数字即可。
- 1、下载文档前请自行甄别文档内容的完整性,平台不提供额外的编辑、内容补充、找答案等附加服务。
- 2、"仅部分预览"的文档,不可在线预览部分如存在完整性等问题,可反馈申请退款(可完整预览的文档不适用该条件!)。
- 3、如文档侵犯您的权益,请联系客服反馈,我们会尽快为您处理(人工客服工作时间:9:00-18:30)。
Word排版秘籍:你真正需要的Word页眉页脚设置
技巧
Word中,有一个让大家觉得非常麻烦,但又不得不掌握的功能—页眉页脚。
如,做毕业论文的时候,做项目报告的时候,往往都需要设置页眉页脚。
如果你一直被页眉页脚困扰,就证明你没有掌握页眉页脚的正确设置方法。
今天,小编就给大家讲讲页眉页脚,轻松为你解决难题!1、在文档中插入页眉页脚
在文档中插入页眉/页脚不仅可以美化文档,同时也可以起到提示性的作用。
一般情况下,常在页眉处添加文档名称、LOGO图标、标题信息等以方便读者认知;而页脚一般会添加页码,方便读者根据目录快速翻阅查找。
因此,接下来,将给大家介绍在文档中如何插入页眉页脚。
(1)打开文档,点击【插入】-【页眉页脚】-【页眉】按钮,在弹出的下拉列表中选择一种合适的页眉样式。
(2)进入页眉编辑状,页眉处将显示“在此处键入”文本,在该文本处输入需要的页眉信息“部落窝教育”。
(3)选择页眉文本,在【开始】-【字体】组中设置字体、字号、颜色等,在【段落】组中设置“对齐方式”为“右对齐”。
(4)点击【页眉页脚工具】-【设计】-【导航】-【转至页脚】按钮或直接在页脚处单击鼠标,切换至页脚。
(5)在“页眉页脚”组中单击【页码】-【页面底端】按钮,在弹出的列表中选择需要的页码样式。
(6)即在页脚处插入了页码。
还可直接在页码前后添加“第”和“页”文本,效果如图所示。
(7)单击“关闭页眉页脚“按钮或双击页面空白区域退出页眉页脚状态,完成页眉页脚设置。
2、缩短页眉中的横线
插入页眉页脚之后,你会发现,在页眉处会自动添加一根横线。
如果想让横线与页眉处的公司名长短一致,我们可以对其长短进行调整。
双击页眉,进入页眉页脚编辑状态,点击【视图】-【显示】组,勾选”标尺“复选框,在左右缩进标尺上按住鼠标左键不放将其拖动至右侧,即可缩短横线。
3、删除页眉中的横线
当然,我们也可以根据实际需要,删除页眉中的这条横线。
方法一:双击页眉,进入页眉页脚编辑状态,然后点击【开始】-【样式】组右侧的”其他“向下三角按钮,在弹出的菜单中选择“清除格式”命令即可删除。
上述方法虽然方便快捷,但如果我们先前已设置好页眉,这时通过”清除格式“删除横线,页眉格式也将被清除。
所以,我们还可以通过以下方法删除横线,页眉格式保持不变。
方法二:点击【开始】-【段落】-【边框】按钮右侧的三角按钮,在弹出的菜单中选择“边框和底纹”命令,在打开的对话框中选择“边框”选项卡,在“设置”栏中选择“无”选项,在“应用于”下拉列表中选择“段落”选项,单击“确定”按钮,即将页眉中的横线删除了。
****部落窝教育-Word页眉页脚设置技巧****。
