使用Word绘制流程图3篇
word流程图制作方法
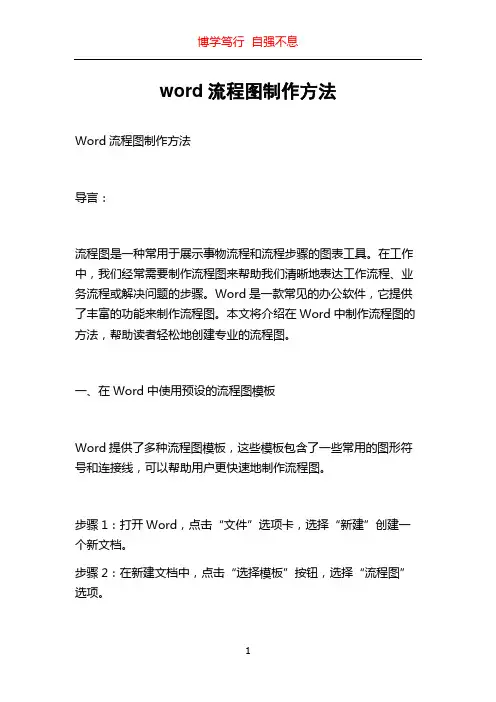
word流程图制作方法Word流程图制作方法导言:流程图是一种常用于展示事物流程和流程步骤的图表工具。
在工作中,我们经常需要制作流程图来帮助我们清晰地表达工作流程、业务流程或解决问题的步骤。
Word是一款常见的办公软件,它提供了丰富的功能来制作流程图。
本文将介绍在Word中制作流程图的方法,帮助读者轻松地创建专业的流程图。
一、在Word中使用预设的流程图模板Word提供了多种流程图模板,这些模板包含了一些常用的图形符号和连接线,可以帮助用户更快速地制作流程图。
步骤1:打开Word,点击“文件”选项卡,选择“新建”创建一个新文档。
步骤2:在新建文档中,点击“选择模板”按钮,选择“流程图”选项。
步骤3:在弹出的模板选择窗口中,选择一个合适的模板,点击“创建”按钮。
步骤4:根据流程图的需要,添加文本框、图形符号和连接线,以及调整它们的位置和大小。
步骤5:在流程图中输入相应的文字,并根据需要进行格式设置,例如字体、字号、颜色等。
步骤6:保存并导出流程图,可以选择保存为Word文档、PDF或图片格式。
二、在Word中使用形状工具绘制流程图如果Word中提供的预设模板无法满足需求,可以使用形状工具自定义绘制流程图。
步骤1:打开Word,创建一个新文档。
步骤2:点击“插入”选项卡,选择“形状”按钮,然后从下拉菜单中选择一个合适的形状。
步骤3:在文档中使用鼠标绘制形状,可以单击并拖动来调整形状的大小。
步骤4:为每个形状添加文本框,双击形状,输入相应的文字,然后手动调整文本框的大小和位置。
步骤5:使用直线或曲线工具绘制连接线,连接相应的形状。
在画连接线时,可以使用Ctrl键固定连接线的方向(水平、垂直或对角)。
步骤6:根据需要,对形状和连接线进行格式设置,例如填充颜色、边框样式、箭头样式等。
步骤7:保存并导出流程图,可以选择保存为Word文档、PDF或图片格式。
三、在Word中使用SmartArt图形制作流程图SmartArt图形是Word中另一个用于制作流程图的功能强大工具。
使用Word绘制流程图
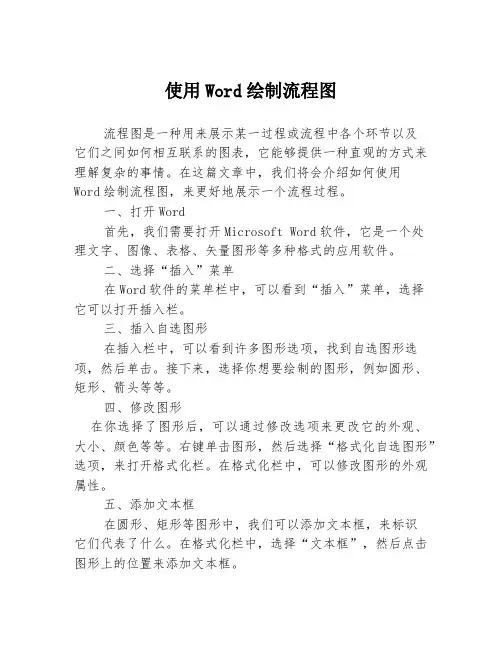
使用Word绘制流程图流程图是一种用来展示某一过程或流程中各个环节以及它们之间如何相互联系的图表,它能够提供一种直观的方式来理解复杂的事情。
在这篇文章中,我们将会介绍如何使用Word绘制流程图,来更好地展示一个流程过程。
一、打开Word首先,我们需要打开Microsoft Word软件,它是一个处理文字、图像、表格、矢量图形等多种格式的应用软件。
二、选择“插入”菜单在Word软件的菜单栏中,可以看到“插入”菜单,选择它可以打开插入栏。
三、插入自选图形在插入栏中,可以看到许多图形选项,找到自选图形选项,然后单击。
接下来,选择你想要绘制的图形,例如圆形、矩形、箭头等等。
四、修改图形在你选择了图形后,可以通过修改选项来更改它的外观、大小、颜色等等。
右键单击图形,然后选择“格式化自选图形”选项,来打开格式化栏。
在格式化栏中,可以修改图形的外观属性。
五、添加文本框在圆形、矩形等图形中,我们可以添加文本框,来标识它们代表了什么。
在格式化栏中,选择“文本框”,然后点击图形上的位置来添加文本框。
六、连接图形在一个流程图中,各个图形需要互相连接,来显示相互依存的关系。
在格式化栏中,找到“线条”选项,在线条栏中,选择合适的连接线,然后拖拽鼠标来连接两个图形。
七、更改线条样式在连接图形之后,我们可以通过更改线条颜色、厚度等属性,来使其更加清晰明了。
右键单击连接线,选择“格式化线条”,在格式化线条栏中,可以更改线条的样式。
八、整合图形根据不同的流程,我们可以通过添加、删除、修改图形或线条,来调整流程图。
将图形和连接线整合为一个组,可以更方便地进行整体调整。
这就是在Microsoft Word软件中绘制流程图的基本步骤。
细节处理中,还可以用到设置网格以及参考线功能,来使其更加清晰美观。
流程图的设计,需要遵循一定的原则,如专注于主要过程,少用图形文字等等,才能获得更佳的效果。
在企业中,流程图可以用于制定新的工作流程,也可以帮助分析和改进现有的流程。
Word中流程图画法
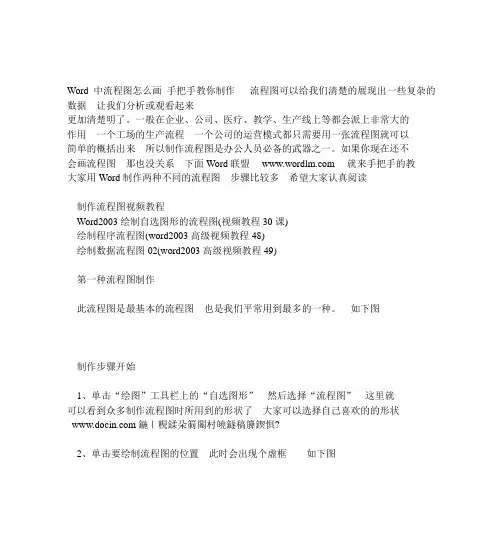
Word中流程图怎么画手把手教你制作 流程图可以给我们清楚的展现出一些复杂的数据 让我们分析或观看起来更加清楚明了。
一般在企业、公司、医疗、教学、生产线上等都会派上非常大的作用 一个工场的生产流程 一个公司的运营模式都只需要用一张流程图就可以简单的概括出来 所以制作流程图是办公人员必备的武器之一。
如果你现在还不会画流程图 那也没关系 下面Word联盟 就来手把手的教大家用Word制作两种不同的流程图 步骤比较多 希望大家认真阅读制作流程图视频教程Word2003绘制自选图形的流程图(视频教程30课)绘制程序流程图(word2003高级视频教程48)绘制数据流程图02(word2003高级视频教程49)第一种流程图制作此流程图是最基本的流程图 也是我们平常用到最多的一种。
如下图制作步骤开始1、单击“绘图”工具栏上的“自选图形” 然后选择“流程图” 这里就可以看到众多制作流程图时所用到的形状了 大家可以选择自己喜欢的的形状 鍦ㄧ粯鍒朵箣闂村皢鐩稿簲鍥惧?2、单击要绘制流程图的位置 此时会出现个虚框 如下图3、在绘图画布上插入你选择的图形 然后插入 如下图4、此时 我们再重复上述步骤 插入多种不同的图形 如下图 我已经插入了很多种不同的图形m5、接下来 要做什么呢 既然是流程图 自然是要建立各种图形之间的连接了。
这里我们使用Word提供的一个非常好用的自选图形——连接符来建立连接。
什么是连接符 你希望使用线条来连接形状并保持它们之间的连接吗 这就是连接符的作用。
连接符看起来像线条 但是它将始终与其附加到的形状相连。
也就是说 无论你怎样拖动各种形状 只要它们是以连接符相连的 就会始终连在一起在Word提供了三种线型的连接符用于连接对象 直线、肘形线 带角度和曲线选择连接符自选图形后 将鼠标指针移动到对象上时 会在其上显示蓝色连接符位置 这些点表示可以附加连接符线的位置6、我们首先用带箭头的肘形线连接符和直线连接符将图形连接到一起 如图tJD7、这时发现你需要将最下面的矩形向下挪动一点 因此你拖动了这个矩形。
利用Word绘制流程图和组织结构图的方法
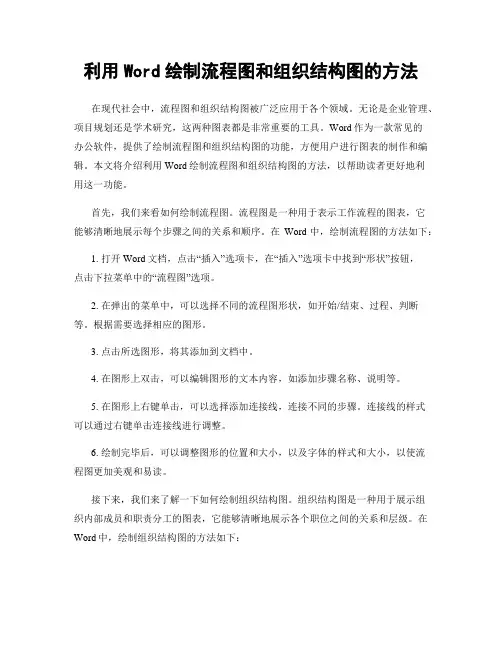
利用Word绘制流程图和组织结构图的方法在现代社会中,流程图和组织结构图被广泛应用于各个领域。
无论是企业管理、项目规划还是学术研究,这两种图表都是非常重要的工具。
Word作为一款常见的办公软件,提供了绘制流程图和组织结构图的功能,方便用户进行图表的制作和编辑。
本文将介绍利用Word绘制流程图和组织结构图的方法,以帮助读者更好地利用这一功能。
首先,我们来看如何绘制流程图。
流程图是一种用于表示工作流程的图表,它能够清晰地展示每个步骤之间的关系和顺序。
在Word中,绘制流程图的方法如下:1. 打开Word文档,点击“插入”选项卡,在“插入”选项卡中找到“形状”按钮,点击下拉菜单中的“流程图”选项。
2. 在弹出的菜单中,可以选择不同的流程图形状,如开始/结束、过程、判断等。
根据需要选择相应的图形。
3. 点击所选图形,将其添加到文档中。
4. 在图形上双击,可以编辑图形的文本内容,如添加步骤名称、说明等。
5. 在图形上右键单击,可以选择添加连接线,连接不同的步骤。
连接线的样式可以通过右键单击连接线进行调整。
6. 绘制完毕后,可以调整图形的位置和大小,以及字体的样式和大小,以使流程图更加美观和易读。
接下来,我们来了解一下如何绘制组织结构图。
组织结构图是一种用于展示组织内部成员和职责分工的图表,它能够清晰地展示各个职位之间的关系和层级。
在Word中,绘制组织结构图的方法如下:1. 打开Word文档,点击“插入”选项卡,在“插入”选项卡中找到“形状”按钮,点击下拉菜单中的“层次结构”选项。
2. 在弹出的菜单中,可以选择不同的组织结构图形状,如总经理、部门经理、员工等。
根据需要选择相应的图形。
3. 点击所选图形,将其添加到文档中。
4. 在图形上双击,可以编辑图形的文本内容,如添加人员姓名、职位等。
5. 在图形上右键单击,可以选择添加连接线,连接不同的职位。
连接线的样式可以通过右键单击连接线进行调整。
6. 绘制完毕后,可以调整图形的位置和大小,以及字体的样式和大小,以使组织结构图更加美观和易读。
标准化(SOP)流程图制作规范推荐WORD范文
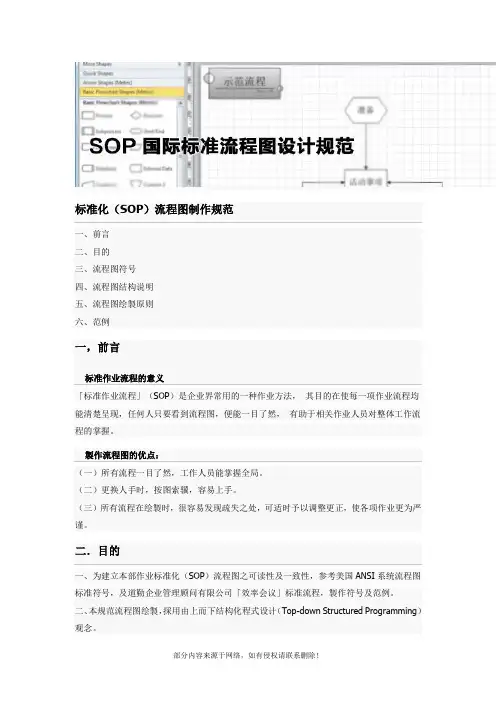
标准化(SOP)流程图制作规范一、前言二、目的三、流程图符号四、流程图结构说明五、流程图绘製原则六、范例一,前言标准作业流程的意义「标准作业流程」(SOP)是企业界常用的一种作业方法,其目的在使每一项作业流程均能清楚呈现,任何人只要看到流程图,便能一目了然,有助于相关作业人员对整体工作流程的掌握。
製作流程图的优点:(一)所有流程一目了然,工作人员能掌握全局。
(二)更换人手时,按图索骥,容易上手。
(三)所有流程在绘製时,很容易发现疏失之处,可适时予以调整更正,使各项作业更为严谨。
二.目的一、为建立本部作业标准化(SOP)流程图之可读性及一致性,参考美国ANSI系统流程图标准符号,及道勤企业管理顾问有限公司「效率会议」标准流程,製作符号及范例。
二、本规范流程图绘製,採用由上而下结构化程式设计(Top-down Structured Programming)观念。
三、对于製作流程图共通性目标,本规范亦列出流程图绘製原则。
符号准备作业(处理(决策(终止(路径(文件(预定义处理(Predefined Process连接(批注四.流程图结构说明顺序结构(Sequence)图形:意义:处理程序顺序进行。
语法:DO处理程序1 THEN DO处理程序2实例:运用时机:本结构适用于具有顺序发生特性的处理程序,而绘制图形上下顺序就是处理程序进行顺序。
选择结构(Selection)A. 二元选择结构(基本结构)图形:意义:流程依据某些条件,分别进行不同处理程序。
语法:IF 条件THEN DO 处理程序1 ELSE DO 处理程序2 实例:运用时机:1.2.3.多重选择结构(二元选择结构变化结构)图形:意义:流程依据某些条件,分别进行不同处理程序。
语法:FOR 条件PCASE 1 DO 处理程序1CASE 2 DO 处理程序2CASE n DO 处理程序n实例:运用时机:·本结构是二元选择结构的变化,流程依据选择或决策结果,择一进行不同处理程序。
Word中流程图怎么画 手把手教你制作!
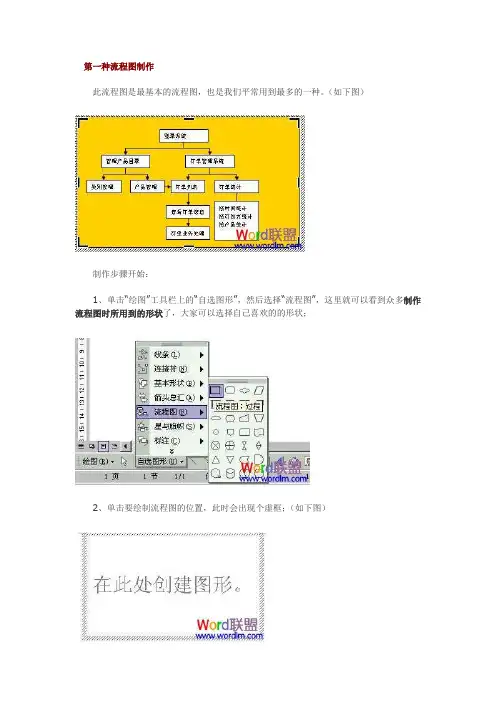
第一种流程图制作此流程图是最基本的流程图,也是我们平常用到最多的一种。
(如下图)制作步骤开始:1、单击“绘图”工具栏上的“自选图形”,然后选择“流程图”,这里就可以看到众多制作流程图时所用到的形状了,大家可以选择自己喜欢的的形状;2、单击要绘制流程图的位置,此时会出现个虚框;(如下图)3、在绘图画布上插入你选择的图形,然后插入,(如下图);4、此时,我们再重复上述步骤,插入多种不同的图形,(如下图,我已经插入了很多种不同的图形);5、接下来,要做什么呢?既然是流程图,自然是要建立各种图形之间的连接了。
这里我们使用Word提供的一个非常好用的自选图形——连接符来建立连接。
什么是连接符?你希望使用线条来连接形状并保持它们之间的连接吗?这就是连接符的作用。
连接符看起来像线条,但是它将始终与其附加到的形状相连。
也就是说,无论你怎样拖动各种形状,只要它们是以连接符相连的,就会始终连在一起;在Word提供了三种线型的连接符用于连接对象:直线、肘形线(带角度)和曲线;选择连接符自选图形后,将鼠标指针移动到对象上时,会在其上显示蓝色连接符位置,这些点表示可以附加连接符线的位置;6、我们首先用带箭头的肘形线连接符和直线连接符将图形连接到一起,如图;7、这时发现你需要将最下面的矩形向下挪动一点,因此你拖动了这个矩形。
发现了吗?连接符在随着矩形的拖动而有了变化。
是的,它始终没有离开矩形;8、当然,你也可能发现有一条连接符连接错了地方,需要调整一下。
该怎么做呢?你需要先解除连接符的锁定。
具体操作方法是:(1)移动连接符的任一端点(对,就是那个红色的端点),则该端点将解除锁定或从对象中分离;(2)然后可以将其锁定到同一对象上的其他连接位置;9、接下来,我们需要在图形中添加文字。
用鼠标右键单击形状,单击“添加文字”并开始键入。
可以使用文档的排版工具对文字进行居中、字体、颜色等属性修改;需要注意的是,在Word中不能向线段或连接符上添加文字,但可以使用文本框可在这些绘图对象附近或上方放置文字。
Word中流程图怎么画~详细
第一种流程图制作此流程图是最基本的流程图,也是我们平常用到最多的一种。
(如下图)制作步骤开始:1、单击“绘图”工具栏上的“自选图形”,然后选择“流程图”,这里就可以看到众多制作流程图时所用到的形状了,大家可以选择自己喜欢的的形状;2、单击要绘制流程图的位置,此时会出现个虚框;(如下图)3、在绘图画布上插入你选择的图形,然后插入,(如下图);4、此时,我们再重复上述步骤,插入多种不同的图形,(如下图,我已经插入了很多种不同的图形);5、接下来,要做什么呢?既然是流程图,自然是要建立各种图形之间的连接了。
这里我们使用Word提供的一个非常好用的自选图形——连接符来建立连接。
什么是连接符?你希望使用线条来连接形状并保持它们之间的连接吗?这就是连接符的作用。
连接符看起来像线条,但是它将始终与其附加到的形状相连。
也就是说,无论你怎样拖动各种形状,只要它们是以连接符相连的,就会始终连在一起;在Word提供了三种线型的连接符用于连接对象:直线、肘形线(带角度)和曲线;选择连接符自选图形后,将鼠标指针移动到对象上时,会在其上显示蓝色连接符位置,这些点表示可以附加连接符线的位置;6、我们首先用带箭头的肘形线连接符和直线连接符将图形连接到一起,如图;7、这时发现你需要将最下面的矩形向下挪动一点,因此你拖动了这个矩形。
发现了吗?连接符在随着矩形的拖动而有了变化。
是的,它始终没有离开矩形;8、当然,你也可能发现有一条连接符连接错了地方,需要调整一下。
该怎么做呢?你需要先解除连接符的锁定。
具体操作方法是:(1)移动连接符的任一端点(对,就是那个红色的端点),则该端点将解除锁定或从对象中分离;(2)然后可以将其锁定到同一对象上的其他连接位置;9、接下来,我们需要在图形中添加文字。
用鼠标右键单击形状,单击“添加文字”并开始键入。
可以使用文档的排版工具对文字进行居中、字体、颜色等属性修改;需要注意的是,在Word中不能向线段或连接符上添加文字,但可以使用文本框可在这些绘图对象附近或上方放置文字。
Word2007文档中制作流程图
怎样在Word2007文档中制作流程图
在Word2007文档中,利用自选图形库提供的丰富的流程图形状和连接符可以制作各种用途的流程图,制作步骤如下所述:
步骤/方法
1.第1步,打开Word2007文档窗口,切换到“功能区”。
在“插图”分组中
单击“形状”按钮,并在打开的菜单中选择“新建绘图画布”命令,如图所示。
图选择“新建绘图画布”命令
小提示:也可以不使用画布,而只直接在Word2007文档页面中直接插入形状。
2.第2步,选中绘图画布,在“插入”功能区的“插图”分组中单击“形状”
按钮,并在“流程图”类型中选择插入合适的流程图。
例如选择“流程图:过程”和“流程图:决策”,如图所示。
图选择插入流程图形状。
3.第3步,在Word2007“插入”功能区的“插图”分组中单击“形状”按钮,
并在“线条”类型中选择合适的连接符,例如选择“箭头”和“肘形箭头连接符”,如图所示。
图选择连接符
4.第4步,将鼠标指针指向第一个流程图图形(不必选中),则该图形四周将
出现4个蓝色的连接点。
鼠标指针指向其中一个连接点,然后按下鼠标左键拖动至第二个流程图图形,则第二个流程图图形也将出现蓝色的连接点。
定位到其中一个连接点并释放左键,则完成两个流程图图形的连接,如图所示。
图Word2007中连接流程图图形
5.第5步,重复步骤3和步骤4连接其他流程图图形,成功连接的连接符两端
将显示红色的圆点,如图所示。
图成功连接流程图图形
6. 6
第6步,根据实际需要在流程图图形中添加文字,完成流程图的制作。
Word中流程图怎么画~详细3篇
Word中流程图怎么画~详细第一篇:Word中流程图的基本概念和步骤Word是一款办公软件,可以用来编辑各种文档,包括流程图。
流程图是一种用来描述一个流程、过程、系统或项目的图形表示法。
在流程图中,通常用矩形表示操作、菱形表示判断、线表示流程等。
Word提供了丰富的插图功能,可以帮助用户轻松地画出各种类型的流程图。
下面是Word中流程图的基本步骤:第一步:打开Word软件,在“插入”选项卡下选择“形状”,选择你需要添加的形状,如矩形、箭头、直线、菱形等。
也可以在“智能图形”中选择“流程图”选项,选择需要的形状。
第二步:拖动形状到文档中,并用鼠标调整图形的大小和位置。
可以使用快捷键Ctrl+C和Ctrl+V复制和粘贴形状,也可以使用Ctrl+Z撤消上一步操作。
第三步:用文字工具向每个形状添加文字,描述每个流程的具体内容。
可以使用不同的字体、颜色和大小来区分每个步骤。
第四步:根据实际情况添加连线,连接各个形状。
可以选择直线、曲线、箭头等不同类型的线条,并调整线条的样式和粗细。
第五步:添加图例和标题,用于更好地说明流程图的内容。
可以使用Word中的文本框、标题、页码和注释等功能,为流程图添加说明。
第六步:保存和分享流程图,可以将流程图另存为图片、PDF格式或其他适用的文档格式,也可以直接将文件分享给其他人。
以上是Word中流程图的基本步骤,用户可以根据需要调整每个步骤的内容和样式。
在编辑流程图时,要注意清晰明了、简洁准确、逻辑清晰,让读者更容易理解流程的每个步骤和关系。
第二篇:Word中流程图的高级技巧和应用除了基本的绘图功能,Word还提供了一些高级技巧和功能,使用户可以更好地制作和应用流程图。
下面是一些Word中流程图的高级技巧和应用:1. 用网格和标尺来对齐图形和线条,可以使流程图更加整齐清晰。
2. 使用QuickStyles来添加样式和主题,为流程图添加个性化和专业化的外观。
3. 使用Word中的图形工具箱,可以快速添加和修改图形,如调整大小、旋转、倾斜等。
使用Word绘制流程图3篇
使用Word绘制流程图【第一篇】Word绘制流程图的基础操作流程图是一种用来表示流程、程序、项目等的图表,通常由一系列的步骤、流程和决策组成。
在工作中,我们会经常用到流程图来描述一项工作的步骤,这样可以让工作更加有条理,提高效率。
本文将介绍如何使用Word绘制流程图。
1. 打开Word,在“插入”选项卡中选择“流程图”,然后选择所需的流程图模板。
2. 在模板中拖动箭头,以便将流程图连成完整的形状。
可以调整箭头的形状和方向,以适应不同的需要。
3. 在每个流程图箱内输入需要的文字,可以调整字体、大小、颜色和对齐方式。
可以使用“插入”选项卡中的图片、形状和图表,将它们添加到流程图中。
4. 在需要添加分支或决策时,可以从流程图形状的侧面拖动出一条新的箭头。
5. 当需要对流程图进行更改时,只需要单击要更改的方框或箭头,然后进行相应的调整即可。
6. 当流程图制作完成后,可以对整个图表做一些额外的调整。
例如,可以更改图标的方向、大小、位置、颜色和线条样式。
Word可以方便的制作流程图,可以帮助工作更加有条理,提高效率。
【第二篇】Word绘制流程图的进阶技巧在使用Word绘制流程图的过程中,有一些进阶技巧可以帮助你更好地完成工作。
1. 制作自定义箭头:在流程图中选择箭头,然后选择“格式”选项卡。
在“形状轮廓”下拉菜单中选择“箭头”,然后选择“更多箭头”。
在对话框中选择“大小、缩放和旋转”,然后可以为箭头定义自定义形状。
2. 使用样式:在Word中,样式可以让你选择一组字体、颜色和格式,然后将其应用到整个文档中的特定元素上。
可以使用样式来保持流程图的一致性。
3. 在SmartArt中制作流程图:Word中的SmartArt可以帮助你更快地制作流程图。
在“插入”选项卡中选择“SmartArt”,然后选择适合你的流程图模板,然后使用SmartArt工具栏中的选项来调整流程图。
4. 使用分布式图形:分布式图形可以让你将未连接的文本框与其他文本框相连。
- 1、下载文档前请自行甄别文档内容的完整性,平台不提供额外的编辑、内容补充、找答案等附加服务。
- 2、"仅部分预览"的文档,不可在线预览部分如存在完整性等问题,可反馈申请退款(可完整预览的文档不适用该条件!)。
- 3、如文档侵犯您的权益,请联系客服反馈,我们会尽快为您处理(人工客服工作时间:9:00-18:30)。
使用Word绘制流程图
【第一篇】Word绘制流程图的基础操作
流程图是一种用来表示流程、程序、项目等的图表,通常由一系列的步骤、流程和决策组成。
在工作中,我们会经常用到流程图来描述一项工作的步骤,这样可以让工作更加有条理,提高效率。
本文将介绍如何使用Word绘制流程图。
1. 打开Word,在“插入”选项卡中选择“流程图”,然后选择所需的流程图模板。
2. 在模板中拖动箭头,以便将流程图连成完整的形状。
可以调整箭头的形状和方向,以适应不同的需要。
3. 在每个流程图箱内输入需要的文字,可以调整字体、大小、颜色和对齐方式。
可以使用“插入”选项卡中的图片、形状和图表,将它们添加到流程图中。
4. 在需要添加分支或决策时,可以从流程图形状的侧面拖动出一条新的箭头。
5. 当需要对流程图进行更改时,只需要单击要更改的方框或箭头,然后进行相应的调整即可。
6. 当流程图制作完成后,可以对整个图表做一些额外的调整。
例如,可以更改图标的方向、大小、位置、颜色和线条样式。
Word可以方便的制作流程图,可以帮助工作更加有条理,提高效率。
【第二篇】Word绘制流程图的进阶技巧
在使用Word绘制流程图的过程中,有一些进阶技巧可以
帮助你更好地完成工作。
1. 制作自定义箭头:在流程图中选择箭头,然后选择“格式”选项卡。
在“形状轮廓”下拉菜单中选择“箭头”,然后选择“更多箭头”。
在对话框中选择“大小、缩放和旋转”,然后可以为箭头定义自定义形状。
2. 使用样式:在Word中,样式可以让你选择一组字体、颜色和格式,然后将其应用到整个文档中的特定元素上。
可以使用样式来保持流程图的一致性。
3. 在SmartArt中制作流程图:Word中的SmartArt可以帮助你更快地制作流程图。
在“插入”选项卡中选择“SmartArt”,然后选择适合你的流程图模板,然后使用SmartArt工具栏中的选项来调整流程图。
4. 使用分布式图形:分布式图形可以让你将未连接的文本框与其他文本框相连。
在流程图中单击要连接的文本框,然后单击“分布式图形”选项卡中的“连接文本框”。
5. 视图选项卡:在Word中使用视图选项卡可以让你更好地管理流程图。
视图选项卡中有多个视图选项,包括草图、普通、大纲、读取和开发人员等。
这些选项可以帮助你更好地展现和查看流程图。
在Word中,使用这些进阶技巧可以帮助你更好地制作流程图,使其更具有个性化和归纳性。
【第三篇】Word绘制流程图的注意事项
在使用Word绘制流程图的过程中,还有一些需要注意的事项。
1. 保持简洁:流程图应该保持简洁。
过多的文字和箭头会让流程图变得混乱和难以理解。
应该只保留最重要的步骤和决策。
2. 对齐和间距:保持较好的对齐和间距可以让流程图更加美观。
可以使用“对齐”选项卡中的“对齐选项”来将文本框、箭头和其他元素对齐。
3. 备份:在制作流程图时,最好制作一个备份,以防止误操作或数据丢失。
可以将备份保存在另一个文件夹中,或者在制作流程图时使用“另存为”选项。
4. 视频教程:视频教程可以帮助你更好地使用Word制作流程图。
可以在视频分享网站上查找适当的教程视频,或者在Word官方网站上寻找相关的视频教程。
5. 版本兼容性:在共享流程图时,确保其他人员所使用的Word版本与您使用的版本兼容。
如果您使用较新的Word版本,则应该将文件另存为较旧的版本,以便其他人员也可以轻松地查看。
使用Word绘制流程图需要注意这些事项,以便制作出更好的流程图。
