(Excel)常用函数公式及操作技巧之六:条件自定义格式(二)
Excel中的条件格式规则与自定义格式用法
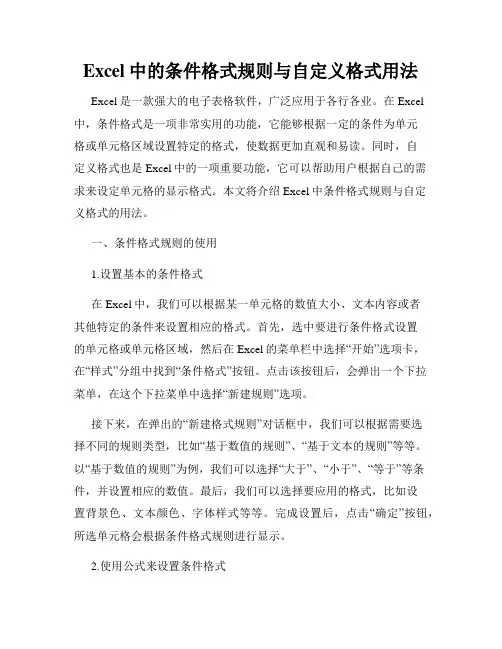
Excel中的条件格式规则与自定义格式用法Excel是一款强大的电子表格软件,广泛应用于各行各业。
在Excel 中,条件格式是一项非常实用的功能,它能够根据一定的条件为单元格或单元格区域设置特定的格式,使数据更加直观和易读。
同时,自定义格式也是Excel中的一项重要功能,它可以帮助用户根据自己的需求来设定单元格的显示格式。
本文将介绍Excel中条件格式规则与自定义格式的用法。
一、条件格式规则的使用1.设置基本的条件格式在Excel中,我们可以根据某一单元格的数值大小、文本内容或者其他特定的条件来设置相应的格式。
首先,选中要进行条件格式设置的单元格或单元格区域,然后在Excel的菜单栏中选择“开始”选项卡,在“样式”分组中找到“条件格式”按钮。
点击该按钮后,会弹出一个下拉菜单,在这个下拉菜单中选择“新建规则”选项。
接下来,在弹出的“新建格式规则”对话框中,我们可以根据需要选择不同的规则类型,比如“基于数值的规则”、“基于文本的规则”等等。
以“基于数值的规则”为例,我们可以选择“大于”、“小于”、“等于”等条件,并设置相应的数值。
最后,我们可以选择要应用的格式,比如设置背景色、文本颜色、字体样式等等。
完成设置后,点击“确定”按钮,所选单元格会根据条件格式规则进行显示。
2.使用公式来设置条件格式除了基本的条件格式设置外,Excel还提供了使用公式来设置条件格式的功能。
这使得条件格式的设置更加灵活和复杂,可以实现更为精细的数据处理。
在“新建格式规则”对话框中,选择“使用公式确定要进行格式设置的单元格”,然后在公式框中输入相应的条件,比如“=A1>B1”表示如果A1大于B1,则满足该条件。
接下来,设置相应的格式,并点击“确定”按钮,所选单元格会根据公式条件进行显示。
二、自定义格式的使用自定义格式功能是Excel中非常强大的一项功能,它可以根据用户的需求来设定单元格的显示格式。
比如,我们可以根据数值的正负来设定显示颜色,或者根据数值的大小来设定显示的数据单位等等。
Excel中如何使用条件格式根据数值范围设置格式
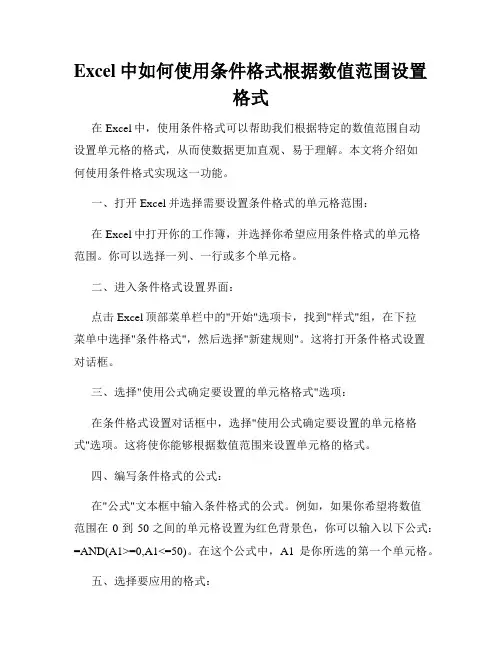
Excel中如何使用条件格式根据数值范围设置格式在Excel中,使用条件格式可以帮助我们根据特定的数值范围自动设置单元格的格式,从而使数据更加直观、易于理解。
本文将介绍如何使用条件格式实现这一功能。
一、打开Excel并选择需要设置条件格式的单元格范围:在Excel中打开你的工作簿,并选择你希望应用条件格式的单元格范围。
你可以选择一列、一行或多个单元格。
二、进入条件格式设置界面:点击Excel顶部菜单栏中的"开始"选项卡,找到"样式"组,在下拉菜单中选择"条件格式",然后选择"新建规则"。
这将打开条件格式设置对话框。
三、选择"使用公式确定要设置的单元格格式"选项:在条件格式设置对话框中,选择"使用公式确定要设置的单元格格式"选项。
这将使你能够根据数值范围来设置单元格的格式。
四、编写条件格式的公式:在"公式"文本框中输入条件格式的公式。
例如,如果你希望将数值范围在0到50之间的单元格设置为红色背景色,你可以输入以下公式:=AND(A1>=0,A1<=50)。
在这个公式中,A1是你所选的第一个单元格。
五、选择要应用的格式:点击"格式"按钮,选择你希望应用的单元格格式。
在这个例子中,你可以选择背景色为红色。
六、点击"确定"并应用:点击"确定"按钮并关闭条件格式设置对话框。
Excel将根据你的条件格式公式和所选的格式自动应用设置到选定的单元格范围。
七、扩展和复制条件格式:如果你希望将条件格式应用到其他单元格范围,可以使用Excel的"格式刷"功能。
选择已经设置好条件格式的单元格,然后点击"格式刷"按钮,将其拖动到其他单元格范围上。
八、更多条件格式的设置:除了上述的数值范围设置外,Excel还提供了其他条件格式设置选项,可以根据不同的需求来调整单元格格式,例如根据文本、日期、百分比等设置。
Excel中的条件格式化利用IF函数设置自定义格式
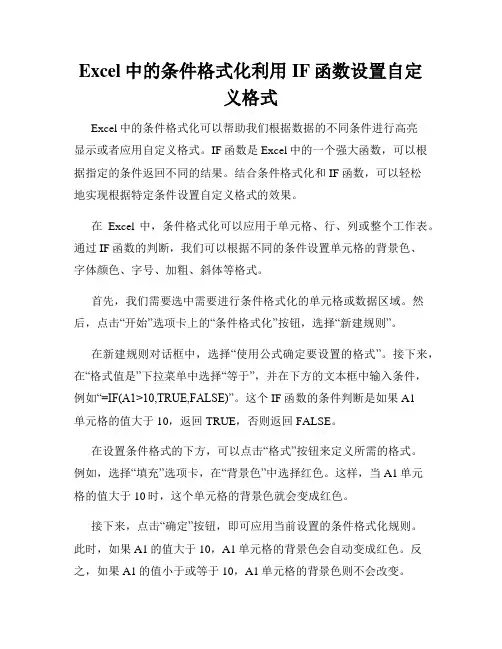
Excel中的条件格式化利用IF函数设置自定义格式Excel中的条件格式化可以帮助我们根据数据的不同条件进行高亮显示或者应用自定义格式。
IF函数是Excel中的一个强大函数,可以根据指定的条件返回不同的结果。
结合条件格式化和IF函数,可以轻松地实现根据特定条件设置自定义格式的效果。
在Excel中,条件格式化可以应用于单元格、行、列或整个工作表。
通过IF函数的判断,我们可以根据不同的条件设置单元格的背景色、字体颜色、字号、加粗、斜体等格式。
首先,我们需要选中需要进行条件格式化的单元格或数据区域。
然后,点击“开始”选项卡上的“条件格式化”按钮,选择“新建规则”。
在新建规则对话框中,选择“使用公式确定要设置的格式”。
接下来,在“格式值是”下拉菜单中选择“等于”,并在下方的文本框中输入条件,例如“=IF(A1>10,TRUE,FALSE)”。
这个IF函数的条件判断是如果A1单元格的值大于10,返回TRUE,否则返回FALSE。
在设置条件格式的下方,可以点击“格式”按钮来定义所需的格式。
例如,选择“填充”选项卡,在“背景色”中选择红色。
这样,当A1单元格的值大于10时,这个单元格的背景色就会变成红色。
接下来,点击“确定”按钮,即可应用当前设置的条件格式化规则。
此时,如果A1的值大于10,A1单元格的背景色会自动变成红色。
反之,如果A1的值小于或等于10,A1单元格的背景色则不会改变。
除了设置背景色,我们还可以根据需要设置其他自定义格式。
例如,可以通过改变字体颜色、字号、加粗、斜体等来强调某些数据。
另外,条件格式化也支持使用相对引用。
在设置条件格式的公式中,我们可以使用相对引用,使得同一规则可以适用于选定区域的多个单元格。
这样,在复制该规则到其他单元格时,相对引用会自动调整,从而扩展了条件格式的应用范围。
在使用条件格式化的过程中,还可以通过应用多个规则来实现更复杂的效果。
例如,我们可以设置多个条件,并分别定义不同的格式。
excel条件格式if函数的使用

Excel条件格式是一种非常有用的功能,通过它可以根据特定条件自动对单元格进行格式化,使数据呈现更加直观和易于理解。
在Excel中,条件格式可以使用IF函数来实现更加复杂的条件判断。
今天我们就来探讨一下Excel条件格式和IF函数的使用方法。
1. 条件格式的基本概念条件格式是Excel中的一种功能,它允许用户根据设定的条件自动对单元格进行格式化。
这些条件可以是数字大小、文本内容、日期等,用户可以根据自己的需求来设定条件格式。
使用条件格式可以让数据更加直观地呈现出来,有助于用户快速分析数据并找出异常值或重点关注数据。
2. IF函数的基本用法IF函数是Excel中的一种逻辑函数,它允许用户根据特定条件返回不同的值。
IF函数的基本语法为:=IF(条件, 值为真, 值为假),通过设定条件来判断返回的值是真还是假。
我们可以使用IF函数来判断成绩是否及格,如果成绩大于等于60分,则返回“及格”,否则返回“不及格”。
3. 条件格式与IF函数的结合运用将条件格式与IF函数结合起来可以实现更加灵活和复杂的条件判断。
我们可以使用条件格式和IF函数来实现对成绩进行自动化评级,当成绩达到一定的标准时自动显示不同的评级。
4. 深入探讨条件格式与IF函数的高级应用除了基本的条件判断外,条件格式与IF函数还可以应用于更加复杂的情况,如数据的动态更新、自定义条件格式的设定、多条件的判断等。
通过一些高级的技巧和公式,我们可以实现更加灵活和强大的数据处理和分析功能。
条件格式和IF函数是Excel中非常有用的功能,能够帮助用户更加方便地处理和分析数据。
通过灵活运用条件格式和IF函数,我们可以实现更加直观和高效的数据处理和展示。
希望本文的介绍能够对你在日常工作中使用Excel时有所帮助。
作为我的回顾和个人观点,我发现条件格式与IF函数的结合运用能够极大地提升工作效率,尤其是在处理大量数据时。
我们也要注意不要滥用条件格式,以免过多的格式化导致数据的可读性和准确性受到影响。
条件格式自定义公式
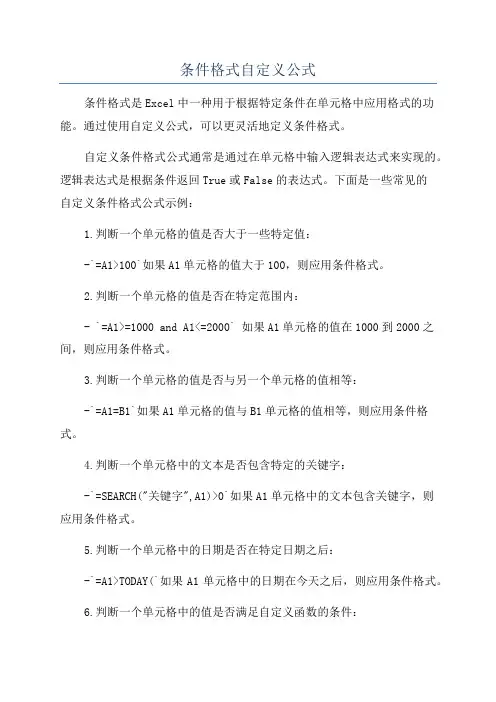
条件格式自定义公式条件格式是Excel中一种用于根据特定条件在单元格中应用格式的功能。
通过使用自定义公式,可以更灵活地定义条件格式。
自定义条件格式公式通常是通过在单元格中输入逻辑表达式来实现的。
逻辑表达式是根据条件返回True或False的表达式。
下面是一些常见的自定义条件格式公式示例:1.判断一个单元格的值是否大于一些特定值:-`=A1>100`如果A1单元格的值大于100,则应用条件格式。
2.判断一个单元格的值是否在特定范围内:- `=A1>=1000 and A1<=2000` 如果A1单元格的值在1000到2000之间,则应用条件格式。
3.判断一个单元格的值是否与另一个单元格的值相等:-`=A1=B1`如果A1单元格的值与B1单元格的值相等,则应用条件格式。
4.判断一个单元格中的文本是否包含特定的关键字:-`=SEARCH("关键字",A1)>0`如果A1单元格中的文本包含关键字,则应用条件格式。
5.判断一个单元格中的日期是否在特定日期之后:-`=A1>TODAY(`如果A1单元格中的日期在今天之后,则应用条件格式。
6.判断一个单元格中的值是否满足自定义函数的条件:- `=myFunction(A1)` 如果自定义函数myFunction返回True,则应用条件格式。
注意事项:-所使用的自定义条件格式公式必须以等号“=”开始。
- 在公式中可以使用Excel内置函数,如SUM、AVERAGE等。
-可以在公式中使用相对引用(如A1)或绝对引用(如$A$1)。
- 可以在公式中使用逻辑运算符(如and、or、not)和比较运算符(如>、<、=)。
总结:自定义条件格式公式是一种灵活和强大的工具,可以根据自定义的条件应用格式。
通过使用适当的逻辑表达式,我们可以实现各种条件格式需求。
熟悉自定义条件格式公式的使用将有助于提高Excel数据处理的效率和准确性。
excel表格函数公式大全及图解,表格函数公式基本操作

掌握公式的使用基础掌握数据分析中常用的函数能够掌握各个函数之间的嵌套使用公式的基本特性:公式的输入是以“=”开始,公式的计算结果显示在单元格中,公式本身显示在编辑栏中。
([工具L[选项]菜单)如:=1+2+6(数值计算)=A1+B2(引用单元格地址)公示的输入=IF(and(Al>A2,Bl>B2),100*Al/A2,100*B1/B2)(函数计算)=“ABC”&”XYZ”(字符计算,结果:ABCXYZ)=25+count(Al:C4)(混和计算)公式中的运算符(使用括号可确定运算顺序)算术运算符:+-*/八%字符运算符:&比较运算符:=、<、>、<=、>=、逻辑运算符:and or not以函数形式出现优先级顺序:算术运算符~字符运算符一比较运算符一逻辑函数符输入公式要注意公式中可以包括:数值和字符、单元格地址、区域、区域名字、函数等不要随意包含空格公式中的字符要用半角引号括起来公式中运算符两边的数据类型要相同如:=“ab"+25出错#VALUE引用(相对引用、绝对引用、混合引用)相对引用:复制公式时,单元格引用发生相对位移“=A1”绝对引用:复制公式时,单元格引用不发生位移混合引用:相对引用行(列),绝对引用列(行)“=$A1”是列绝对引用,行相对引用;“=A$1”是列相对引用,行绝对引用。
相对地址在公式复制时将自动调整例如:C3单元格的公式=B1+B2复制到C5中,C5单元格的公式=B3+B4绝对地址在公式复制时不变。
例如:C3单元格的公式=$B$1+$B$2复制到D5中,D5单元格的公式=$B$1+$B$2混合地址在公式复制时绝对地址不变,相对地址按规则调整。
合理设置相时引用和绝对引用,可以快速复制公式函数是EXCEL附带的预定义或内置公式函数的格式:函数名(参数1,参数2,...)函数中的参数可以是:数值、字符、逻辑值、表达式、单元格地址、区域、区域名字等没有参数的函数,括号不能省略.例如:Pl(),RAND(),NOW()\ABS函数主要功能:求出相应数字的绝对值。
Excel中的条件格式公式与自定义格式的高级用法与实战案例解析
Excel中的条件格式公式与自定义格式的高级用法与实战案例解析在日常办公中,Excel是我们经常使用的一款电子表格软件。
它不仅可以帮助我们进行数据的整理和计算,还可以通过条件格式公式和自定义格式功能,使我们的数据更加直观和易于理解。
本文将介绍Excel中条件格式公式和自定义格式的高级用法,并通过实战案例进行解析,帮助读者更好地掌握这些功能。
一、条件格式公式的高级用法条件格式公式是Excel中一个非常实用的功能,它可以根据我们设定的条件,对数据进行自动的格式化。
除了常见的基本条件格式(如大于、小于、等于)外,我们还可以利用条件格式公式实现更加复杂的条件判断。
例如,我们可以利用条件格式公式来实现对数据的动态标记。
假设我们有一列销售额数据,我们希望将销售额超过平均值的数据标记为红色,低于平均值的数据标记为绿色。
我们可以使用以下条件格式公式来实现:1. 选择需要格式化的数据范围;2. 点击“条件格式”-“新建规则”-“使用公式确定要设置的单元格格式”;3. 在“公式”框中输入公式:“=A1>AVERAGE($A$1:$A$10)”(假设销售额数据在A列,共有10行);4. 点击“格式”按钮,选择红色作为格式化的颜色;5. 点击“确定”按钮,完成设置。
通过以上步骤,我们就可以将销售额超过平均值的数据标记为红色。
同样的方法,我们可以将销售额低于平均值的数据标记为绿色。
除了标记数据外,条件格式公式还可以用于其他一些高级应用。
例如,我们可以利用条件格式公式实现对数据的排名。
假设我们有一列分数数据,我们希望将分数排名前三的数据标记为黄色,我们可以使用以下条件格式公式来实现:1. 选择需要格式化的数据范围;2. 点击“条件格式”-“新建规则”-“使用公式确定要设置的单元格格式”;3. 在“公式”框中输入公式:“=RANK(A1,$A$1:$A$10)<=3”(假设分数数据在A 列,共有10行);4. 点击“格式”按钮,选择黄色作为格式化的颜色;5. 点击“确定”按钮,完成设置。
Excel中的条件格式化自定义规则技巧
Excel中的条件格式化自定义规则技巧Excel是一款功能强大的电子表格软件,让我们能够方便地处理和分析数据。
其中一个非常实用的功能就是条件格式化,它可以根据我们设定的规则,自动对数据进行格式化,以便更好地展示和分析数据。
在本文中,我将分享一些Excel中的条件格式化自定义规则技巧,帮助您更好地利用这一功能。
1. 使用公式进行条件格式化除了内置的条件格式化规则,我们还可以使用公式进行条件格式化。
这样,我们可以根据自己的需求,自定义规则并对数据进行格式化。
例如,我们可以使用以下公式来对某一列的数值进行条件格式化:=IF(A1>100, "超过100", "未超过100")这个公式的意思是,如果A1单元格中的数值大于100,那么该单元格将被标记为"超过100",否则标记为"未超过100"。
通过这种方式,我们可以根据自己的需求,自定义各种条件格式化规则。
2. 结合其他函数进行条件格式化除了使用简单的公式,我们还可以结合其他函数来进行条件格式化。
例如,我们可以使用AND函数来同时满足多个条件。
假设我们希望对A列和B列的数值进行条件格式化,只有当A列的数值大于100且B列的数值小于50时,才进行格式化。
我们可以使用以下公式:=AND(A1>100, B1<50)通过这种方式,我们可以更加灵活地定义条件格式化规则,满足不同的需求。
3. 使用图标集进行条件格式化除了对数值进行条件格式化,我们还可以对文本进行格式化。
Excel提供了一些内置的图标集,可以根据文本的内容进行条件格式化。
例如,我们可以使用图标集来标记某一列中的重要信息、警告信息和错误信息。
只需选择合适的图标集,并根据文本内容设置相应的规则,Excel将自动对数据进行格式化。
4. 使用数据条进行条件格式化除了图标集,Excel还提供了数据条功能,可以根据数值的大小进行条件格式化。
Excel中的条件格式化如何自定义条件格式
Excel中的条件格式化如何自定义条件格式Excel是一款功能强大的电子表格软件,用户可以通过各种函数和工具来处理和分析数据。
其中条件格式化是一项非常实用的功能,可以根据某些特定的条件对数据进行格式化和标注,使数据更加直观易读。
虽然Excel提供了一些预设的条件格式,但有时候我们需要根据自己的需求来自定义条件格式,下面将介绍如何实现自定义条件格式。
一、打开Excel并选择要进行条件格式化的单元格范围在打开Excel后,我们首先需要选择要进行条件格式化的单元格范围。
可以是某一列、某一行,或者是整个工作表的数据范围。
选中单元格范围后,点击"开始"选项卡上的"条件格式"按钮,下拉菜单中选择"新建规则"。
二、选择自定义条件格式的类型在新建规则的下拉菜单中,我们可以看到多种不同的条件格式选项,如数据条、颜色标度、图标集等。
为了自定义条件格式,我们在菜单中选择"使用公式确定要格式化的单元格"。
三、编写自定义条件格式的公式在出现的对话框中,我们可以在文本框中编写自定义条件格式的公式。
公式的编写需要按照Excel的函数语法来完成。
下面是一些常见的条件格式公式的示例:1. 使用数值条件:a. 大于某个特定数值:=A1>100b. 小于某个特定数值:=A1<50c. 在某个数值范围内:=AND(A1>=60, A1<=80)2. 使用文本条件:a. 文本包含某个特定字符串:=ISNUMBER(SEARCH("abc", A1))b. 文本以某个特定字符串开头:=LEFT(A1, 3)="abc"c. 文本以某个特定字符串结尾:=RIGHT(A1, 3)="xyz"3. 使用日期条件:a. 在某个日期之后:=A1>TODAY()b. 在某个日期范围内:=AND(A1>=DATE(2022,1,1),A1<=DATE(2022,12,31))四、设置自定义条件格式的格式样式在编写完自定义条件格式的公式后,我们可以点击下方的"格式"按钮来设置满足条件时的单元格格式样式。
Excel的条件格式技巧使用公式进行自定义条件格式设置
Excel的条件格式技巧使用公式进行自定义条件格式设置Excel的条件格式技巧-使用公式进行自定义条件格式设置Excel是一款功能强大的电子表格软件,拥有丰富的数据处理和分析功能。
其中,条件格式是一项十分实用的功能,可以帮助用户更好地展示和分析数据。
在Excel的条件格式功能中,使用公式进行自定义条件格式设置,可以进一步提升数据的可视化效果和分析能力。
本文将介绍Excel的条件格式技巧,重点讲解如何使用公式进行自定义条件格式设置。
一、什么是条件格式?条件格式是Excel中的一种工具,可以根据用户自定义的条件,对选择的单元格区域进行格式化。
通过条件格式,用户可以根据不同的条件,对数据进行颜色填充、字体加粗、边框绘制等操作,从而更好地展示和分析数据。
二、为什么要使用条件格式?使用条件格式可以使数据更加直观和易于理解。
通过对数据设置各种颜色、字体和边框等格式,可以让数据的关键信息更加醒目,提高数据的可读性。
三、如何使用公式进行自定义条件格式设置?Excel的条件格式中有很多内置的条件格式规则,如高亮显示、数据条、色阶等。
但是,有时候这些内置规则无法满足我们的需求,这时候就需要使用公式进行自定义条件格式设置了。
以下是具体操作步骤:1. 选中需要设置条件格式的单元格区域。
2. 在Excel的“开始”选项卡中找到“条件格式”按钮,并点击下拉菜单中的“新建规则”选项。
3. 在弹出的“新建格式规则”对话框中,选择“使用公式确定要设置格式的单元格”选项。
4. 在“格式值为”文本框中,输入条件公式。
例如,如果你想将数值大于10的单元格背景设置为红色,你可以输入公式:“=A1>10”,其中A1是你选中单元格区域的左上角单元格。
5. 在下方的“设置格式”中,选择你想要的格式,如填充颜色、字体加粗等。
6. 点击“确定”按钮,完成自定义条件格式设置。
四、实例演示-根据不同条件设置颜色假设我们有一个销售数据表格,其中包含产品名称、销售额、利润等字段。
- 1、下载文档前请自行甄别文档内容的完整性,平台不提供额外的编辑、内容补充、找答案等附加服务。
- 2、"仅部分预览"的文档,不可在线预览部分如存在完整性等问题,可反馈申请退款(可完整预览的文档不适用该条件!)。
- 3、如文档侵犯您的权益,请联系客服反馈,我们会尽快为您处理(人工客服工作时间:9:00-18:30)。
(Excel)常用函数公式及操作技巧之六:条件自定义格式(二)——通过知识共享树立个人品牌。
常用的自定义格式单元格属性自定义中的“G/通用格式“和”@”作用有什么不同?设定成“G/通用格式“的储存格,你输入数字1..9它自动认定为数字,你输入文字a..z它自动认定为文字,你输入数字1/2它会自动转成日期。
设定成“@“的储存格,不管你输入数字1..9、文字a..z、1/2,它一律认定为文字。
文字与数字的不同在於数字会呈现在储存格的右边,文字会呈现在储存格的左边。
常用的自定义格式拿出来大家分享我最常用的有:1. 0”文本”、0.0”文本”、0.00”文本”等(输入带单位符号的数值);2. #”文本”、#.#”文本”、###,###.##”文本”等(同上);3. [DBNum1][$-804]G/通用格式、[DBNum2][$-804]G/通用格式等(数值的大小写格式);4.@”文本”(在原有的文本上加上新文本或数字);5.0000000 (发票号码等号码输入);6. yyyy/mm7. yyyy/m/d aaaa -->ex. 2003/12/20 星期六8. m"月"d"日" (ddd) -->ex. 12月20日(Sat)9. "Subject (Total: "0")" -->单纯加上文字10. "Balance"* #,##0_ -->对齐功能11. [蓝色]+* #,##0_ ;-* #,##0_ -->正负数的颜色变化12. **;**;**;** -->仿真密码保护(搭配sheet保护)13. [红色][<0];[绿色][>0] (小于0时显示红色,大于0时绿色,都以绝对值显示)14 [>0]#,##0.00;[<0]#,##0.00;0.00 (会计格式,以绝对值形式显示)自定义格式Excel中预设了很多有用的数据格式,基本能够满足使用的要求,但对一些特殊的要求,如强调显示某些重要数据或信息、设置显示条件等,就要使用自定义格式功能来完成。
Excel的自定义格式使用下面的通用模型:正数格式,负数格式,零格式,文本格式,在这个通用模型中,包含三个数字段和一个文本段:大于零的数据使用正数格式;小于零的数据使用负数格式;等于零的数据使用零格式;输入单元格的正文使用文本格式。
我们还可以通过使用条件测试,添加描述文本和使用颜色来扩展自定义格式通用模型的应用。
(1)使用颜色要在自定义格式的某个段中设置颜色,只需在该段中增加用方括号括住的颜色名或颜色编号。
Excel识别的颜色名为:[黑色]、[红色]、[白色]、[蓝色]、[绿色]、[青色]和[洋红]。
Excel也识别按[颜色X]指定的颜色,其中X是1至56之间的数字,代表56种颜色(如图5)。
(2)添加描述文本要在输入数字数据之后自动添加文本,使用自定义格式为:"文本内容"@;要在输入数字数据之前自动添加文本,使用自定义格式为:@"文本内容"。
@符号的位置决定了Excel输入的数字数据相对于添加文本的位置。
(3)创建条件格式可以使用六种逻辑符号来设计一个条件格式:>(大于)、>=(大于等于)、<(小于)、<=(小于等于)、=(等于)、<>(不等于),如果你觉得这些符号不好记,就干脆使用“>”或“>=”号来表示。
由于自定义格式中最多只有3个数字段,Excel规定最多只能在前两个数字段中包括2个条件测试,满足某个测试条件的数字使用相应段中指定的格式,其余数字使用第3段格式。
如果仅包含一个条件测试,则要根据不同的情况来具体分析。
自定义格式的通用模型相当于下式:[>;0]正数格式;[<;0]负数格式;零格式;文本格式。
下面给出一个例子:选中一列,然后单击“格式”菜单中的“单元格”命令,在弹出的对话框中选择“数字”选项卡,在“分类”列表中选择“自定义”,然后在“类型”文本框中输入“"正数:"($#,##0.00);"负数:"($ #,##0.00);"零";"文本:"@”,单击“确定”按钮,完成格式设置。
这时如果我们输入“12”,就会在单元格中显示“正数:($12.00)”,如果输入“-0.3”,就会在单元格中显示“负数:($0.30)”,如果输入“0”,就会在单元格中显示“零”,如果输入文本“this is a book”,就会在单元格中显示“文本:this is a book”。
如果改变自定义格式的内容,“[红色]"正数:"($#,##0.00);[蓝色]"负数:"($ #,##0.00);[黄色]"零";"文本:"@”,那么正数、负数、零将显示为不同的颜色。
如果输入“[Blue];[Red];[Yellow];[Green]”,那么正数、负数、零和文本将分别显示上面的颜色。
再举一个例子,假设正在进行帐目的结算,想要用蓝色显示结余超过$50,000的帐目,负数值用红色显示在括号中,其余的值用缺省颜色显示,可以创建如下的格式:“[蓝色][>50000] $#,##0.00_);[红色][<0]( $#,##0.00);$#,##0.00_)”使用条件运算符也可以作为缩放数值的强有力的辅助方式,例如,如果所在单位生产几种产品,每个产品中只要几克某化合物,而一天生产几千个此产品,那么在编制使用预算时,需要从克转为千克、吨,这时可以定义下面的格式:“[>999999]#,##0,,_m"吨"";[>999]##,_k_m"千克";#_k"克"”可以看到,使用条件格式,千分符和均匀间隔指示符的组合,不用增加公式的数目就可以改进工作表的可读性和效率。
另外,我们还可以运用自定义格式来达到隐藏输入数据的目的,比如格式";##;0"只显示负数和零,输入的正数则不显示;格式“;;;”则隐藏所有的输入值。
自定义格式只改变数据的显示外观,并不改变数据的值,也就是说不影响数据的计算。
灵活运用好自定义格式功能,将会给实际工作带来很大的方便。
怎样定义格式怎样定义格式表示如00062920020001、00062920020002只输入001、002答:格式-单元格-自定义-"00062920020"@-确定在工具按钮之间设置分隔线工具栏中只有不同组的工具按钮才用分隔线来隔开,如果要在每一个工具按钮之间设置分隔线该怎么操作?答:先按住“Alt”键,然后单击并稍稍往右拖动该工具按钮,松开后在两个工具按钮之间就多了一根分隔线了。
如果要取消分隔线,只要向左方向稍稍拖动工具按钮即可。
自定义区域为每一页的标题自定义区域为每一页的标题。
方法:文件-页面设置-工作表-打印标题-顶端标题行与左顶标题列这样就可以每一页都加上自己想要的标题。
一个单元格内格式问题如果我做了一个表某一列是表示重量的,数值很多在1--------------1524 745444444之间的数不等。
这些表示重量的数。
如果我想次给他们加上单位,但要求是单位是>999999吨,之下>999是千克,其余的是克。
如何办答:[>9999]###.00,"吨";*,*.00"千克"定制单元格数字显示格式定制单元格数字显示格式,先选择要定制的单元格或区域,》单击鼠标右键》单元格格式》选择…数字‟选项》选择…自定义‟》在“类型”中输入自定义的数字格式。
如何输入自定义的数字格式:需要先知道自定义格式中那些常用符号的含意,具体可以先不选择…自定义‟,而选择其它已有分类观看…示例‟,以便得知符号的意义。
比如:先选择…百分比‟然后马上选择…自定义‟,会发现…类型‟中出现…0.00%‟,这就是百分比的定义法,把它改成小数位3位的百分比显示法只要把…0.00%‟改成…0.000%‟就好了,把它改成红色的百分比显示法只要把…0.00%‟改成…[红色]0.00%‟就好了。
巧用定位选条件单元格Excel表格中经常会有一些字段被赋予条件格式。
如果要对它们进行修改,那么首先得选中它们。
可是,在工作中,它们经常还是处在连续位置。
按”Ctrl”健逐列选取恐怕有点太麻烦。
其实,我们可以使用定位功能来迅速查找它们。
方法是点击“编辑—定位”单命令,在弹出的“定位”对话框中,点击“定位条件”按钮,在弹出的“定位条件”对话框中,选中“条件格式”单选项成为可选。
选择“相同”则所有被赋予相同条件格式的单元格会被选中。
工作表的标签的字体和大小可以更改吗答:在桌面上点右键─内容─外观,相关的设定都在此更改。
sheet1工作表的A1、A2、A3单元格分别链接到sheet2、sheet3、sheet4解答:1、=indirect("sheet"&row()+1&"!a1")《程香宙的解释:indirect是把文本变为单元格引用的函数row()是取当前行号。
例如在a1输入该公式,则row()=1,公式里的值变为indirect("sheet2!a1"),跟=sheet2!a1同效,在a2输入该公式,则row()=2,公式里的值变为indirect("sheet3!a1")》2、使用插入-超级链接-书签-(选择)-确定经验技巧按“Ctrl+~”可以一次显示所有公式(而不是计算结果)。
再按一次回到计算结果。
隔行用不同颜色显示,请问如何做我想将隔行用不同颜色显示,请问如何做?条件格式,自定义,公式, ... 格式--> 自动套用格式,选择你想要的格式,确定。
我现找到了一种方法,即在上下两单元格格中设计不同颜色,再选中两单元格,用格式刷刷即可。
条件格式中用公式,=mod(row()/2,color)依次类推即可,一次设置两种、三种、四种等颜色。
将单元格设置为有“凸出”的效果或“凹进去”的效果用条件格式=mod(row(),2)=mod(column(),2)方法是设定单元格的边框3楼的办法不错,但是要一个格一个格地设定,数据多了很麻烦2楼的格式里设公式能不能搞成隔一行ao隔一行tu的形式呢?格式—自动套用格式里就有。
凑个热闹。
边框用黑白的就可以了看来还是用条件格式更方便些!用黑白双线边框是最简单的办法在Excel中设计彩色数字用户在使用Excel处理数据时,经常需要将某些数据以特殊的形式显示出来,这样可以起到醒目的作用,使浏览者一目了然。
