局域网网卡的安装及故障排除
局域网组建中的网络设备故障排除
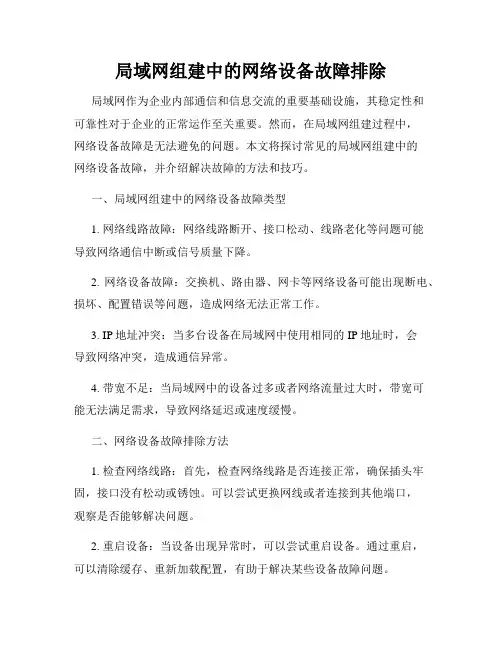
局域网组建中的网络设备故障排除局域网作为企业内部通信和信息交流的重要基础设施,其稳定性和可靠性对于企业的正常运作至关重要。
然而,在局域网组建过程中,网络设备故障是无法避免的问题。
本文将探讨常见的局域网组建中的网络设备故障,并介绍解决故障的方法和技巧。
一、局域网组建中的网络设备故障类型1. 网络线路故障:网络线路断开、接口松动、线路老化等问题可能导致网络通信中断或信号质量下降。
2. 网络设备故障:交换机、路由器、网卡等网络设备可能出现断电、损坏、配置错误等问题,造成网络无法正常工作。
3. IP地址冲突:当多台设备在局域网中使用相同的IP地址时,会导致网络冲突,造成通信异常。
4. 带宽不足:当局域网中的设备过多或者网络流量过大时,带宽可能无法满足需求,导致网络延迟或速度缓慢。
二、网络设备故障排除方法1. 检查网络线路:首先,检查网络线路是否连接正常,确保插头牢固,接口没有松动或锈蚀。
可以尝试更换网线或者连接到其他端口,观察是否能够解决问题。
2. 重启设备:当设备出现异常时,可以尝试重启设备。
通过重启,可以清除缓存、重新加载配置,有助于解决某些设备故障问题。
3. 检查设备配置:针对交换机、路由器等设备,检查其配置是否正确。
可以通过查看设备日志、登录管理界面来确认配置是否有误,及时进行修正。
4. 解决IP地址冲突:使用网络管理工具或者ping命令等方式,检查局域网中是否存在IP地址冲突现象。
如发现冲突,可手动分配或者配置动态主机配置协议(DHCP)服务器,以避免冲突发生。
5. 扩容带宽:当局域网中的设备数量增加或者网络流量大幅度增长时,考虑扩容带宽,增加网络能力以满足需求。
可以与网络服务提供商联系,协商升级带宽或者使用负载均衡设备来分担网络负载。
三、预防网络设备故障的方法1. 定期维护设备:定期对交换机、路由器等网络设备进行巡检和维护,检查设备的硬件状态、软件版本和配置文件,及时对设备进行更新和维护。
2. 备份配置文件:重要的网络设备配置文件应进行定期备份,以免因设备故障或配置错误导致的问题无法及时还原。
LAN常见网络故障分析及解决
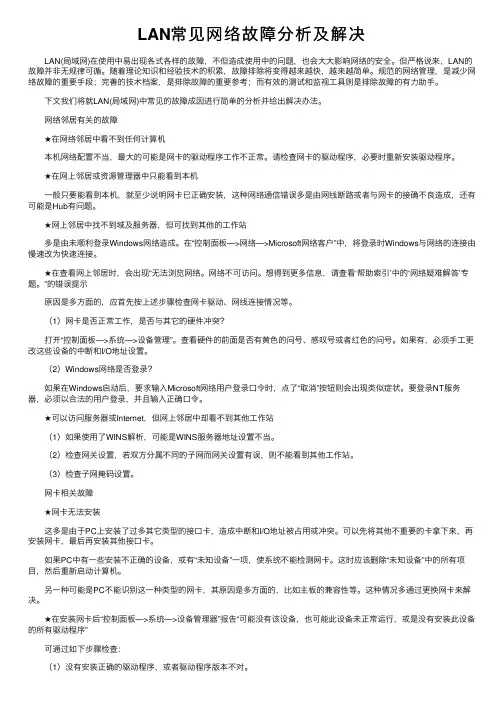
LAN常见⽹络故障分析及解决 LAN(局域⽹)在使⽤中易出现各式各样的故障,不但造成使⽤中的问题,也会⼤⼤影响⽹络的安全。
但严格说来,LAN的故障并⾮⽆规律可循。
随着理论知识和经验技术的积累,故障排除将变得越来越快,越来越简单。
规范的⽹络管理,是减少⽹络故障的重要⼿段;完善的技术档案,是排除故障的重要参考;⽽有效的测试和监视⼯具则是排除故障的有⼒助⼿。
下⽂我们将就LAN(局域⽹)中常见的故障成因进⾏简单的分析并给出解决办法。
⽹络邻居有关的故障 ★在⽹络邻居中看不到任何计算机 本机⽹络配置不当,最⼤的可能是⽹卡的驱动程序⼯作不正常。
请检查⽹卡的驱动程序,必要时重新安装驱动程序。
★在⽹上邻居或资源管理器中只能看到本机 ⼀般只要能看到本机,就⾄少说明⽹卡已正确安装,这种⽹络通信错误多是由⽹线断路或者与⽹卡的接确不良造成,还有可能是Hub有问题。
★⽹上邻居中找不到域及服务器,但可找到其他的⼯作站 多是由未顺利登录Windows⽹络造成。
在“控制⾯板—>⽹络—>Microsoft⽹络客户”中,将登录时Windows与⽹络的连接由慢速改为快速连接。
★在查看⽹上邻居时,会出现“⽆法浏览⽹络。
⽹络不可访问。
想得到更多信息,请查看‘帮助索引’中的‘⽹络疑难解答’专题。
”的错误提⽰ 原因是多⽅⾯的,应⾸先按上述步骤检查⽹卡驱动、⽹线连接情况等。
(1)⽹卡是否正常⼯作,是否与其它的硬件冲突? 打开“控制⾯板—>系统—>设备管理”。
查看硬件的前⾯是否有黄⾊的问号、感叹号或者红⾊的问号。
如果有,必须⼿⼯更改这些设备的中断和I/O地址设置。
(2)Windows⽹络是否登录? 如果在Windows启动后,要求输⼊Microsoft⽹络⽤户登录⼝令时,点了“取消”按钮则会出现类似症状。
要登录NT服务器,必须以合法的⽤户登录,并且输⼊正确⼝令。
★可以访问服务器或Internet,但⽹上邻居中却看不到其他⼯作站 (1)如果使⽤了WINS解析,可能是WINS服务器地址设置不当。
医院局域网网络安装及常见故障排除方法
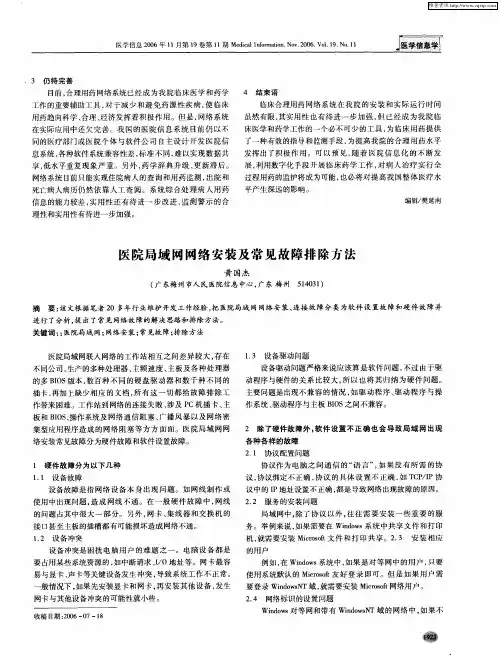
协议作为 电脑 之 间通信 的 “ 言 ” 如果 没有 所需 的协 语 , 议, 协议绑 定不 正确 , 协议 的具体设 置不 正确 , T P I 如 C /P协 议 中的 I P地址设置不 正确 , 都是导致 网络 出现故 障的原 因。
2 2 服务 的安装 问题 .
l1 设 备故 障 - 设备故 障是指 网络 设 备本身 出现 问 题。如 网线制 作或 使用 中出现 问题 , 成 网线不 通 。在 一般 硬件 故 障中 , 造 网线 的问题 占其 中很 大一 部 分。另外 , 网卡 、 线器 和交换 机 的 集
接 V甚 至主板 的插槽都 有可能损 坏造成 网络不通。 I 12 设 备冲突 . 设 备冲突是困扰 电脑 用户 的难 题之 一 。电脑 设 备都 是
进行 了分析 , 出了常见 网络故 障的解 决思路和排 除方法。 提
关键词 : 医院局 域网; : 网络安装 ; 常见故障 ; 排除方 法
医院局域网联入 网络的工作站相互 之 间差 异较 大 , 在 存 不同公 司 , 生产 的多种处理器 、 主频速 度 、 主板及各 种处理 器 的多 BO I S版本 , 数百 种不 同 的硬盘驱 动器 和数 千种 不 同的 插卡 , 再加上缺少 相应 的文档 , 有这 一切 都 给故障 排除 工 所 作带来困难。工作站到 网络的连接失败 、 涉及 P c机插卡 、 主 板和 BO 、 IS 操作系统及 网络通信 阻塞 、 广播 风暴 以及 网络 密 集型应用程序造 成 的网络 阻塞等 方方 面 面。医 院局 域 网 网 络安装常见故障分为硬件故 障和软件设置故 障。
联通无线上网卡问题故障设置详解
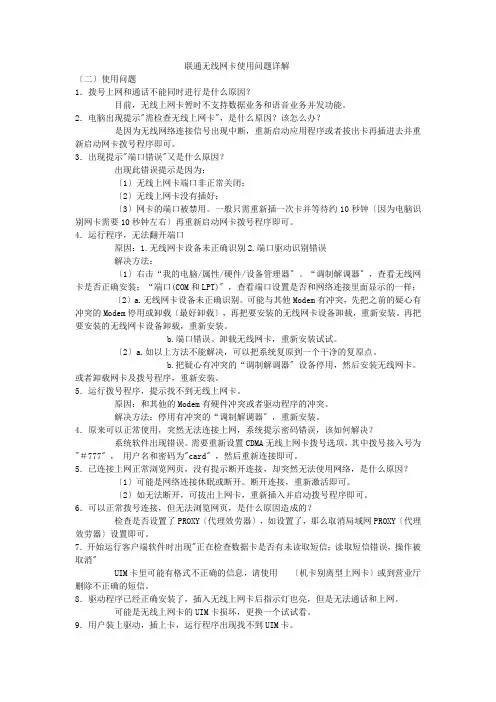
联通无线网卡使用问题详解〔二〕使用问题1.拨号上网和通话不能同时进行是什么原因?目前,无线上网卡暂时不支持数据业务和语音业务并发功能。
2.电脑出现提示"需检查无线上网卡",是什么原因?该怎么办?是因为无线网络连接信号出现中断,重新启动应用程序或者拔出卡再插进去并重新启动网卡拨号程序即可。
3.出现提示"端口错误"又是什么原因?出现此错误提示是因为:〔1〕无线上网卡端口非正常关闭;〔2〕无线上网卡没有插好;〔3〕网卡的端口被禁用。
一般只需重新插一次卡并等待约10秒钟〔因为电脑识别网卡需要10秒钟左右〕再重新启动网卡拨号程序即可。
4.运行程序,无法翻开端口原因:1.无线网卡设备未正确识别2.端口驱动识别错误解决方法:〔1〕右击“我的电脑/属性/硬件/设备管理器〞。
“调制解调器〞,查看无线网卡是否正确安装;“端口(COM和LPT)〞,查看端口设置是否和网络连接里面显示的一样;〔2〕a.无线网卡设备未正确识别。
可能与其他Modem有冲突,先把之前的疑心有冲突的Modem停用或卸载〔最好卸载〕,再把要安装的无线网卡设备卸载,重新安装。
再把要安装的无线网卡设备卸载,重新安装。
b.端口错误。
卸载无线网卡,重新安装试试。
〔2〕a.如以上方法不能解决,可以把系统复原到一个干净的复原点。
b.把疑心有冲突的“调制解调器〞设备停用,然后安装无线网卡。
或者卸载网卡及拨号程序,重新安装。
5.运行拨号程序,提示找不到无线上网卡。
原因:和其他的Modem有硬件冲突或者驱动程序的冲突。
解决方法:停用有冲突的“调制解调器〞,重新安装。
4.原来可以正常使用,突然无法连接上网,系统提示密码错误,该如何解决?系统软件出现错误。
需要重新设置CDMA无线上网卡拨号选项,其中拨号接入号为"#777" ,用户名和密码为"card" ,然后重新连接即可。
5.已连接上网正常浏览网页,没有提示断开连接,却突然无法使用网络,是什么原因?〔1〕可能是网络连接休眠或断开。
解决和排除无线网络连接故障的12个方法
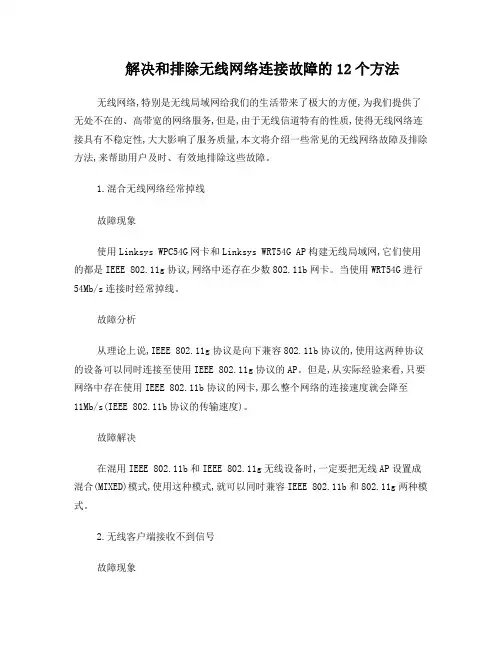
解决和排除无线网络连接故障的12个方法无线网络,特别是无线局域网给我们的生活带来了极大的方便,为我们提供了无处不在的、高带宽的网络服务,但是,由于无线信道特有的性质,使得无线网络连接具有不稳定性,大大影响了服务质量,本文将介绍一些常见的无线网络故障及排除方法,来帮助用户及时、有效地排除这些故障。
1.混合无线网络经常掉线故障现象使用Linksys WPC54G网卡和Linksys WRT54G AP构建无线局域网,它们使用的都是IEEE 802.11g协议,网络中还存在少数802.11b网卡。
当使用WRT54G进行54Mb/s连接时经常掉线。
故障分析从理论上说,IEEE 802.11g协议是向下兼容802.11b协议的,使用这两种协议的设备可以同时连接至使用IEEE 802.11g协议的AP。
但是,从实际经验来看,只要网络中存在使用IEEE 802.11b协议的网卡,那么整个网络的连接速度就会降至11Mb/s(IEEE 802.11b协议的传输速度)。
故障解决在混用IEEE 802.11b和IEEE 802.11g无线设备时,一定要把无线AP设置成混合(MIXED)模式,使用这种模式,就可以同时兼容IEEE 802.11b和802.11g两种模式。
2.无线客户端接收不到信号故障现象构建无线局域网之后,发现客户端接收不到无线AP的信号。
故障分析导致出现该故障的原因可能有以下几个:(1)无线网卡距离无线AP或者无线路由器的距离太远,超过了无线网络的覆盖范围,在无线信号到达无线网卡时已经非常微弱了,使得无线客户端无法进行正常连接。
(2)无线AP或者无线路由器未加电或者没有正常工作,导致无线客户端根本无法进行连接。
(3)当无线客户端距离无线AP较远时,我们经常使用定向天线技术来增强无线信号的传播,如果定向天线的角度存在问题,也会导致无线客户端无法正常连接。
(4)如果无线客户端没有正确设置网络IP地址,就无法与无线AP进行通信。
安装网卡驱动常见故障及解决方法
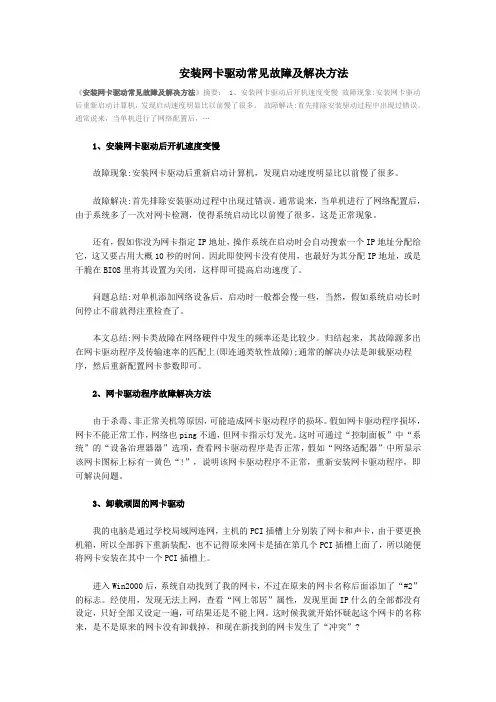
安装网卡驱动常见故障及解决方法《安装网卡驱动常见故障及解决方法》摘要: 1、安装网卡驱动后开机速度变慢故障现象:安装网卡驱动后重新启动计算机,发现启动速度明显比以前慢了很多。
故障解决:首先排除安装驱动过程中出现过错误。
通常说来,当单机进行了网络配置后,…1、安装网卡驱动后开机速度变慢故障现象:安装网卡驱动后重新启动计算机,发现启动速度明显比以前慢了很多。
故障解决:首先排除安装驱动过程中出现过错误。
通常说来,当单机进行了网络配置后,由于系统多了一次对网卡检测,使得系统启动比以前慢了很多,这是正常现象。
还有,假如你没为网卡指定IP地址,操作系统在启动时会自动搜索一个IP地址分配给它,这又要占用大概10秒的时间。
因此即使网卡没有使用,也最好为其分配IP地址,或是干脆在BIOS里将其设置为关闭,这样即可提高启动速度了。
问题总结:对单机添加网络设备后,启动时一般都会慢一些,当然,假如系统启动长时间停止不前就得注重检查了。
本文总结:网卡类故障在网络硬件中发生的频率还是比较少。
归结起来,其故障源多出在网卡驱动程序及传输速率的匹配上(即连通类软性故障);通常的解决办法是卸载驱动程序,然后重新配置网卡参数即可。
2、网卡驱动程序故障解决方法由于杀毒、非正常关机等原因,可能造成网卡驱动程序的损坏。
假如网卡驱动程序损坏,网卡不能正常工作,网络也ping不通,但网卡指示灯发光。
这时可通过“控制面板”中“系统”的“设备治理器器”选项,查看网卡驱动程序是否正常,假如“网络适配器”中所显示该网卡图标上标有一黄色“!”,说明该网卡驱动程序不正常,重新安装网卡驱动程序,即可解决问题。
3、卸载顽固的网卡驱动我的电脑是通过学校局域网连网,主机的PCI插槽上分别装了网卡和声卡,由于要更换机箱,所以全部拆下重新装配,也不记得原来网卡是插在第几个PCI插槽上面了,所以随便将网卡安装在其中一个PCI插槽上。
进入Win2000后,系统自动找到了我的网卡,不过在原来的网卡名称后面添加了“#2”的标志。
局域网的常见问题和解决方法
3.问题描述:无线局域网连接不稳定或无法连接。
解决方法:
-查看信号强度:确保无线设备与无线路由器的距离不超过设备的最大覆盖范围,并检查信号强度是否稳定。
-修改频道:在无线路由器设置中更改信道,以减少与其他无线设备的干扰。
-更新无线驱动程序:如果遇到无线连接问题,可以尝试使用最新的无线驱动程序。
五、网络故障排除
5.问题描述:局域网出现意外的网络故障,导致网络不可用。
解决方法:
-重启设备:尝试重启路由器、交换机和计算机,有时候问题可以通过简单的重启来恢复正常。
-检查电缆连接:检查所有网线的连接是否松动或损坏,并进行必要的更换和修复。
-联系供应商:如果故障无法解决,及时联系网络供应商或技术支持人员,获取进一步的帮助和指导。
局域网的常见问题和解决方法
局域网(Local Area Network,LAN)是指在较小范围内建立起的计算机网络,其主要作用是连接处于同一地理位置的计算机、打印机和其他网络设备。尽管局域网在提高工作效率和资源共享方面具有优势,但也常常会遇到一些常见的问题。本文将探讨局域网的典型问题,并提供相应的解决方法。
一、网络连接问题
1.问题描述:局域网内的计算机无法相互访问或共享文件和打印机。
解决方法:
-检查网络设备:确认所有的交换机、路由器和网线连接正常,确保设备处于开启状态。
-配置IP地址:检查每台计算机上的IP配置,确保它们属于同一网段,并没有重复的IP地址。
-查看防火墙设置:关闭计算机上的防火墙或调整防火墙设置,确保它们不会阻止局域网内的访问。
四、安全问题
4.问题描述:局域网存在安全隐患,可能导致信息泄露或网络攻击。
解决方法:
-设置密码:在局域网设备上设置强密码,以防止未经授权访问。
常见网络故障的排除方法
常见网络故障的排除方法我们在进行网络硬件和软件的安装之后,可能会遇到各种问题,导致无法连通网络。
要解决这些网络问题,必须具备丰富的软、硬件知识。
局域网的组建并不复杂,但是很多时候局域网的故障会把人弄得焦头烂额。
因此对网络故障测试和调试的方法是解决问题的关键。
局域网的故障主要分硬件故障和软件故障两种。
其中硬件故障比较难诊断和解决。
一、硬件故障硬件故障又分为以下几种:1、设备故障设备故障是指网络设备本身出现问题。
如网线制作或使用中出现问题,造成网线不通。
在一般硬件故障中,网线的问题占其中很大一部分。
另外,网卡、集线器和交换机的接口甚至主板的插槽都有可能损坏造成网络不通。
2、设备冲突设备冲突是困扰电脑用户的难题之一。
电脑设备都是要占用某些系统资源的,如中断请求、I/O地址等。
网卡最容易与显卡、声卡等关键设备发生冲突,导致系统工作不正常。
一般情况下,如果先安装显卡和网卡,再安装其他设备,发生网卡与其他设备冲突的可能性就小些。
3、设备驱动问题设备驱动问题严格来说应该算是软件问题,不过由于驱动程序与硬件的关系比较大,所以也将其归纳为硬件问题。
主要问题是出现不兼容的情况,如驱动程序、驱动程序与操作系统、驱动程序与主板BIOS之间不兼容。
二、软件设置故障除了硬件故障外,软件设置不正确也会导致局域网出现各种各样的故障。
1、协议配置问题协议作为电脑之间通信的“语言”,如果没有所需的协议,协议绑定不正确,协议的具体设置不正确,如TC P/IP协议中的IP地址设置不正确,都是导致网络出现故障的原因。
2、服务的安装问题局域网中,除了协议以外,往往需要安装一些重要的服务。
举例来说,如果需要在Windows系统中共享文件和打印机,就需要安装Microsoft文件和打印共享。
3、安装相应的用户例如,在Windows系统中,如果是对等网中的用户,只要使用系统默认的Microsoft友好登录即可。
但是如果用户需要登录Windows NT域,就需要安装Microsoft网络用户。
网卡问题导致局域网故障的分析和解决
1 网卡 的 种类 : . 网卡 有 许 多 种 , 照 数 据链 路层 控 制 来 分 有 按 以太 网 卡 , 令牌 环 网 卡 , T 网 卡 等 ; 照物 理层 来 分 类 有 无 线 AM 按 网 卡 . J4 R 一 5网卡 , 同轴 电 缆 网卡 , 线 网 卡 等等 。 文所 说 的 网 光 本 卡 是 指我 们最 常 用 到 的 以太 网 网 卡 。
维普资讯
20 0 7年第 5期
福
建
电
脑
17 7
网卡 问题 导致局域 网故障的分析和解 决
薛 燕 红
(陕 西 理 工 学 院 陕 西 汉 中 7 30 2 0 3)
【 摘
要l :介绍 了网卡的分类、 结构和原理 , 针对 网卡问题导致局 域 网故障的 多样性和隐蔽性 , 分析 了影 响网卡工作的
因素 , 出 了网络 故 障 排 除 的 一 般 方 法 和 步 骤 , 详 细 的讨 论 了 因 网卡 问题 而 导 致的 网络 故 障 和 解 决 方 法 。 提 较
【 关键词】 网卡 ; 障; : 故 检测 ; 以太网; 网络协议 ; 网络
网 络 上 的 任何 一 个 站 点 , 括 路 由器 , 换 机 , 务 器 直 至 包 交 服 般 的工 作 站都 需 要通 过 网 卡 I) 和 网 络连 通 。 C来 目前 , 卡 的 网 使 用越 来 越 多 , 随之 而 来 的 网卡 故 障也 明 显 的 增加 。 网卡 故 障 不
1 初识 网卡 .
()把 所 有 的 问题 都 记 下来 ; 4 ()不 要 匆 忙下 结 论 。 5 3列 举 可 能 导 致 错误 的 原 因 、 根 据 以上 的故 障现 象 . 出可 能 导 致 错 误 的 原 因 , 网 卡 列 如 硬件故障 、 络连接 故障 、 络设备 ( 网 网 如集 线 器 、 换 机 ) 障 、 交 故
网络故障分析案例
常见网络故障及排除案例分析
【故障现象5】一台计算机接入局域网后,与其他计算机一次传输几 十兆的数据时网络正常,但在传输电影数据时,达到几百兆的数据 传输后,稍后便出现“资源不足”的提示,随后在“网上邻居”就 找不到其他计算机了 【故障分析】按常规,网卡故障主要由于以下因素:网卡质量问题 /RJ-45接头制作不规范/网卡驱动不正确/网络协议有问题等。但根 据故障现象,以上因素都不可能在计算机之间进行正常数据传输, 进一步判断问题应该出在环境因素上。由于大量数据传输需要频繁 的数据读取,这就要有一个相对平稳的传输环境。而网卡附近有干 扰时,这种平稳的环境就会被破坏。一般要确保网卡不插在距离显 卡很近插槽上,因显卡风扇会影响到网卡的工作。尤其是显卡在频 繁工作时影响将更加明显。 【解决方案】将网卡拔下,插在距离显卡较远的插槽上。 网卡的性能取决于:网卡的质量/交换设备的设置/网卡工作环境所产 生的干扰(信号干扰、接地干扰、电源干扰、辐射干扰等)。
【故障分析】集线器无法负担网络需求所致。局域网中只接入20台 计算机时不发生上述问题。采用10Mb/s集线器连接网络时,网络中 计算机不宜超过25台。采用100Mb/s集线器连接网络时,网络中计 算机不宜超过35台。
【解决方案】将10Mb/s集线器换成100Mb/s集线器或交换机;当 网络中计算机台数超过35台时可以用交换机代替集线器。
1
常见网络故障及排除案例分析
【故障现象1】计算机开机后,网卡的电源指示灯和数据传输指示 灯均不亮
【故障分析】打开计算机操作系统中的“设备管理器”查看,检 测不到网卡。关机并打开机箱,将网卡重新插在另一个插槽上, 计算机加电并观察网卡指示灯,发现正常。此故障是由于网卡和 主板插槽接触不良造成的,如果主板插槽没有给网卡供电,网卡 的电源指示灯不会亮。
- 1、下载文档前请自行甄别文档内容的完整性,平台不提供额外的编辑、内容补充、找答案等附加服务。
- 2、"仅部分预览"的文档,不可在线预览部分如存在完整性等问题,可反馈申请退款(可完整预览的文档不适用该条件!)。
- 3、如文档侵犯您的权益,请联系客服反馈,我们会尽快为您处理(人工客服工作时间:9:00-18:30)。
安装网卡网卡是网络的重要组成器件之一,网卡的好坏直接影响网络的运行状态。
安装网卡包括网卡的硬件安装、连接网络线、网卡工作状态设置和网卡设备驱动程序的安装,以下讨论安装网卡的相关内容。
★网卡的硬件安装1.关闭主机电源,拔下电源插头,打开机箱;2.从防静电袋中取出网卡,根据网卡底部的金手指长度为网卡寻找一合适的插槽(ISA卡底部金手指略长于PCI卡金手指);PCI插槽(白色)在主板后侧中部,ISA插槽(黑色)在主板右后侧;3.拧下机箱后部挡板上固定防尘片的螺丝,取下防尘片,露出条形窗口;4.将卡对准插槽,使有输出接口的金属接口档板面向机箱后侧,然后适当用力平稳地将卡向下压入槽中;5.将卡的金属档板用螺丝固定在条形窗口顶部的螺丝孔上。
这个小螺丝既固定了卡,又能有效地防止短路和接触不良,还连通了网卡与电脑主板之间的公共地线。
注意:网卡和主板上有许多易遭受静电而损坏的集成电路,安装卡前最好将其放置在防静电袋中,安装时再小心地从静电袋中拿出;接触卡前用手触摸地或者墙壁,以释放身上所带的静电;拿网卡时尽可能不接触集成电路芯片和卡底部的金手指。
★连接网络连线1.连接RJ-45接口星形网络用双绞线连接网卡至集线器,将双绞线两端水晶头像插电话插头一样插入网卡和集线器的RJ-45接口中即可。
2.连接BNC接口总线型网络使用T型BNC接头以串联形式连接网卡和两侧的计算机,连接时将T 型BNC接头中央的阴性接头插在网卡BNC阳性插头,T型 BNC接头两侧的阳性插头分别插在两条电缆的BNC阴性接头上,通过两条电缆连接两侧的计算机。
注意:将阴性接头插入阳性接头后需旋转90度使接头上的卡口到位,以保持接触良好;如有服务器请将其连接在端头上,作为网络的第一台计算机。
最端头的两只T型BNC头边缘的空余接头上必须插接50欧终端电阻器,两只终端电阻器中有一只端头有接地环,接地环应良好接地,以防止干扰和漏电。
3.检查与故障处理用双绞线连接集线器和网卡的网络,接通主机和集线器电源之后,每间隔一定时间(如16毫秒)集线器和网卡之间有一脉冲信号,如果你看到集线器和网卡上的LED发光二极管间断闪烁,基本说明网卡能正常工作。
安装双口网卡后暂时不联接电缆线,接通计算机电源,如果网卡上两个LED指示灯都亮,则网卡的接口方式为BNC状态;如果只有一个LED指示灯亮,则网卡的接口方式为UPT(RJ-45)状态,如果网卡当前接口状态不是你需要的状态,请运行网卡程序软盘中的设置程序进行设置。
总线型网络的串联连接方式很容易出现故障,检查时采用从服务器出发,分段排除的方法。
即由距服务器最近的一台工作站开始,先断开其后的所有工作站,将50欧终端电阻器移至该计算机,查看这台工作站能否上网,若能上网,再接入相邻的第2台工作站,判断能否上网,如此往下操作,直至找到故障站点。
一般情况下细缆网络故障主要由断路或短路两个原因引起,主要在接头处出现,可用万用表在总线中央断开进行测试,安装有终端电阻器电阻应为50欧,未安装终端电阻器电阻应为无穷大,如干线两端未安装50欧姆的终端电阻或终端电阻松动而产生开路会导致网络通信不正常。
★网卡工作状态设置网卡工作状态设置主要指IRQ中断设置、I/O地址设置,对有些双口网卡还需要设置接口联接方式。
这里以较为常见的NE2000PnP兼容网卡为例,讨论如何设置网卡的工作状态。
NE2000PnP双口网卡附有一张程序软盘,盘上有网卡的设置、诊断程序和用户手册。
NE2000PnP双口网卡出厂时网卡设置为非PnP模式、IRQ设定为3,I/O地址设定为300H,接口联接方式为BNC。
设置更改网卡的工作状态,需运行随网程序软盘中的程序SETUP.EXE。
操作步骤如下:1.在DOS状态下,将安装软盘插入软驱A,键入SETUP进入设置主菜单;2.在主菜单“SETUP Main Menu”中选择“Adapter Configuration”选项,进入设置菜单;3.在菜单““Adapter Configuration Menu”中选择“Change Configuration”选项进入更改设置对话框;4.在更改设置对话框中,“Operation Mode”栏有三个选顶,如果选择“Jumperles”(跳线模式),可由你自己设置IRQ和I/O地址,如果选择“Plug& Play”(即插即用)或“AutoSense”(自动检测)模式,由系统自动为你选择IRQ和I/O地址;目前,大多数网卡支持即插即用,如果你的操作系统(如Windows 9X)、主板BIOS和网卡均能非常好的支持即插即用,建议选择“Plug & Play”(即插即用)模式,系统能自动设置IRQ中断和I/O地址设置。
如果你的主板BIOS不支持即插即用,如486主板,必须选择“Jumperles”(跳线模式)自行设置网卡的工作状态;有些主板BIOS和操作系统(包括Windows 9X)对即插即用支持不好,当无法安装网卡驱动程序或发生资源冲突时,你可以选择“Jumperles”(跳线模式)自行设置网卡的工作状态。
5.设置完毕,系统会提示是否储存,如选择“YES(是)”,系统会将设置内容储存在网卡上的EEPROM中;6.退回上一级“Adapter Configuration Menu” 菜单后,可选择“Run Diagnostics”选项,对网卡的设置内容进行测试,若不能通过测试请重新设置。
在NE2000PnP网卡程序软盘根目录下,MOD9008.EXE可用于更改网卡的“Jumperles”(跳线模式)、“Plug & Play”(即插即用)和“AutoSense”(自动检测)模式;DIAG.EXE可用于更改、测试网卡的工作状态。
上述程序均需在DOS 状态下运行,设置测试方法与上述内容雷同,此处不再描述。
★安装网卡设备驱动程序安装网卡(网络适配器)设备驱动程序可用以下三种方法:方法一:硬件安装完成后开启电脑时,Windows 9X自动侦测到网卡的存在,并出现找到新硬件设备的画面时,此时可按提示进行安装;方法二:Windows 9X启动并出现找到新硬件设备的画面时,选择“不安装驱动程序,Windows以后将不再提示”选项,而后利用“控制面板”/“添加新硬件”安装。
方法三:Windows 9X启动并出现找到新硬件设备的画面时,选择“不安装驱动程序,Windows以后将不再提示”选项,而后利用“控制面板”/“网络”安装。
上述三种安装网卡驱动程序的界面略有差别,但对非即插即用网卡和非即插即用主板,系统无法自动侦测到网卡,只能用后两种方法安装。
由于安装网卡(网络适配器)、添加客户软件、添加网络协议、设置网络服务功能均可通过“控制面板”/“网络”对话框进行,本文讨论第三种方法。
下文以最常用的NE2000兼容网卡为例,讨论通过“控制面板”/“网络”对话框安装网卡设备驱动程序的具体操作步骤。
1.启动计算机进入到Windows 9X桌面;2.选择“开始”/“设置”/“控制面板”;3.在“控制面板”中,打开“网络”窗口;4.在“网络”窗口的“配置”标签中;选择“添加”按钮,打开“选定网络组件类型”窗口;5.在“选定网络组件类型”窗口的“单击要安装的组件类型:”选择框中选定“适配器”后,选择“添加”按钮,打开“选定网络适配器”对话框;6.在“选定网络适配器”窗口左边的“厂商”选择框中选择网卡的制作厂商;在右边的“网络适配器”选择框中选择网卡名称;注意:对NE2000兼容网卡,可在左边的“厂商”选择框选择“Novell/Anthem”,在右边的“网络适配器”选择框选择“NE2000 Compatible”;如果“选定网络适配器”窗口中没有你的网卡,请单击右下侧“从磁盘安装”按钮,打开“从磁盘安装”对话框;在“从磁盘安装”对话框中,单击“浏览”,在网卡驱动程序软盘中选定网卡驱动程序后,按“确定”按钮;系统将读取软盘中的网卡驱动程序信息。
7.按“确定”按钮后,对非即插即用的NE2000兼容网卡,系统会给出“NE2000 Compatible属性”对话框,在此对话框“属性”标签中有“配置类型”、“中断IRQ”、“I/O地址范围”三个选择框,如果框中设置的资源前有“#”号,表示该值为当前硬件的设置值;如果框中设置的资源前有“*”号,表示该值与其它硬件有冲突,需在选择框中选定其它资源以避免冲突;8.以后按提示“插入Windows 9X安装光盘”,给出安装目录,即可完成安装。
★添加网络协议网卡设备驱动程序安装完成,按提示重新启动以后,在“控制面板”/“网络”/“属性”标签的“已安装下列网络组件”窗口中通常会有以下条目:“Microsoft网络客户”―― 用于与其它Microsoft Windows计算机和服务器相连接的软件,以便使用其上的计算机共享文件和打印机;“NetWare网络客户”―― 用于与NetWare服务器相连接的软件,以便使用其上的共享文件和打印机;“Novell/Anthem NE2000”―― 当前网络适配器(即网卡),是物理上连接计算机与网络的硬件;“IPX/SPX兼容协议”――NetWare和Windows NT服务器及Windows 9X计算机使用的通信语言,两台计算机间必须用相同的协议才能相互通信;“NetBEUI”――用于连接Windows NT、Windows for Workgroups 或LAN Manager 服务器的协议。
如果你不连接NetWare服务器,可以将“NetWate网络客户”条目删除;只使用“IPX/SPX兼容协议”和“NetBEUI”其中之―就可以在Windows 9X对等网中通信。
Windows 9X可以同时装入多种网络协议,但网络中多台机器的协议配置要一致,比如都使用“IPX/SPX兼容协议”或均使用“NetBEUI”,使用过多的协议会使网络速度变慢。
如要登录到NOVELL网络,则应设置好“IPX/SPX兼容协议”;如果登录Windows NT服务器,应根据网络管理员的要求添加协议;如想通过Windows NT服务器连接Internet必须添加“TCP/IP”协议。
如果在“控制面板”/“网络”对话框“属性”标签的窗口中没有你需要的协议,请按下述方式添加(以添加“TCP/IP”协议为例):1.在“控制面板”/“网络”对话框中选择“添加”按钮,打开“选定网络组件类型”窗口;2.在“选定网络组件类型”窗口中选定“协议”后,按“添加”按钮,打开“选定NetTrans”对话框;3.在的选择网络协议对话框的“厂商”窗口选取“Microsoft ”,在网络协议窗口选取“TCP/IP”;4.按“确定”按钮完成安装。
完成上述工作后,你就可以登录网络,但还须根据网络的要求进行一些设置,具体登录网络的方法请参见以后几节的内容。
