操作系统安装的软硬件要求和安装步骤
了解计算机操作系统安装和更新
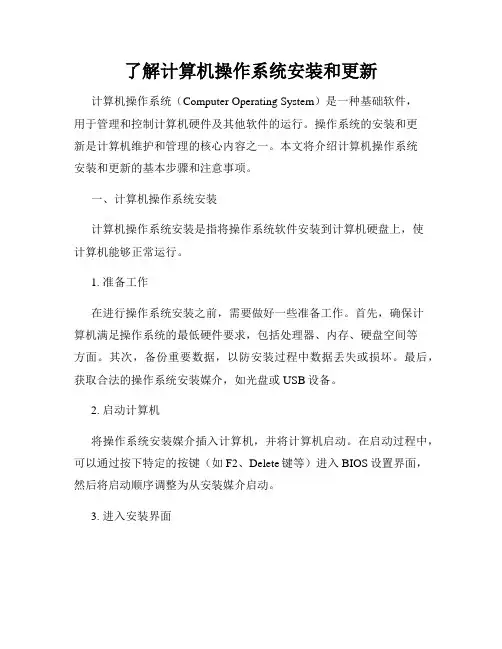
了解计算机操作系统安装和更新计算机操作系统(Computer Operating System)是一种基础软件,用于管理和控制计算机硬件及其他软件的运行。
操作系统的安装和更新是计算机维护和管理的核心内容之一。
本文将介绍计算机操作系统安装和更新的基本步骤和注意事项。
一、计算机操作系统安装计算机操作系统安装是指将操作系统软件安装到计算机硬盘上,使计算机能够正常运行。
1. 准备工作在进行操作系统安装之前,需要做好一些准备工作。
首先,确保计算机满足操作系统的最低硬件要求,包括处理器、内存、硬盘空间等方面。
其次,备份重要数据,以防安装过程中数据丢失或损坏。
最后,获取合法的操作系统安装媒介,如光盘或USB设备。
2. 启动计算机将操作系统安装媒介插入计算机,并将计算机启动。
在启动过程中,可以通过按下特定的按键(如F2、Delete键等)进入BIOS设置界面,然后将启动顺序调整为从安装媒介启动。
3. 进入安装界面启动后,计算机会自动从安装媒介启动,并进入操作系统安装界面。
根据提示选择安装选项(如语言、时区等),然后点击“下一步”进行下一步的安装。
4. 安装选项设置根据个人需求,可以选择不同的安装选项。
常见的有“全新安装”和“升级安装”两种选项。
全新安装会将原有操作系统完全清除并安装新的操作系统,而升级安装则会保留原有数据和设置,仅升级操作系统版本。
5. 硬盘分区和格式化在进行全新安装时,需要对硬盘进行分区和格式化。
可以选择将硬盘分为多个区域,以便更好地管理和存储文件。
格式化是指将硬盘分区清空,并为其创建文件系统,常见的有FAT32、NTFS等。
6. 操作系统安装选择安装目标位置和文件夹,然后点击“安装”开始操作系统的安装过程。
安装过程可能需要一段时间,请耐心等待。
在安装过程中,可以设置一些基本信息,如用户名、密码等。
7. 完成安装安装完成后,计算机会自动重启。
在重启后,可以根据需要进行一些基本设置,如网络连接、驱动程序安装等。
软硬件安装步骤

软硬件安装步骤软硬件安装步骤⽬录系统要求 (2)安装操作系统 (2)安装、配置JDK5.0 (2)安装、配置Tomcat6 (3)配置Mysql (4)安装wireshark (4)部署Telnet JNI模块 (5)部署Web模块 (5)创建数据库 (5)设置开机⾃动启动 (6)系统要求操作系统:RHEL AS 5服务器:Tomcat 6JDK版本:5.0数据库:Mysql安装操作系统1.⽤光盘在图形化界⾯进⾏安装2.安装过程中在选择可选软件包时,⼿动勾选全部的软件包进⾏安装3.Root密码设置为Nsn2010!4.IP地址和DNS设置为⾃动获取5.系统初始化配置时,关闭系统的防⽕墙安装、配置JDK5.0我们的系统运⾏环境要求JDK版本⾄少在5.0之上,如果系统⾃带jdk版本过低不符合要求,需要安装配置JDK5.0,查看JDK版本,在命令⾏输⼊命令:java –version。
安装、配置的步骤:1.将安装⽂件jdk-1_5_0_22-linux-i586-rpm.bin上传⾄服务器2.执⾏chmod 755 jdk-1_5_0_22-linux-i586-rpm.bin,赋予权限3.执⾏./ jdk-1_5_0_22-linux-i586-rpm.bin,这时会有⼀段Sun的协议,敲⼏次空格键,当询问是否同意的时候,敲yes就可以了,程序会⾃动⽣成⼀个jdk-1_5_0_22-linux-i586.rpm⽂件,这是主程序包4.执⾏rpm –ivh jdk-1_5_0_22-linux-i586.rpm5.编辑/etc/profile在最后加上:export JAVA_HOME=/usr/java/j2sdk1.5.0_22export CLASSPATH=.:$JAVA_HOME/lib/dt.jar:$JAVA_HOME/lib/tools.jarexport PATH=$JAVA_HOME/bin:$PATH6.改动⽣效需重启系统7.验证安装是否成功,查看版本号,执⾏java –version安装、配置Tomcat6我们的系统运⾏环境要求Tomcat版本为6.0,如果系统⾃带的Tomcat版本不符合要求,需要安装配置Tomcat6.0,查看tomcat 版本信息,在tomcat安装⽬录中bin⽬录下执⾏./catalina.sh version 。
计算机安装流程和注意事项3篇
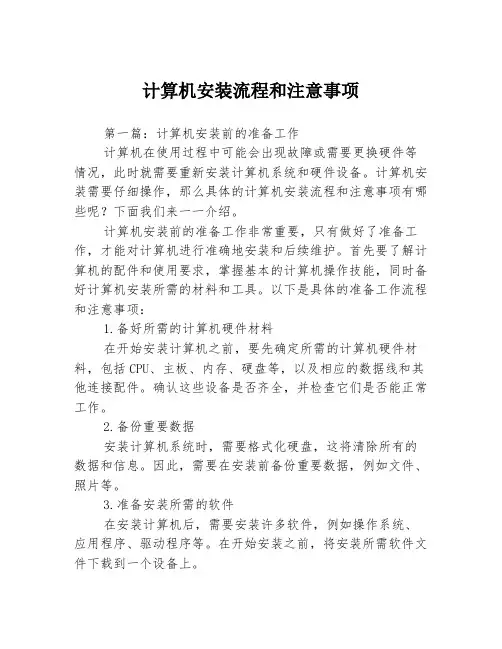
计算机安装流程和注意事项第一篇:计算机安装前的准备工作计算机在使用过程中可能会出现故障或需要更换硬件等情况,此时就需要重新安装计算机系统和硬件设备。
计算机安装需要仔细操作,那么具体的计算机安装流程和注意事项有哪些呢?下面我们来一一介绍。
计算机安装前的准备工作非常重要,只有做好了准备工作,才能对计算机进行准确地安装和后续维护。
首先要了解计算机的配件和使用要求,掌握基本的计算机操作技能,同时备好计算机安装所需的材料和工具。
以下是具体的准备工作流程和注意事项:1.备好所需的计算机硬件材料在开始安装计算机之前,要先确定所需的计算机硬件材料,包括CPU、主板、内存、硬盘等,以及相应的数据线和其他连接配件。
确认这些设备是否齐全,并检查它们是否能正常工作。
2.备份重要数据安装计算机系统时,需要格式化硬盘,这将清除所有的数据和信息。
因此,需要在安装前备份重要数据,例如文件、照片等。
3.准备安装所需的软件在安装计算机后,需要安装许多软件,例如操作系统、应用程序、驱动程序等。
在开始安装之前,将安装所需软件文件下载到一个设备上。
4.清理电脑在安装前检查电脑是否需要清理。
清理掉尘埃等杂物可以使计算机散热更加高效,以保障计算机的稳定性。
5.熟悉安装步骤在开始安装之前,全面了解安装过程,并通过互联网了解一些基本的安装知识和技巧。
确保安装过程中不会遇到无法处理的问题和危险。
第二篇:计算机硬件的安装流程计算机硬件的安装过程相对比较复杂,需要具有一定的计算机硬件知识和现场操作能力。
在完成了前期的准备工作后,就需要开始计算机硬件安装流程。
具体的计算机硬件安装流程如下:1.安装主板确定主板的外观尺寸与机箱尺寸相符,然后将主板按照规定位置放入机箱中,最后用螺钉将主板固定在机箱上。
2.安装处理器检查所购买的处理器是否符合主板规格,插入处理器插座中,并调整卡口,插好处理器后固定风扇。
3.安装内存内存条也应该符合主板细节参数要求,先松开内存槽锁,后将内存插入槽中,然后将内存条锁定。
如何正确安装和配置计算机的操作系统
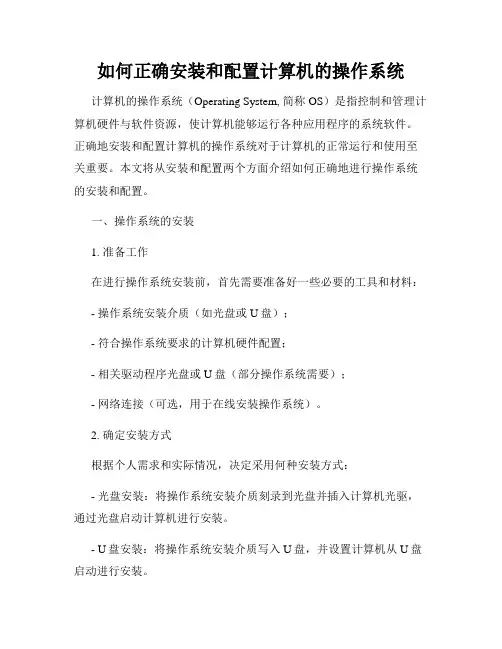
如何正确安装和配置计算机的操作系统计算机的操作系统(Operating System, 简称OS)是指控制和管理计算机硬件与软件资源,使计算机能够运行各种应用程序的系统软件。
正确地安装和配置计算机的操作系统对于计算机的正常运行和使用至关重要。
本文将从安装和配置两个方面介绍如何正确地进行操作系统的安装和配置。
一、操作系统的安装1. 准备工作在进行操作系统安装前,首先需要准备好一些必要的工具和材料:- 操作系统安装介质(如光盘或U盘);- 符合操作系统要求的计算机硬件配置;- 相关驱动程序光盘或U盘(部分操作系统需要);- 网络连接(可选,用于在线安装操作系统)。
2. 确定安装方式根据个人需求和实际情况,决定采用何种安装方式:- 光盘安装:将操作系统安装介质刻录到光盘并插入计算机光驱,通过光盘启动计算机进行安装。
- U盘安装:将操作系统安装介质写入U盘,并设置计算机从U盘启动进行安装。
- 在线安装:通过网络下载操作系统安装程序并在计算机上运行进行安装。
此方式需要网络连接及可信赖的下载源。
3. 启动计算机并选择安装方式根据所选择的安装方式启动计算机,并在开机时按照计算机提示进入BIOS界面,将启动顺序设置为光盘或U盘优先(如果使用光盘或U盘安装),或者选择从网络引导启动(如果使用在线安装)。
4. 进行操作系统安装按照安装界面提示进行相应设置,一般包括以下步骤:- 选择安装语言和地区;- 阅读并同意用户许可协议;- 选择安装类型(如全新安装或升级安装);- 选择磁盘分区和格式化方式;- 开始安装操作系统。
5. 完成安装并进行系统设置安装过程完成后,根据操作系统要求进行初步的系统设置,包括设置计算机名称、用户名和密码、时区和日期等。
二、操作系统的配置1. 更新系统补丁和驱动为保证计算机的安全性和稳定性,及时更新操作系统的补丁和驱动程序至最新版本。
可通过访问操作系统官方网站或使用操作系统自带的更新工具进行更新。
如何安装电脑软件
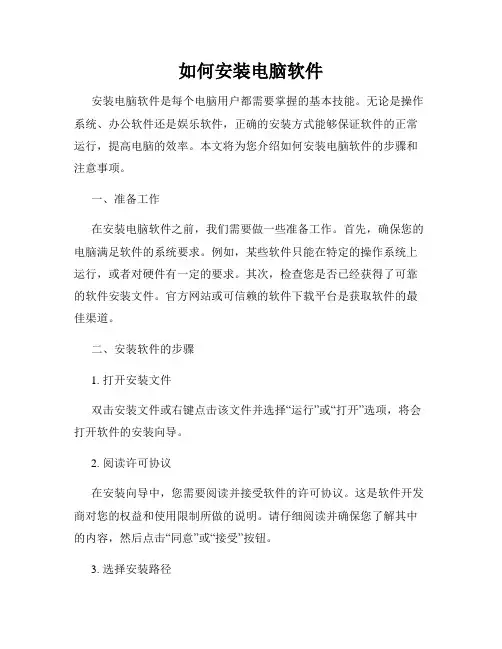
如何安装电脑软件安装电脑软件是每个电脑用户都需要掌握的基本技能。
无论是操作系统、办公软件还是娱乐软件,正确的安装方式能够保证软件的正常运行,提高电脑的效率。
本文将为您介绍如何安装电脑软件的步骤和注意事项。
一、准备工作在安装电脑软件之前,我们需要做一些准备工作。
首先,确保您的电脑满足软件的系统要求。
例如,某些软件只能在特定的操作系统上运行,或者对硬件有一定的要求。
其次,检查您是否已经获得了可靠的软件安装文件。
官方网站或可信赖的软件下载平台是获取软件的最佳渠道。
二、安装软件的步骤1. 打开安装文件双击安装文件或右键点击该文件并选择“运行”或“打开”选项,将会打开软件的安装向导。
2. 阅读许可协议在安装向导中,您需要阅读并接受软件的许可协议。
这是软件开发商对您的权益和使用限制所做的说明。
请仔细阅读并确保您了解其中的内容,然后点击“同意”或“接受”按钮。
3. 选择安装路径安装路径决定了软件将被安装到电脑的哪个位置。
通常情况下,软件会提供一个默认路径,您可以直接点击“下一步”进行安装。
如果您希望将软件安装到其他位置,可以选择“自定义”或“浏览”选项,然后选择您希望的安装路径。
4. 选择安装组件某些软件可能提供不同的安装组件,您可以根据自己的需求选择需要安装的组件。
例如,一个办公软件可能包含文字处理、电子表格、幻灯片等多个组件,您可以根据需要选择安装。
5. 开始安装在确认安装路径和组件选择后,点击“下一步”或“安装”按钮开始安装软件。
这个过程可能需要一些时间,取决于软件的大小和您的电脑性能。
请耐心等待。
6. 完成安装安装完成后,安装向导将会显示一个安装完成的提示。
您可以选择“完成”以退出安装向导。
三、注意事项在安装电脑软件时,有一些常见的注意事项需要特别关注。
1. 权限管理在某些操作系统中,为了保护您的电脑安全,安装软件需要管理员权限。
如果您在安装过程中遇到权限相关的提示,您需要输入管理员密码或提供其他身份验证信息。
系统运行环境配置及安装说明
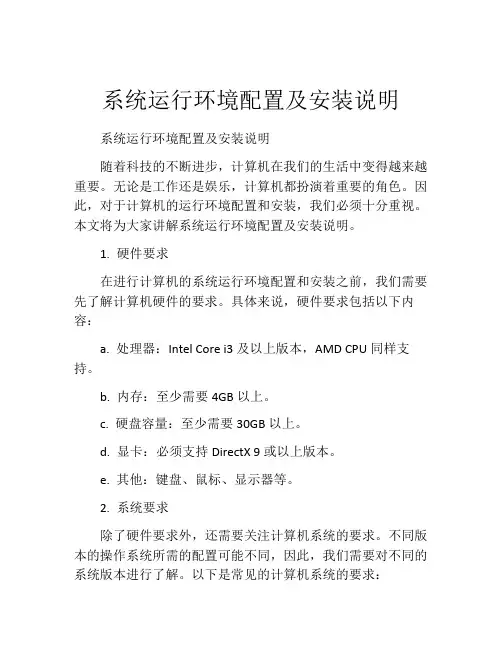
系统运行环境配置及安装说明系统运行环境配置及安装说明随着科技的不断进步,计算机在我们的生活中变得越来越重要。
无论是工作还是娱乐,计算机都扮演着重要的角色。
因此,对于计算机的运行环境配置和安装,我们必须十分重视。
本文将为大家讲解系统运行环境配置及安装说明。
1. 硬件要求在进行计算机的系统运行环境配置和安装之前,我们需要先了解计算机硬件的要求。
具体来说,硬件要求包括以下内容:a. 处理器:Intel Core i3及以上版本,AMD CPU同样支持。
b. 内存:至少需要4GB以上。
c. 硬盘容量:至少需要30GB以上。
d. 显卡:必须支持DirectX 9或以上版本。
e. 其他:键盘、鼠标、显示器等。
2. 系统要求除了硬件要求外,还需要关注计算机系统的要求。
不同版本的操作系统所需的配置可能不同,因此,我们需要对不同的系统版本进行了解。
以下是常见的计算机系统的要求:a. Windows10:x64架构,2GB以上的RAM,20GB以上的硬盘空间。
b. Windows 8/8.1:x86或x64,1GB以上的RAM,16GB以上的硬盘空间。
c. Windows 7:x86或x64,1GB以上的RAM,16GB以上的硬盘空间。
d. Mac OS X:至少需要2GB以上的RAM,8GB以上的硬盘空间。
3. 安装步骤配置完成后,我们可以开始进行计算机系统的安装。
下面是计算机系统安装的具体步骤:a. 下载ISO文件:我们需要下载合适的ISO文件,可从系统官网或者第三方下载站点下载。
b. 刻录ISO文件:将ISO文件刻录到CD或者USB设备,刻录工具自行选择。
c. 启动系统:插入CD或者USB设备后,重启计算机,并按下启动键。
d. 安装系统:安装介质启动后,按照屏幕提示设置系统,包括语言、区域、时区等。
e. 磁盘分区:系统安装后,需要对硬盘进行分区操作,具体操作视不同的系统版本而定。
f. 安装驱动程序:安装完成后,需要安装驱动程序以正确使用计算机的硬件和外设。
电脑软件安装说明书详细介绍软件的安装步骤和配置要求
电脑软件安装说明书详细介绍软件的安装步骤和配置要求电脑软件安装说明书本说明书详细介绍了软件的安装步骤和配置要求,供用户参考。
一、安装步骤1. 下载软件安装包用户可以在官方网站或授权的软件下载平台上获取软件的安装包。
请确保下载的安装包来源可信。
2. 打开安装包找到下载的安装包文件,双击打开。
在某些操作系统中,可能需要管理员权限进行安装。
请确保已以管理员身份登录。
3. 欢迎界面安装包打开后,您会看到一个欢迎界面。
请点击“下一步”(Next)按钮,继续进行安装。
4. 许可协议在接下来的界面中,您将看到软件的许可协议内容。
请仔细阅读,并选择“接受”(Agree)选项,以继续安装。
5. 选择安装位置接下来,请选择软件将要安装的位置。
您可以选择默认位置,也可以点击“浏览”(Browse)按钮,选择其他位置。
然后,点击“下一步”。
6. 选择组件在这一步中,您可以选择要安装的组件。
请根据自己的需求进行选择,并点击“下一步”。
7. 配置选项在该界面上,您可以进行一些额外的配置选项。
这可能包括选择启动时是否自动运行程序、创建桌面快捷方式等。
完成配置后,点击“下一步”。
8. 安装进程安装进程将显示一个进度条,显示软件的安装进度。
请耐心等待,直到安装完成。
9. 完成安装安装完成后,您将看到一个安装完成的界面。
请确保勾选“运行软件”(Run Software)选项,并点击“完成”(Finish)按钮。
二、配置要求1. 硬件要求为了保证软件的正常运行,您的计算机需要满足一定的硬件要求。
请参考软件官方网站或用户手册,了解您的计算机是否满足最低配置要求。
2. 操作系统要求不同的软件可能有不同的操作系统要求。
在安装之前,请确保您的计算机操作系统与软件的要求相匹配。
3. 系统更新为了使用最新的软件功能和解决已知问题,我们建议您在安装之前确保您的操作系统已更新至最新版本。
4. 存储空间软件需要一定的存储空间来安装和运行。
请确保您的计算机拥有足够的磁盘空间以安装软件。
系统安装器使用教程
系统安装器使用教程系统安装器使用教程系统安装器(Installer)是一种软件,用于帮助用户在计算机上安装操作系统或其他软件。
本文将提供系统安装器的使用教程,以指导用户如何正确安装软件。
步骤一:准备工作在开始使用系统安装器之前,需要准备以下事项:1. 确保计算机的硬件符合软件的最低系统要求。
通常,软件开发商会提供最低系统要求的详细说明,以便用户明确所需硬件配置。
2. 下载安装程序。
通常,软件开发商会提供一个可执行文件,用户可以从其官方网站下载。
3. 确保计算机连接到可靠的互联网,以便在安装过程中下载必要的文件和更新。
步骤二:运行安装程序一旦下载并保存了安装程序,找到该程序并双击运行。
通常,安装程序会自动启动,并向用户提供安装选项。
在此阶段,用户可以选择安装位置、语言选择、软件组件和其他自定义设置。
步骤三:选择安装位置安装程序通常会询问用户希望将软件安装到哪个目录。
通常情况下,安装程序会建议一个默认的安装路径,用户可以选择接受或选择自定义安装路径。
对于大多数用户来说,默认的安装路径是最佳选择。
步骤四:选择语言和其他设置安装程序通常会要求用户选择安装语言,以确保软件被正确安装。
此外,安装程序可能还会询问用户其他设置,例如是否要创建桌面快捷方式、启用自动更新等。
用户可以根据自己的需求进行选择。
步骤五:选择软件组件某些安装程序会允许用户选择要安装的软件组件。
这对于那些只想安装软件的某些特定功能或模块的用户来说非常有用。
用户可以根据自己的需求选择或取消选择软件组件。
步骤六:安装等待一旦用户完成了所有必要的安装选项,他们可以点击“安装”按钮开始安装过程。
此时,安装程序将开始解压和复制文件到计算机上指定的目录。
此过程可能需要一些时间,具体时间取决于软件的大小和计算机的性能。
步骤七:完成安装安装程序完成文件复制和配置后,用户可能会收到“安装完成”的通知。
在某些情况下,安装程序可能还会提示用户重启计算机以完成安装。
系统安装作业指导书
系统安装作业指导书一、引言引言部分介绍系统安装的重要性以及本作业指导书的目的和范围。
二、准备工作在安装系统之前,需要进行一些准备工作,包括硬件和软件的准备。
以下是准备工作的步骤:2.1 硬件准备1.检查计算机硬件配置,确保满足系统安装的最低要求。
2.确保计算机的电源正常工作,并连接到可靠的电源插座。
3.清理计算机内外部的灰尘和污垢,以确保散热良好。
2.2 软件准备1.确定所需的操作系统版本,并下载安装介质或镜像文件。
2.准备合适的安装工具,如U盘或光盘。
三、系统安装步骤系统安装过程分为多个步骤,以下是每个步骤的详细说明:3.1 BIOS设置1.打开计算机,根据提示进入BIOS设置界面。
2.检查和配置启动项顺序,确保首先从所选的安装介质启动。
3.2 安装介质准备1.将安装介质插入计算机的相应插槽或驱动器中。
2.重启计算机,并按照屏幕上的提示进入安装界面。
3.3 安装选项设置1.选择适当的语言、时区和键盘布局。
2.阅读并接受许可协议。
3.4 磁盘分区1.根据需求选择磁盘分区方式,可以选择手动或自动分区。
2.配置磁盘分区的大小和文件系统类型。
3.5 安装过程1.选择要安装的目标位置,将操作系统安装到所选的磁盘或分区上。
2.等待安装过程完成,期间可能需要进行其他设置,如用户名、密码等。
3.6 安装完成1.完成上述步骤后,系统将自动重启。
2.检查系统是否正常启动,登录到新安装的系统中。
四、常见问题解决在系统安装过程中,可能会遇到一些常见问题,以下是几个常见问题的解决方法:4.1 安装介质无法被识别1.检查安装介质是否损坏,尝试使用其他介质进行安装。
2.检查计算机的驱动器或插槽是否正常工作。
4.2 磁盘分区错误1.确认磁盘分区的大小和文件系统类型是否与操作系统要求一致。
2.如果手动分区存在问题,尝试使用自动分区功能。
4.3 安装过程中卡顿或崩溃1.检查计算机硬件是否满足系统安装的最低要求。
2.尝试重新安装操作系统或使用其他版本。
操作系统配置规范
操作系统配置规范一、引言现代计算机系统中,操作系统扮演着至关重要的角色,它负责管理和协调硬件、软件资源的分配和调度,确保计算机系统能够高效稳定地运行。
为了保证操作系统的正确配置,本文将介绍操作系统配置规范的重要性以及一些配置的基本原则。
二、硬件要求在进行操作系统配置前,首先需要了解所使用计算机硬件的要求,以确保操作系统能够与硬件正常配合工作。
常见的硬件要求包括:1. 处理器:操作系统需要与计算机的处理器兼容,并且能够充分利用处理器的性能;2. 内存:操作系统需要足够的内存容量以确保系统的稳定性和性能;3. 存储设备:硬盘空间要足够用于操作系统及其相关应用程序的安装与运行;4. 显卡:操作系统需要与计算机的显卡兼容,以确保图形界面的正常显示。
三、操作系统选择在进行操作系统配置时,需要选择适合自己需求的操作系统。
常见的操作系统包括Windows、Linux和macOS等。
选择操作系统时需要考虑以下因素:1. 功能需求:根据个人或企业的需求选择具备所需功能的操作系统;2. 用户友好性:操作系统的界面和使用方式应该符合用户的习惯,易于上手;3. 应用程序兼容性:操作系统需要和常用的应用程序相兼容,以便使用各种必要的工具和软件。
四、安装和配置步骤1. 准备安装介质:根据所选择的操作系统,准备相应版本的安装介质,例如光盘或USB驱动器;2. 设置启动项:在计算机BIOS中设置启动项,将安装介质作为首次启动设备;3. 安装操作系统:按照安装界面的提示,进行操作系统的安装过程,注意选择合适的分区和文件系统;4. 进行必要的更新:安装完成后,及时进行系统更新以获取最新的功能和安全补丁;5. 安装驱动程序:根据计算机硬件型号,安装对应的驱动程序以确保硬件的正常工作;6. 配置系统设置:根据个人需求,进行系统设置,如网络设置、防火墙配置等;7. 安装常用软件:根据个人或企业需求,安装必要的应用程序和工具。
五、配置优化为了使操作系统发挥最佳性能,可以进行一些系统优化的配置方法,包括但不限于以下几点:1. 关闭不需要的自启动程序,减少系统启动时间和资源占用;2. 清理临时文件和无效注册表,释放磁盘空间和提升系统响应速度;3. 定期进行病毒和恶意软件扫描,确保系统安全;4. 根据实际需求调整虚拟内存的大小,平衡系统性能与硬盘空间的占用;5. 配置系统备份和恢复功能,保护重要数据的安全性。
- 1、下载文档前请自行甄别文档内容的完整性,平台不提供额外的编辑、内容补充、找答案等附加服务。
- 2、"仅部分预览"的文档,不可在线预览部分如存在完整性等问题,可反馈申请退款(可完整预览的文档不适用该条件!)。
- 3、如文档侵犯您的权益,请联系客服反馈,我们会尽快为您处理(人工客服工作时间:9:00-18:30)。
操作系统安装的软硬件要求和安装步骤任务1:操作系统安装的软硬件要求和安装操作步骤任务要求:在网上搜索安装以下操作系统的软硬件要求,如何安装该系统?A、Windows Server 2003 企业版B、windows Server 2008 企业版C、Centos 6.0请将3种操作系统软硬件要求和安装操作步骤,制作Word版的电子教程,文件名称统一为“座号+姓名+操作系统安装的软硬件要求和安装步骤.doc”D、Windows Server 2003 企业版一、准备工作1.准备好Windows Server 2003 EnterPrice Edition简体中文标准版版安装光盘2.可能的情况下,在运行安装程序前用磁盘扫描程序扫描所有硬盘检查硬盘错误并进行修复,否则安装程序运行时如检查到有硬盘错误即会很麻烦。
3.用纸张记录安装文件的产品密匙(安装序列号)。
二、安装过程1.重新启动系统并把光驱设为第一启动盘,保存设置并重启。
将2003安装光盘放入光驱,重新启动电脑。
刚启动时,当出现如下图1所示时快速按下回车键,否则不能启动2003系统安装。
2.光盘自启动后,如无意外即可见到安装界面3.从光盘读取启动信息,很快出现如下图所示全中文提示,“要现在安装Windows,请按ENTER”,按回车键4.许可协议,这里没有选择的余地,按“F8”5.这里用“向下或向上”方向键选择安装系统所用的分区,我这里准备用C盘安装2003,并准备在下面的过程中格式化C盘。
选择好分区后按“Enter”键回车,安装程序将检查C盘的空间和C 盘现有的操作系统。
6.上图表示安装程序检测到C盘已经有操作系统存在,提出警告信息。
如果你选择安装系统的分区是空的。
在这里我坚持用C盘安装系统,根据提示,按下键盘上的“C”键后出现如下图所示7.上图最下方提供了5个对所选分区进行操作的选项,其中“保存现有文件系统(无变化)”的选项不含格式化分区操作,其它都会有对分区进行格式化的操作。
这里,我用“上移”箭头键选择“用N TFS文件系统格式化磁盘分区”。
8.9.回车后出现格式化C盘的警告。
windows Server 2008 企业版安装Windows Server 2008系统,微软官方给出了主机的推荐配置:处理器•最小: 1GHz •建议: 2GHz •最佳: 3GHz 或者更快速的注意: 一个Intel Itanium2 处理器支援Windows Server 2008 for Itanium-based Systems内存• 最小: 512MB RAM • 建议: 1GB RAM • 最佳: 2GB RAM (完整安装) 或者1GB RAM (Server Core 安装) 或者其他• 最大(32位系统): 4GB (标准版) 或者6 4GB (企业版以及数据中心版) • 最大(64位系統): 32GB (标准版) 或者2TB (企业版, 数据中心版, 以及Itanium-based 系統)允许的硬盘空间• 最小: 8GB • 建议: 40GB (完整安装) 或者10GB (Server Core 安装) • 最佳: 80 GB (完整安装) 或者40GB (Server Core 安装) 或者其他注意: Computers wi th more than 16GB of RAM will require more disk space for paging, hibernation, and dump files光盘驱动器DVD-ROM显示• Super VGA (800 x 600) 或者更高级的显示器• 键盘• Microsoft Mouse 或者其他可以支援的装置Windows Server 2008 Beta3 提供了三种安装方法:1、用安装光盘引导启动安装;2、从现有操作系统上全新安装;3、从现有操作系统上升级安装。
主要介绍用安装光盘引导启动安装,其他方法安装也差不多的!首先将电脑第一启动设置为光驱启动,由于主板厂商的不同,我们无法确定您的设定方式与我们完全相同,所以本部分请使用者自行参考主板说明书的"BIOS配置设定"章节.↑Windows 正在读取文件Part 2.正在启动安装程序正在启动安装程序,加载boot.wim,启动PE环境,稍候片刻.....↑启动安装程序安装程序启动安装程序启动,选择您要安装的语言类型,同时选择适合自己的时间和货币显示种类及键盘和输入方式。
↑选择地区及语言(预设是English)4.点击“现在安装”,开始安装↑现在安装Part5.输入“产品密钥” 输入“产品密钥”,许可协议,废话当然接受。
当然您也可以不在这里输入“产品密钥”,而直接点击下一步,这时会出现一个警告,点击“否”即可。
然后在出现的列表中选择你所拥有的密钥代表的版本,同时把下面的复选框的勾打上。
7.选择安装类型选择安装类型,升级or自定义(推荐),当然如果您选择的是“用安装光盘引导启动安装”,你们升级是不可用的。
↑选择安装类型Part8.设置安装分区下面就可以设置安装分区了。
安装Windows Server 2008的话你需要一个干净的大容量分区,否则安装之后分区容量就会变得很紧张。
需要特别注意的是,Windows Server 2008只能被安装在NTFS 格式分区下,并且分区剩余空间必须大于8G。
如果您使用了一些比较不常见的存储子系统,例如SCSI、RAID、或者特殊的SATA硬盘,安装程序无法识别您的硬盘,那么您需要在这里提供驱动程序。
点击“加载驱动程序”图标,然后按照屏幕上的提示提供驱动程序,即可继续。
当然,安装好驱动程序后,您可能还需要点击“刷新”按钮让安装程序重新搜索硬盘。
如果您的硬盘是全新的,还没有使用过,硬盘上没有任何分区以及数据,那么接下来还需要在硬盘上创建分区。
这时候您可以点击“驱动器选项(高级)”按钮新建分区或者删除现有分区(如果是老硬盘的话)。
同时,您也可以在“驱动器选项(高级)”您可以方便的进行磁盘操作,如删除、新建分区,格式化分区,扩展分区等等.↑设置分区Part9.正在进行安装......↑正在进行安装Part10.进入安装的第一次重启阶段↑第一次重启Part11.准备第一次启动↑第一次启动Part12.进入“完成安装”阶段↑完成安装13.第二次重启↑第二次重启Part14.我们终于看到登入画面了! 经历过快30分钟的过程,我们终于第一次看到这片"清爽"、"绿油油"的登入画面了.↑请按CTRL+ALT+DEL进入Windows....Centos 6.0光盘安装CentOS 61.安装引导首先要设置计算机的BIOS启动顺序为光驱启动,保存设置后将安装光盘放入光驱,重新启动计算机。
计算机启动以后会出现如下图所示的界面。
你可以直接按下<Enter>来进入图形介面的安装方式或者等待60秒。
下面是上图所示引导菜单选项如下:安装或升级现有系统(Install or upgrade an existing system):这个选项是默认的。
选择此选项,安装到您的计算机使用CentOS的图形安装程序的系统。
安装系统,基本的视频驱动程序(Install system with basic video driver):此选项允许您安装CentOS的模式,即使在图形安装程序无法加载视频卡的正确驱动程序为您的。
如果你的屏幕上出现扭曲或一片空白时使用的安装或升级现有系统的选项,重新启动计算机,并尝试此选项。
救援安装的系统(Rescue installed system):选择这个选项来修复您的安装CentOS系统,防止正常启动你一个问题。
虽然CentOS是一个非常稳定的计算平台,它是偶然的问题仍有可能发生,防止启动。
救援环境包含实用程序,允许您解决这些问题,品种繁多。
从本地驱动器启动(Boot frome local drive):此选项将引导从第一个安装的磁盘系统。
如果你意外地启动这个光盘,使用未立即启动安装程序这是从硬盘启动选项。
2.检测光盘介质如下图所示,如果是一张完整的安装盘,可以直接单击“Skip”按钮跳过,否则单击“OK”按钮检测安装盘的完整性。
Tips:如果你确定你所下载的DVD或光盘没有问题的话,那么这里可以选择‘Skip(忽略)’,不过,你也可以按下‘OK’来进行DVD的分析,因为通过DVD的分析后,后续的安装比较不会出现奇怪的问题。
不过如果你按下‘OK’后,程式会开始分析光盘内的所有文件的资讯,会花非常多的时间喔!3.安装欢迎界面当检测完电脑硬件信息后,进入安装欢迎界面,如下图所示。
4.选择安装过程中的语言单击“Next”按钮进入如下图所示的界面,选择安装过程中使用的语言,此处选择“Chinese (Simplified){中文(简体)}”。
5.选择键盘布局类型选择完安装过程中的语言后,单击“Next”按钮进入如下图所示的界面,选择键盘类型一般默认会选择“美国英语式(U.S.English)”,即美式键盘,在此使用默认的选择。
CentOS 6.0 图形(图解)安装教程来源:本站转载作者:佚名时间:2011-11-1512:19:18分享到:QQ空间新浪微博腾讯微博人人网6.选择设备选择一种存储设备进行安装。
“基本存储设备”作为安装空间的默认选择,适合哪些不知道应该选择哪个存储设备的用户。
而“指定的存储设备”则需要用户将系统安装指定到特定的存储设备上,可以是本地某个设备,当然也可以是SAN(存储局域网)。
用户一旦选择了这个选项,可以添加FCoE/iSCSI/zFCP磁盘,并且能够过滤掉安装程序应该忽略的设备。
这里选择“基本存储设备”,单击“下一步”按钮。
Tips:基本存储设备:用于台式机和笔记本等等;指定存储设备:用于服务器等等。
7.初始化硬盘如果硬盘上没有找到分区表,安装程序会要求初始化硬盘。
此操作使硬盘上的任何现有数据无法读取。
如果您的系统具有全新的硬盘没有操作系统安装,或删除硬盘上的所有分区,则单击“重新初始化”。
Tips:安装程序将为您提供一个单独的对话框,为每个磁盘,它无法读取一个有效的分区表。
单击“忽略所有”按钮,或“重新初始化所有”按钮,可将应用到所有设备相同的答案。
8.设置主机名与网络安装程序会提示您提供和域名为这台计算机的主机名格式,设置主机名和域名。
许多网络有DHCP(动态主机配置协议)服务,它会自动提供域名系统的一个连接,让用户输入一个主机名。
除非您有特定需要定制的主机名和域名,默认设置localhost.localdomain 是一个很好的选择大多数用户。
设置固定IP选择『配置网络』->『有线』->『eth0』->『编辑』,弹出编辑窗口上选择“IPv4设置”,打开“方法”边上的下拉菜单,选择“手动”。
